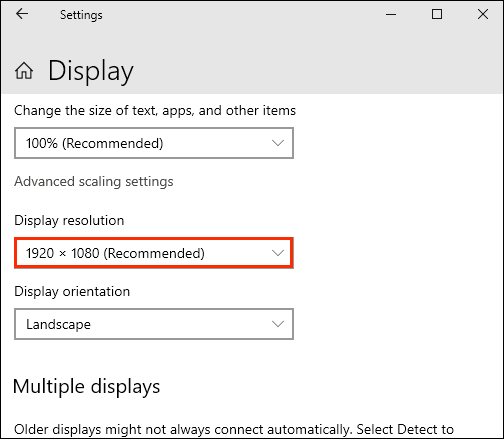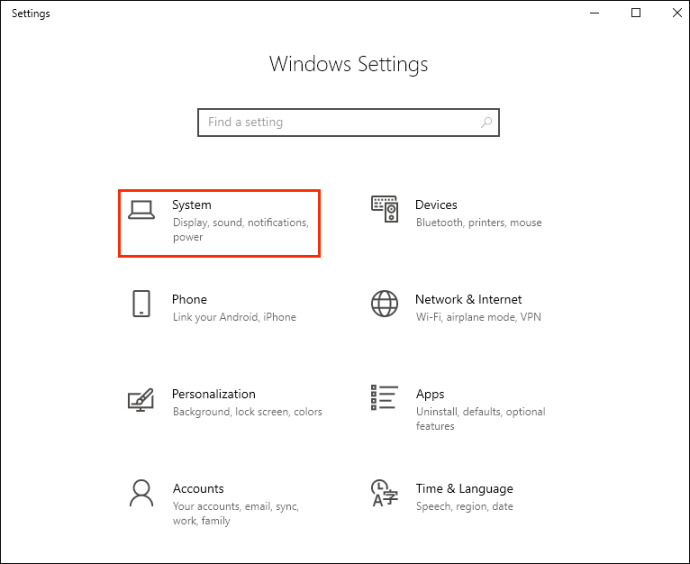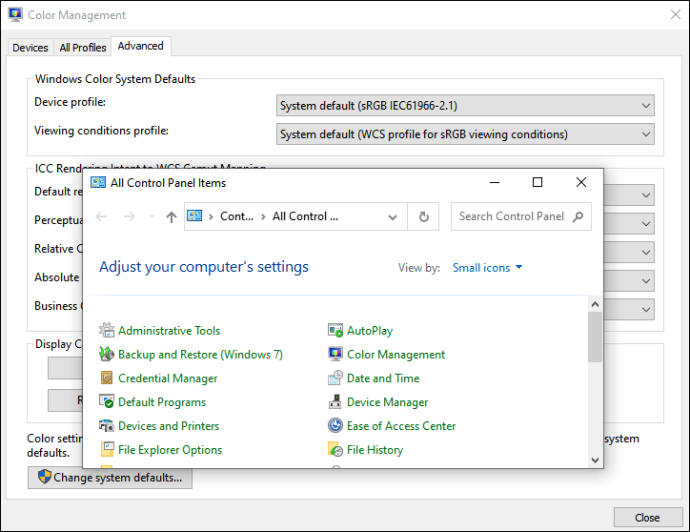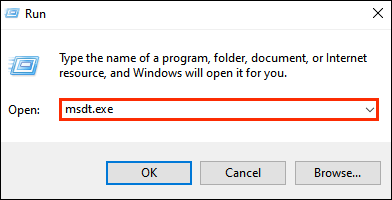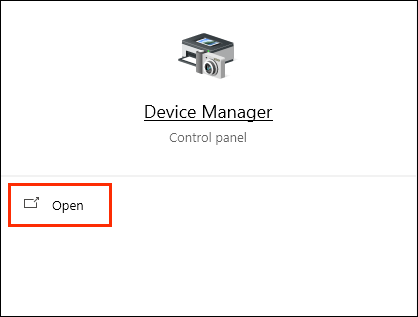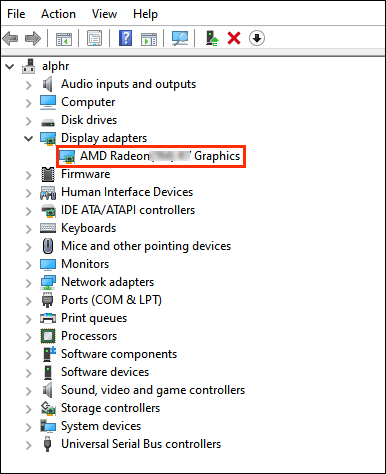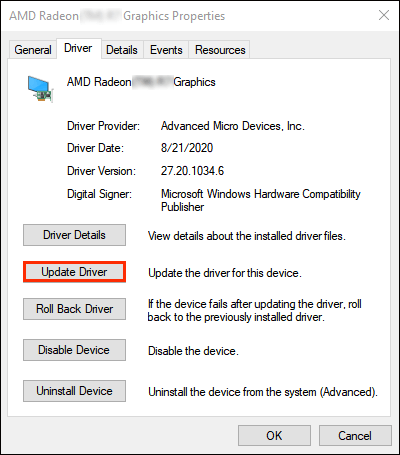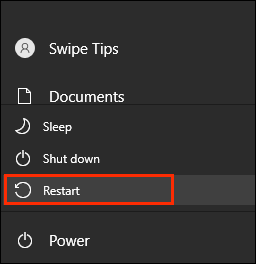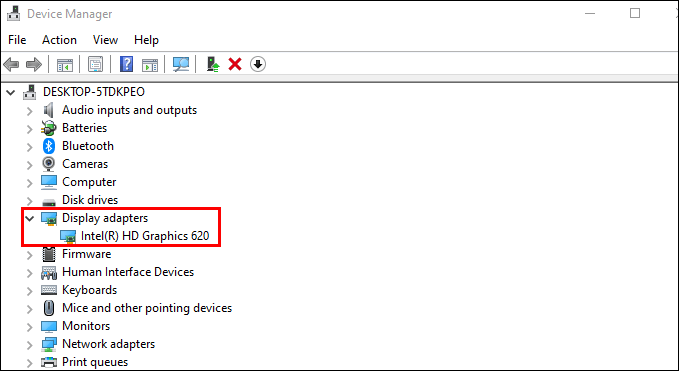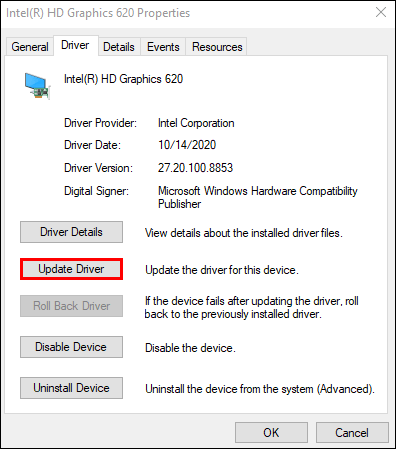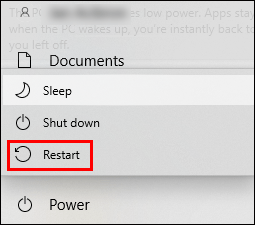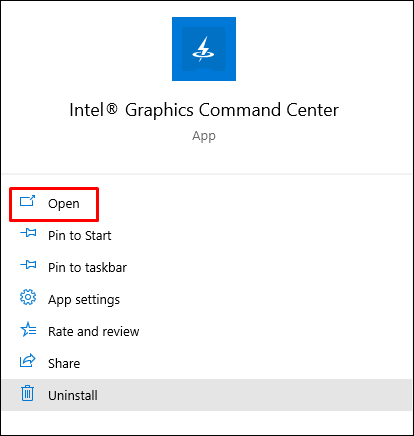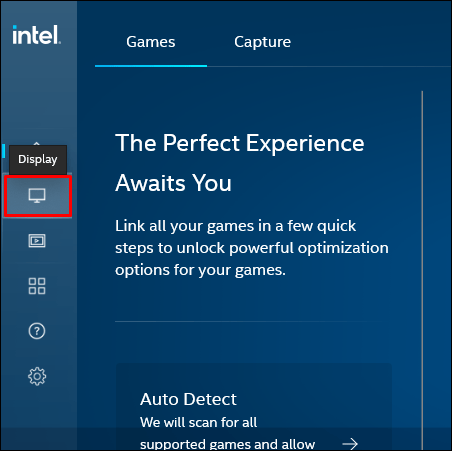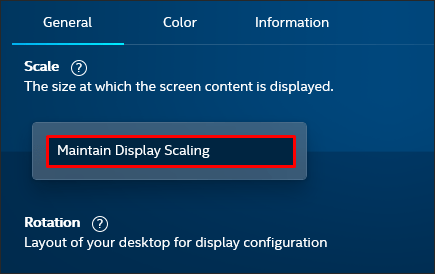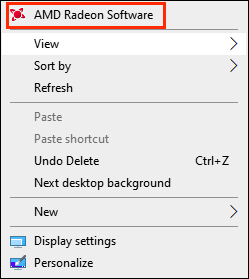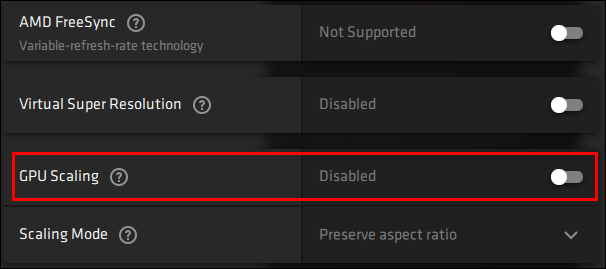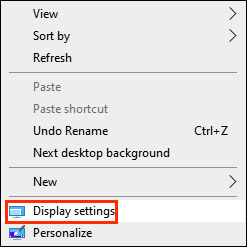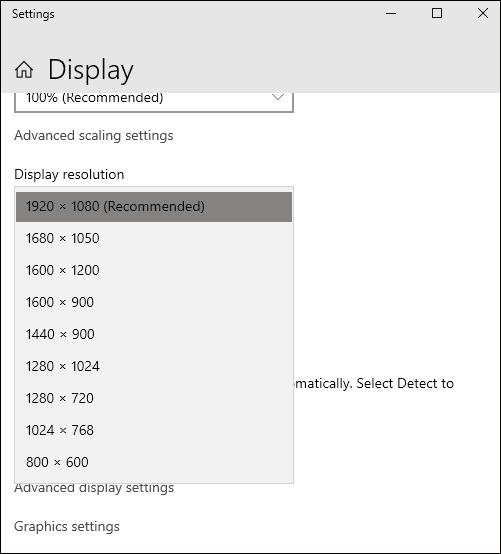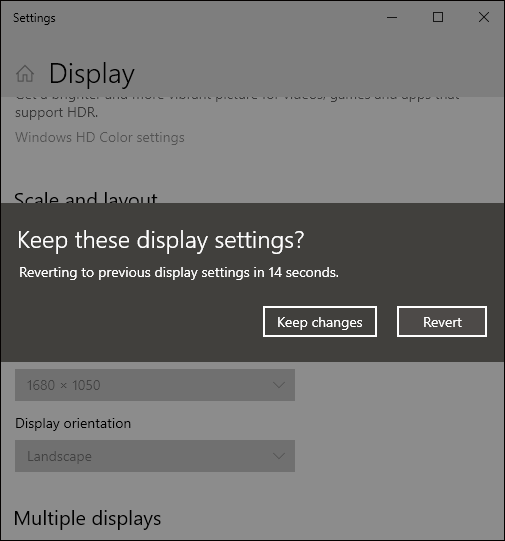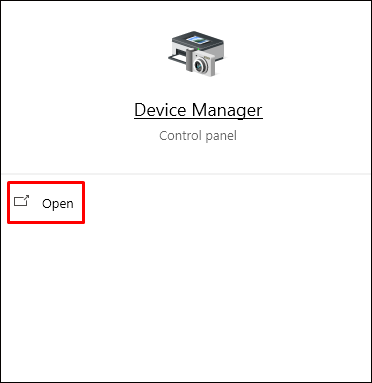Schwarze Balken auf dem Bildschirm sind in Filmen ziemlich häufig, aber wenn sie in einem Spiel wertvollen Bildschirmplatz beanspruchen, kann es sehr ärgerlich sein. Am häufigsten erscheinen schwarze Balken in Spielen entweder aufgrund von falschen Monitoreinstellungen oder einer von der Auflösung im Spiel abweichenden Anzeigeauflösung. Manchmal liegt das Problem jedoch in veralteten Grafiktreibern. Unabhängig vom Grund hoffen wir, Ihnen dabei zu helfen, schwarze Balken in CSGO loszuwerden.

In diesem Handbuch werden wir verschiedene Methoden zum Entfernen schwarzer Balken in CSGO für verschiedene Grafiksoftware vorstellen. Außerdem beantworten wir einige häufig gestellte Fragen zu den Grafikeinstellungen im Spiel. Lesen Sie weiter, um herauszufinden, wie Sie das Problem mit dem schwarzen Balken beheben und andere Anzeigeeinstellungen verwalten können.
Wie entfernt man schwarze Balken in CSGO auf einem Windows-PC oder Laptop?
- Überprüfen Sie, ob Ihr Gerät auf native Auflösung eingestellt ist. Navigieren Sie dazu zu Einstellungen, dann zu „Anzeige“ und wählen Sie die empfohlene Auflösung aus. Starten Sie Ihren PC neu.
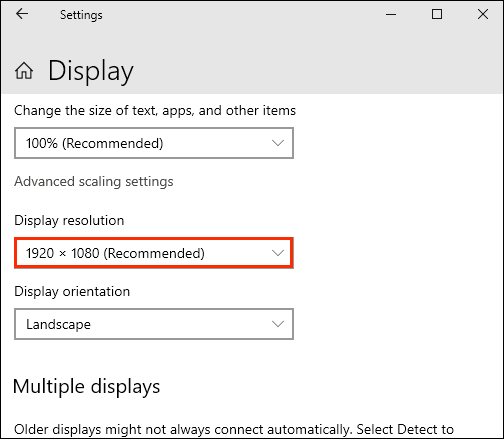
- Versuchen Sie, die Grafikeinstellungen im Spiel anzupassen. Navigieren Sie zu „Einstellungen“ und dann zu „Grafikeinstellungen“ und versuchen Sie, Auflösung, Anzeigemodus und Seitenverhältnis zu ändern.
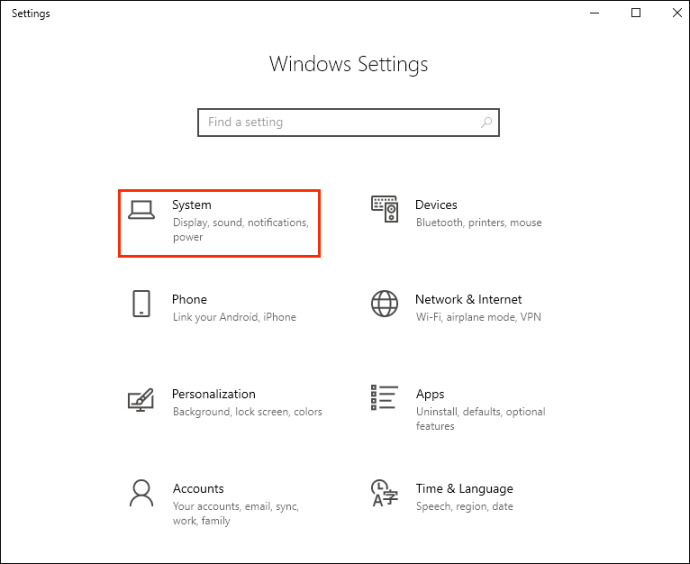
- Probieren Sie den Windows-Vollbildmodus aus. Öffnen Sie dazu die Systemsteuerung, suchen Sie Ihre Grafikkarte und wählen Sie eine andere Auflösung aus. Versuchen Sie, das Spiel neu zu starten. Denken Sie daran, dass Sie die Auflösung nach jeder Spielsitzung auf die Standardauflösung zurücksetzen müssen.
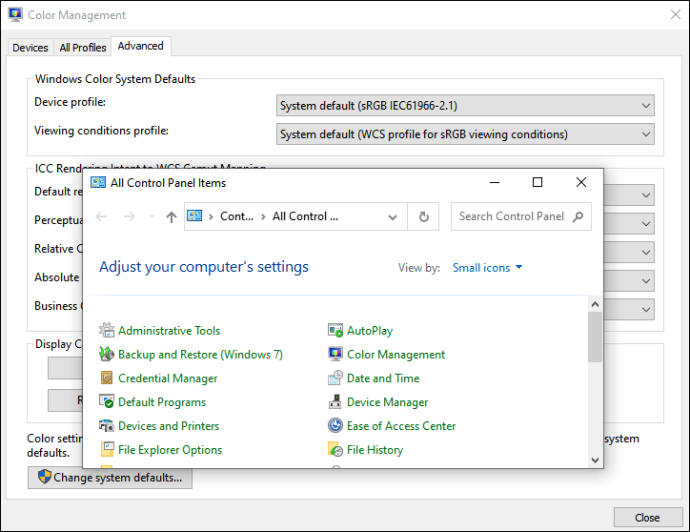
- Um den Vollbildmodus zu aktivieren oder zu deaktivieren, verwenden Sie optional die Tastenkombination "Strg" + "Alt" + "F11".
- Versuchen Sie, Ihre angeschlossenen Geräte, z. B. einen Monitor, zu beheben. Öffnen Sie dazu das Fenster „Ausführen“ und geben Sie „
msdt.exe /id Gerätediagnose“ und warten Sie, bis die Analyse abgeschlossen ist.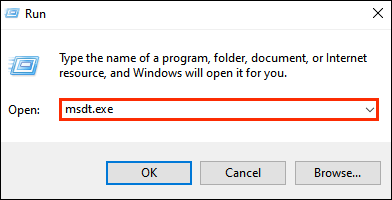
Wenn keiner der oben genannten Tipps hilft, müssen Sie möglicherweise Ihre Grafiktreiber aktualisieren. So geht's:
- Navigieren Sie im Startmenü zum Geräte-Manager.
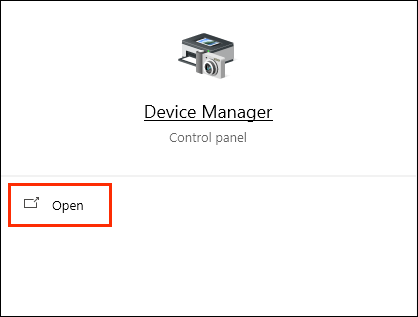
- Klicken Sie auf das Pfeilsymbol neben "Grafikkarten", um alle Optionen anzuzeigen, und klicken Sie mit der rechten Maustaste auf den Namen Ihrer Grafikkarte.
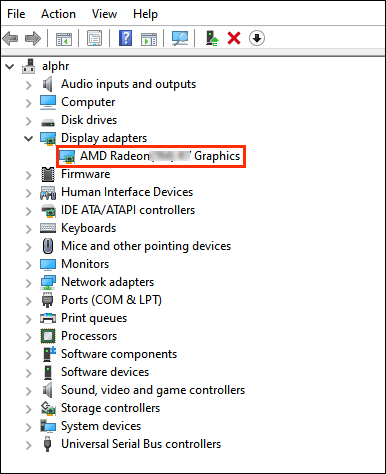
- Wählen Sie im Dropdown-Menü "Treibersoftware aktualisieren".
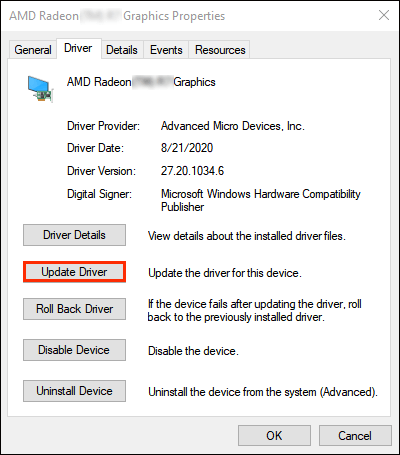
- Warten Sie, bis die Treiber aktualisiert wurden, und starten Sie dann Ihren Computer neu.
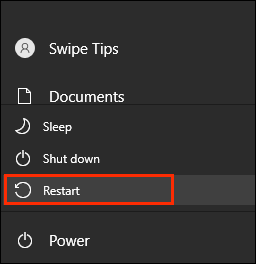
Wenn Sie über eine Nvidia-Grafiksoftware verfügen, führen Sie die folgenden Schritte aus, um die Nvidia-Bildschirmauflösung zu ändern:
- Navigieren Sie im Startmenü zur Nvidia-Systemsteuerung.
- Klicken Sie auf „Anzeige“ und dann auf „Auflösung ändern“.
- Bewegen Sie den Schieberegler, um Ihre Bildschirmauflösung anzupassen, und bestätigen Sie dann.
- Überprüfen Sie, ob die schwarzen Balken verschwunden sind – wenn nicht, versuchen Sie es mit einem anderen Verhältnis.
Wie entfernt man schwarze Balken in CSGO auf einem Intel-Gerät?
Wenn Ihr Gerät auf Intel läuft, versuchen Sie, schwarze Balken in CSGO zu entfernen, indem Sie Intel-Treiber aktualisieren. Führen Sie dazu die folgenden Schritte aus:
- Navigieren Sie im Startmenü zum Geräte-Manager.

- Klicken Sie auf das Pfeilsymbol neben „Anzeigeadapter“, um alle Optionen anzuzeigen, und klicken Sie mit der rechten Maustaste auf „Intel…“
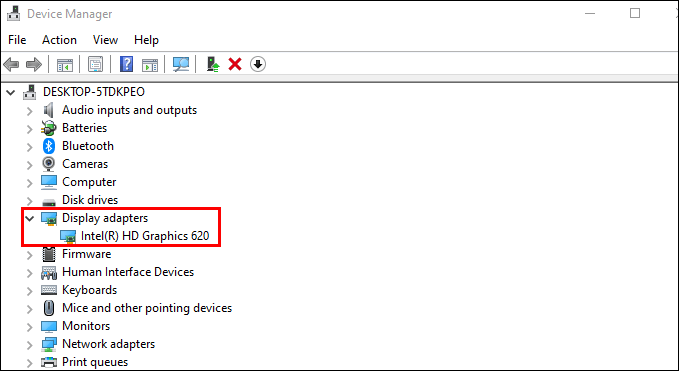
- Wählen Sie im Dropdown-Menü "Treibersoftware aktualisieren".
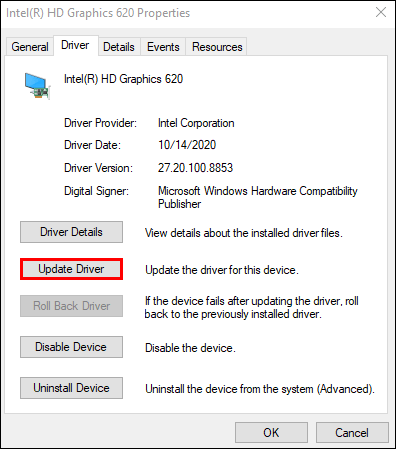
- Warten Sie, bis die Treiber aktualisiert sind, und starten Sie dann Ihren Computer neu.
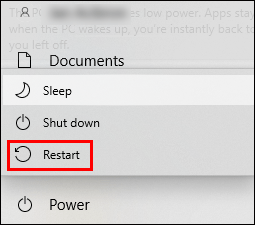
Sie können auch versuchen, die Bildschirmauflösung über die Intel-Befehlszentrale zu ändern. So geht's:
- Öffnen Sie im Startmenü das Intel Graphics Command Center.
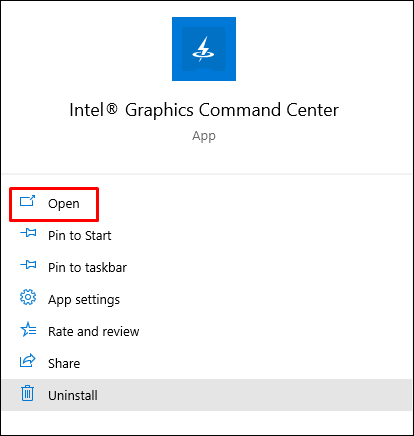
- Wählen Sie in der linken Seitenleiste "Anzeige" aus.
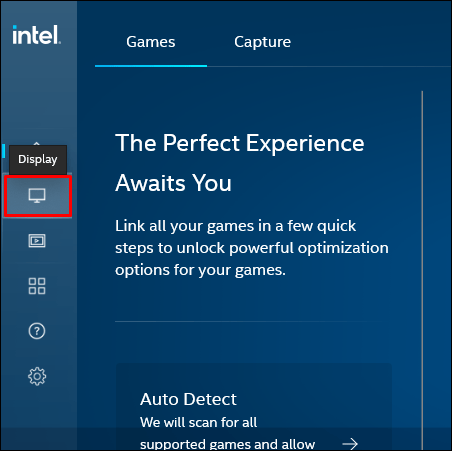
- Navigieren Sie zum Tab "Allgemein" und erweitern Sie das Dropdown-Menü neben "Auflösung".

- Wählen Sie die 4:3-Auflösungen und bestätigen Sie.

- Überprüfen Sie, ob die schwarzen Balken verschwunden sind.
- Wenn dies nicht geholfen hat, kehren Sie im Command Center zur Registerkarte "Anzeige" zurück und erweitern Sie das Dropdown-Menü neben "Skalieren".

- Wählen Sie „Anzeigeskalierung beibehalten“, bestätigen Sie und überprüfen Sie das Spiel noch einmal.
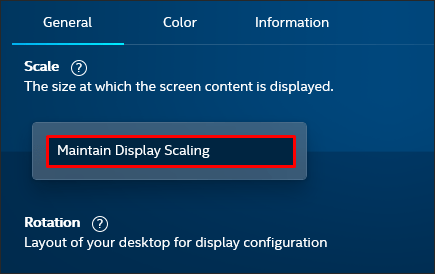
Optional können Sie dasselbe über das Intel Control Panel tun – folgen Sie den Schritten unten, um Ihre Bildschirmauflösung zu ändern:
- Navigieren Sie im Startmenü zum Intel Graphics Control Panel.
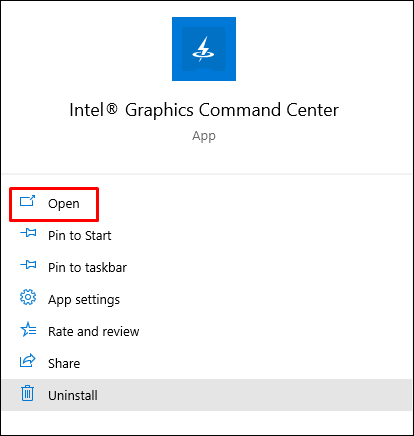
- Wählen Sie in der linken Seitenleiste "Allgemeine Einstellungen".

- Erweitern Sie das Dropdown-Menü unter dem Abschnitt "Auflösung".

- Wählen Sie das 4:3-Verhältnis aus und klicken Sie auf „Übernehmen“.
Hinweis: Wenn Sie Ihre Bildschirmauflösung ändern, vergessen Sie nicht, die Auflösung im Spiel entsprechend anzupassen.
Wie entfernt man schwarze Balken in CSGO auf einem AMD-Gerät?
Wenn Sie die schwarzen Balken in CSGO auf einem AMD-Gerät entfernen möchten, versuchen Sie, die Bildschirmauflösung in den AMD Radeon-Einstellungen anzupassen. Führen Sie dazu die folgenden Schritte aus:
- Klicken Sie mit der rechten Maustaste auf eine beliebige Stelle auf Ihrem Desktop.
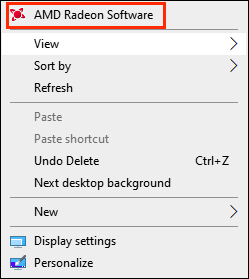
- Wählen Sie im Dropdown-Menü „AMD Radeon-Einstellungen“ aus.

- Navigieren Sie zum Reiter „Anzeige“.

- Wählen Sie die gewünschte Auflösung aus oder klicken Sie auf „Erstellen“, um eine benutzerdefinierte Auflösung zu erstellen, und bestätigen Sie dann.

- Überprüfen Sie, ob die schwarzen Balken verschwunden sind.
- Wenn das Ändern der Auflösung nicht hilft, können Sie auch versuchen, die Auflösungsskalierung zu aktivieren, indem Sie die Umschalttaste neben "GPU-Skalierung" verschieben.
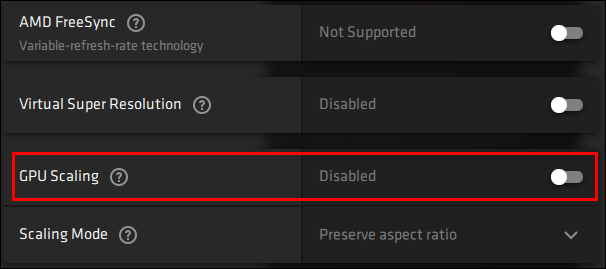
Optional kann dasselbe über die Windows-Anzeigeeinstellungen durchgeführt werden:
- Klicken Sie mit der rechten Maustaste auf Ihren Desktop und wählen Sie „Anzeigeeinstellungen“ aus dem Dropdown-Menü.
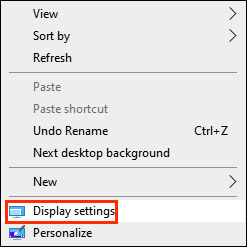
- Erweitern Sie das Dropdown-Menü im Abschnitt "Auflösung", um alle Optionen anzuzeigen.
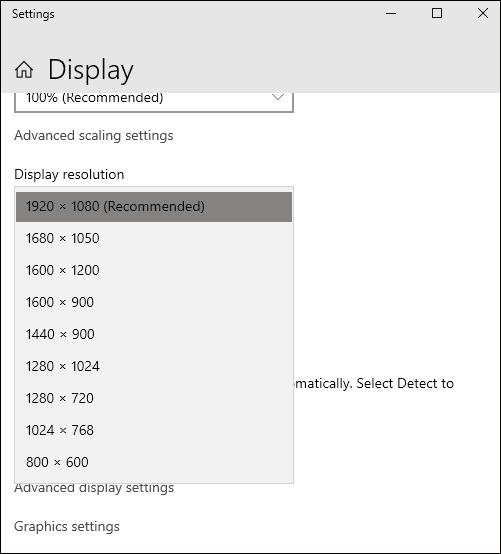
- Wählen Sie eine andere Auflösung und klicken Sie auf "Übernehmen".
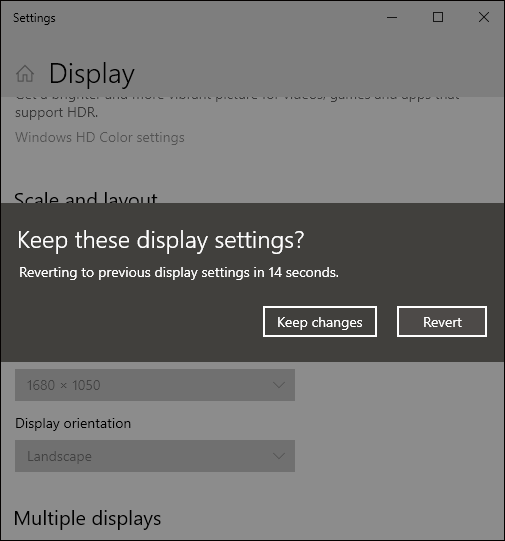
- Überprüfen Sie, ob die schwarzen Balken verschwunden sind.
Wenn das Ändern der Auflösung nicht hilft, aktualisieren Sie schließlich die AMD-Treiber – führen Sie dazu die folgenden Schritte aus:
- Navigieren Sie im Startmenü zum Geräte-Manager.
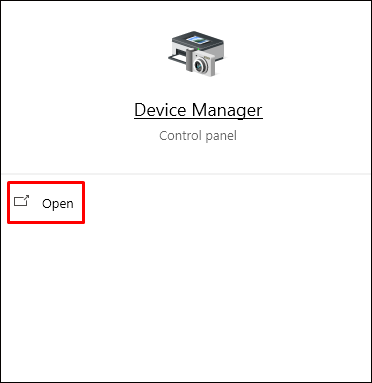
- Klicken Sie auf das Pfeilsymbol neben "Anzeigeadapter", um alle Optionen anzuzeigen, und klicken Sie mit der rechten Maustaste auf "AMD...".
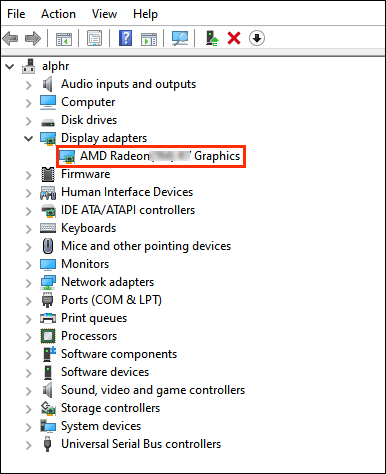
- Wählen Sie im Dropdown-Menü "Treibersoftware aktualisieren".
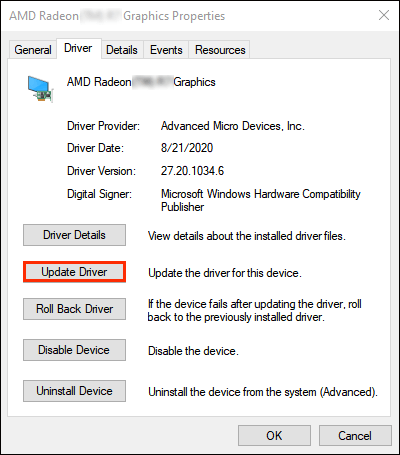
- Warten Sie, bis die Treiber aktualisiert sind, und starten Sie dann Ihren Computer neu.
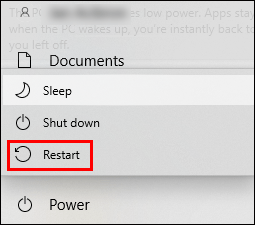
Hinweis: Wenn Sie Ihre Bildschirmauflösung ändern, vergessen Sie nicht, die Auflösung im Spiel entsprechend anzupassen.
Wie entfernt man schwarze Balken in CSGO ohne Nvidia?
Meistens liegt das Problem mit dem schwarzen Balken in CSGO eher in Ihrer Bildschirmauflösung als in der Grafiksoftware – Sie müssen also keine Grafikkarteneinstellungen verwalten. Versuchen Sie stattdessen die folgenden Methoden, um schwarze Balken in CSGO zu entfernen:
- Überprüfen Sie, ob Ihr Gerät auf native Auflösung eingestellt ist. Navigieren Sie dazu zu Einstellungen, dann zu „Anzeige“ und wählen Sie die empfohlene Auflösung aus. Starten Sie Ihren PC neu.
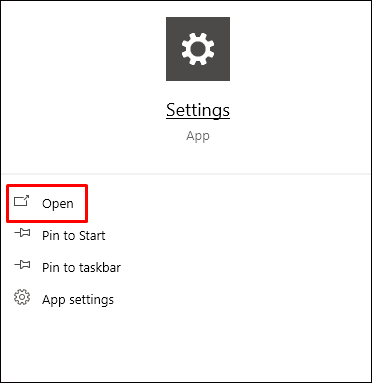
- Versuchen Sie, die Grafikeinstellungen im Spiel anzupassen. Navigieren Sie zu „Einstellungen“ und dann zu „Grafikeinstellungen“ und versuchen Sie, Auflösung, Anzeigemodus und Seitenverhältnis zu ändern.
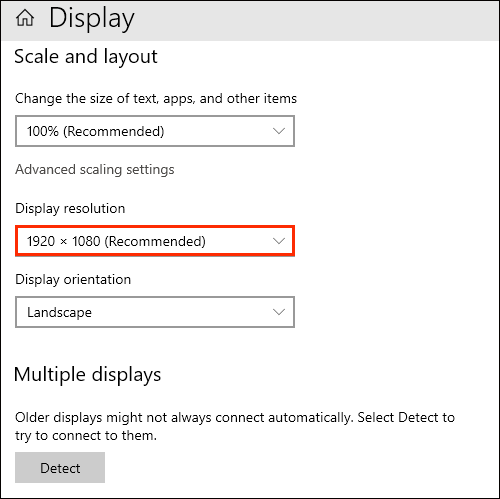
- Probieren Sie den Windows-Vollbildmodus aus. Öffnen Sie dazu die Systemsteuerung, suchen Sie Ihre Grafikkarte und wählen Sie eine andere Auflösung aus. Versuchen Sie, das Spiel neu zu starten. Denken Sie daran, dass Sie die Auflösung nach jeder Spielsitzung wieder auf die ursprüngliche Auflösung zurücksetzen müssen.
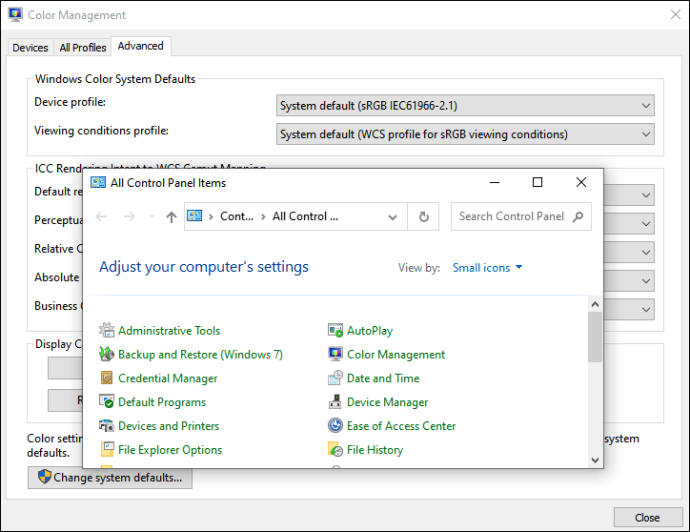
- Um den Vollbildmodus zu aktivieren oder zu deaktivieren, verwenden Sie optional die Tastenkombination "Strg" + "Alt" + "F11".
- Versuchen Sie, Ihre angeschlossenen Geräte, z. B. einen Monitor, zu beheben. Öffnen Sie dazu das Fenster „Ausführen“ und geben Sie „
msdt.exe /id Gerätediagnose“ warten Sie dann, bis die Analyse abgeschlossen ist.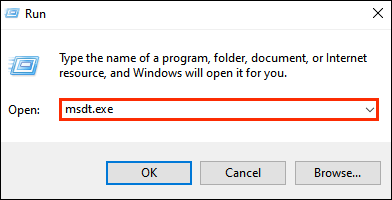
Hinweis: Stellen Sie beim Ändern der Bildschirmauflösung in den Windows-Einstellungen sicher, dass das Spiel auf dieselbe Auflösung eingestellt ist. Dies kann in den CSGO-Grafikeinstellungen angepasst werden.
Häufig gestellte Fragen
Lesen Sie diesen Abschnitt, um mehr über das Entfernen schwarzer Balken und das Anpassen anderer Anzeigeeinstellungen in CSGO zu erfahren.
Warum gibt es in CSGO schwarze Balken?
Abhängig von Ihrer Bildschirmauflösung können schwarze Balken in CSGO sowohl an den Seiten als auch oben und unten auf Ihrem Bildschirm erscheinen. Dies geschieht oft aufgrund falscher Anzeigeeinstellungen oder wenn die Auflösung im Spiel von Ihrer Bildschirmauflösung abweicht.
Wie verwalte ich andere Anzeigeeinstellungen in CSGO?
In den Grafikeinstellungen des Spiels können Sie auch andere Anzeigefunktionen verwalten – folgen Sie dazu den folgenden Anweisungen:
1. Öffnen Sie im Hauptmenü des Spiels Einstellungen.
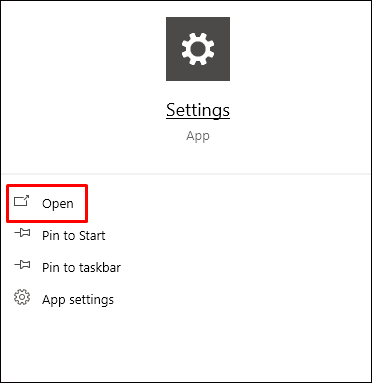
2. Navigieren Sie zu „Grafikeinstellungen“.

3. Hier können Sie Helligkeit, Farbmodus, Seitenverhältnis, Anzeigemodus, Schattenqualität, Effekt- und Shaderdetails und mehr anpassen. Erweitern Sie das Dropdown-Menü neben dem Einstellungsnamen und wählen Sie nach Ihren Wünschen aus, und bestätigen Sie dann.
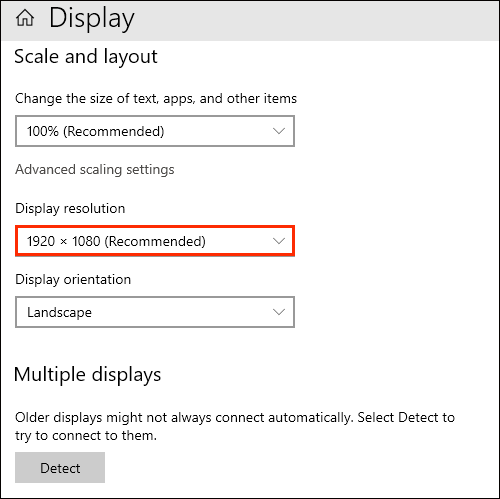
Die perfekte Auflösung
Hoffentlich hat Ihnen unser Leitfaden geholfen, CSGO auf den Vollbildmodus zu erweitern und Ihre Monitorfunktionen voll auszuschöpfen. Denken Sie daran, dass Sie jedes Mal, wenn Sie Ihr Bildschirmverhältnis ändern, es auch in den Spieleinstellungen entsprechend anpassen müssen, um zu verhindern, dass wieder schwarze Balken erscheinen. Wenn keiner unserer Tipps geholfen hat, können Sie das Spiel erneut installieren – eine extreme, aber oft effektive Methode.
Welche Grafikeinstellungen bevorzugen Sie in CSGO, um die beste Leistung zu erzielen? Teilen Sie Ihre Erfahrungen in den Kommentaren unten.