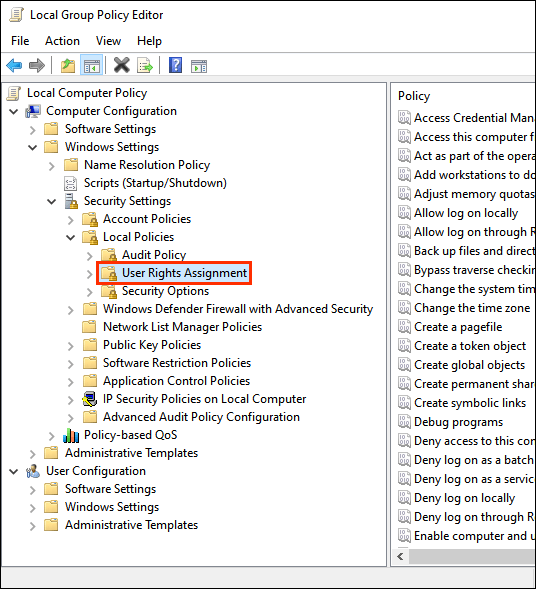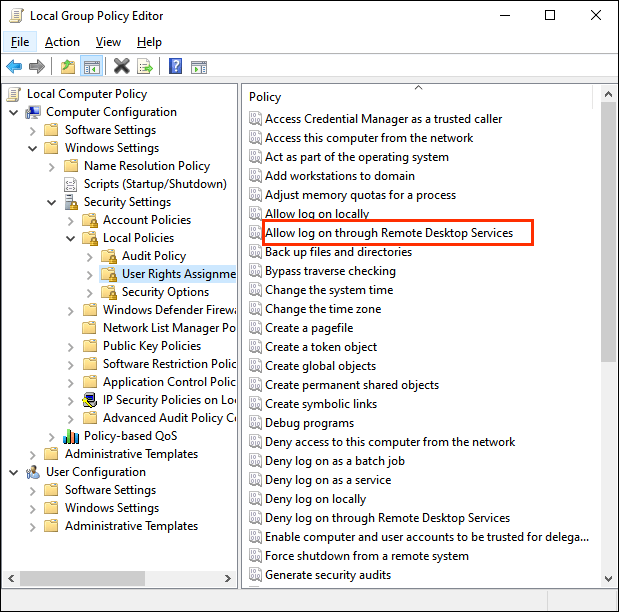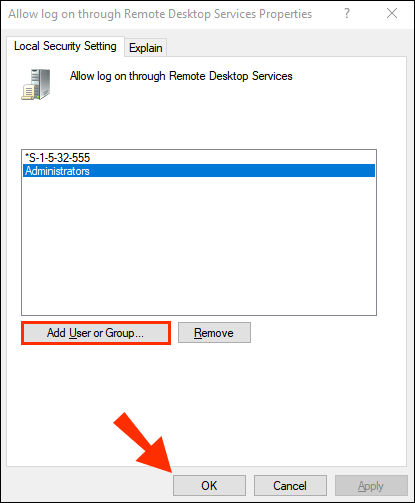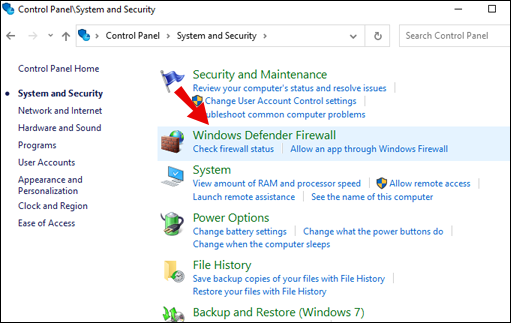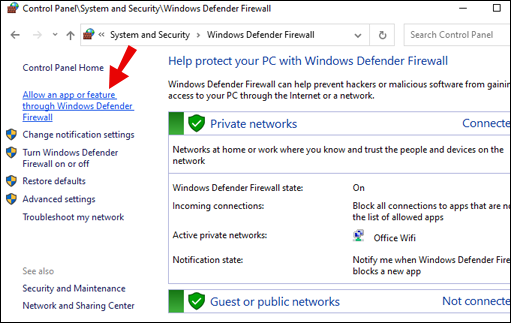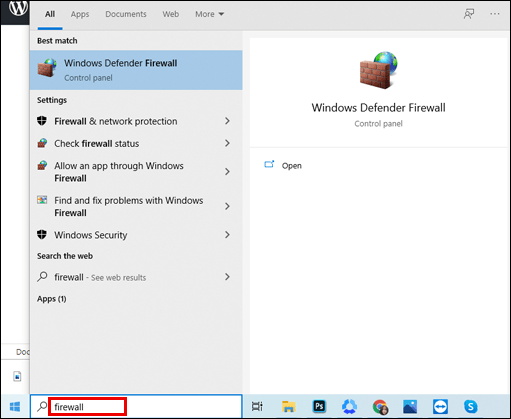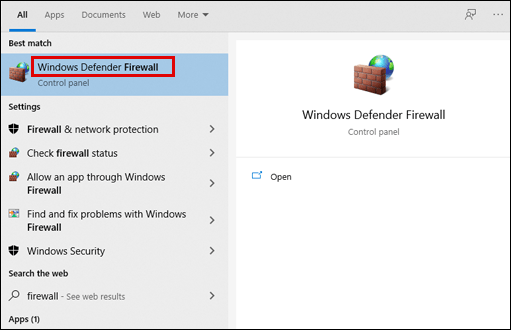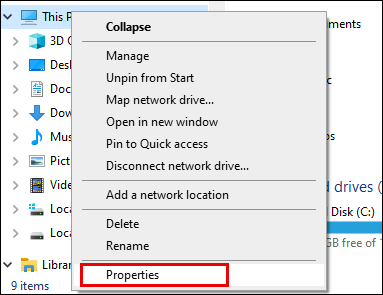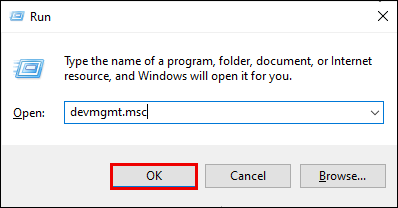Die Remote-Verbindung zu einem Computer ist praktisch, wenn es funktioniert, und ärgerlich, wenn dies nicht der Fall ist. Wenn Ihre Remote-Desktop-Verbindung fehlschlägt, möchten Sie wissen, was Sie versuchen können, um das Problem zu beheben.

In diesem Artikel zeigen wir Ihnen, wie einfach es ist, fehlgeschlagene Remote-Desktop-Verbindungen zu beheben und zu beheben, basierend auf den häufigsten Ursachen für eine Vielzahl von Windows-Betriebssystemen.
So beheben Sie, dass die Remotedesktopverbindung nicht funktioniert
Es gibt viele Gründe, warum keine Verbindung zu einem Remote-Desktop hergestellt werden kann – abgelaufene Zertifikate, blockierte Firewalls, Probleme mit dem Client – die Liste geht weiter. Hier sehen wir uns an, wie Sie eine häufige Ursache für unzureichende Berechtigungen beheben können. Weitere Fehlerbehebungen finden Sie in anderen Abschnitten in diesem Artikel.
Gehen Sie wie folgt vor, um Benutzern Berechtigungen für den Zugriff auf den Remote-Desktop vom Remote-Server zuzuweisen:
- Geben Sie den Befehl GPEdit.msc in die Windows-Eingabeaufforderung ein.

- Öffnen Sie den Gruppenrichtlinienobjekt-Editor.
- Gehen Sie über die Konsolenstruktur zu: „Computerkonfiguration“ > „Windows-Einstellungen“ > „Sicherheitseinstellungen“ > „Lokale Richtlinien“ > „Zuweisung von Benutzerrechten“.
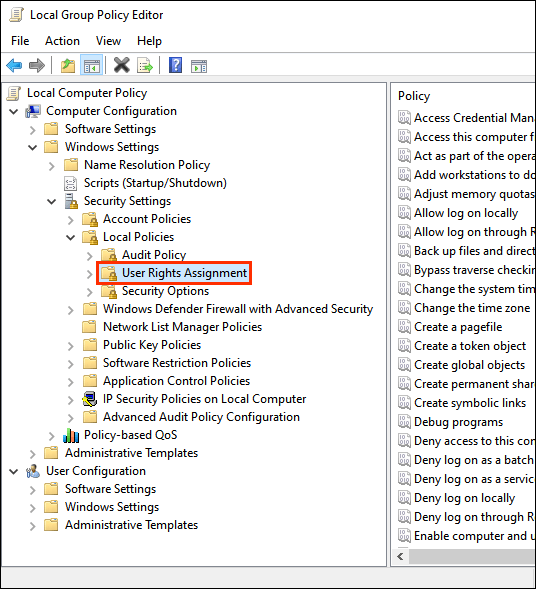
- Doppelklicken Sie auf „Anmeldung über Remotedesktopdienste zulassen“.
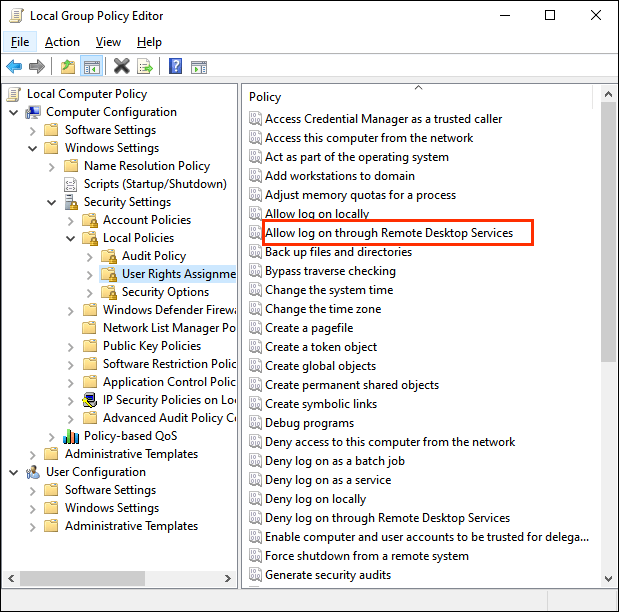
- Fügen Sie die Gruppe hinzu und klicken Sie dann auf „OK“.
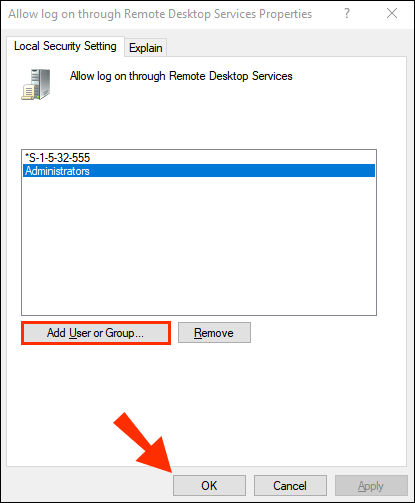
So beheben Sie, dass die Remotedesktopverbindung unter Windows 10 nicht funktioniert
Überprüfen Sie, ob der Windows Defender Firewall-Dienst Remote-Desktop-Datenverkehr zulässt:
- Rufen Sie das Menü "Start" auf und klicken Sie auf "Systemsteuerung".
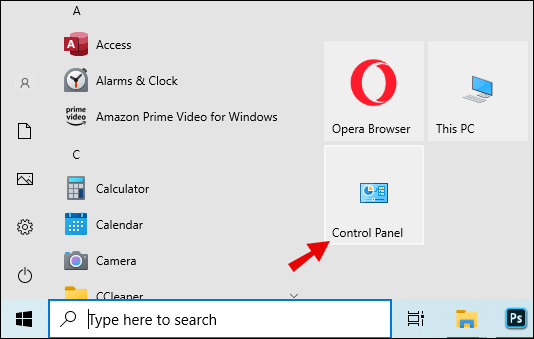
- Wählen Sie „System und Sicherheit“.
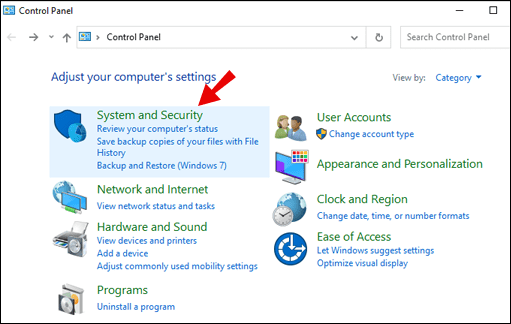
- Wählen Sie „Windows Defender-Firewall“.
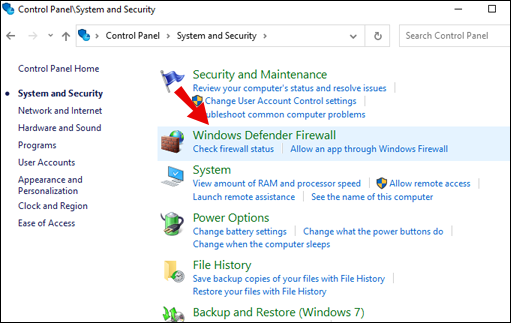
- Wählen Sie „App oder Funktion durch die Windows Defender-Firewall zulassen“.
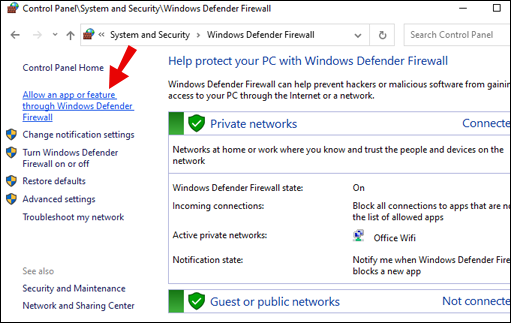
- Wählen Sie dann „Remotedesktop“ > „OK“.
So beheben Sie, dass die Remotedesktopverbindung unter Windows 8 nicht funktioniert
Überprüfen Sie, ob der Firewall-Dienst auf Windows Server 2016 Remote-Datenverkehr zulässt:
- Greifen Sie auf den Server-Manager zu.
- Wählen Sie auf der linken Seite "Lokaler Server".
- Der aktuelle Zustand Ihres Systems wird erkannt.
- Wenn der Remote Desktop „Deaktiviert“ ist, klicken Sie auf „Deaktiviert“, um das Fenster „Systemeigenschaften“ zu öffnen.
- Wählen Sie in den „Systemeigenschaften“ die Option „Remoteverbindungen zu diesem Computer zulassen“.
- Sie erhalten eine Warnmeldung, klicken Sie auf "OK", um fortzufahren.
- Klicken Sie auf „Benutzer auswählen“. um Benutzern oder Gruppen die Berechtigung zu erteilen, sich über Remote-Desktop zu verbinden.
- Wählen Sie „OK“.
- Im Server-Manager wird der Remote-Desktop-Status möglicherweise immer noch als "Deaktiviert" angezeigt. Klicken Sie auf die Schaltfläche "Aktualisieren", um auf "Aktiviert" zu aktualisieren.
So beheben Sie, dass die Remotedesktopverbindung im WLAN nicht funktioniert
Versuchen Sie Folgendes, um eine erfolgreiche Remote-Desktop-Verbindung über Wi-Fi herzustellen:
- Stellen Sie sicher, dass Ihre drahtlose Verbindung verfügbar ist, indem Sie den Status überprüfen.
- Deaktivieren Sie in den Einstellungen Ihres WLAN-Routers die Firewall und deaktivieren Sie sie für die Client- und Remote-Computer. Dann vom Windows-Server:
- Klicken Sie auf „Start“ und geben Sie „Firewall“ ein.
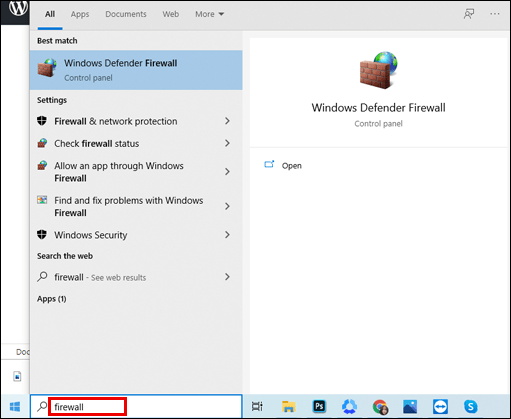
- Wählen Sie „Windows Defender-Firewall“.
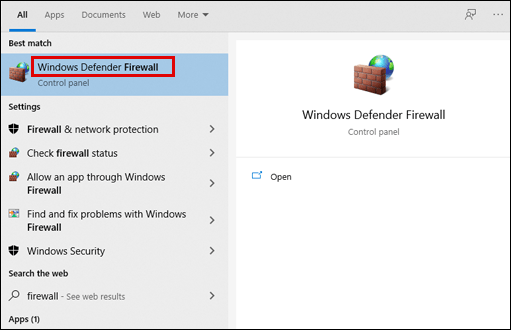
- Wählen Sie im linken Bereich "Eine App oder ein Feature durch die Windows Defender-Firewall zulassen".
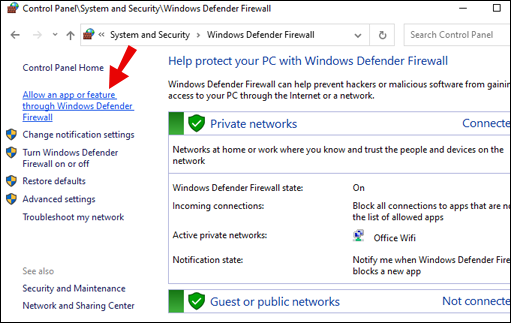
- Klicken Sie auf „Start“ und geben Sie „Firewall“ ein.
Lassen Sie die folgenden Dienste durch die Firewall für private und öffentliche Netzwerke, indem Sie beide Kontrollkästchen aktivieren:
- "Netzwerkerkennung"
- „Remote-Desktop“
- „Remote-Service-Management“
- „Routing und Fernzugriff“
- „Windows-Fernverwaltung.“
So beheben Sie, dass die Remotedesktopverbindung nach dem Windows 10-Update nicht funktioniert
Wenn Sie nach dem Windows 10 20H2-Update keine Verbindung zu einer Remote-Desktop-Verbindung herstellen können, versuchen Sie Folgendes:
- Wenn Sie die Fehlermeldung "Der Remote-PC kann nicht gefunden werden" erhalten, stellen Sie sicher, dass Sie den richtigen PC-Namen für den Remote-PC eingegeben haben, oder versuchen Sie, seine IP-Adresse einzugeben.
- Wenn Sie die Fehlermeldung "Es gibt ein Problem mit dem Netzwerk" erhalten, stellen Sie sicher, dass Ihr Netzwerkadapter funktioniert, und versuchen Sie Folgendes:
- Für Heimnetzwerke: Stellen Sie sicher, dass Ihr Router eingeschaltet ist.
- Bei kabelgebundenen Netzwerken: Stellen Sie sicher, dass das Ethernet-Kabel richtig an Ihrem Netzwerkadapter angeschlossen ist.
- Bei Geräten in drahtlosen Netzwerken: Stellen Sie sicher, dass die drahtlose Verbindung Ihres PCs eingeschaltet ist.
Um zu überprüfen, ob ein Computer Remote-Desktop-Anforderungen von anderen Netzwerkcomputern akzeptiert, gehen Sie wie folgt vor:
- Klicken Sie mit der rechten Maustaste auf „Dieser PC“ > „Eigenschaften“.
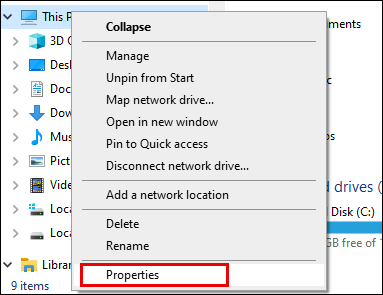
- Wählen Sie im Systemfenster „Remote-Einstellungen“.
- Gehen Sie in den "Systemeigenschaften" auf die Registerkarte "Remote" und wählen Sie "Remoteverbindungen zu diesem Computer zulassen".
- Deaktivieren Sie "Verbindungen nur von Computern zulassen, auf denen Remotedesktop mit Authentifizierung auf Netzwerkebene ausgeführt wird (empfohlen)".
- Wählen Sie „Übernehmen“ und „OK“.
- Navigieren Sie zu „Systemsteuerung“ > „Netzwerk & Internet“ > „Netzwerk- und Freigabecenter“.
- Stellen Sie sicher, dass unter dem Netzwerknamen "Privates Netzwerk" steht.
So beheben Sie, dass die Remotedesktopverbindung nicht über VPN funktioniert
Wenn Sie über VPN keine Verbindung zu einem Remote-Desktop herstellen können, versuchen Sie Folgendes:
- Drücken Sie Windows + R, um auf den Befehl Ausführen zuzugreifen.
- Geben Sie den Befehl „devmgmt.msc“ > „Ok“ ein.
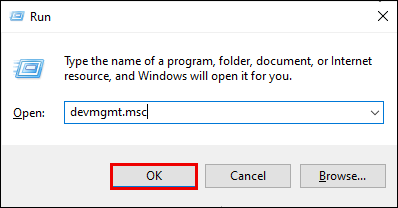
- Erweitern Sie im "Geräte-Manager" "Netzwerkadapter".

- Deinstallieren Sie Folgendes, indem Sie mit der rechten Maustaste darauf klicken> "Gerät deinstallieren"> "Deinstallieren":
- „WAN-Miniport (SSTP)“
- „WAN-Miniport (PPTP)“
- „WAN-Miniport (PPPOE)“
- „WAN-Miniport (L2TP)“
- „WAN-Miniport (IKEv2)“
- „WAN-Miniport (IP)“
- „WAN-Miniport (Netzwerkmonitor)“
- „WAN-Miniport (IPv6)“.
- Wählen Sie „Aktion“ > „Nach Hardwareänderungen suchen“, um die Änderungen zu aktualisieren.
So beheben Sie, dass die Remotedesktopverbindung von außerhalb des Netzwerks nicht funktioniert
Stellen Sie für eine erfolgreiche Remote-Desktop-Verbindung von außerhalb des Netzwerks sicher, dass der Port zugeordnet ist.
Hinweis: Dies ist eine Gliederung; Die Schritte unterscheiden sich geringfügig von Router zu Router. Die spezifischen Schritte für Ihren Router sollten online verfügbar sein.
Stellen Sie sicher, dass Sie über Folgendes verfügen, bevor Sie den Port zuordnen:
- Die interne IP-Adresse des PCs: „Einstellungen“ > „Netzwerk & Internet“ > „Status“ > „Netzwerkeigenschaften anzeigen“. Rufen Sie die IPv4-Adresse der Netzwerkkonfiguration mit dem Status „Operational“ ab.
- Die IP des Routers (Ihre öffentliche IP-Adresse). Kann durch die Suche nach „meine IP“ über Bing oder Google gefunden werden. Oder von Windows 10 in den "Wi-Fi-Netzwerkeigenschaften".
- Die Portnummer, die in den meisten Fällen der Standardport ist, der von Remotedesktopverbindungen verwendet wird (3389).
- Administratorzugriff auf Ihren Router.
Sobald der Port zugeordnet ist, können Sie sich von außerhalb Ihres lokalen Netzwerks mit dem Host-PC verbinden, indem Sie sich mit der öffentlichen IP-Adresse Ihres Routers verbinden.
Ihr Internet Service Provider kann Ihnen jederzeit eine neue IP-Adresse zuweisen, was zu Problemen mit Remote-Verbindungen führen kann. Ziehen Sie als Problemumgehung die Verwendung von dynamischem DNS in Betracht, das Verbindungen mit einem Domänennamen anstelle einer IP-Adresse ermöglicht.
So beheben Sie, dass die Remotedesktopverbindung nicht ohne Fehlermeldung funktioniert
Gehen Sie wie folgt vor, um eine fehlgeschlagene Remotedesktopverbindung zu beheben, wenn keine Fehlermeldung angezeigt wird:
Überprüfen Sie, ob die Remotedesktopverbindung auf einem lokalen Computer durch ein Gruppenrichtlinienobjekt blockiert wird:
- Öffnen Sie eine Eingabeaufforderung.
- Geben Sie gpresult /H c:\gpresult.html ein.
- Sobald der Befehl abgeschlossen ist, öffnen Sie gpresult.html. Suchen Sie unter „Computerkonfiguration“ > „Administrative Vorlagen“ > „Windows-Komponenten“ > „Remotedesktopdienste“ > „Remotedesktop-Sitzungshost“ > „Verbindungen“ nach der Richtlinie „Benutzern die Remoteverbindung über die Remotedesktopdienste zulassen“. Wenn die Einstellung ist:
- „Aktiviert“ – die Remotedesktopverbindung wird nicht durch eine Gruppenrichtlinie blockiert.
- „Deaktiviert“ – Aktivieren Sie „Winning GPO“, um das Gruppenrichtlinienobjekt anzuzeigen, das Remotedesktopverbindungen blockiert.
Gehen Sie wie folgt vor, um zu überprüfen, ob ein Gruppenrichtlinienobjekt Remotedesktopverbindungen auf einem Remotecomputer blockiert:
- Öffnen Sie eine Eingabeaufforderung.
- gpresult /S /H c:\gpresult-.html eingeben
- Die erzeugte Datei verwendet dasselbe Informationsformat wie die lokale Computerversion.
Verwenden Sie eine der folgenden Methoden, um ein blockierendes Gruppenrichtlinienobjekt zu ändern:
- Geben Sie in der Suche den Gruppenrichtlinieneditor ein und öffnen Sie.
- Wählen Sie die zutreffende GPO-Ebene aus, z. B. „Lokal“ oder „Domäne“.
- Navigieren Sie zu „Computerkonfiguration“ > „Administrative Vorlagen“ > „Windows-Komponenten“ > „Remotedesktopdienste“ > „Remotedesktop-Sitzungshost“ > „Verbindungen“ > „Benutzern erlauben, über Remotedesktopdienste eine Remoteverbindung herzustellen“.
- Setzen Sie dann die Richtlinie auf „Aktiviert“ oder „Nicht konfiguriert“.
- Führen Sie auf dem betroffenen PC den Befehl gpupdate /force aus.
Navigieren Sie in der Gruppenrichtlinienverwaltung zu der Organisationseinheit, in der die Sperrrichtlinie auf die betroffenen PCs angewendet wird, und löschen Sie dann die Richtlinie aus der Organisationseinheit.
Zusätzliche FAQs
Wie installiere ich RDP neu?
Gehen Sie wie folgt vor, um Remote-Desktop Windows 10 neu zu installieren:
1. Wählen Sie „Start“ und klicken Sie dann mit der rechten Maustaste auf „Computer“ > „Eigenschaften“.
2. Wählen Sie die Registerkarte „Remotedesktop“ > „Erweitert“ > „Zulassen“.
3. Wählen Sie „OK“, schließen Sie die Fenster und starten Sie Ihren Computer neu.
RDP wird sich selbst neu installieren.
Wie aktiviere ich eine Remotedesktopverbindung?
Gehen Sie wie folgt vor, um den Konten, die eine Remoteverbindung herstellen müssen, die Berechtigung zu erteilen:
1. Wählen Sie „Start“ > „Systemsteuerung“.
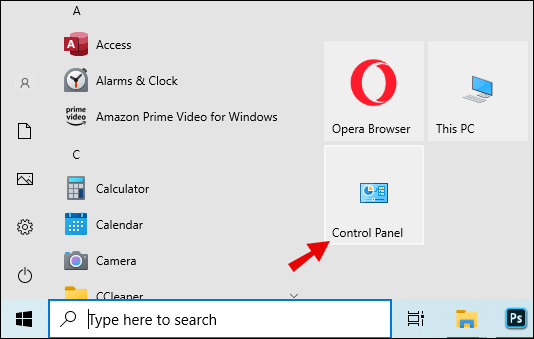
2. Wählen Sie „System und Sicherheit“.
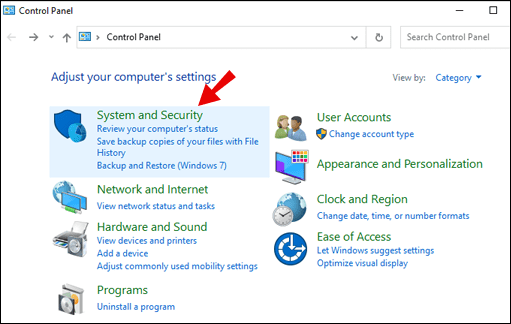
3. Wählen Sie auf der Registerkarte „Systeme“ die Option „Fernzugriff zulassen“.

4. Klicken Sie auf der Registerkarte „Remote“ im Abschnitt „Remotedesktop“ auf „Benutzer auswählen“.
5. Wählen Sie im Feld „Systemeigenschaften“ die Option „Hinzufügen“.
6. Geben Sie die Informationen für ein(e) Konto(s) ein, die Sie hinzufügen müssen, und klicken Sie auf „OK“, wenn Sie fertig sind.
Wie setze ich die Remotedesktopverbindung zurück?
Gehen Sie wie folgt vor, um einen Neustart des Remote-Desktops zu initiieren:
1. Öffnen Sie eine Eingabeaufforderung.
2. Typ: Herunterfahren /r /t 0.
3. Drücken Sie die Eingabetaste.
Wie behebe ich einen Remotedesktopverbindungsfehler?
Im Folgenden werden zwei häufige Ursachen für RDP-Verbindungsfehler aufgeführt. Die Schritte zur Lösung können je nach Betriebssystem leicht variieren.
Problem 1: Falsche Authentifizierungs- und Verschlüsselungseinstellungen.
Sie erhalten eine der folgenden Fehlermeldungen:
· „Aufgrund eines Sicherheitsfehlers konnte sich der Client nicht mit dem Terminalserver verbinden. Nachdem Sie sichergestellt haben, dass Sie beim Netzwerk angemeldet sind, versuchen Sie erneut, eine Verbindung zum Server herzustellen.“
· „Remote-Desktop getrennt. Aufgrund eines Sicherheitsfehlers konnte der Client keine Verbindung zum Remotecomputer herstellen. Stellen Sie sicher, dass Sie beim Netzwerk angemeldet sind, und versuchen Sie dann erneut, eine Verbindung herzustellen.“
Um das Problem zu beheben, konfigurieren Sie die Authentifizierung und Verschlüsselung, indem Sie die folgenden Schritte ausführen:
1. Klicken Sie auf „Start“, zeigen Sie auf „Administrative Tools“ und dann auf „Remote Desktop Services“ > „Remote Desktop Session Host Configuration“.
2. Klicken Sie unter „Verbindungen“ mit der rechten Maustaste auf den Verbindungsnamen > „Eigenschaften“.
3. Wählen Sie im Dialogfeld „Eigenschaften“ auf der Registerkarte „Allgemein“ in „Sicherheitsschicht“ die Sicherheitsmethode aus.
4. Wählen Sie über „Verschlüsselungsstufe“ die gewünschte Stufe aus.
Problem 2: Begrenzte Remotedesktopdienstsitzungsverbindungen oder Remotedesktopsitzungen.
Beim Versuch, eine Remotedesktopverbindung zu einem Remotedesktopserver herzustellen, auf dem Windows Server 2008 R2 ausgeführt wird, werden möglicherweise die folgenden Fehlermeldungen angezeigt:
· „Versuchen Sie erneut, eine Verbindung herzustellen. Wenn das Problem weiterhin besteht, wenden Sie sich an den Besitzer des Remote-Computers oder Ihren Netzwerkadministrator.“
· „Dieser Computer kann keine Verbindung zum Remote-Computer herstellen.“
· „Remote-Desktop getrennt.“
Um das Problem zu beheben, versuchen Sie die folgenden Methoden:
Überprüfen Sie, ob Remotedesktop aktiviert ist:
1. Um das Systemtool zu starten, klicken Sie auf „Start“ > „Systemsteuerung“ > „System“ > „OK“.
2. Wählen Sie unter „Startseite der Systemsteuerung“ die Option „Remote-Einstellungen“.
3. Wählen Sie die Registerkarte „Remote“.
4. Wählen Sie je nach Ihren Sicherheitsanforderungen eine der Optionen unter
„Remote-Desktop“:
· "Verbindungen von Computern zulassen, auf denen eine beliebige Version von Remote Desktop ausgeführt wird (weniger sicher)."
· "Verbindungen von Computern nur von Computern zulassen, auf denen Remotedesktop mit Authentifizierung auf Netzwerkebene ausgeführt wird (sicherer)."
Überprüfen Sie das Limit für Remote-Desktop-Dienste. Überprüfen Sie die Richtlinie zur Begrenzung der Anzahl von Verbindungen für Remote-Desktop-Dienste:
1. Starten Sie das Gruppenrichtlinien-Snap-In.
2. Öffnen Sie die „Lokale Sicherheitsrichtlinie“ oder die entsprechende Gruppenrichtlinie.
3. Navigieren Sie zu „Richtlinie für lokale Computer“ > „Computer. Konfiguration“ > „Administrative Vorlagen“ > „Windows-Komponenten“ > „Remotedesktopdienste“ > „Remotedesktop-Sitzungshost“ > „Verbindungen Anzahl der Verbindungen begrenzen“.
4. Wählen Sie „Aktiviert“.
5. Geben Sie die maximale Anzahl der zulässigen Verbindungen in „RD Maximum Connections Allowed“ ein und dann „OK“.
Überprüfen Sie die RDP-TCP-Eigenschaften. Gehen Sie wie folgt vor, um die Anzahl der pro Verbindung zulässigen gleichzeitigen Remoteverbindungen zu konfigurieren:
1. Klicken Sie auf dem Remotedesktop-Sitzungshost auf „Start“, zeigen Sie auf „Verwaltungstools“ und dann auf „Remotedesktopdienste“.
2. Klicken Sie unter „Verbindungen“ mit der rechten Maustaste auf den Verbindungsnamen > „Eigenschaften“.
3. Wählen Sie auf der Registerkarte „Netzwerkadapter“ die Option „Maximale Verbindungen“.
4. Geben Sie die Anzahl der gleichzeitig zulässigen Verbindungen für eine Verbindung ein, und klicken Sie dann auf „OK“.
Gehen Sie wie folgt vor, um Benutzer und Gruppen mit dem Snap-In Lokale Benutzer und Gruppen zur Gruppe der Remote-Desktop-Benutzer hinzuzufügen:
1. Klicken Sie auf „Start“, > „Verwaltungstools“ > „Computerverwaltung“.
2. Wählen Sie in der Konsolenstruktur „Lokale Benutzer und Gruppen“.
3. Doppelklicken Sie auf den Ordner Gruppen.
4. Doppelklicken Sie auf „Remotedesktop-Benutzer“ > Hinzufügen“.
5. Um den Suchort anzugeben, klicken Sie im Dialogfeld Benutzer suchen auf „Standorte“.
6. Um zu durchsuchende Objekte anzugeben, wählen Sie „Objekttypen“.
7. Geben Sie den Namen, den Sie hinzufügen möchten, in das Feld „Geben Sie die auszuwählenden Objektnamen ein (Beispiele)“ ein.
8. Um den Namen zu finden, wählen Sie „Namen prüfen“ > Ok.“
Warum funktioniert die Remotedesktopverbindung nicht?
Es kann verschiedene Gründe geben, warum eine Remotedesktopverbindung nicht funktioniert. Wenn keine Fehlermeldungen angezeigt werden, ist es eine Frage der Fehlerbehebung, um die Ursache zu finden. Um Ihnen zu helfen, herauszufinden, was das Problem sein könnte, sind hier zwei der gängigsten Typen:
Netzwerkfehler
Eine Remotedesktopverbindung kann fehlschlagen, wenn keine Kommunikationswege vorhanden sind. Sie können versuchen, eine Verbindung von einem Client aus herzustellen, der in der Vergangenheit erfolgreich war, um herauszufinden, ob die Ursache das Netzwerk, der Windows-Server oder ein einzelner Client ist.
DNS-Probleme
Wenn eine Änderung an der IP-Adresse eines Hosts vorgenommen wurde, hat ein Client Probleme mit der Verbindung, bis der DNS-Resolver-Cache abläuft. Führen Sie die folgenden Schritte aus, um den Cache zu leeren:
1. Öffnen Sie ein Eingabeaufforderungsfenster.
2. Geben Sie den Befehl ein: IPConfig /FlushDNS.
3. Prüfen Sie nun mit dem bevorzugten Netzwerkadapter, ob der richtige DNS-Server verwendet wird. Wenn die aufgelisteten Serverdetails nicht korrekt sind, können Sie dies angeben, indem Sie die Eigenschaften der IP-Adresse des Computers eingeben oder ihn für die Verwendung eines DHCP-Servers konfigurieren.
Wie ändere ich eine Remotedesktopverbindung?
Gehen Sie wie folgt vor, um eine Remotedesktopverbindung von Windows 10 aus zu ändern:
1. Über das Startmenü > „Alle Programme“ > „Zubehör“.
2. Wählen Sie „Remotedesktopverbindung“.
3. Ändern Sie nach Bedarf den Computernamen, die IP-Adresse oder die Portnummer.
4. Wählen Sie „Verbinden“.
·In einem Menüfenster auf Ihrem Computer sehen Sie nun den Desktop des Remote-Computers.
Erfolgreiche Remote-Verbindungen
Die Möglichkeit, sich aus der Ferne mit einem anderen Computer zu verbinden, ist zu einem unverzichtbaren Werkzeug für die Arbeit aus der Ferne geworden.
Nachdem wir nun einige der möglichen Ursachen für eine fehlgeschlagene Remotedesktopverbindung angegeben haben, möchten wir gerne wissen, was Sie versucht haben, das Problem zu lösen. Konnten Sie sich erfolgreich verbinden? Lassen Sie es uns im Kommentarbereich unten wissen.