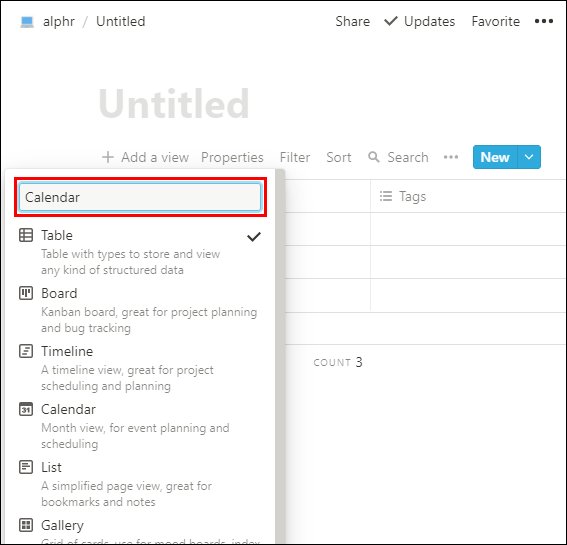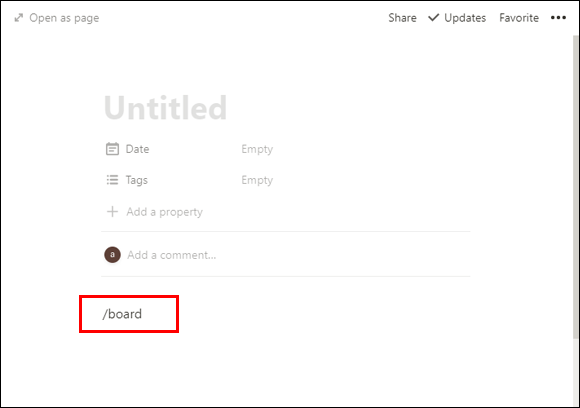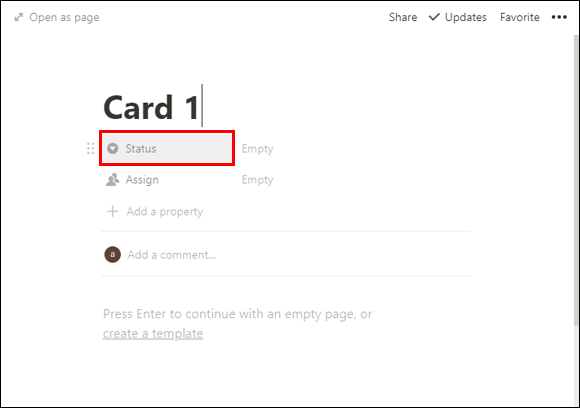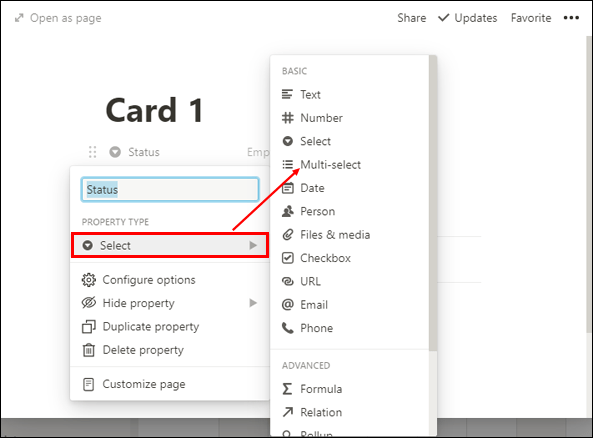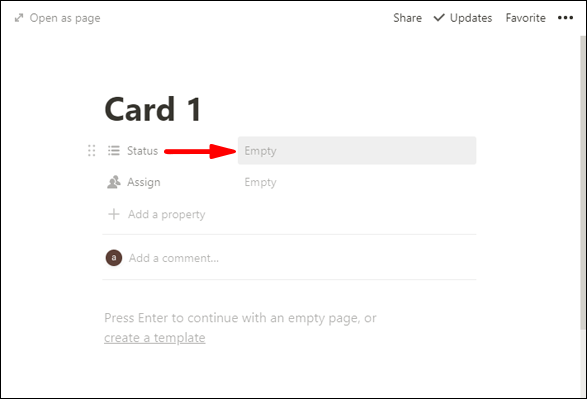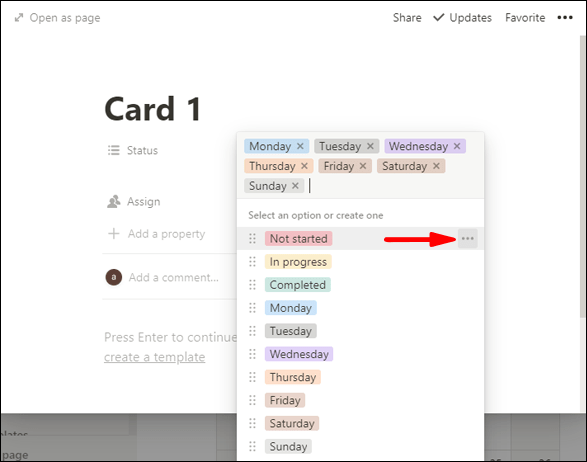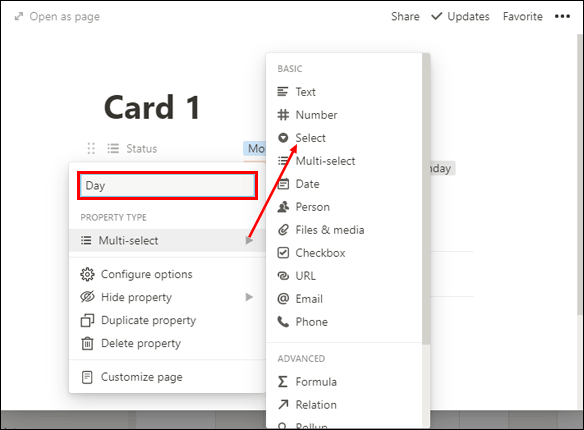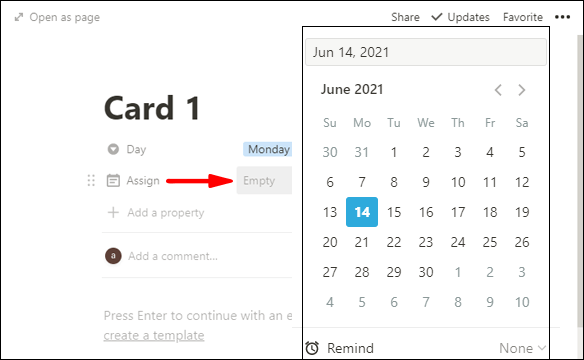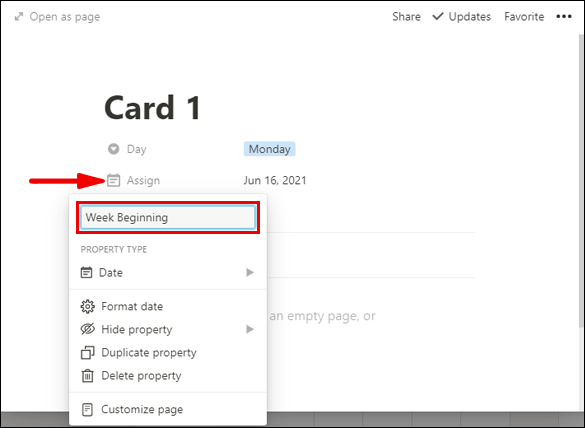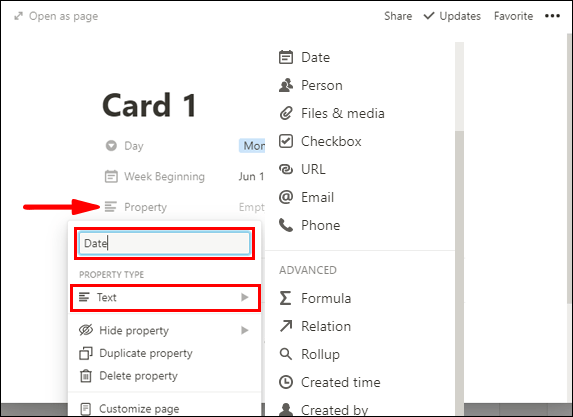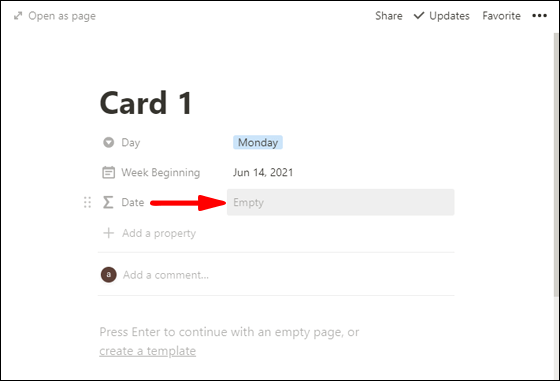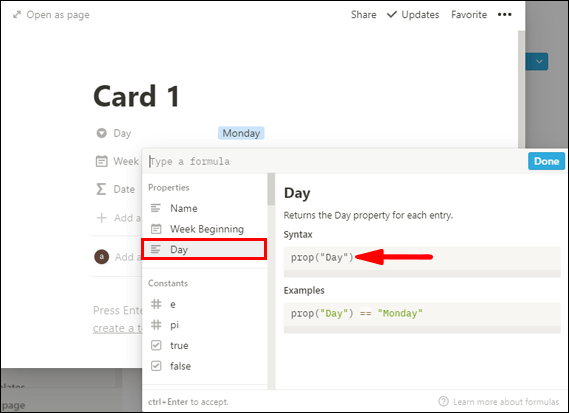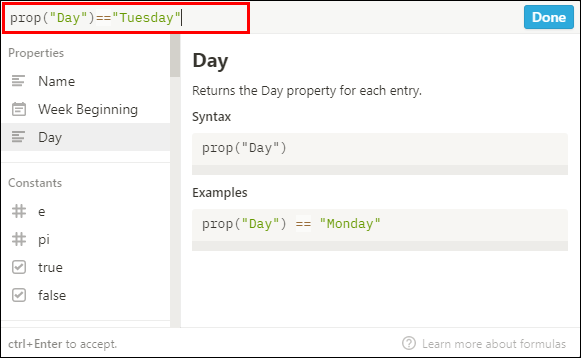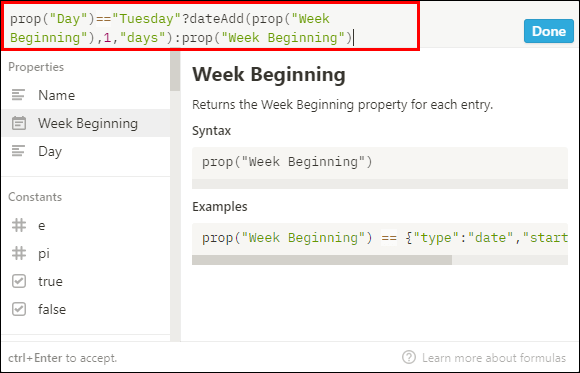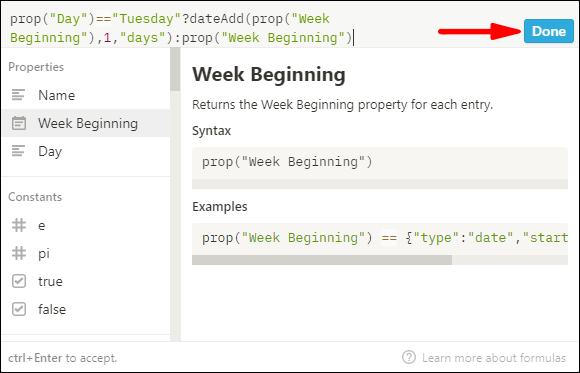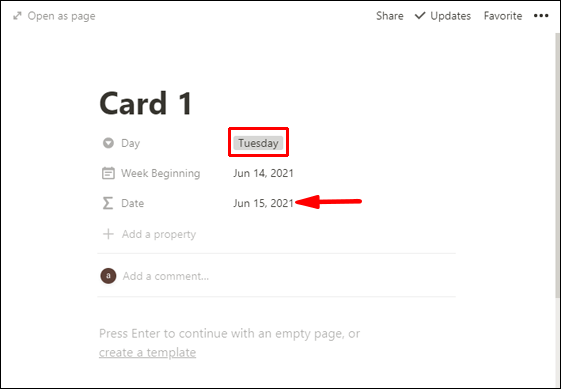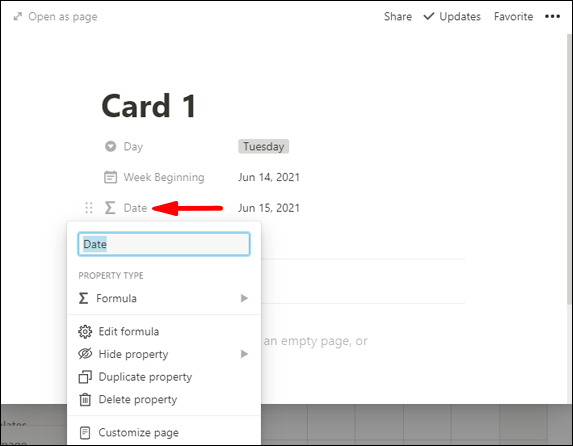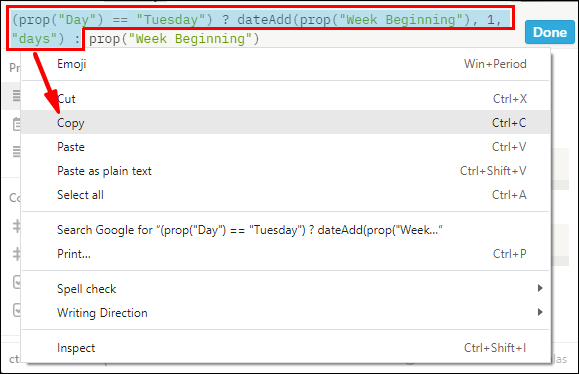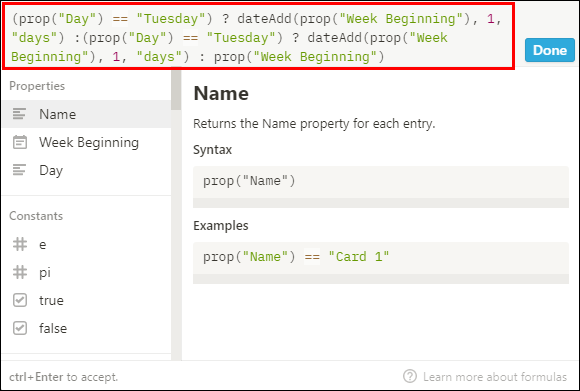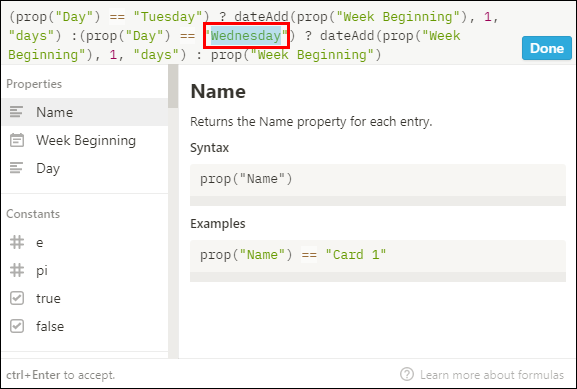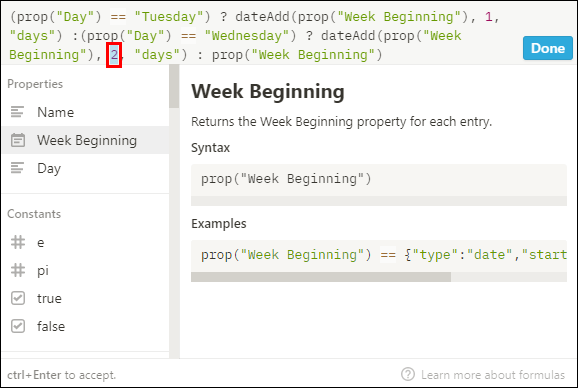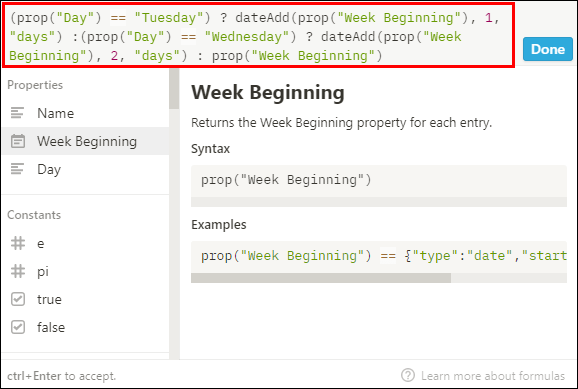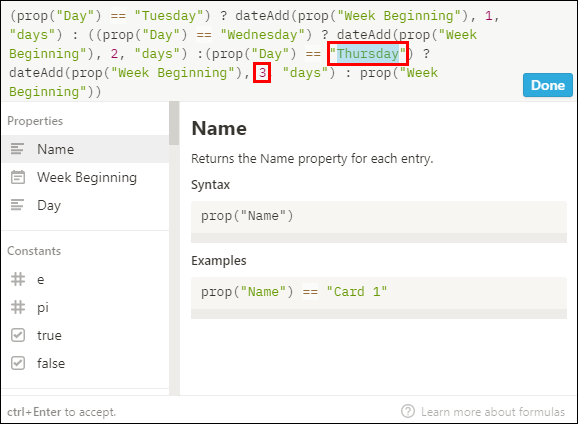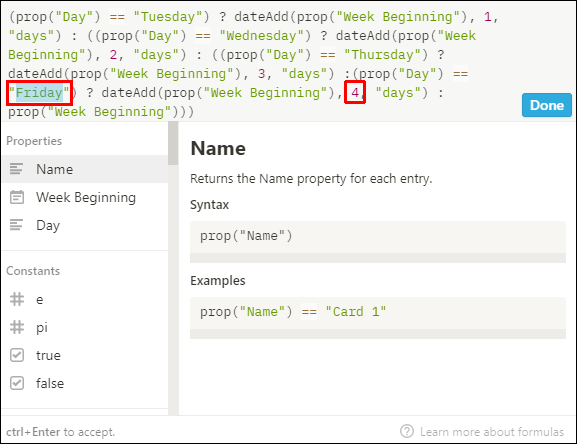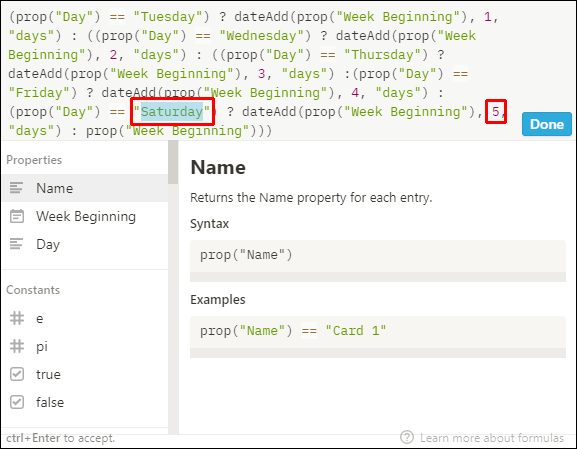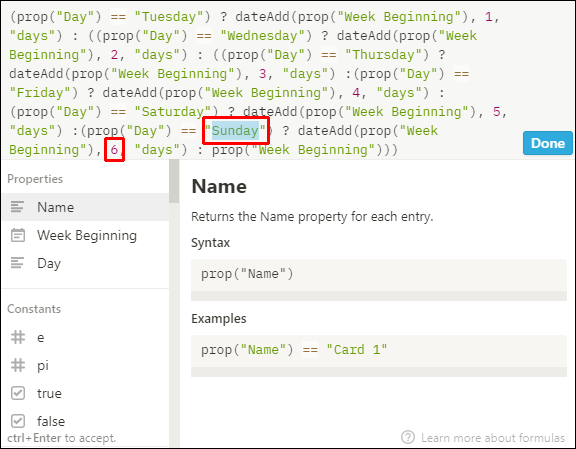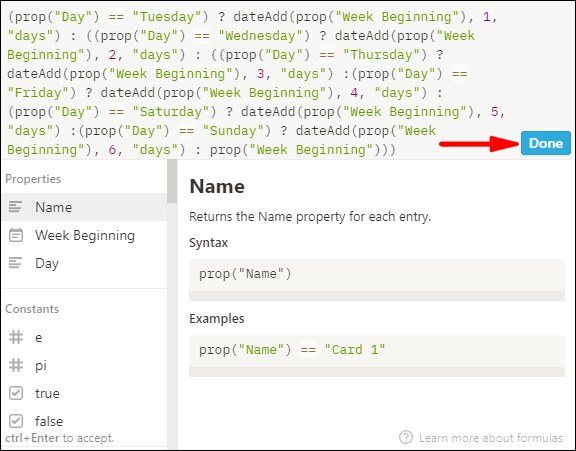Produktivitätssoftware – Notion – wird zum Verfolgen und Überwachen von Aufgaben, Projekten und zum Speichern Ihrer Online-Dokumente verwendet. Notion-Kalender sind im Wesentlichen Datenbanken, die es einfacher machen, Ihre Informationen nach Datum geordnet anzuzeigen. Wenn Sie wissen möchten, wie Sie einen Notion-Kalender erstellen, haben wir die Schritte in diesem Artikel beschrieben.
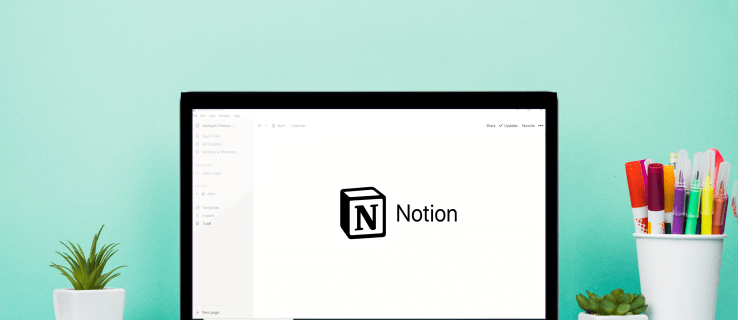
Wir haben auch beschrieben, wie Sie einen Wochenkalender erstellen, Ihren Kalender anpassen und verschiedene Ansichten erstellen können, wenn Sie Notion über den Desktop verwenden.
Wie erstelle ich einen Kalender in Notion?
So erstellen Sie eine Kalenderansicht einer vorhandenen Notion-Tabelle:
- Starten Sie Notion und gehen Sie zu der Tabelle, für die Sie die Kalenderansicht erstellen möchten.
- Stellen Sie sicher, dass Ihre Tabelle mindestens eine Datumsspalte enthält.
- Klicken Sie oben links im Titel Ihrer Tabelle auf die Schaltfläche "Ansicht hinzufügen".
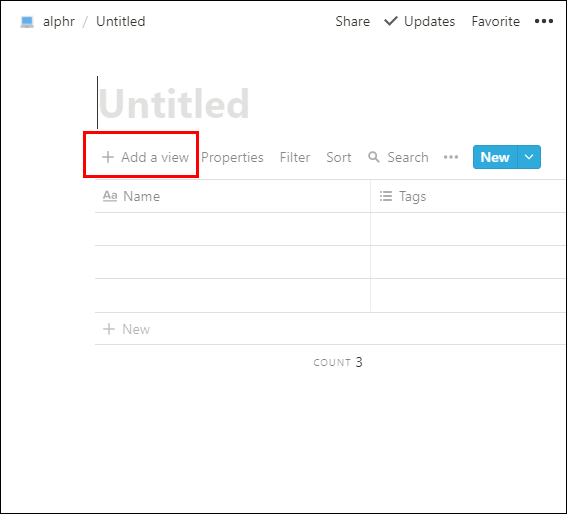
- Geben Sie im Ansichtsmenü den Namen Ihrer Ansicht ein.
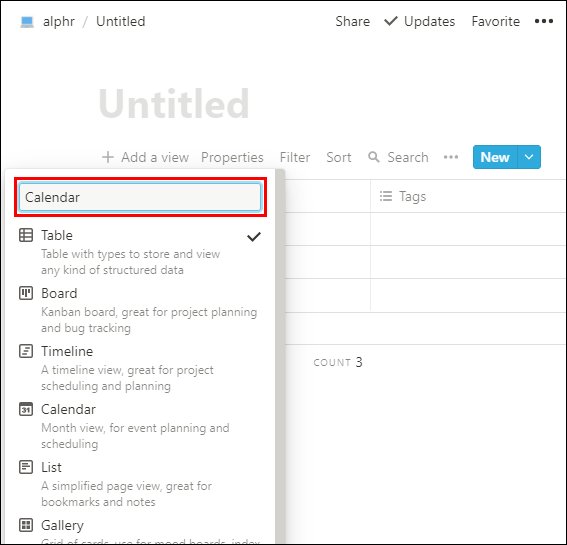
- Wählen Sie die Ansichtsoption „Kalender“.
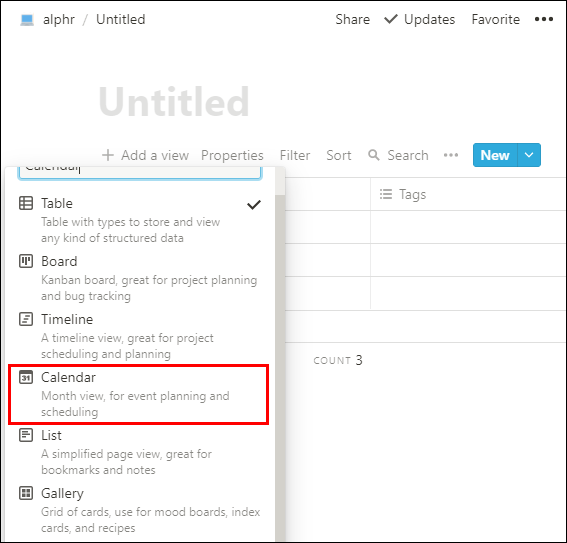
- Klicken Sie anschließend auf die Schaltfläche „Erstellen“.
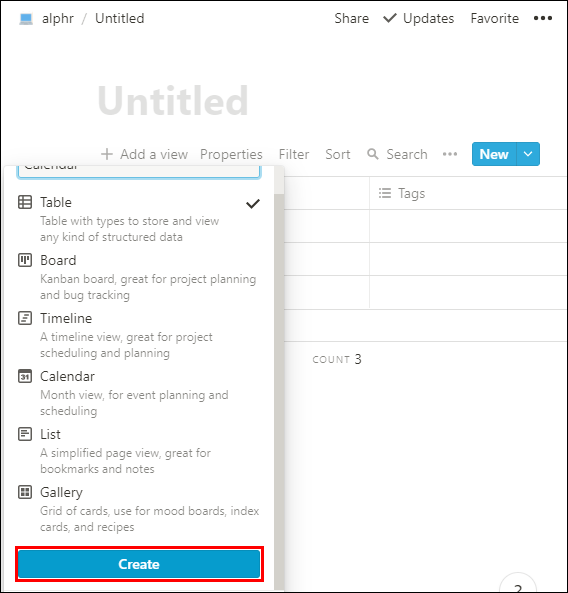
- Ihre Kalenderansicht zeigt Ihre Aufgaben nach Datum an.
Wie erstelle ich einen Wochenkalender in Notion?
So erstellen Sie eine Wochenplanervorlage mit kombinierter Pinnwand- und Kalenderansicht:
- Starten Sie Notion und erstellen Sie eine Board-Datenbankansicht, indem Sie „/board“ eingeben.
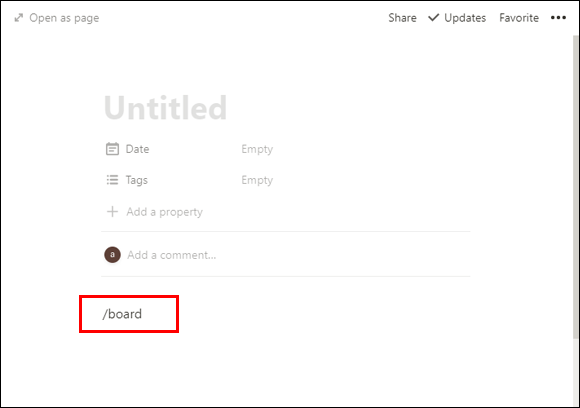
- Öffnen Sie „Karte 1“ und klicken Sie dann auf „Status“.
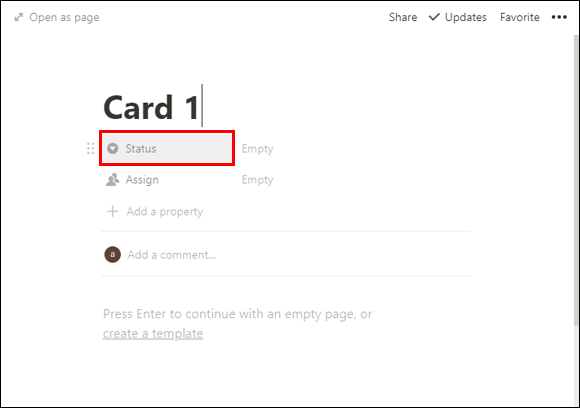
- Ändern Sie die Eigenschaft „Auswählen“ in „Mehrfachauswahl“, indem Sie auf „Auswählen“ > „Mehrfachauswahl“ klicken.
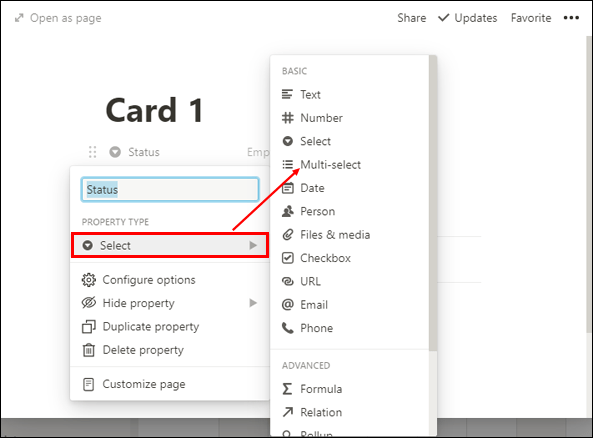
- Geben Sie dann alle Wochentage ein, indem Sie auf das Feld „Leer“ rechts neben „Status“ klicken.
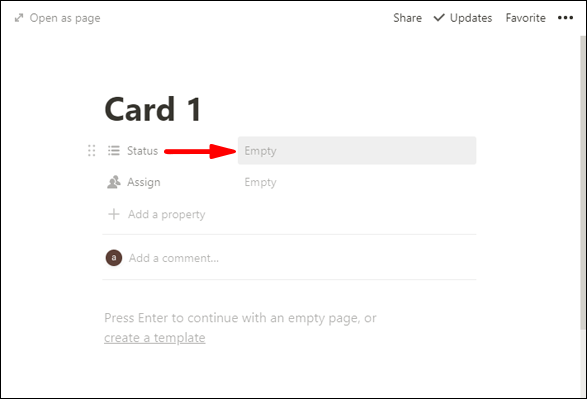
- Dies sind die Titel der Boards, in die Sie Ihre Aufgaben verschieben können.
- So löschen Sie die automatisch enthaltenen Optionen – „Nicht gestartet“, „In Bearbeitung“ und „Abgeschlossen“. Klicken Sie darauf, dann auf das erscheinende Dreipunkt-Symbol und wählen Sie „Löschen“ > „Entfernen“.
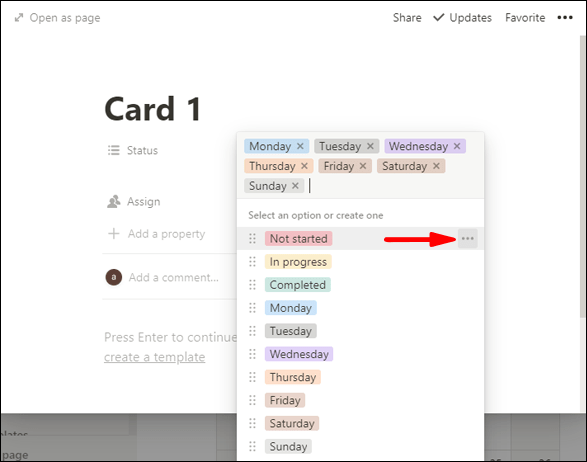
- Um den Tag anzuzeigen, klicken Sie auf „Status“ und geben Sie „Tag“ ein, dann „Mehrfachauswahl“ > „Auswählen“.
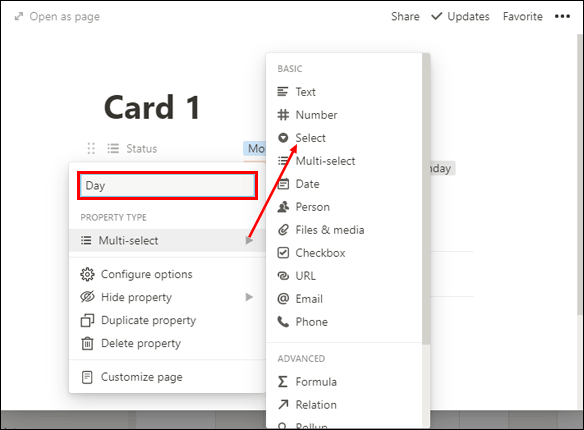
- Um die zugewiesene Spalte in eine Datumsspalte zu ändern, klicken Sie auf „Zuweisen“ > „Person“ > „Datum“.

- Klicken Sie auf das Feld „Leer“ rechts neben „Zuordnen“ und wählen Sie das Datum aus.
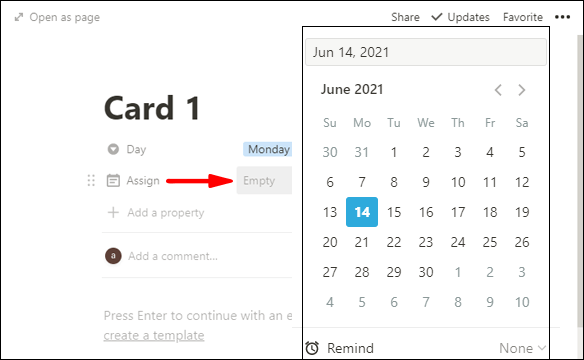
- Klicken Sie auf „Zuweisen“ und geben Sie „Wochenbeginn“ ein. Dieses Datum gibt nur an, in welcher Woche sich die Aufgabe befindet.
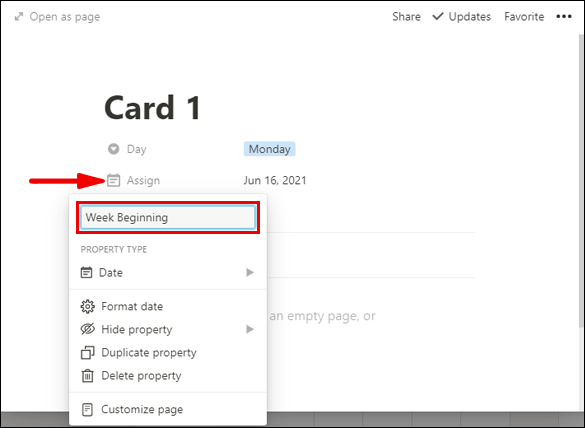
- Da wir keine select-Eigenschaft verwenden können, um ein Datum zu ändern, verwenden wir eine Formel, um die Aufgabe in einer Kalenderansicht anzuzeigen:
- Klicken Sie auf „Eigenschaft hinzufügen“ und benennen Sie die Eigenschaft „Datum“, wählen Sie „Text“ unter dem Eigenschaftstyp.
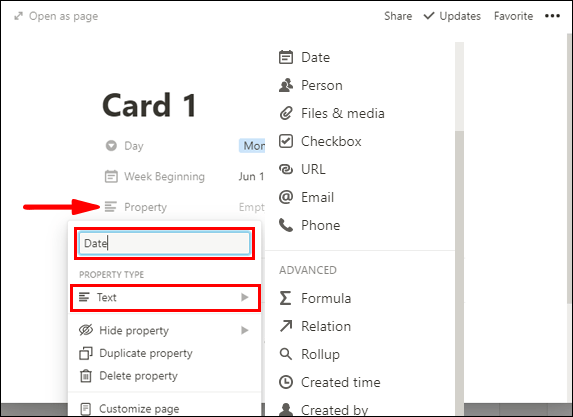
- Wählen Sie „Formel“ und klicken Sie dann auf das Feld „Leer“ rechts neben der Eigenschaft „Datum“.
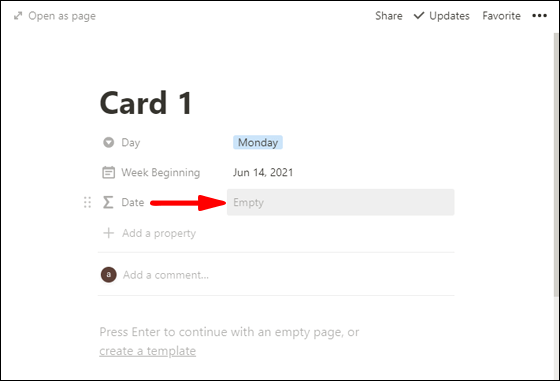
- Klicken Sie auf die Eigenschaft „Tag“. Requisite („Tag“) wird oben im Textfeld "Formel eingeben" angezeigt.
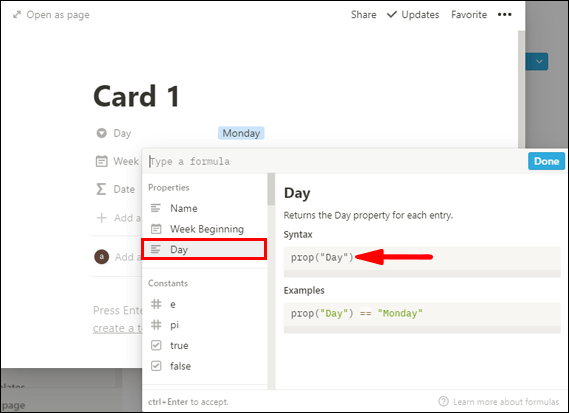
- Neben
Requisite („Tag“)Eintreten== (zwei Gleichheitszeichen) Dienstag").Es lautet also:
Requisite („Tag“) == Dienstag“)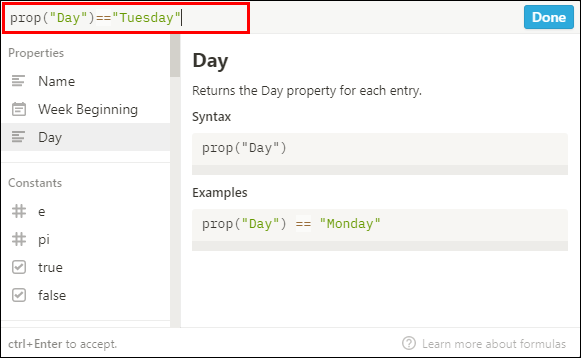
- Jetzt müssen wir der Datumsspalte, die wir als "Wochenbeginn" eingegeben haben, einen Tag hinzufügen. ansonsten ist es immer Montag. Für Dienstag fügen wir dem ursprünglichen Datum einen Tag hinzu. Um dies zu tun:
- Eintippen
?dateAdd(prop( „Wochenbeginn“) ,1, „Tage“) : prop(“Wochenbeginn“)- Damit fragen wir, wenn der Tag "Dienstag" ist, dann fügen Sie einen Tag zu "Wochenbeginn" hinzu, wenn es nicht "Dienstag" ist, verwenden Sie "Wochenbeginn":
Insgesamt heißt es:
prop („Tag“) == Dienstag“) ?dateAdd(prop( „Wochenbeginn“) ,1, „Tage“) : prop(“Wochenbeginn“)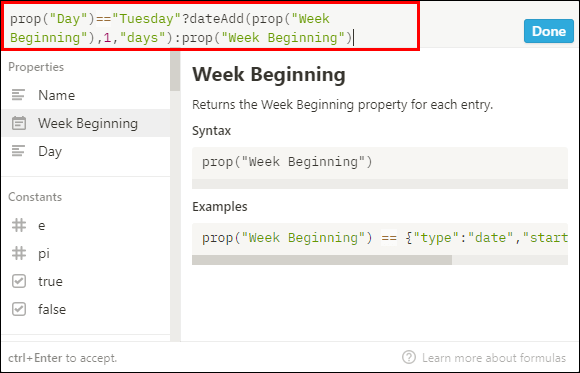
- Damit fragen wir, wenn der Tag "Dienstag" ist, dann fügen Sie einen Tag zu "Wochenbeginn" hinzu, wenn es nicht "Dienstag" ist, verwenden Sie "Wochenbeginn":
- Wählen Sie dann „Fertig“.
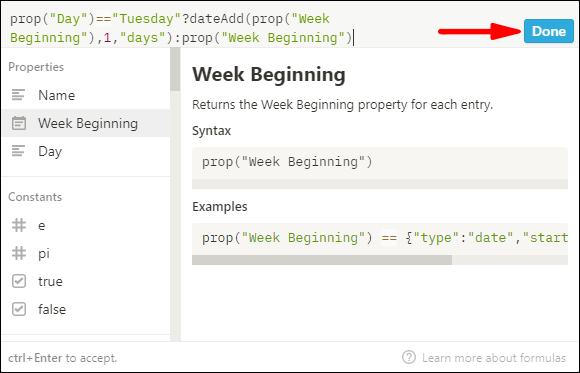
- Klicken Sie auf "Dienstag" und Sie werden sehen, dass sich "Datum" auf das Datum von Dienstag geändert hat.
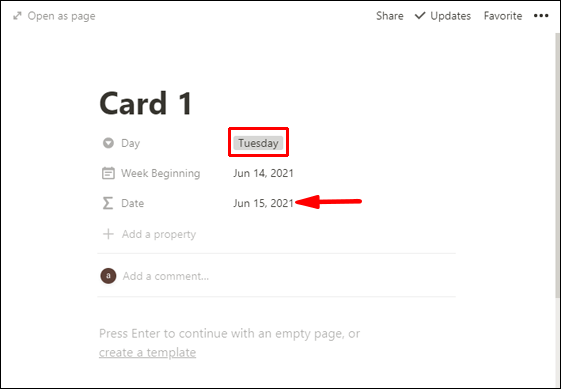
- Diese Formel funktioniert nur für Montag und Dienstag – für den Rest der Woche:
- Klicken Sie auf "Dienstag" und Sie werden sehen, dass sich "Datum" auf das Datum von Dienstag geändert hat.
- Klicken Sie auf das Datum, um das Eigenschaftsfenster zu öffnen.
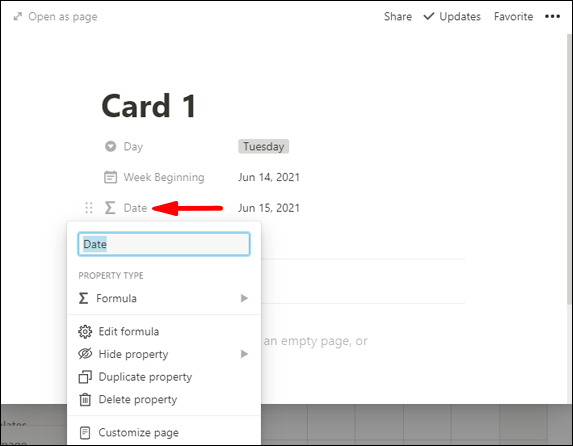
- Dann kopieren Sie:
prop („Tag“) == Dienstag“)?dateAdd(prop( „Wochenbeginn“) ,1, „Tage“) :Teil der Formel.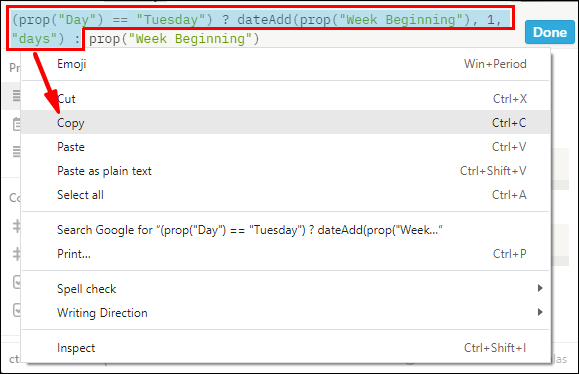
- Fügen Sie es vor dem ein:
prop("Wochenbeginn")Teil.Insgesamt heißt es:
prop („Tag“) == Dienstag“ ) ? dateAdd(prop( "Wochenbeginn") ,1, "days") : prop ("Day") == Dienstag") ? dateAdd(prop("Wochenbeginn"),1, "Tage"): prop("Wochenbeginn")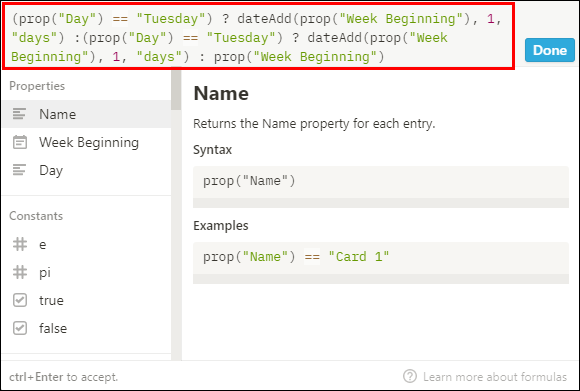
- Ersetzen Sie den zweiten „Dienstag“ durch „Mittwoch“.
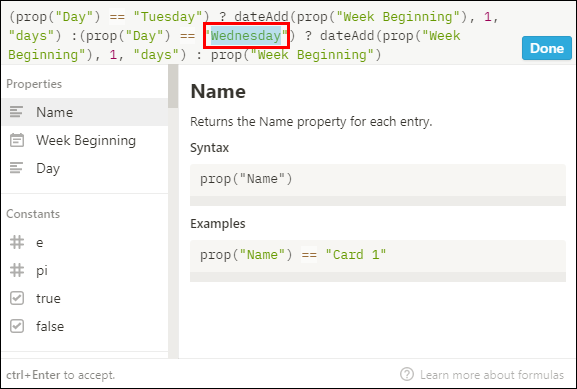
- Ersetzen Sie den zweiten
,1 Tag")Teil mit „2.”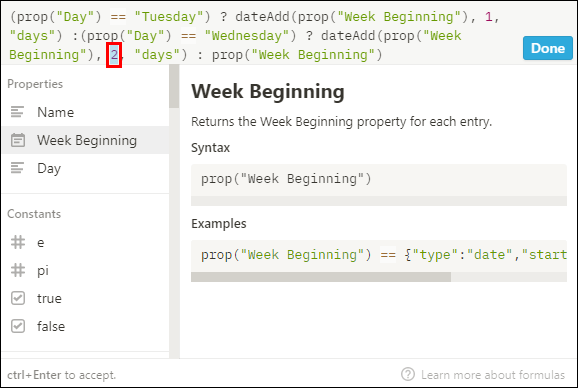
Insgesamt heißt es:
prop („Tag“) == Dienstag“) ? dateAdd(prop( "Wochenbeginn") ,1, "days") : prop ("Day") == Mittwoch") ? dateAdd(prop("Wochenbeginn") ,2, "Tage") : prop("Wochenbeginn")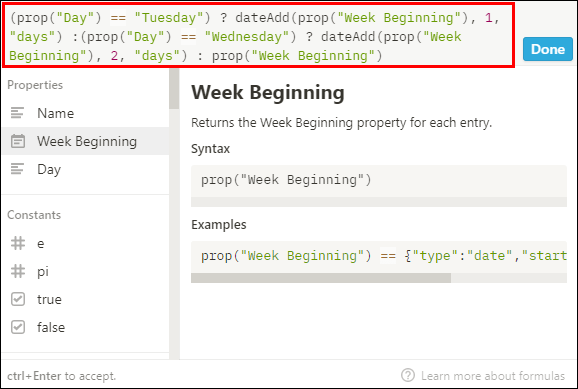
- Wiederholen Sie die Schritte 18 – 21 mit folgendem:
- „Donnerstag“ 3 Tage hinzufügen
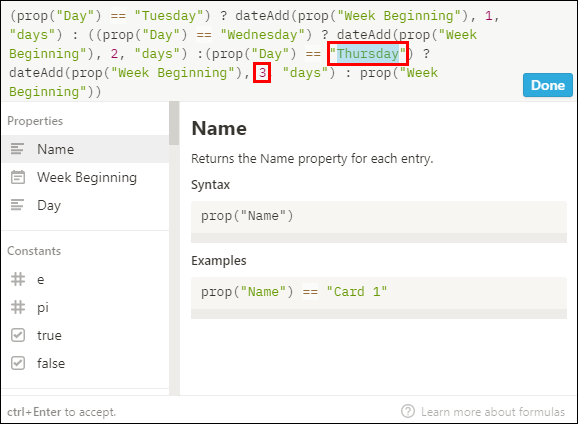
- „Freitag“ 4 Tage hinzufügen
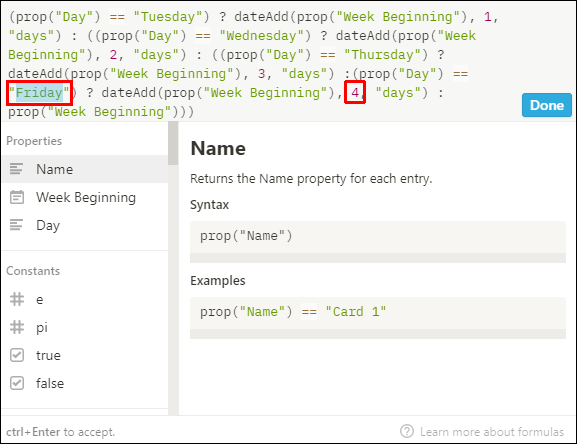
- „Samstag“ 5 Tage hinzufügen
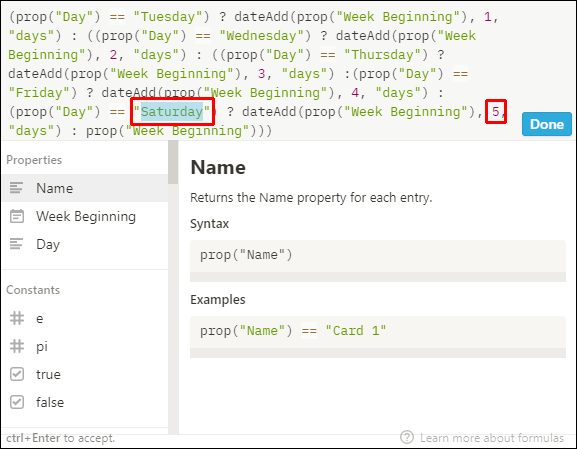
- „Sonntag“ 6 Tage hinzufügen
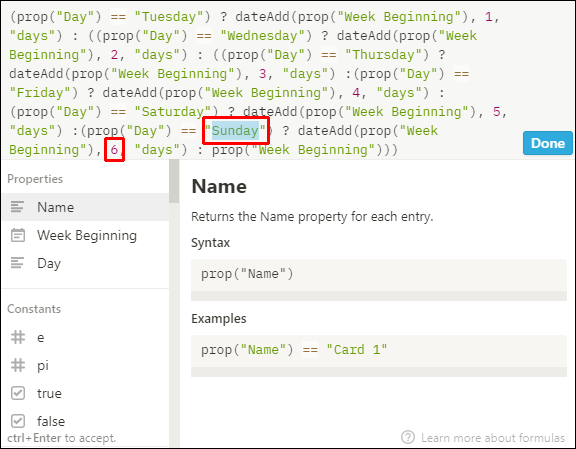
- „Donnerstag“ 3 Tage hinzufügen
- Wählen Sie dann „Fertig“.
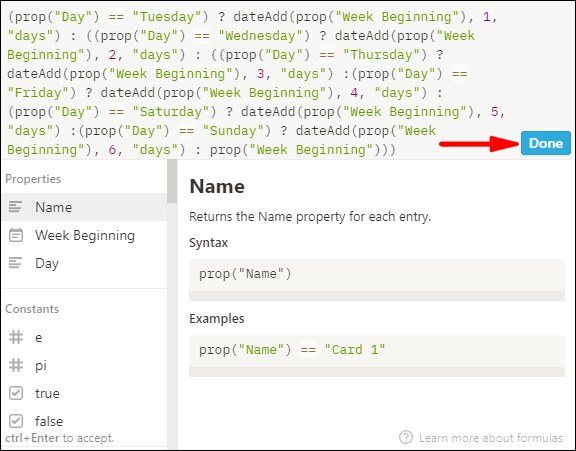
Zusätzliche FAQs
Wie erstellen Sie eine Kalenderansicht in Notion?
So erstellen Sie eine Kalenderansicht einer vorhandenen Notion-Tabelle:
1. Starten Sie Notion und gehen Sie zu der Tabelle, für die Sie die Kalenderansicht erstellen möchten.
2. Stellen Sie sicher, dass Ihre Tabelle über mindestens eine Datumsspalte verfügt.
3. Klicken Sie oben links im Titel Ihrer Tabelle auf die Schaltfläche "Ansicht hinzufügen".
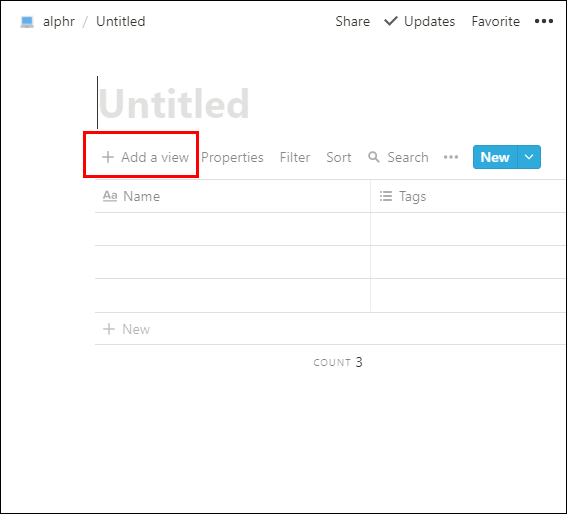
4. Geben Sie im Ansichtsmenü den Namen Ihrer Ansicht ein.
5. Wählen Sie die Ansichtsoption „Kalender“.
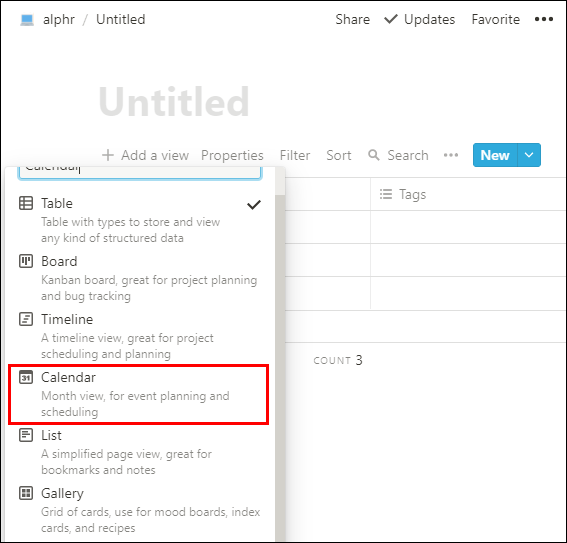
6. Klicken Sie anschließend auf die Schaltfläche „Erstellen“.
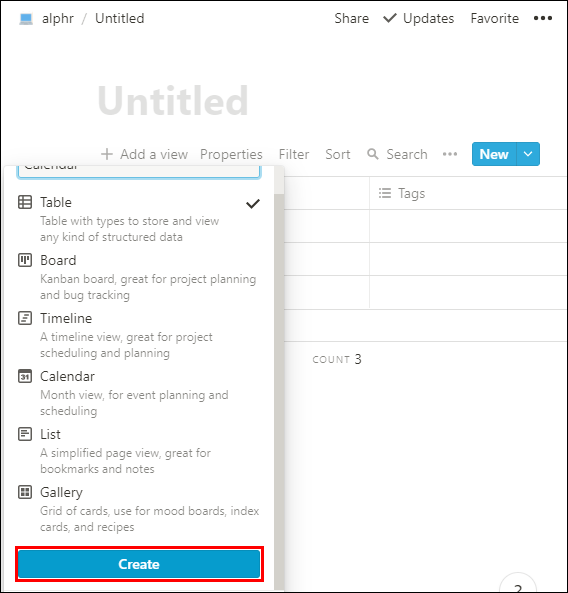
· Ihre Kalenderansicht zeigt Ihre Aufgaben nach Datum an.
Wie erstellt man einen benutzerdefinierten Kalender in Notion?
Sie können Ihren Notion-Kalender folgendermaßen anpassen:
Durch Bearbeiten von Eigenschaften
Um Ihren Kalender zu definieren, können Sie beliebig viele Eigenschaften verwenden, um die gewünschten Informationen anzuzeigen und Kontext bereitzustellen:
1. Fügen Sie Ihrem Kalender eine neue Karte hinzu und klicken Sie auf der sich öffnenden Seite auf „+ Eigenschaft hinzufügen“. Oder klicken Sie oben in Ihrem Kalender auf "Eigenschaften" > "+ Unterkunft hinzufügen".
2. Benennen Sie die Eigenschaft und wählen Sie ihren Typ über das Menü „Eigenschaftstyp“.
3. Um eine Eigenschaft zu entfernen oder zu kopieren, klicken Sie links davon im Menü „Eigenschaften“ auf das **⋮⋮**-Symbol für die Eigenschaftsoptionen.
Durch Verschieben und Strecken von Karten
Sie können die Karten in Ihrem Kalender durch Ziehen und Ablegen neu anordnen:
· Wählen Sie eine beliebige Karte aus und drücken Sie sie lange, um sie auf einen beliebigen Tag in Ihrem Kalender zu ziehen und abzulegen.
· Um eine Karte über mehrere Tage zu spannen:
1. Bewegen Sie den Mauszeiger über den rechten oder linken Rand.
2. Klicken Sie dann darauf und ziehen Sie es in eine beliebige Richtung, um es zu erweitern.
Durch Anzeigen, Ausblenden und Sortieren von Eigenschaften
Sie haben die Möglichkeit zu entscheiden, welche Eigenschaften Sie auf Ihren Kalenderkarten anzeigen möchten. Z.B. Art der Zuordnung oder Prioritätsstatus etc.:
· Wählen Sie „Eigenschaften“ und klicken Sie dann auf die Schalter neben den Eigenschaften in Ihrer Datenbank, um sie auszublenden oder anzuzeigen.
· Verwenden Sie das **⋮⋮**-Symbol, um die Anzeigereihenfolge der Eigenschaften auf Ihren Kalenderkarten zu ändern, indem Sie sie im Menü „Eigenschaften“ nach oben oder unten ziehen.
Wie fügen Sie in Notion einem Kalender ein Ereignis hinzu?
Sie können Ihrem Kalender auf folgende Weise eine neue Karte für einen Termin hinzufügen:
• Um ein neues Ereignis an einem bestimmten Tag zu erstellen, fahren Sie mit der Maus über den Tag und klicken Sie dann auf das erscheinende „+“.
• Um an den Tagen, die Sie über die Datumseigenschaft Ihres Kalenders festgelegt haben, eine neue Karte zu erstellen, klicken Sie oben rechts auf die Schaltfläche „Neu“.
• Sie können ein Ereignis über mehr als einen Tag erstrecken, indem Sie mit der Maus über den rechten oder linken Rand der Karte fahren und dann ziehen, um es in die gewünschte Richtung zu erweitern.
Wie bearbeiten Sie einen Kalendereintrag in Notion?
So bearbeiten Sie einen Kalendereintrag:
1. Wählen Sie in der Kalenderansicht den Eintrag aus, den Sie bearbeiten möchten.
2. Die Seite Begriff für den Eintrag wird angezeigt.
3. Nehmen Sie Ihre Änderungen vor, sie werden automatisch gespeichert.
Wie bearbeiten Sie eine Kalenderansicht in Notion?
So erstellen Sie eine andere Ansicht Ihres Kalenders:
1. Starten Sie Notion und greifen Sie auf Ihren Kalender zu.
2. Klicken Sie oben links im Kalender auf die Option „Ansicht hinzufügen“.
3. Wählen Sie die gewünschte Ansicht aus der Dropdown-Liste der Optionen aus.
4. Geben Sie Ihrer neuen Ansicht einen Namen und klicken Sie dann auf „Erstellen“.
So erstellen Sie Ansichten mit den verschiedenen auf Ihren Kalender angewendeten Filtern:
1. Von der Seite „Inhaltskalender“.
2. Klicken Sie neben Ihrer neu erstellten Kalenderansicht auf den nach unten zeigenden Pfeil.
3. Wählen Sie „Ansicht hinzufügen“ > „Kalender“, geben Sie dann den Namen und „Erstellen“ ein.
4. Wählen Sie rechts unter „Eigenschaften“ die Option „Filter“.
5. Klicken Sie auf „Filter hinzufügen“.
6. Klicken Sie auf den nach unten zeigenden Pfeil „Name“, um den Filternamen auszuwählen.
7. Klicken Sie dann auf den nach unten zeigenden Pfeil „Option auswählen“, um die Filteroption auszuwählen.
Um zwischen Ihren verschiedenen Kalenderansichten zu wechseln, klicken Sie auf den nach unten zeigenden Pfeil direkt über Ihren Kalendern auf der linken Seite für das "Ansichtsmenü".
Produktivitätssteigerung mit Notion-Kalendern
Die Notion-Anwendung bietet Projektmanagementfunktionen wie Datenbanken, Kanban-Boards und Kalender usw., um die Produktivität und das Wissensmanagement zu unterstützen. Die Kalender sind nützlich, um einen Überblick über Ihre Zeitleisten für Produkteinführungen, Projekte und alle Ihre wichtigen Daten aus der Vogelperspektive zu erhalten.
Jetzt haben wir Ihnen gezeigt, wie Sie einen Notion-Kalender erstellen, ihn anpassen und verschiedene Kalenderansichten einrichten. Hat die Verwendung des Kalenders dazu beigetragen, Ihre Produktivität zu steigern? Was mögen Sie an Notion-Kalendern und was nicht? Wir würden gerne von Ihren Erfahrungen mit Notion hören. lass es uns im Kommentarbereich unten wissen.