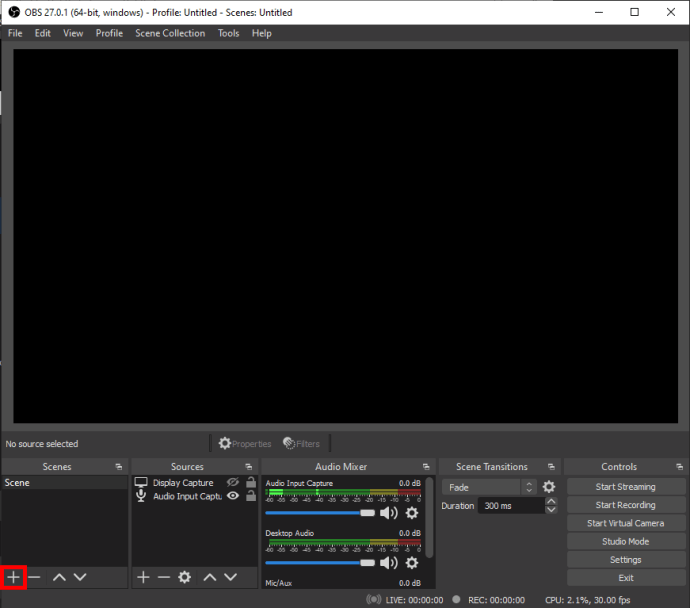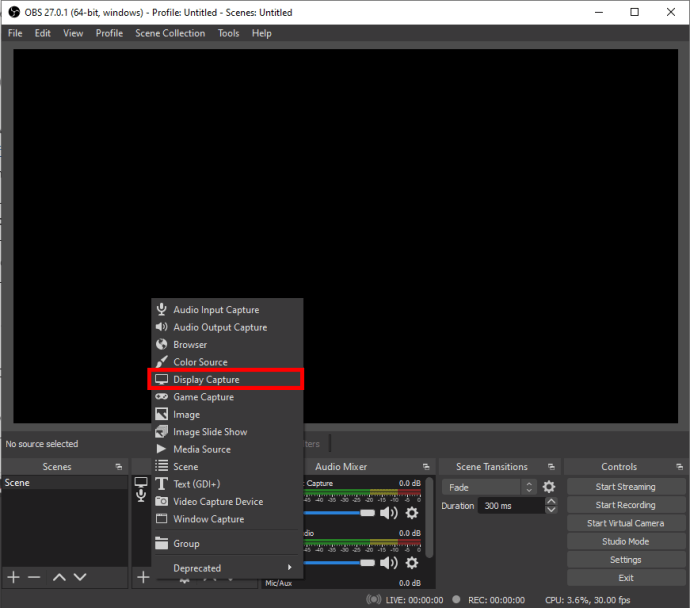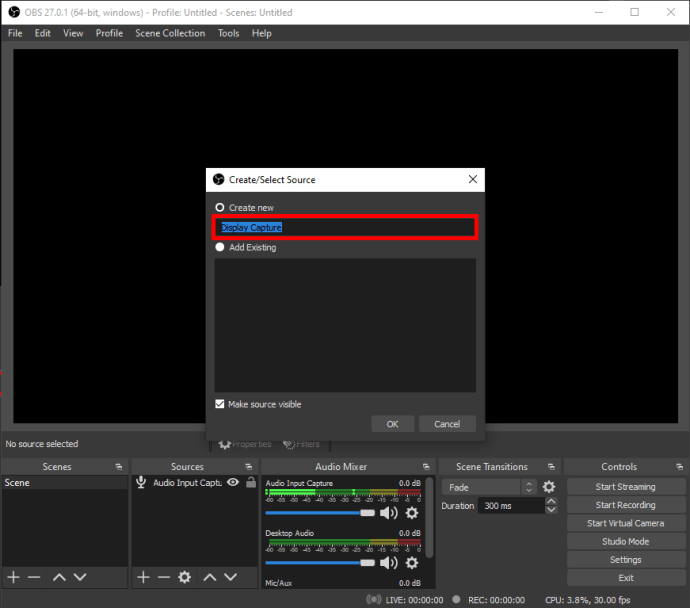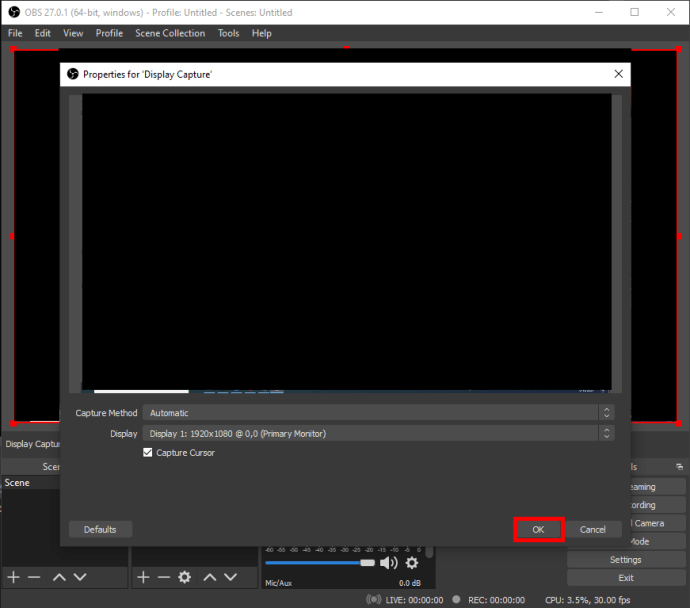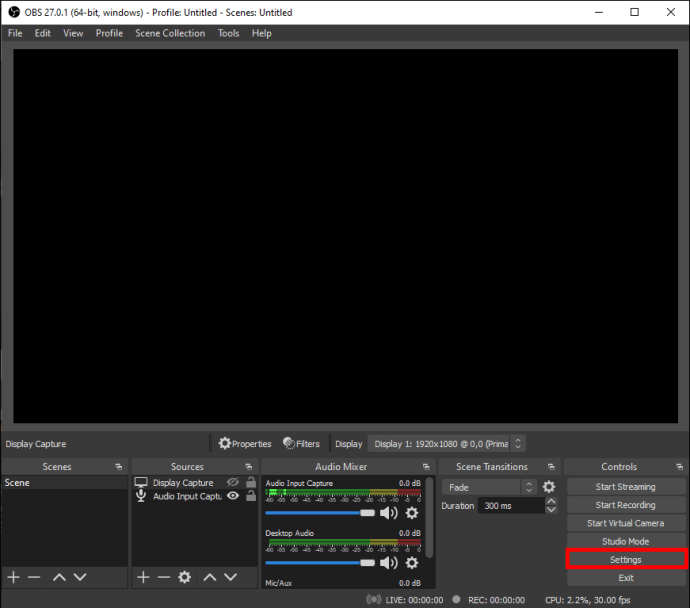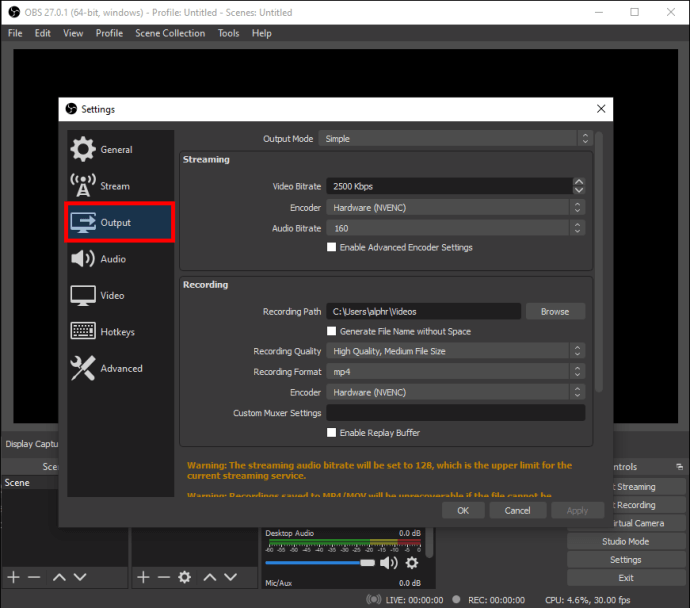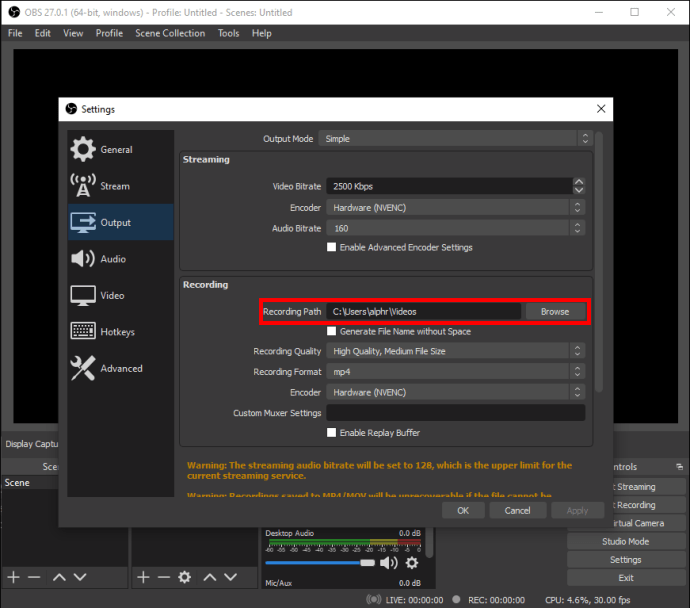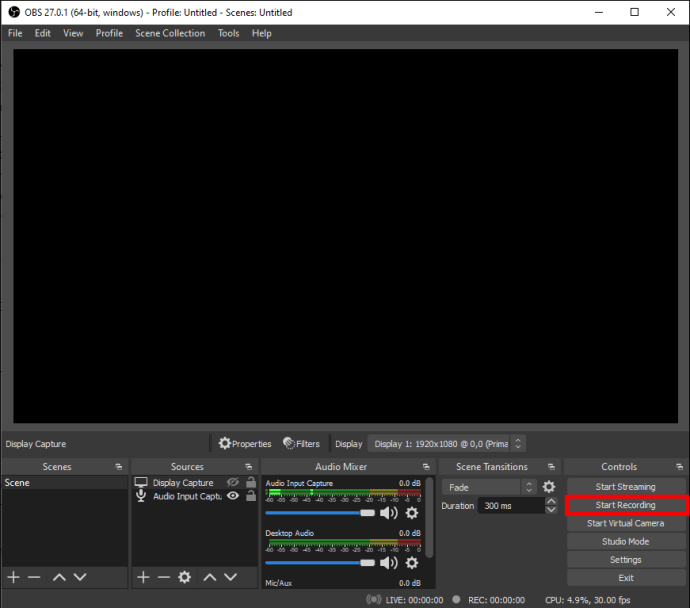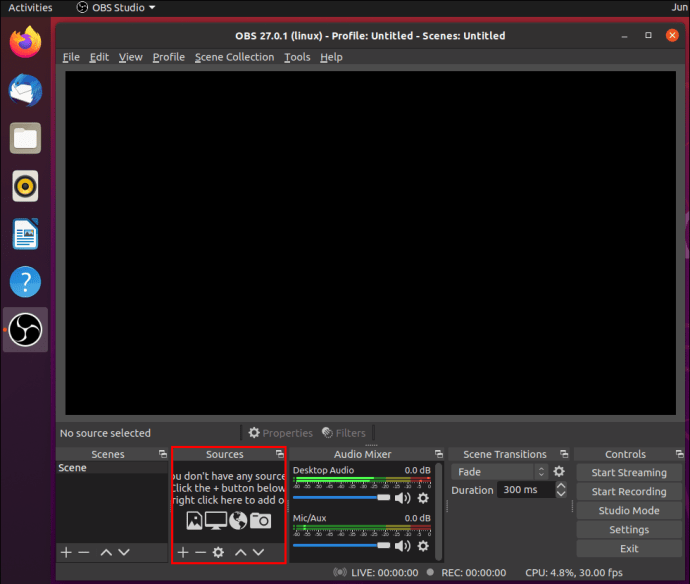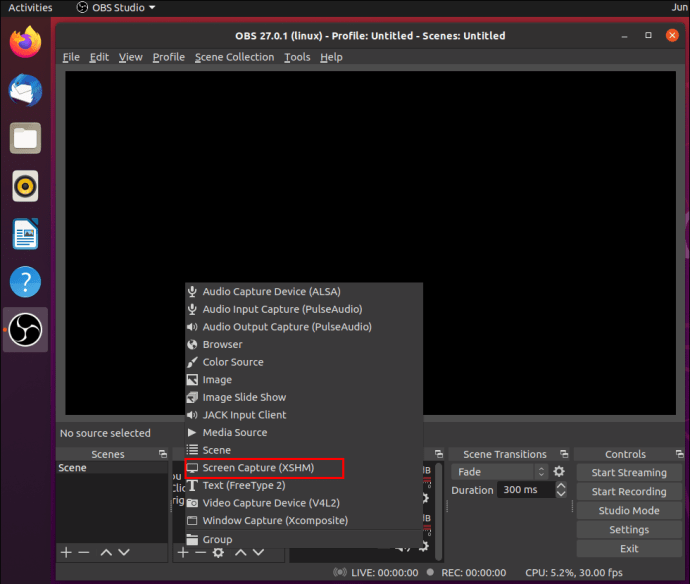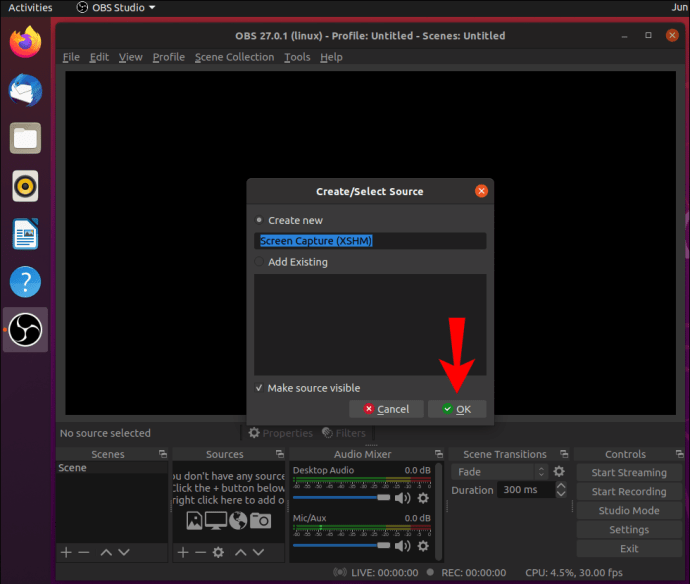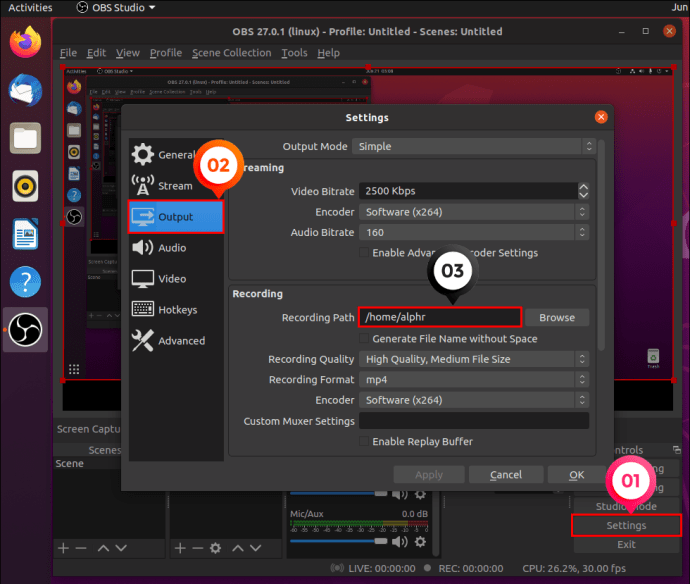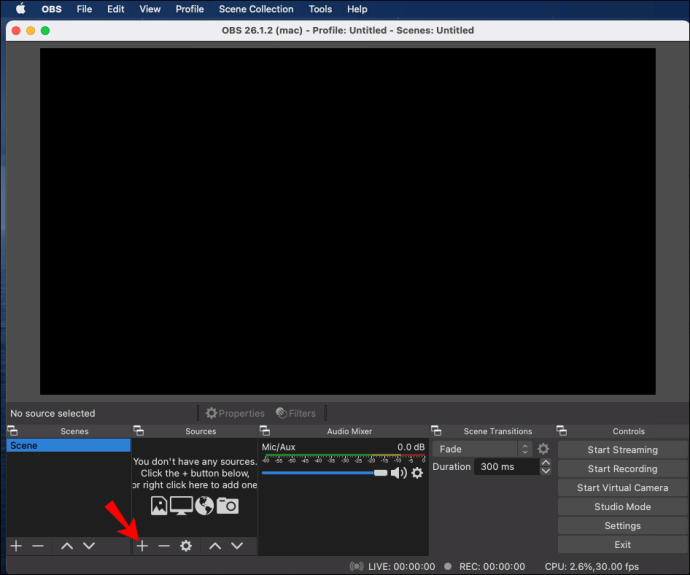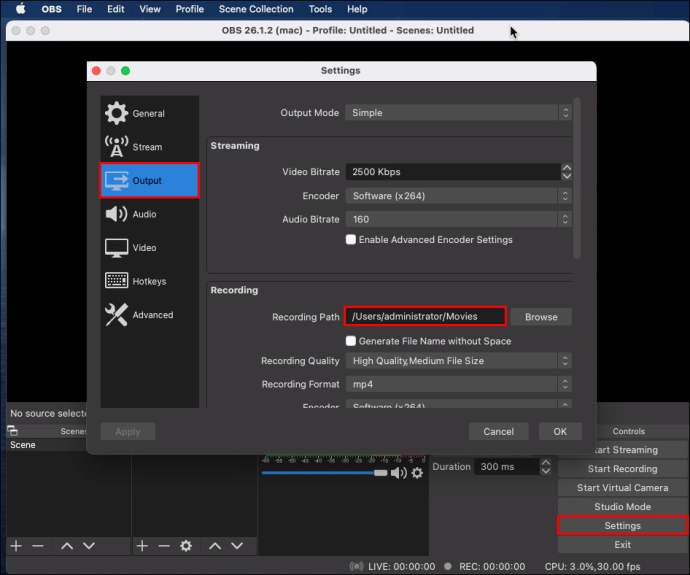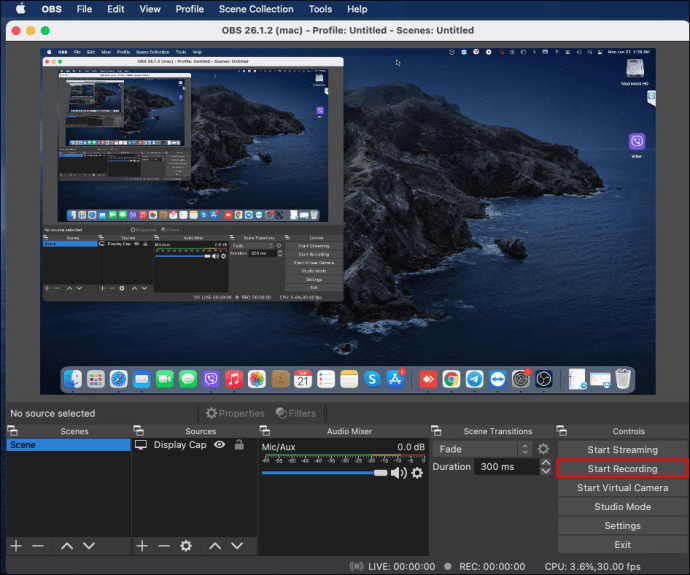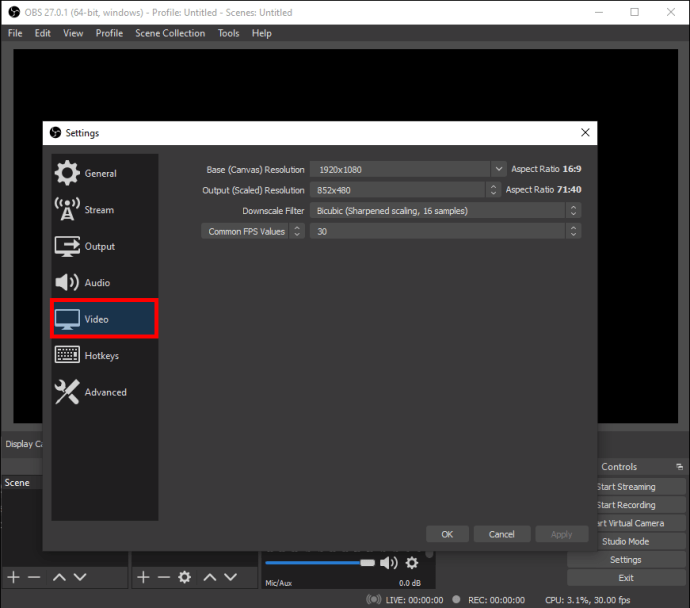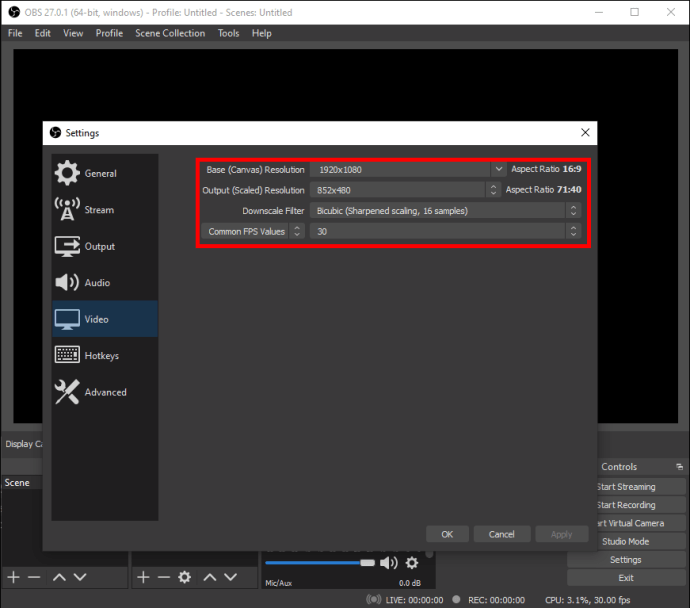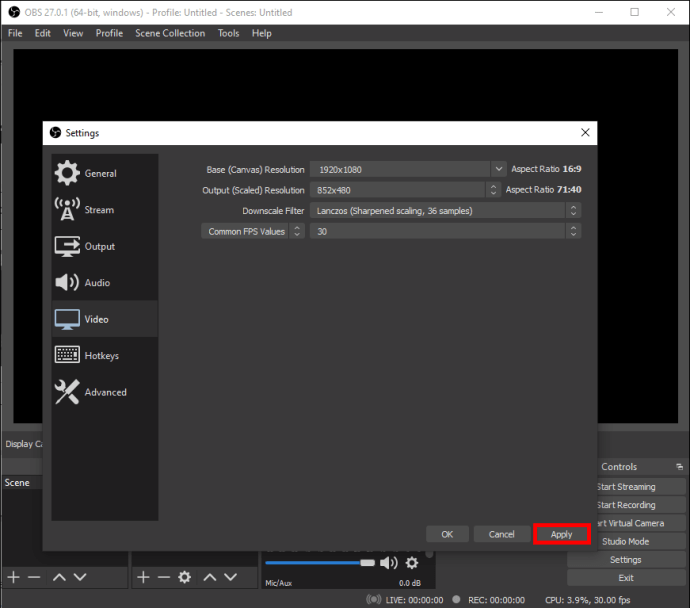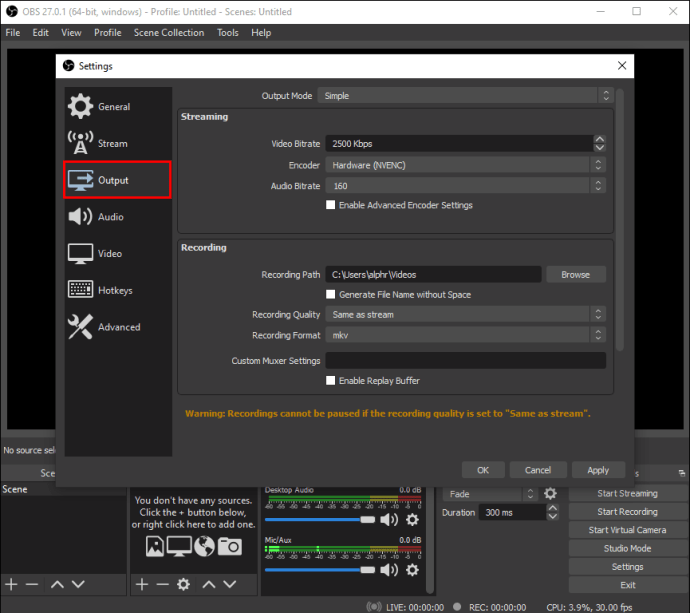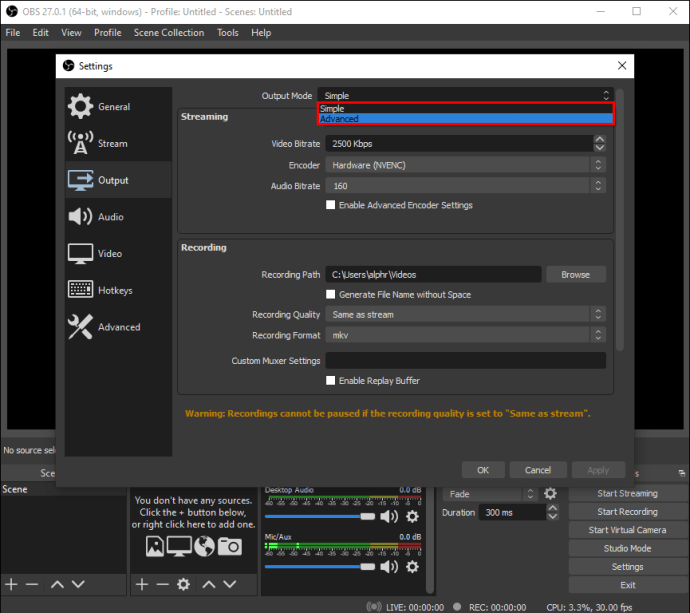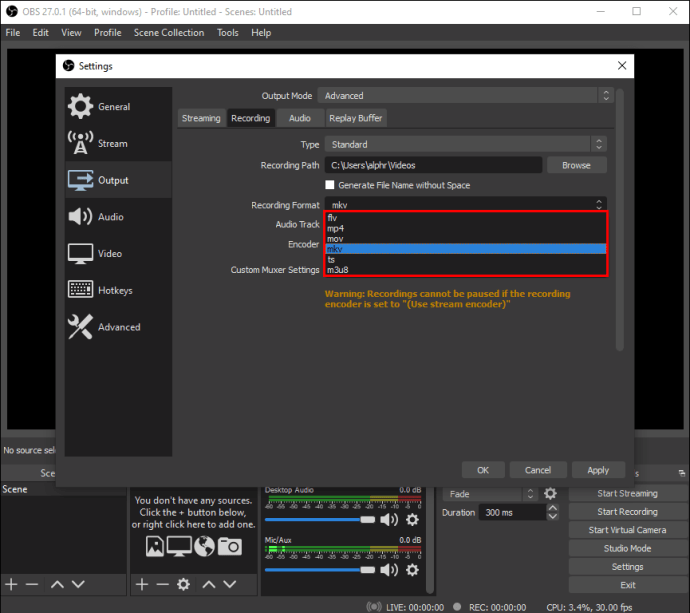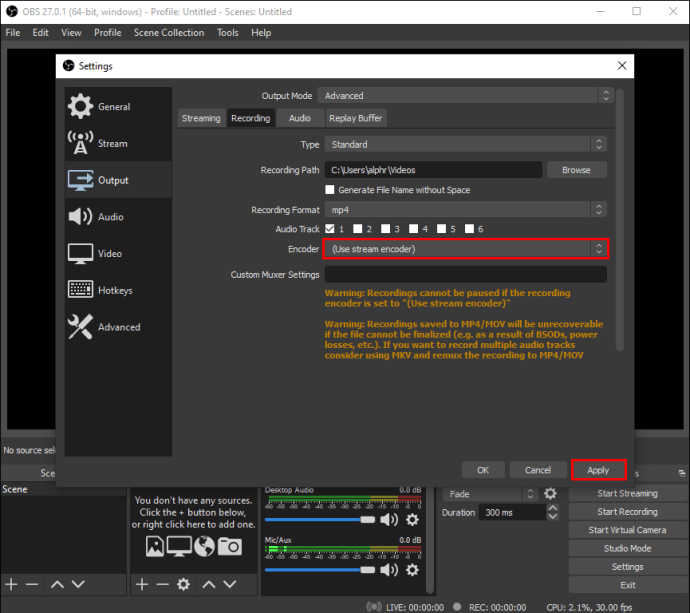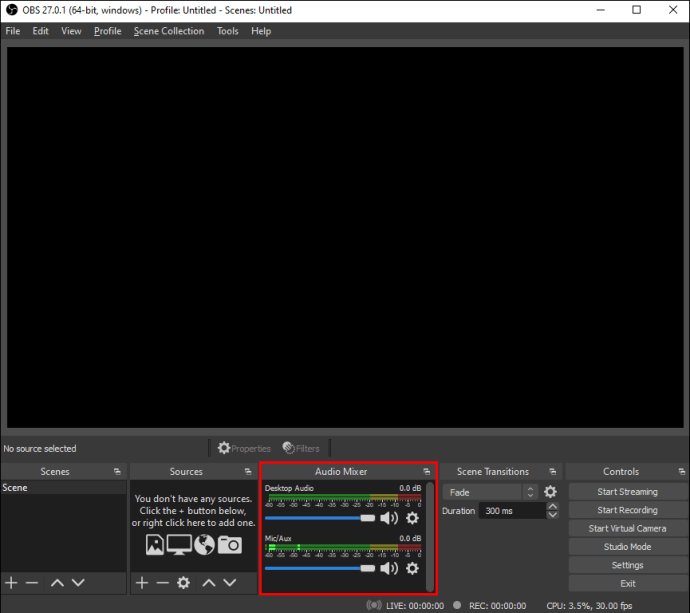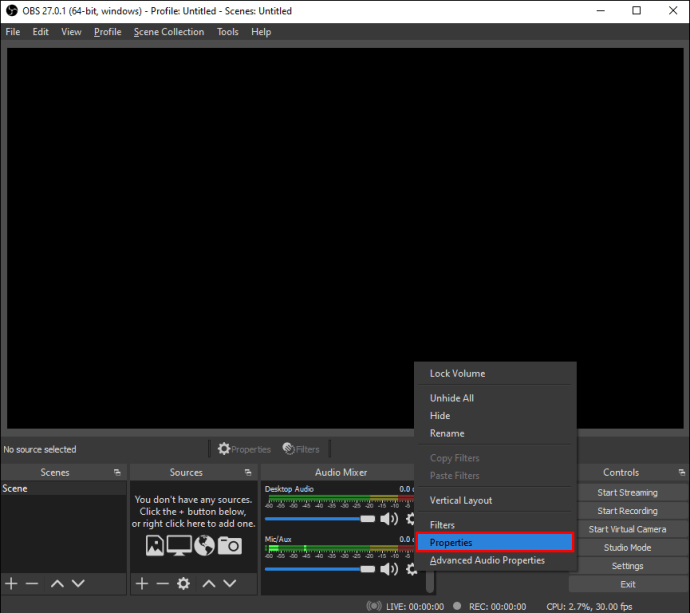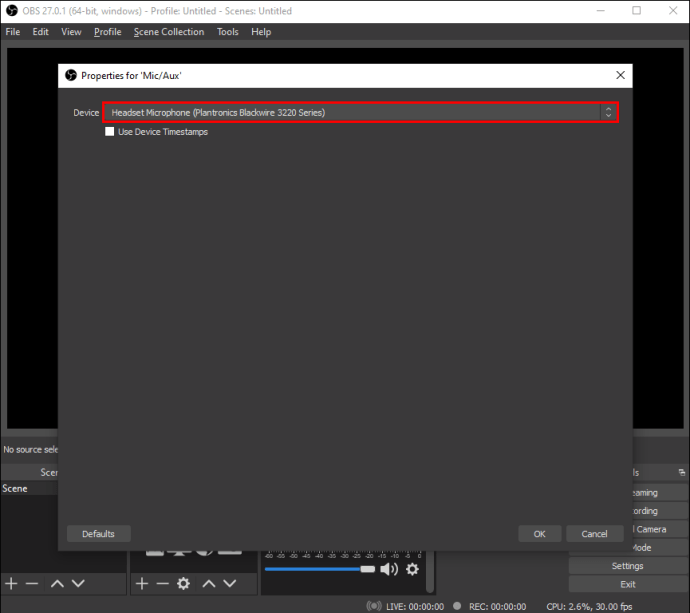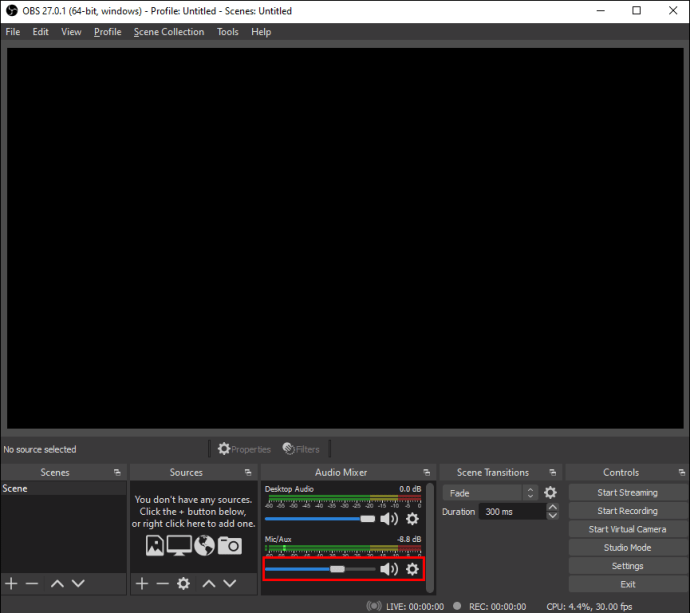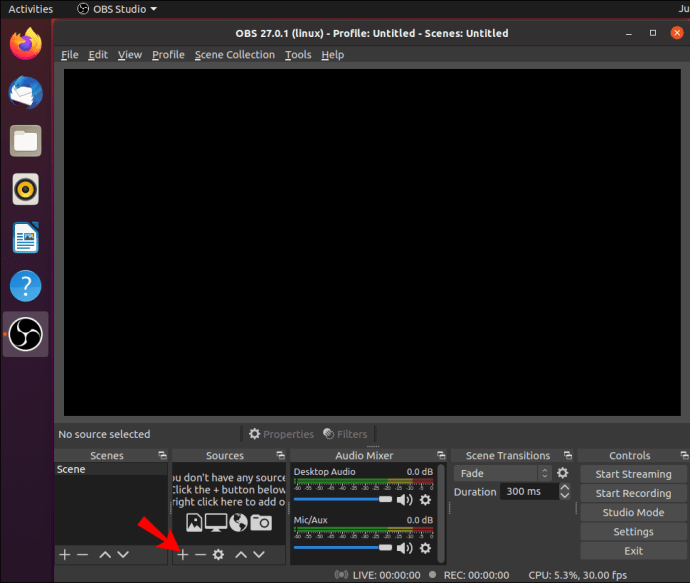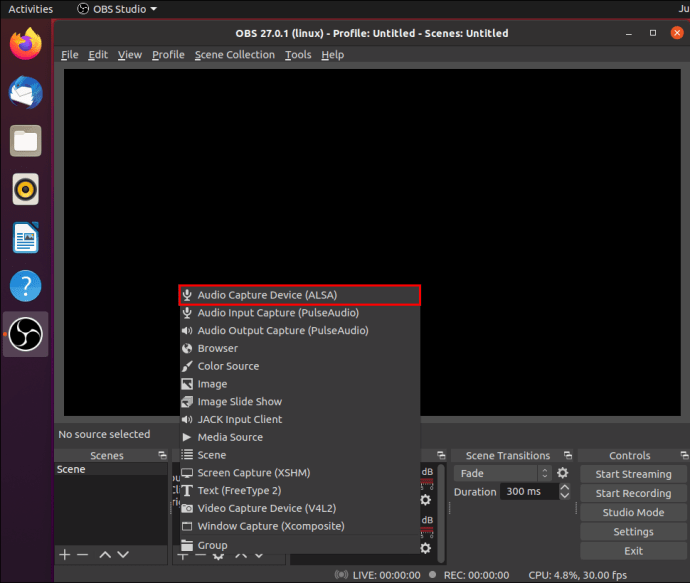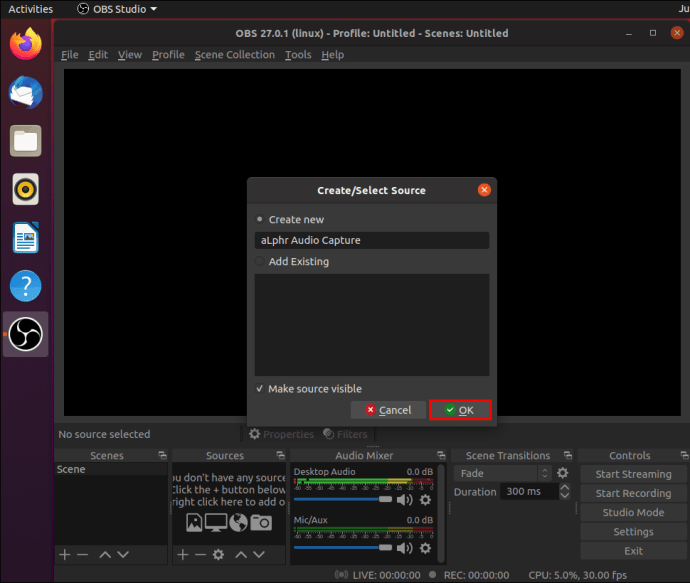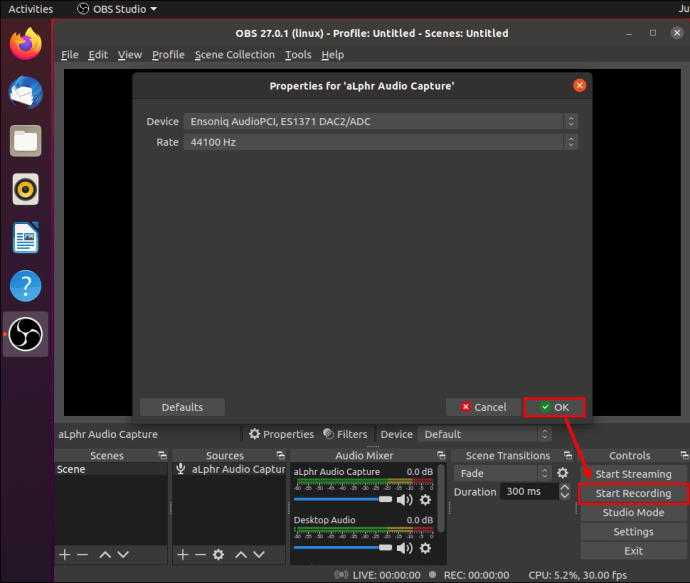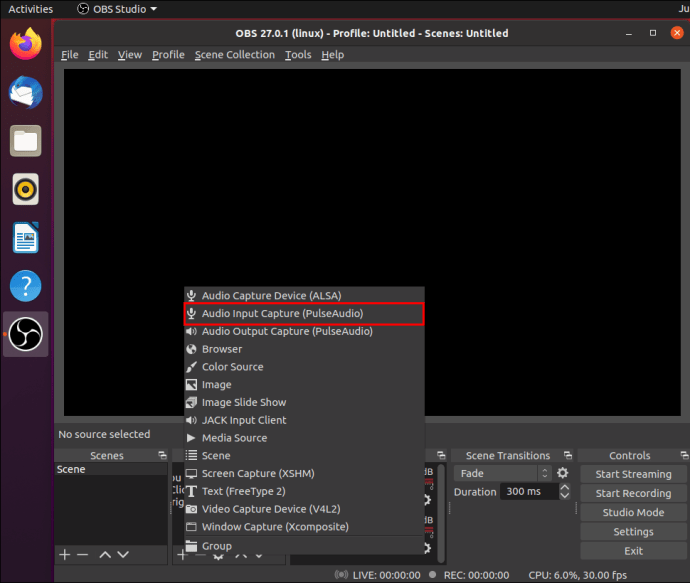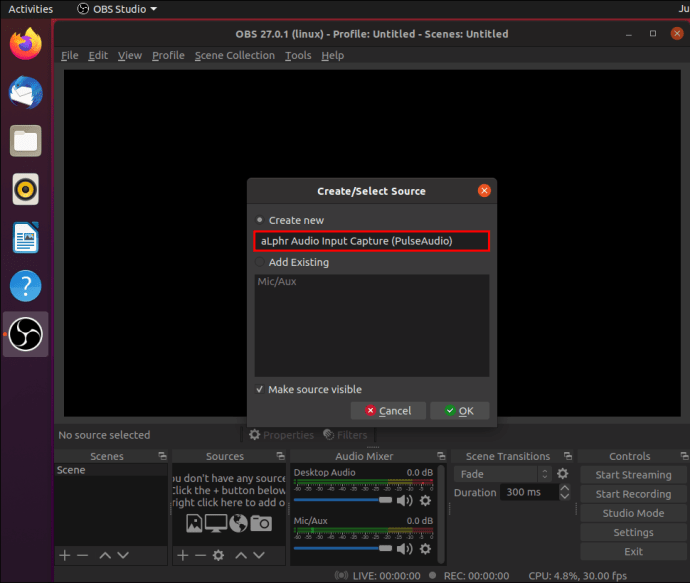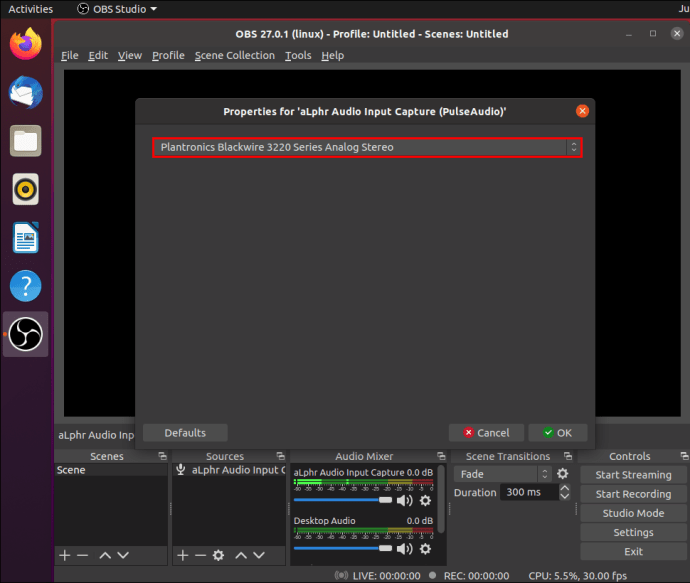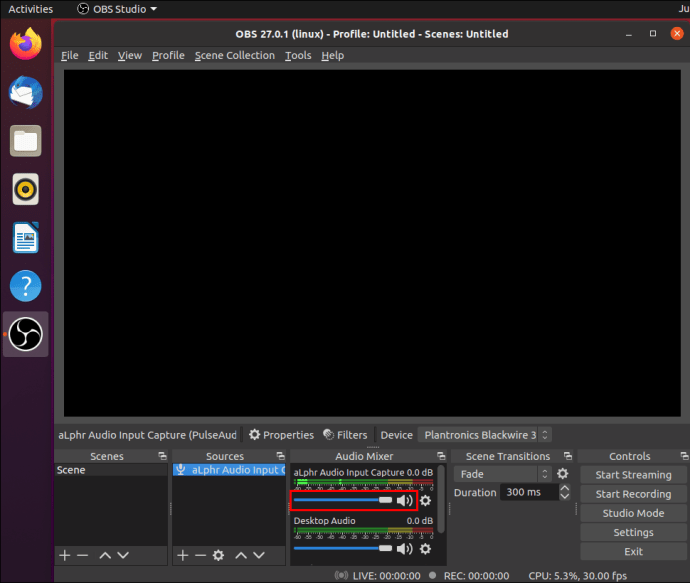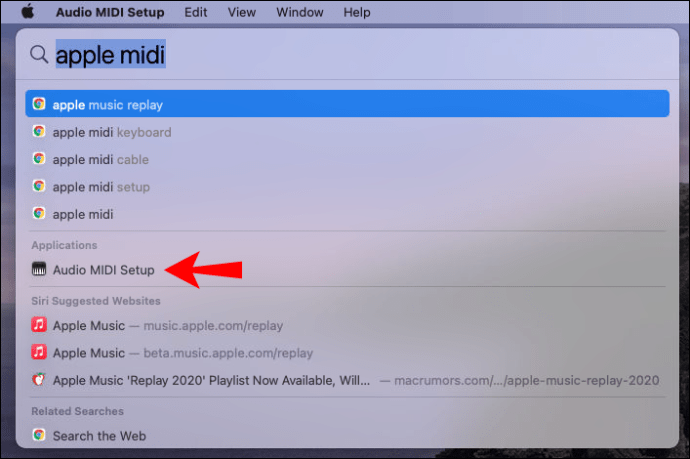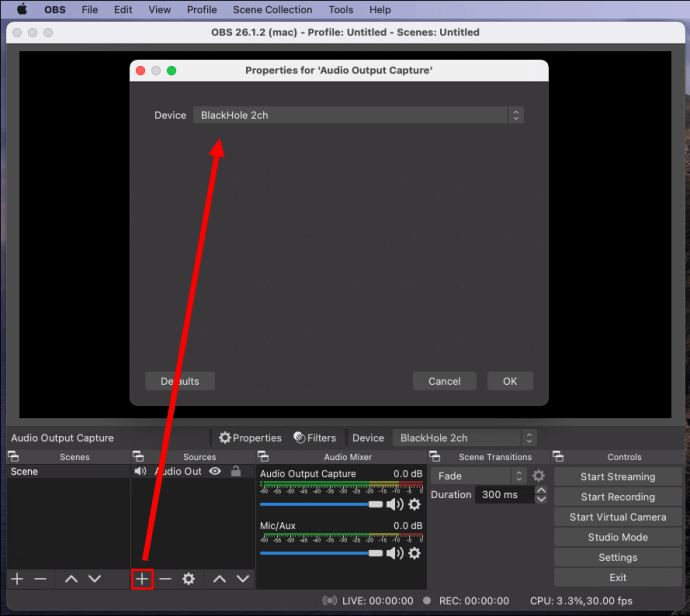OBS Studio ist ein leistungsstarkes Bildschirm- und Broadcasting-Tool. Neben Live-Streaming-Inhalten kann die Open-Source-Software auch Computerbildschirme nahtlos aufnehmen und Audio aufnehmen. Das benutzerfreundliche Dashboard bietet eine Reihe von Anpassungsfunktionen für hochwertige Videos.
Dieses Tutorial zeigt Ihnen, wie Sie mit OBS Studio sowohl Ihren Bildschirm als auch Audio aufnehmen und die Datei auf Ihrer Festplatte speichern. Da die Software mit mehreren Betriebssystemen kompatibel ist, haben wir für jedes eine Schritt-für-Schritt-Anleitung beigefügt. Lesen Sie weiter, um mehr über das fantastische kostenlose Tool und seine verschiedenen Bildschirmaufnahmeeinstellungen zu erfahren.
So zeichnen Sie den Bildschirm mit OBS auf
Da es sich um Open-Source-Software handelt, kann OBS Studio völlig kostenlos heruntergeladen werden. Wie bereits erwähnt, ist das Programm mit verschiedenen Betriebssystemen kompatibel, darunter Windows, Linux und Mac. Es ist ein fortschrittliches Tool, das eine Vielzahl von Anpassungsoptionen bietet. Außerdem speichert OBS die aufgenommenen Dateien automatisch in einem Ordner Ihrer Wahl.
Der einzige große Nachteil ist, dass die Software nicht mit allen Geräten funktioniert. Wenn Sie OBS Studio für die Bildschirmaufnahme verwenden möchten, sind Sie ziemlich an Ihren Computer gebunden. Derzeit ist weder für iOS- noch für Android-Geräte eine mobile Version verfügbar. Es gibt jedoch eine Möglichkeit, diese Einschränkungen zu umgehen, aber dazu später mehr.
Unten finden Sie detaillierte Anweisungen zum Aufzeichnen Ihres Computerbildschirms mit Windows 10, Linux und Mac. Lesen Sie also unbedingt weiter.
Windows 10
Wenn Ihr PC unter Windows 8 (einschließlich 8.1) oder 10 läuft, können Sie loslegen. Sie können die entsprechende Softwareversion von der offiziellen Website herunterladen. Sie werden während des Installationsvorgangs aufgefordert anzugeben, ob Sie OBS für die Übertragung oder Bildschirmaufnahme verwenden. Denken Sie also daran.
Nachdem Sie es auf Ihren Computer heruntergeladen haben, führen Sie die folgenden Schritte für die Bildschirmaufnahme aus:
- Öffnen Sie OBS-Studio. Normalerweise fügt die Software nach dem Start automatisch eine „Szene“ hinzu. Wenn nicht, klicken Sie auf das Plus-Symbol im Feld "Szenen" in der unteren linken Ecke des Bildschirms.
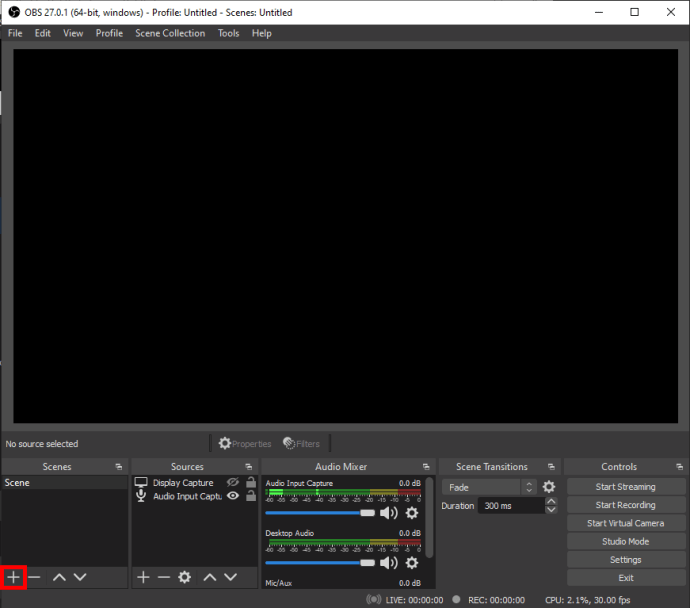
- Navigieren Sie zum Feld "Quellen" direkt neben "Szenen". Klicken Sie unten im Bedienfeld auf das kleine Plus-Symbol.

- Wählen Sie im Optionsmenü „Display Capture“ aus. Es erscheint ein kleines Popup-Fenster. Fügen Sie einen Titel hinzu und klicken Sie auf „OK“.
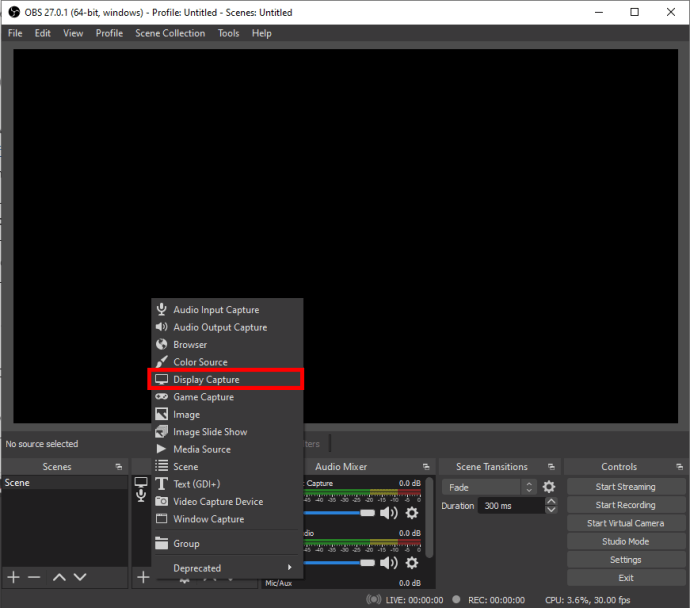
- Es erscheint ein weiteres Popup. Wenn Sie über mehrere Monitore verfügen, klicken Sie auf den kleinen Abwärtspfeil, um auf eine Dropdown-Liste zuzugreifen. Wählen Sie die Anzeige aus, die Sie aufnehmen möchten, und klicken Sie auf "OK".
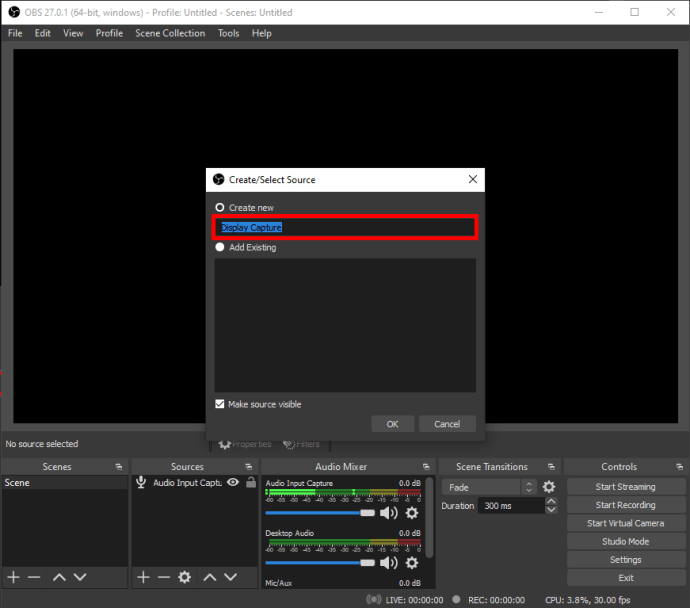
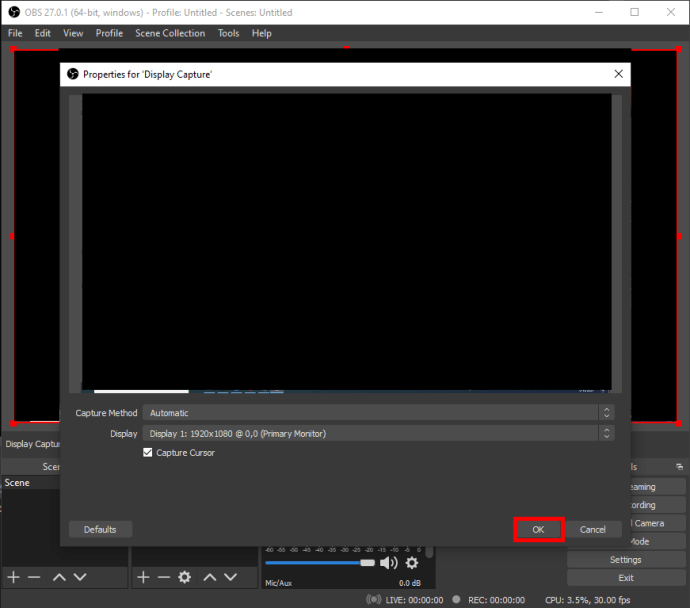
- Navigieren Sie in die rechte untere Ecke des Bildschirms und klicken Sie auf "Einstellungen".
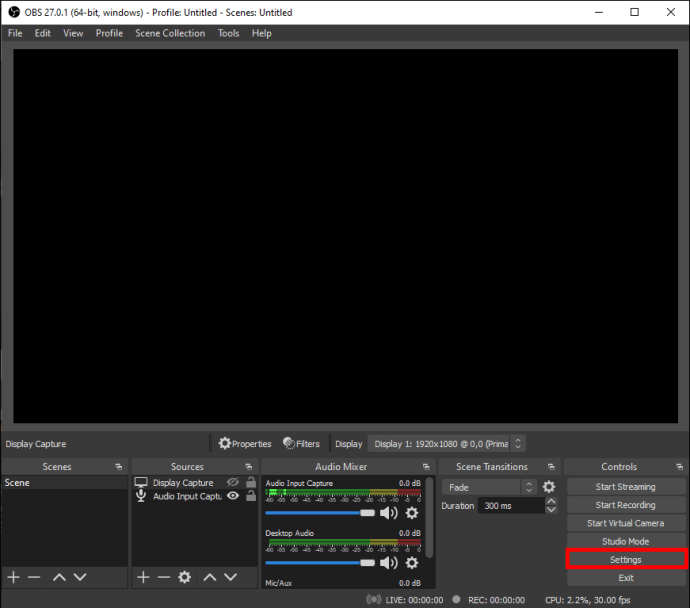
- Ein neues Fenster wird erscheinen – wählen Sie „Ausgabe“ aus der Seitenleiste auf der linken Seite. Wählen Sie unter „Aufnahmepfad“ ein Ziel für Ihre Datei aus.
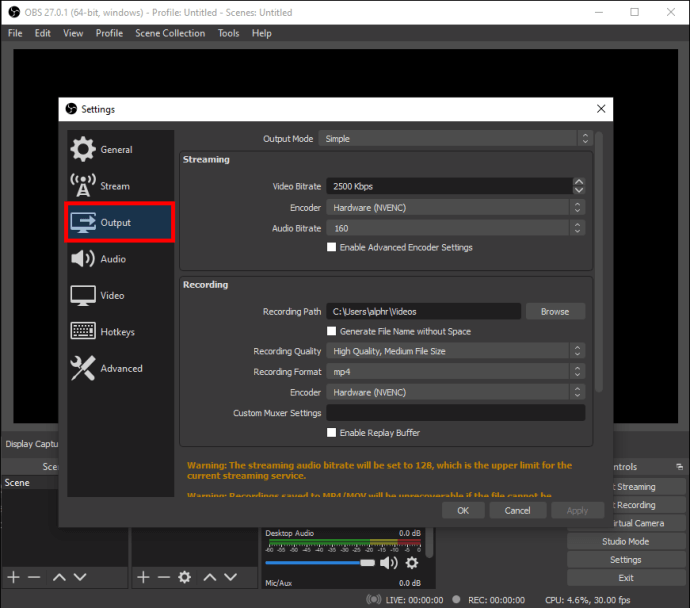
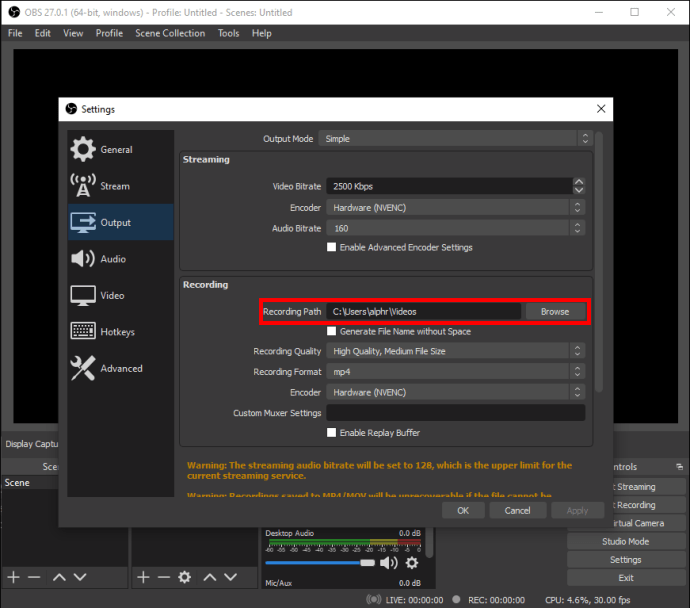
- Wenn Sie fertig sind, klicken Sie auf die blaue Schaltfläche "Aufnahme starten" in der unteren rechten Ecke des Bildschirms.
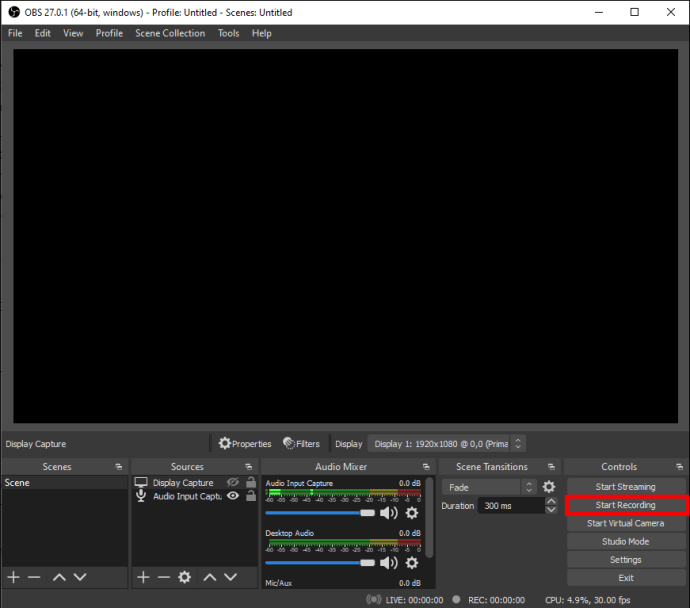
Linux
OBS Studio ist mit PCs kompatibel, auf denen Ubuntu 18.05 oder höher ausgeführt wird. Denken Sie jedoch daran, dass Sie zuerst den FFmpeg-Videofilter installieren müssen. Sie können dazu den folgenden Befehl verwenden: sudo apt installieren FFmpeg. Danach können Sie die offizielle OBS-Version für Linux von der offiziellen Website herunterladen.
Bei der Bildschirmaufnahme sind die Schritte mit einem kleinen Unterschied mehr oder weniger identisch. Hier ist eine kurze Aufschlüsselung:
- Starten Sie OBS und scrollen Sie nach unten zum Feld "Quellen".
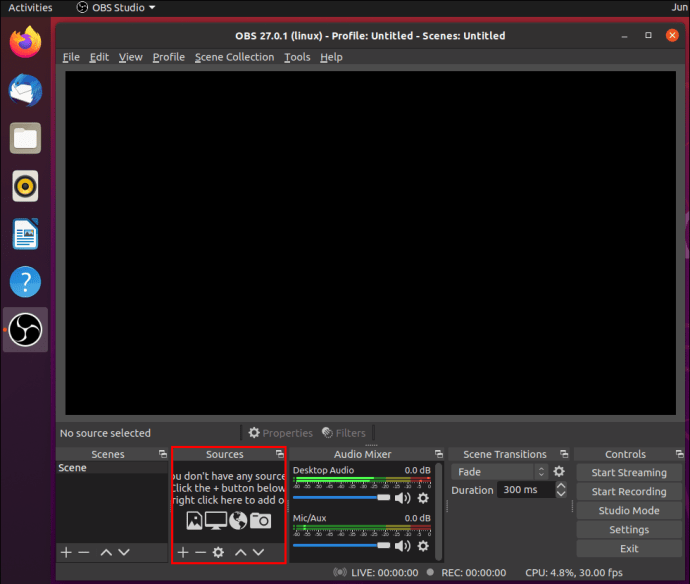
- Klicken Sie auf die kleine Plus-Schaltfläche, um auf das Optionsfeld zuzugreifen, und wählen Sie "Screen Capture". Der Name der Funktion ist der Hauptunterschied zwischen Linux und anderen Betriebssystemen.
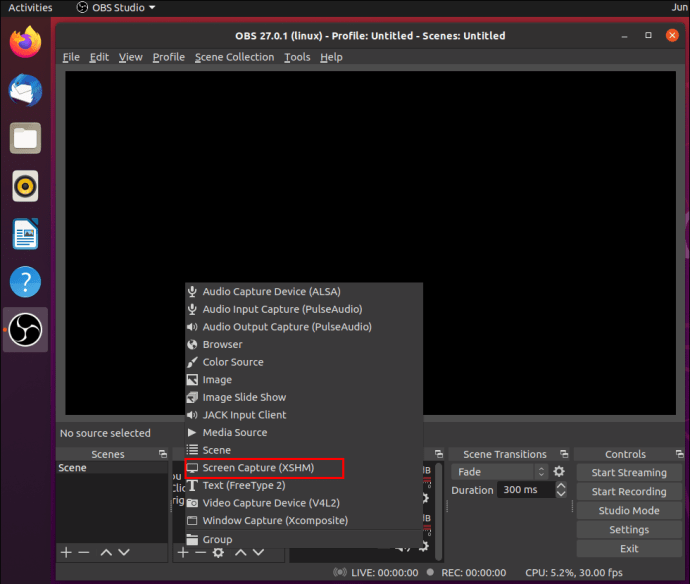
- Klicken Sie auf „OK“, wenn Sie von Pop-ups dazu aufgefordert werden. Falls Sie mehr als ein Display haben, wählen Sie eines für die Aufnahme aus.
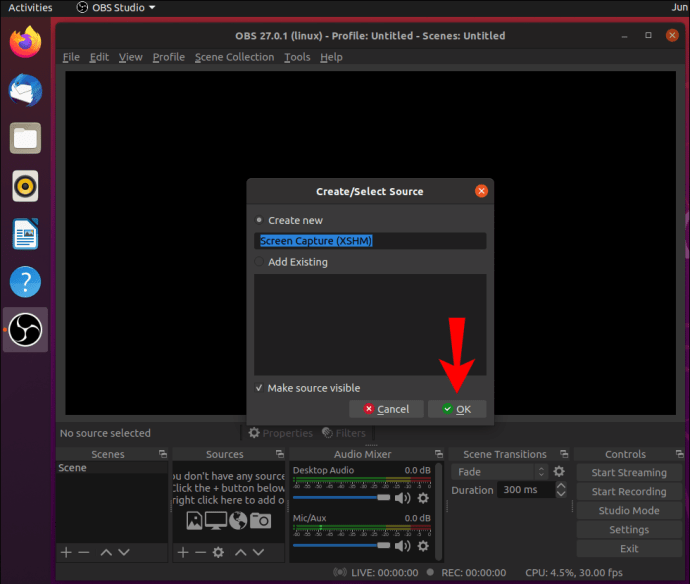
- Gehen Sie zu Einstellungen und klicken Sie auf „Ausgabe“. Wählen Sie „Aufzeichnungspfad“, um festzulegen, wo die Datei gespeichert wird.
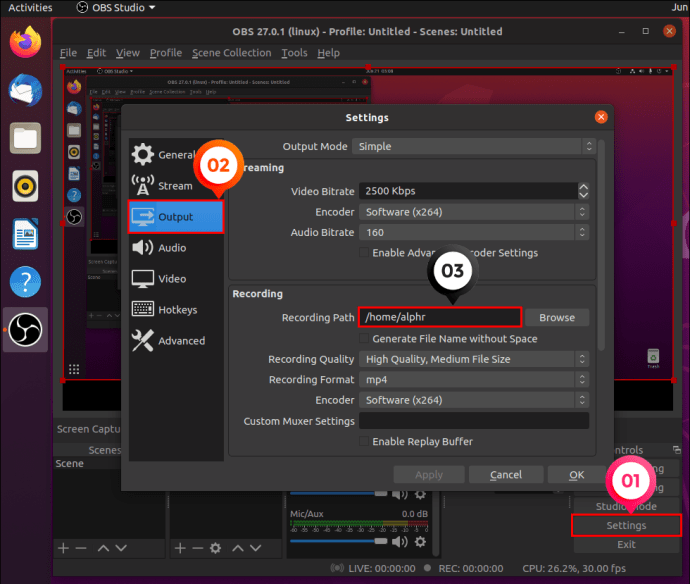
- Navigieren Sie in die rechte untere Ecke des Bildschirms und klicken Sie auf die Schaltfläche „Aufnahme starten“.

Mac
Die älteste Version, die OBS unterstützt, ist macOS 10.13. Stellen Sie also sicher, dass Ihr Mac die Anforderungen erfüllt, bevor Sie die Software herunterladen. Was die Bildschirmaufnahme betrifft, können Sie die Schritte für Windows 10 bis zu einem Fehler befolgen, da sie völlig identisch sind. Hier ist eine kurze Zusammenfassung:
- Klicken Sie im Feld „Quellen“ auf das kleine Plus-Symbol.
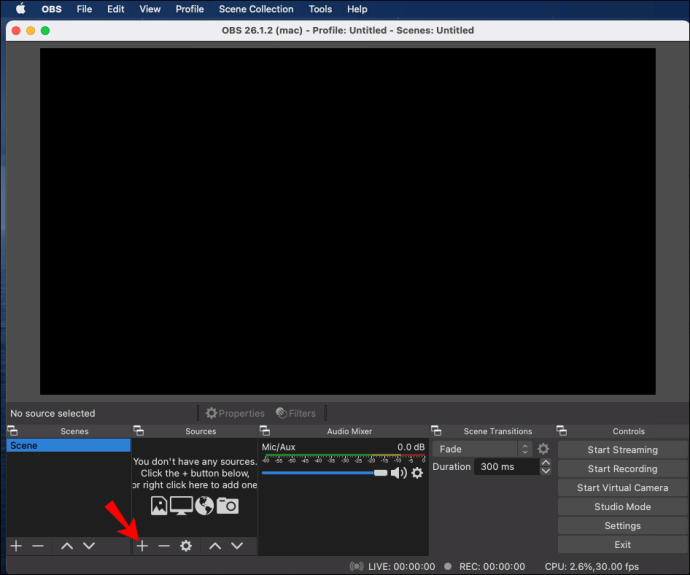
- Wählen Sie „Aufnahme anzeigen“ aus der Optionsliste. Bestätigen Sie mit „OK“, wenn Sie gefragt werden.

- Gehen Sie zu Einstellungen und klicken Sie auf „Ausgabe“. Wählen Sie „Aufzeichnungspfad“, um festzulegen, wo die Datei gespeichert wird.
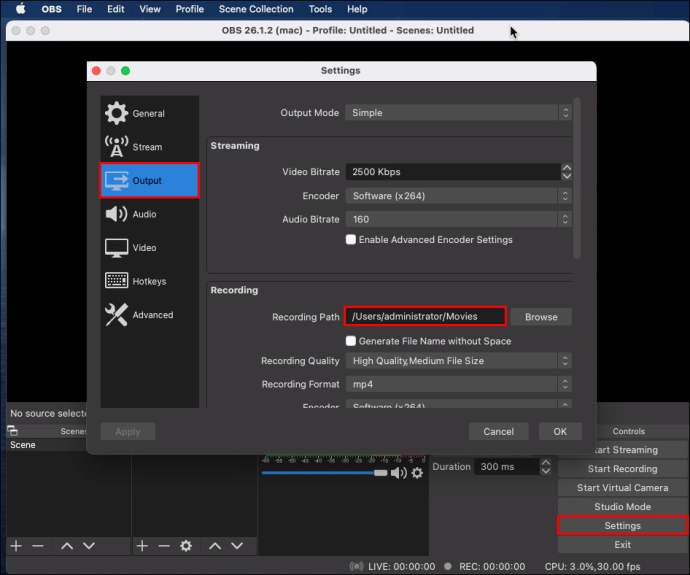
- Klicken Sie auf die blaue Schaltfläche "Aufnahme starten" in der unteren rechten Ecke des Bildschirms.
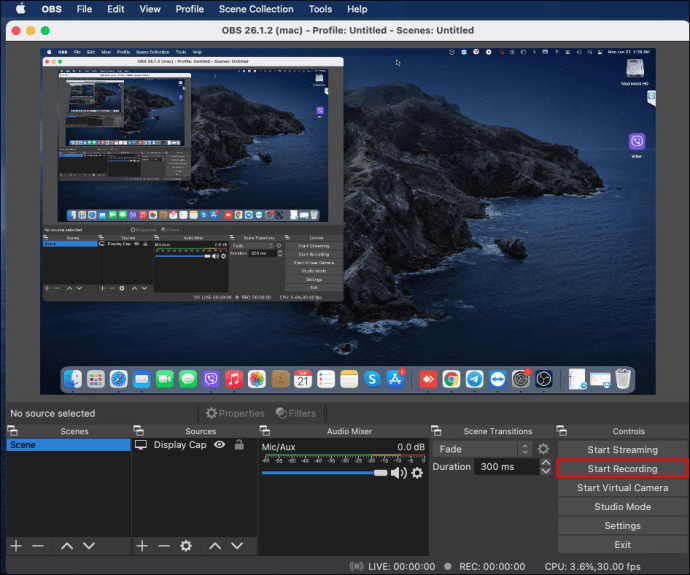
iPhone
Leider ist derzeit keine mobile OBS-Version auf dem Markt erhältlich. Die meisten Smartphones verfügen bereits über eine integrierte Bildschirmaufnahmefunktion, sodass keine Software von Drittanbietern erforderlich ist.
Wenn Sie jedoch OBS auf Ihrem iPhone verwenden möchten, können Sie die Einschränkungen umgehen. Sie können einen Lightning Connector verwenden, um das Gerät mit Ihrem Computer zu verbinden und von dort aus zu arbeiten. So geht's:
- Schließen Sie das iPhone über ein Lightning-Kabel an Ihren Mac oder PC an.
- Starten Sie OBS und scrollen Sie nach unten zum Feld "Quellen".
- Klicken Sie auf das kleine Plus-Symbol und wählen Sie „Videoaufnahmegerät“.
- Ein Popup-Fenster wird angezeigt. Überprüfen Sie den kleinen Kreis mit der Aufschrift "Neu erstellen" und klicken Sie auf "OK".
- Es erscheint ein neues Fenster. Klicken Sie auf den kleinen Abwärtspfeil neben "Geräte", um auf eine Dropdown-Liste zuzugreifen. Wählen Sie Ihr iPhone aus. Wenn es nicht angezeigt wird, überprüfen Sie, ob es richtig eingesteckt ist.
- Sobald die iPhone-Anzeige auf dem Bildschirm erscheint, klicken Sie auf die Schaltfläche „Aufnahme starten“ in der unteren rechten Ecke.
Android
Für Android-Geräte gelten die gleichen Regeln. Befolgen Sie die Schritte aus dem vorherigen Abschnitt, wenn Sie OBS unbedingt verwenden möchten. Beachten Sie jedoch, dass diese Methode normalerweise zu Engpässen und Störungen führt. Wenn Ihr Modell nicht über einen integrierten Bildschirmrekorder verfügt, suchen Sie im Google Play Store nach einer kompatibleren Alternative.
Anpassen der Bildschirmaufzeichnung mit OBS
Sie können die Qualität Ihrer Datei verbessern, indem Sie mit verschiedenen Anpassungsoptionen herumspielen. Beginnen wir mit der Einstellung der Bildschirmaufnahmeparameter:
- Öffnen Sie OBS Studio und gehen Sie zu „Einstellungen“.
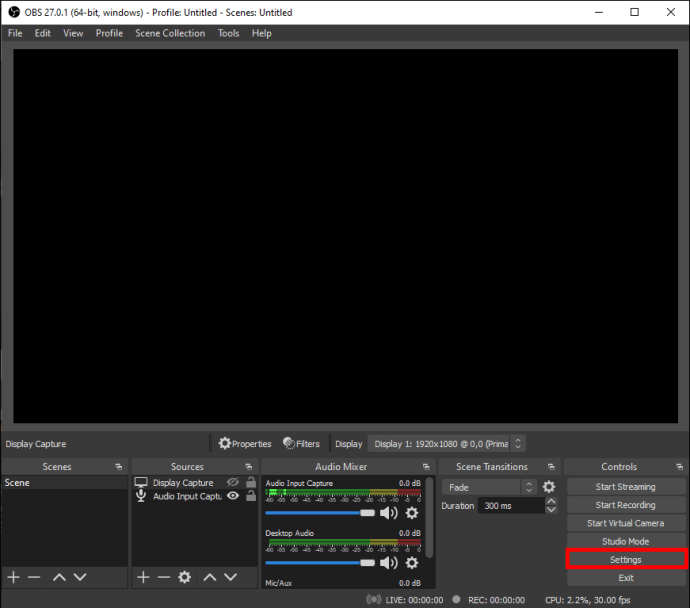
- Wählen Sie im Bedienfeld auf der linken Seite „Video“. Von dort aus können Sie die Auflösung, FPS, Aufnahme und Ausgabegröße der Aufnahme ändern.
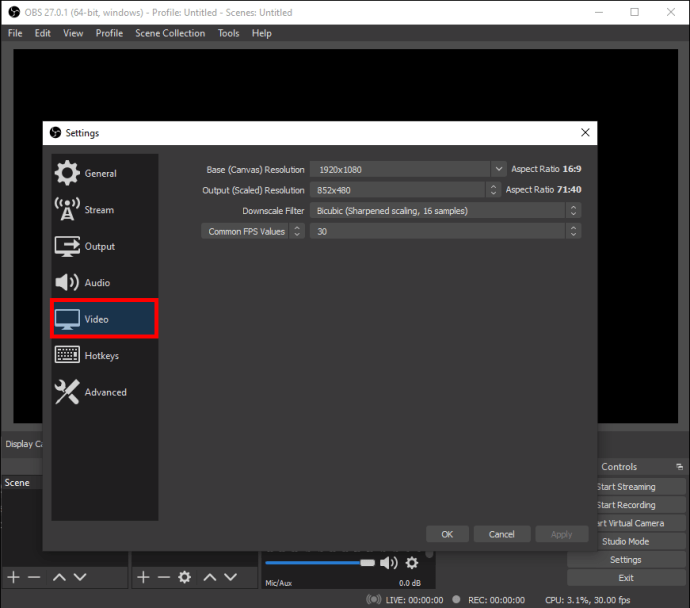
- Passen Sie die Einstellungen entsprechend Ihren Anforderungen an. Klicken Sie auf den kleinen Abwärtspfeil neben jedem, um auf eine Liste mit Optionen zuzugreifen.
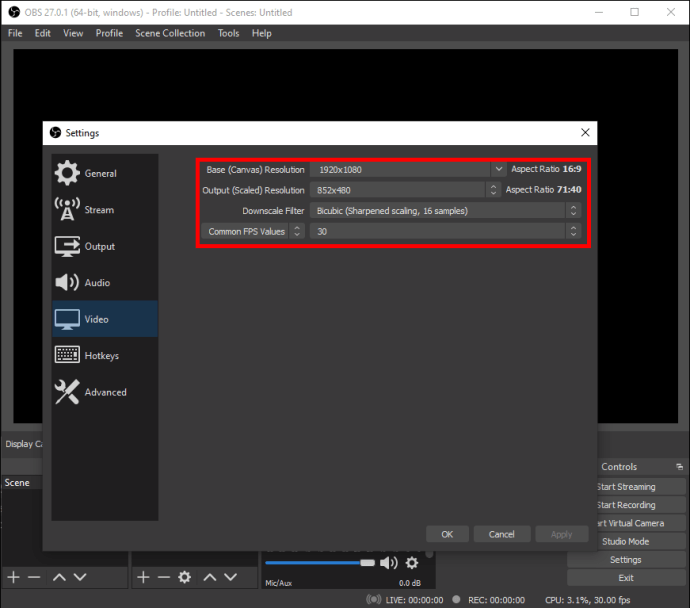
- Wenn Sie fertig sind, klicken Sie auf "Übernehmen" und dann auf "OK".
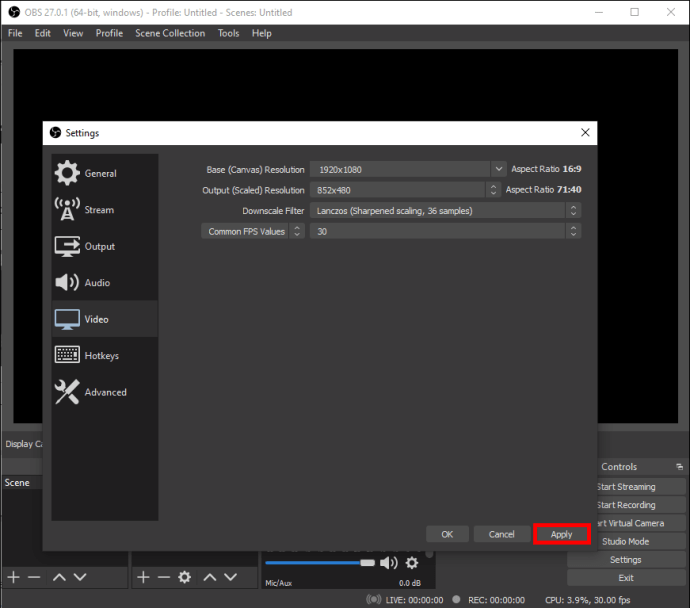
Wenn Ihre Datei ein bestimmtes Format haben soll, gehen Sie wie folgt vor:
- Gehen Sie zu Einstellungen, dann "Ausgabe".
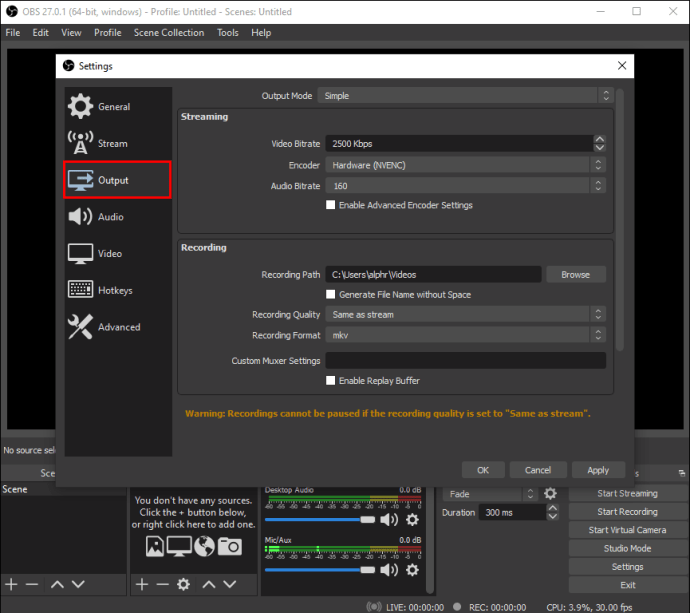
- Klicken Sie auf den kleinen Abwärtspfeil neben "Ausgabemodus" und wählen Sie "Erweitert".
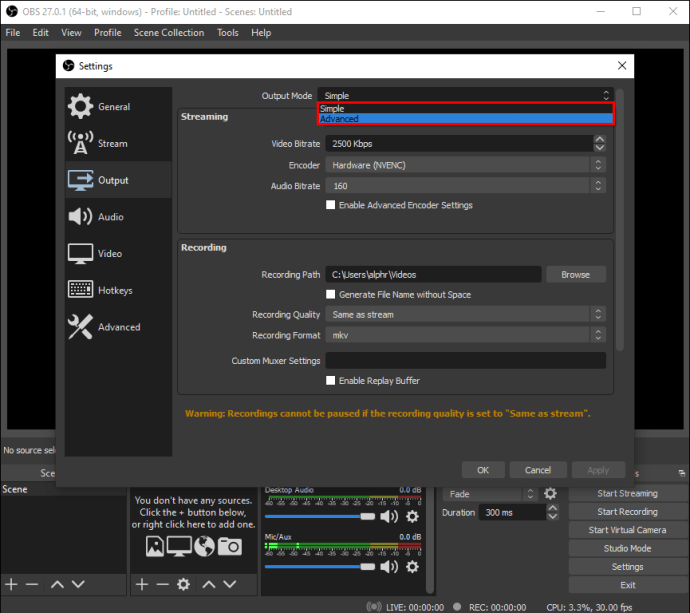
- Suchen Sie im Abschnitt "Aufnahme" das Dialogfeld "Aufnahmeformat". Klicken Sie auf und scrollen Sie durch die Liste der verfügbaren Formate.
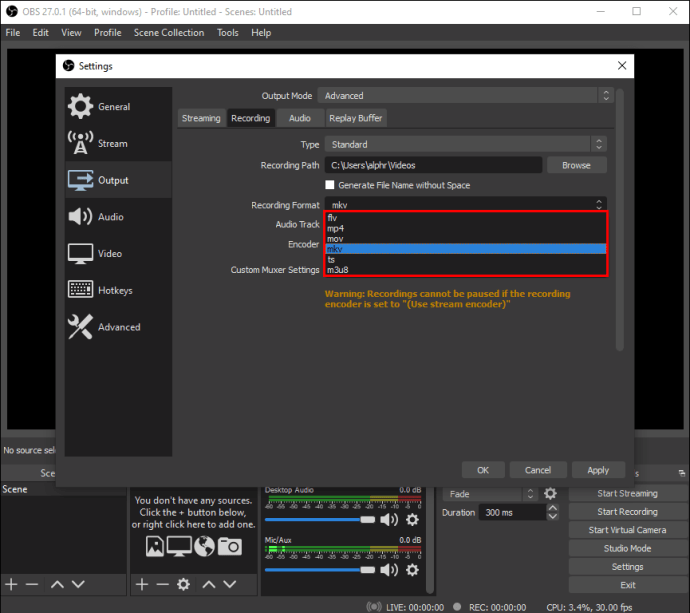
- Überprüfen Sie, ob "Stream Encoder verwenden" aktiviert ist und klicken Sie auf "Übernehmen".
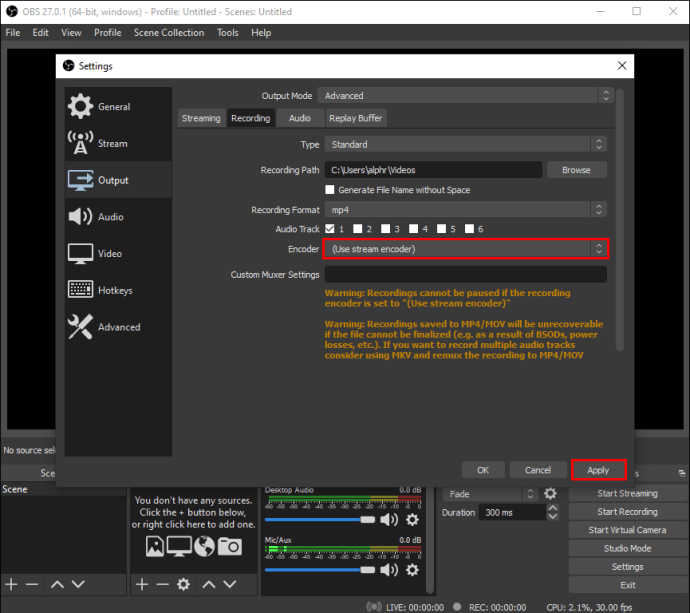
Natürlich laufen diese Änderungen hauptsächlich auf den persönlichen Geschmack hinaus. OBS ist eine ziemlich intuitive Software, daher funktionieren die Standardeinstellungen gut.
Wie zeichnet man Bildschirm und Audio mit OBS auf?
Es gibt mehrere Möglichkeiten, Audio mit OBS Studio aufzunehmen. Sie können zwischen internen und externen Quellen wechseln, und die Schritte sind für Linux- und Windows-Betriebssysteme ziemlich gleich. Im Vergleich dazu haben Mac-Benutzer einen leichten Nachteil, da OBS ohne Unterstützung von Drittanbietern kein Audio aufnehmen kann. Glücklicherweise gibt es eine Dienstprogramm-App, die hervorragend mit der Software funktioniert.
Lesen Sie weiter, um eine Anleitung zum Aufzeichnen von Bildschirm und Audio mit OBS auf verschiedenen Betriebssystemen zu erhalten.
Windows 10
Bevor Sie die Bildschirmaufnahme starten, können Sie die Audioquelle mit der Funktion „Audio Mixer“ einstellen. So geht's:
- Scrollen Sie zum Ende der Seite und suchen Sie den Abschnitt „Mixer“.
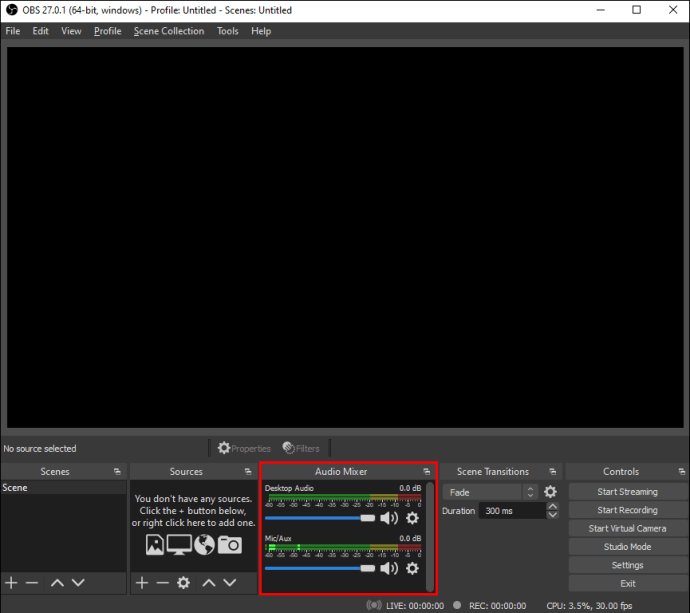
- Klicken Sie auf das kleine Zahnradsymbol, um eine Dropdown-Liste zu öffnen. Gehen Sie zu "Eigenschaften".
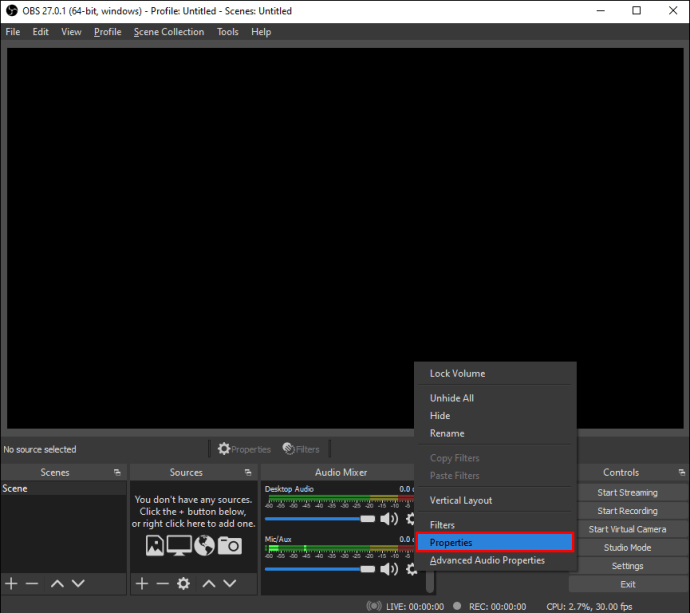
- Wählen Sie eine bevorzugte Quelle (Desktop- oder Mic/Aux-Audio). OBS aktiviert automatisch beides, sodass Sie es auch dabei belassen können.
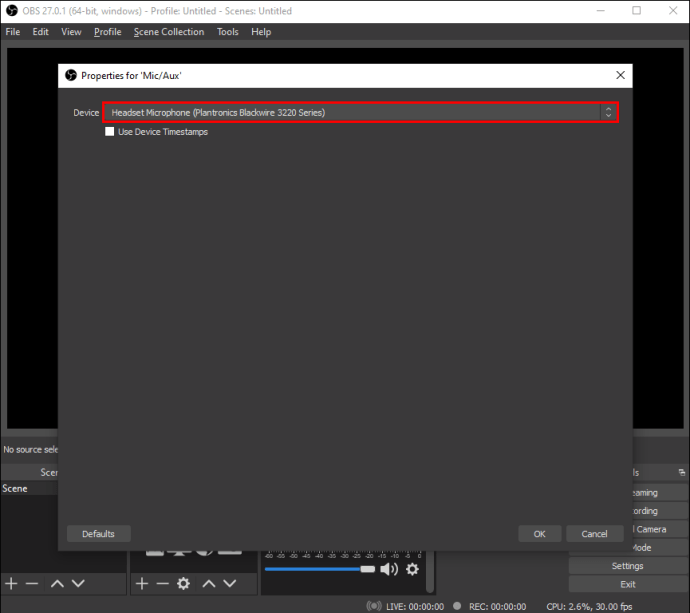
- Um die Lautstärke anzupassen, schalten Sie den Schieberegler neben der ausgewählten Audioquelle um.
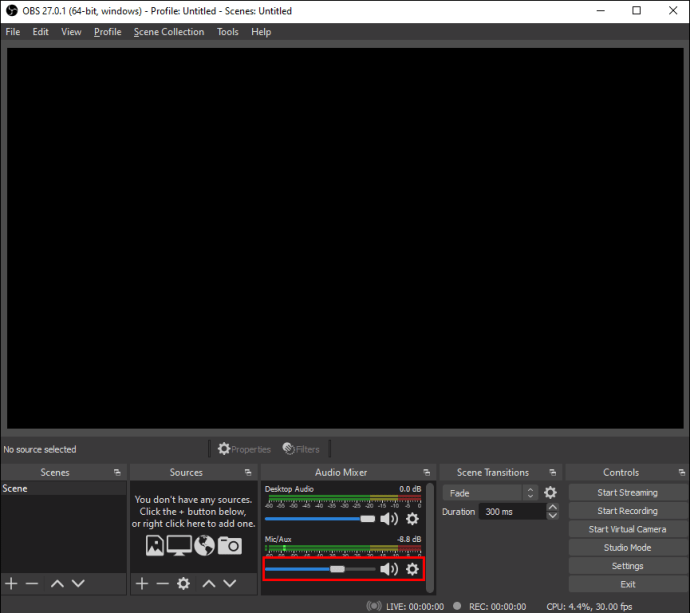
- Wenn Sie den Ton komplett stumm schalten möchten, klicken Sie auf das kleine Lautsprechersymbol neben der aktivierten Quelle.

Linux
Befolgen Sie die genauen Schritte aus dem vorherigen Abschnitt, um die Audioeinstellungen bei der Bildschirmaufnahme anzupassen. Falls Sie jedoch nur Wenn Sie das interne Audio aufnehmen möchten, müssen Sie Folgendes tun:
- Klicken Sie auf das kleine Plus-Symbol im Feld „Quellen“.
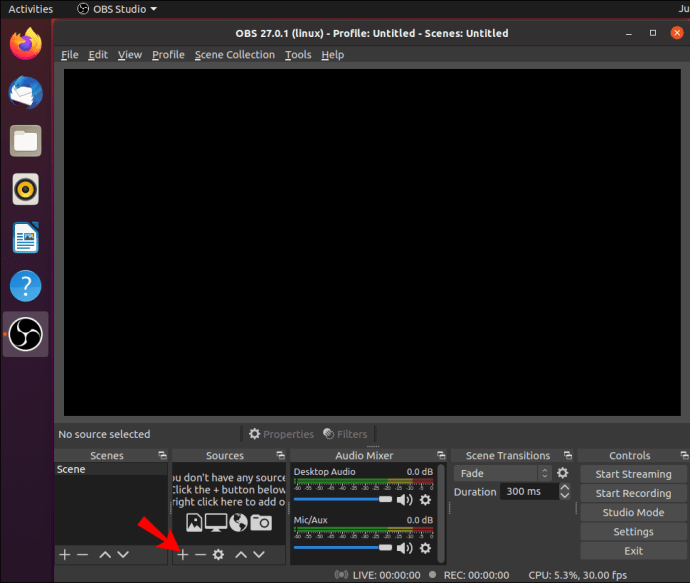
- Wählen Sie „Audio Output Capture“ aus der Dropdown-Liste.
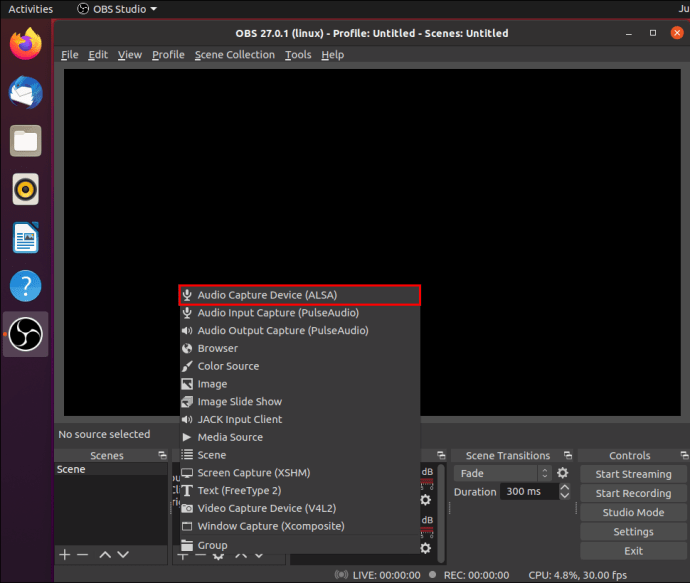
- Geben Sie den Titel der Quelle in das kleine Popup-Feld ein und klicken Sie auf „OK“.
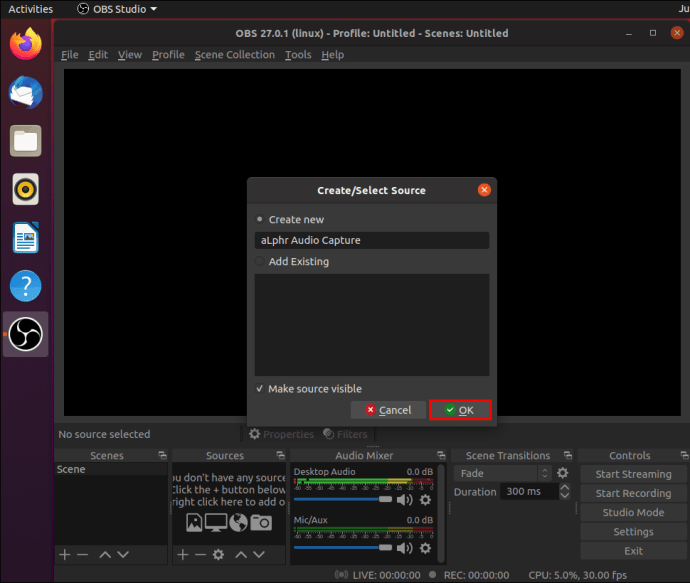
- Wählen Sie das bevorzugte Ausgabegerät aus und starten Sie die Aufnahme.
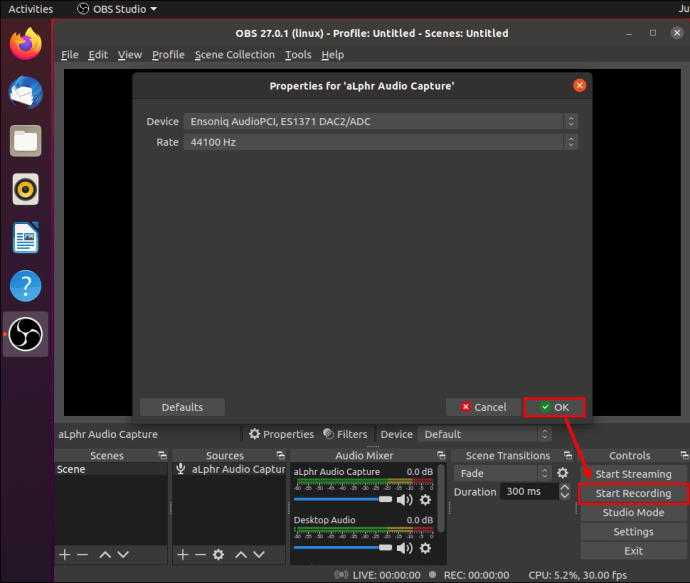
Und wenn Sie nur möchten, dass sich Ihr Mikrofon registriert, sollten Sie:
- Klicken Sie hier, um eine neue „Quelle“ hinzuzufügen und wählen Sie „Audio Input Capture“.
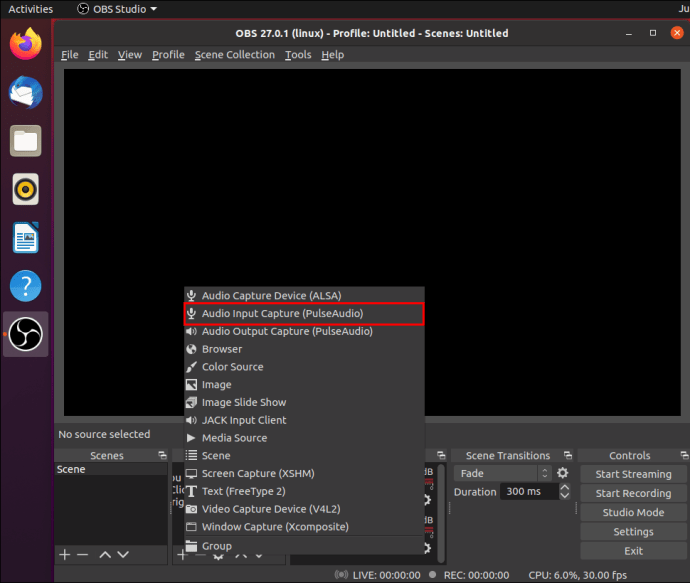
- Aktivieren Sie im kleinen Popup-Fenster „Neu erstellen“.
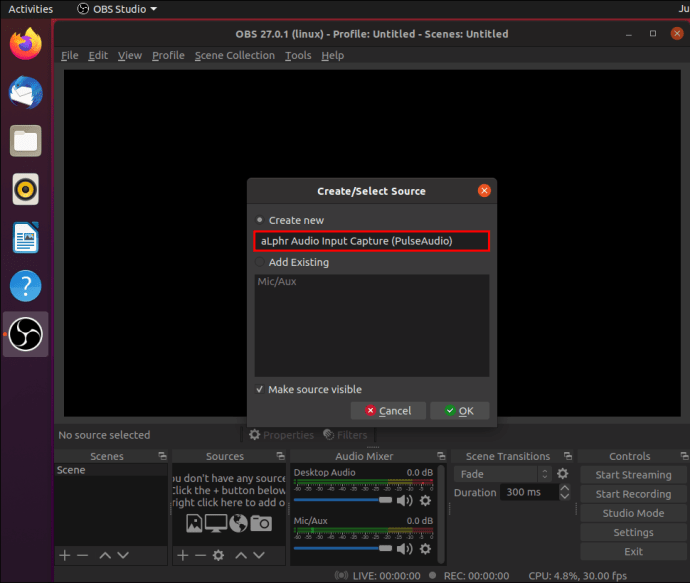
- Wählen Sie das Mikrofon aus dem Dropdown-Menü aus.
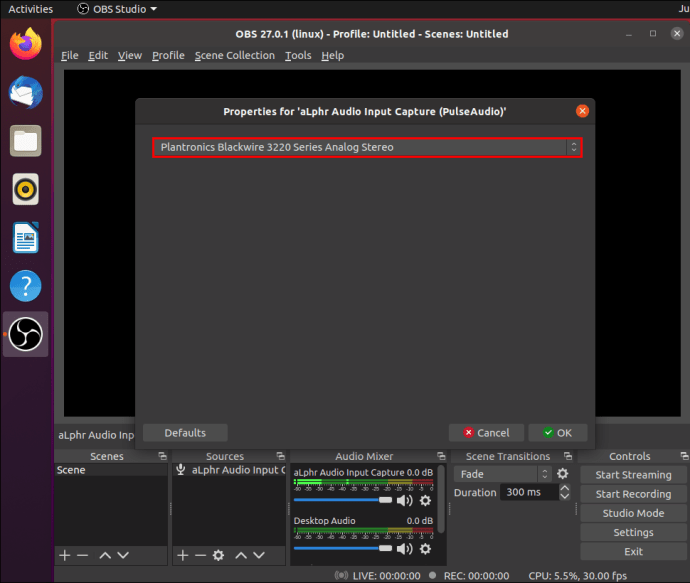
- Passen Sie die Einstellungen mit „Mixer“ an.
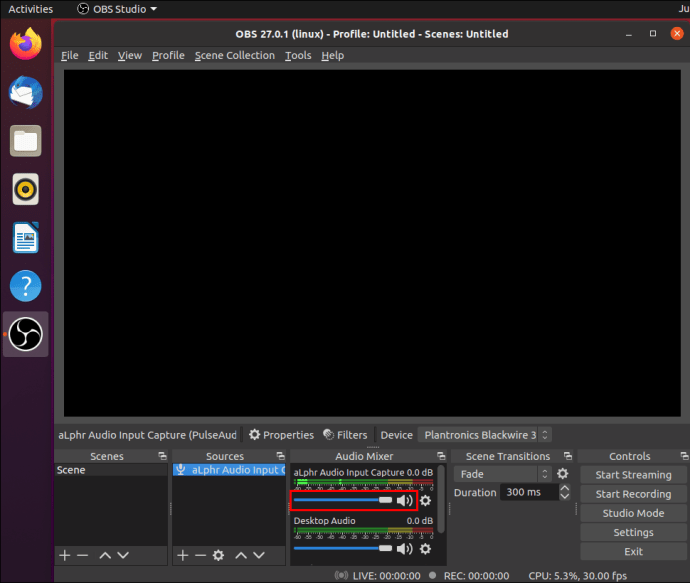
Mac
Mac-Benutzer benötigen eine Drittanbieter-App, um Audio mit OBS aufzunehmen. Wir empfehlen die Verwendung von Blackhole, da es gut mit der Software funktioniert. Sie können den VA-Treiber kostenlos aus dem Mac App Store herunterladen.
Nachdem Sie die App installiert haben, müssen Sie Folgendes tun:
- Öffnen Sie das Apple MIDI-Setup.
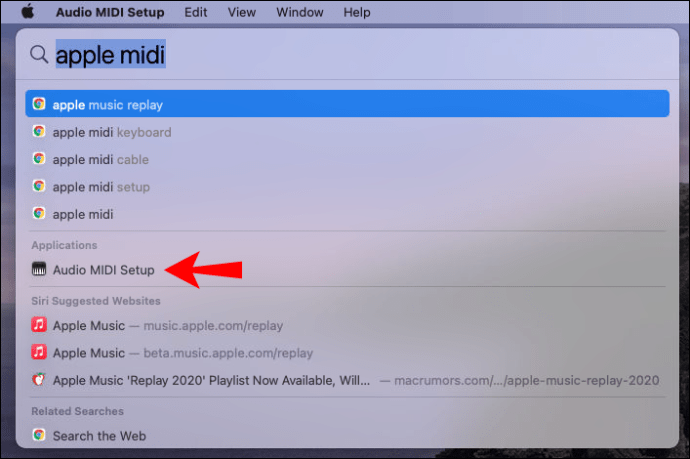
- Erstellen Sie ein neues Ausgabegerät, das sowohl Ihren Lautsprecher als auch den Blackhole-Treiber enthält.

- Starten Sie OBS und fügen Sie das neue Gerät als Quelle „Audio Output Capture“ hinzu.
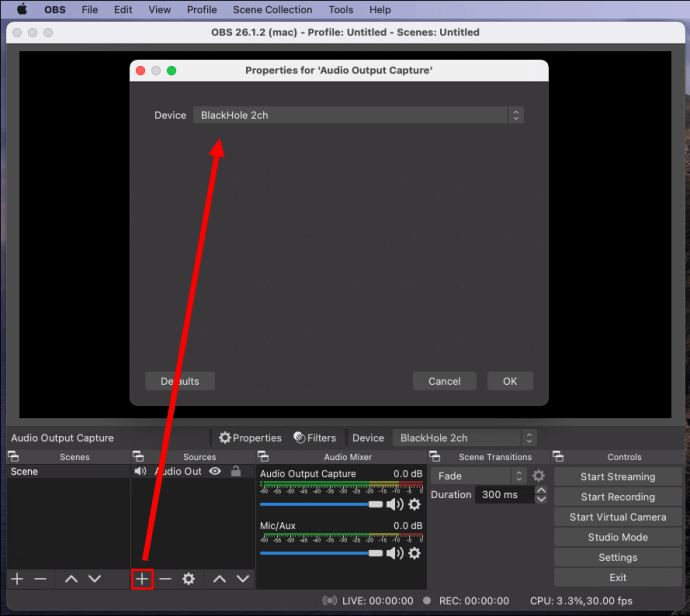
iPhone und Android
Da es keine mobile OBS-App für iOS- oder Android-Geräte gibt, ist es viel bequemer, vorinstallierte Bildschirmaufnahme-Apps zu verwenden. Sicher, es gibt den Lightning-Kabel-Workaround, aber er führt oft zu glanzlosen Ergebnissen. Wenn Sie Bildschirm und Audio gleichzeitig aufnehmen möchten, empfehlen wir, bei den integrierten Funktionen zu bleiben.
Nur für das Protokoll
Mit OBS können Sie ohne großen Aufwand hochwertige Bildschirmaufnahmen erstellen. Die Software ist ziemlich benutzerfreundlich und funktioniert gut mit verschiedenen Betriebssystemen. Es gibt eine Vielzahl von Anpassungsoptionen, mit denen Sie das Dateiformat und die Videoaufnahmekonfigurationen nach Belieben ändern können. Sie können auch Audio von mehreren Quellen aufnehmen, wenn auch mit Hilfe von Apps von Drittanbietern in einigen Fällen.
Der einzige Nachteil von OBS Studio ist, dass es mit mobilen Geräten nicht kompatibel ist. Sie können Ihr Telefon zwar über ein Lightning-Kabel mit der Software verbinden, es ist jedoch besser, die integrierten Funktionen der meisten Modelle heutzutage zu verwenden.
Verwenden Sie OBS für die Bildschirmaufnahme? Gibt es eine andere Software, die Sie bevorzugen? Kommentieren Sie unten und teilen Sie uns mit, ob es eine bessere Möglichkeit gibt, OBS mit mobilen Geräten zu verwenden.