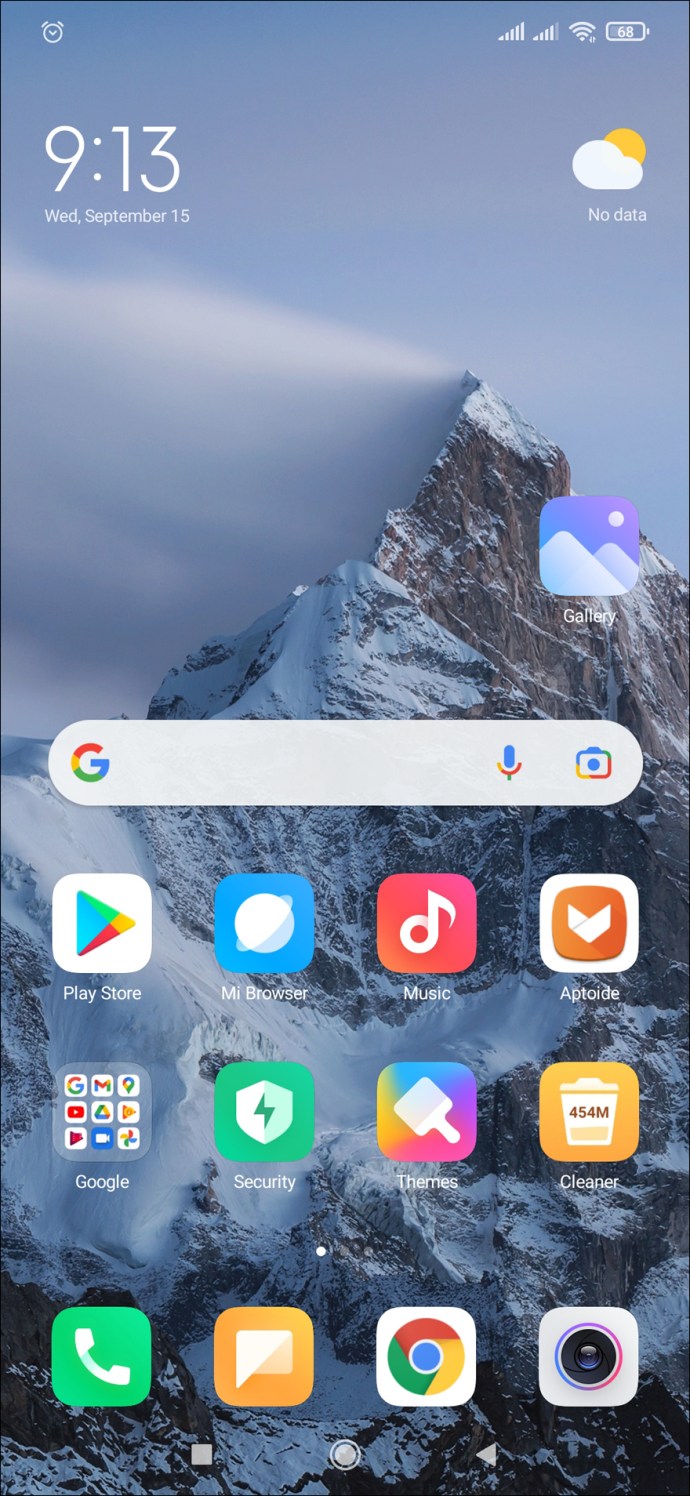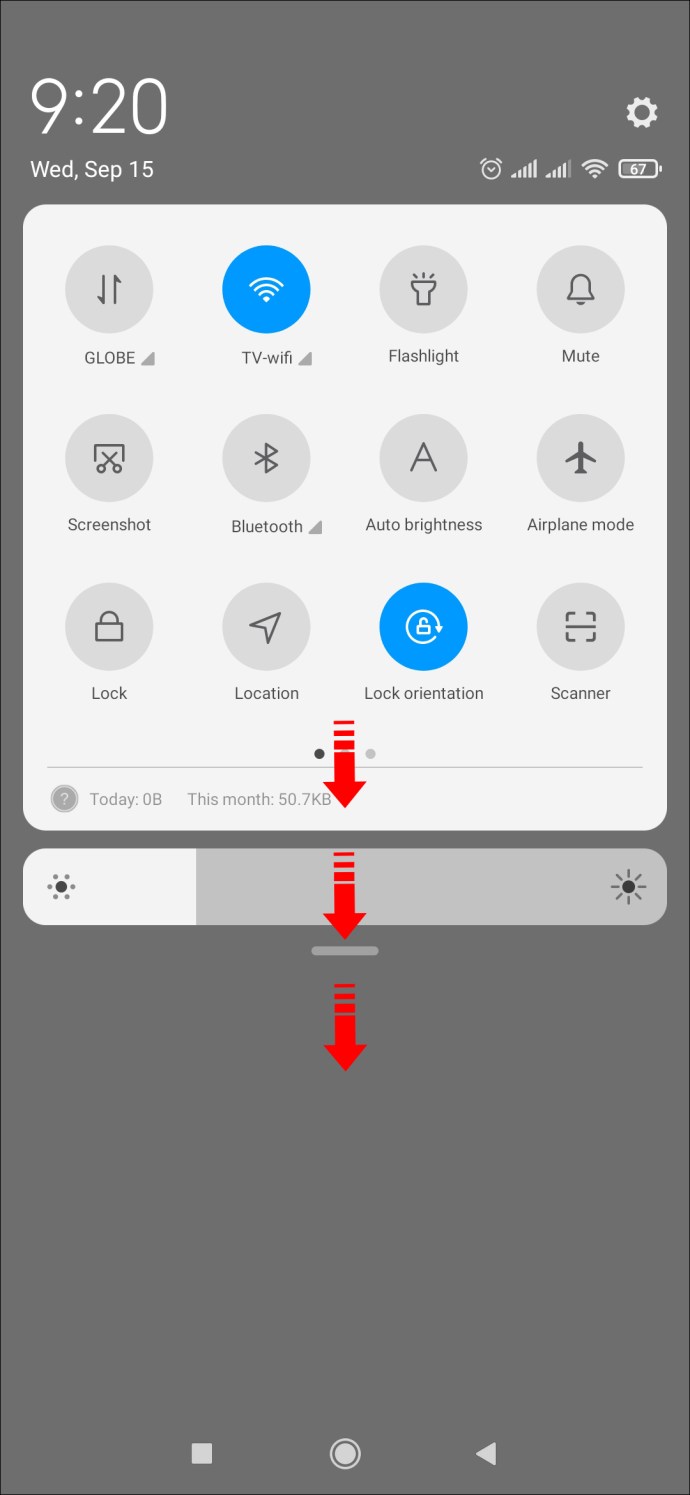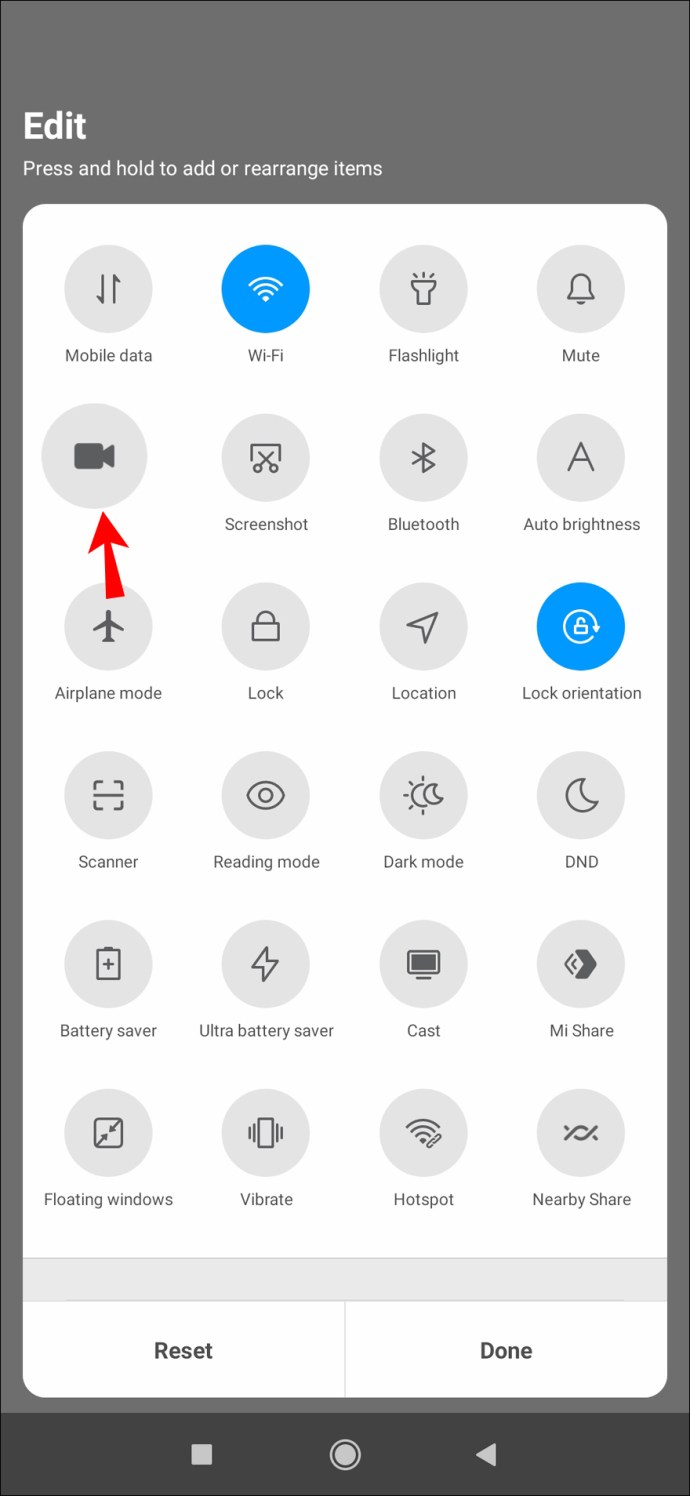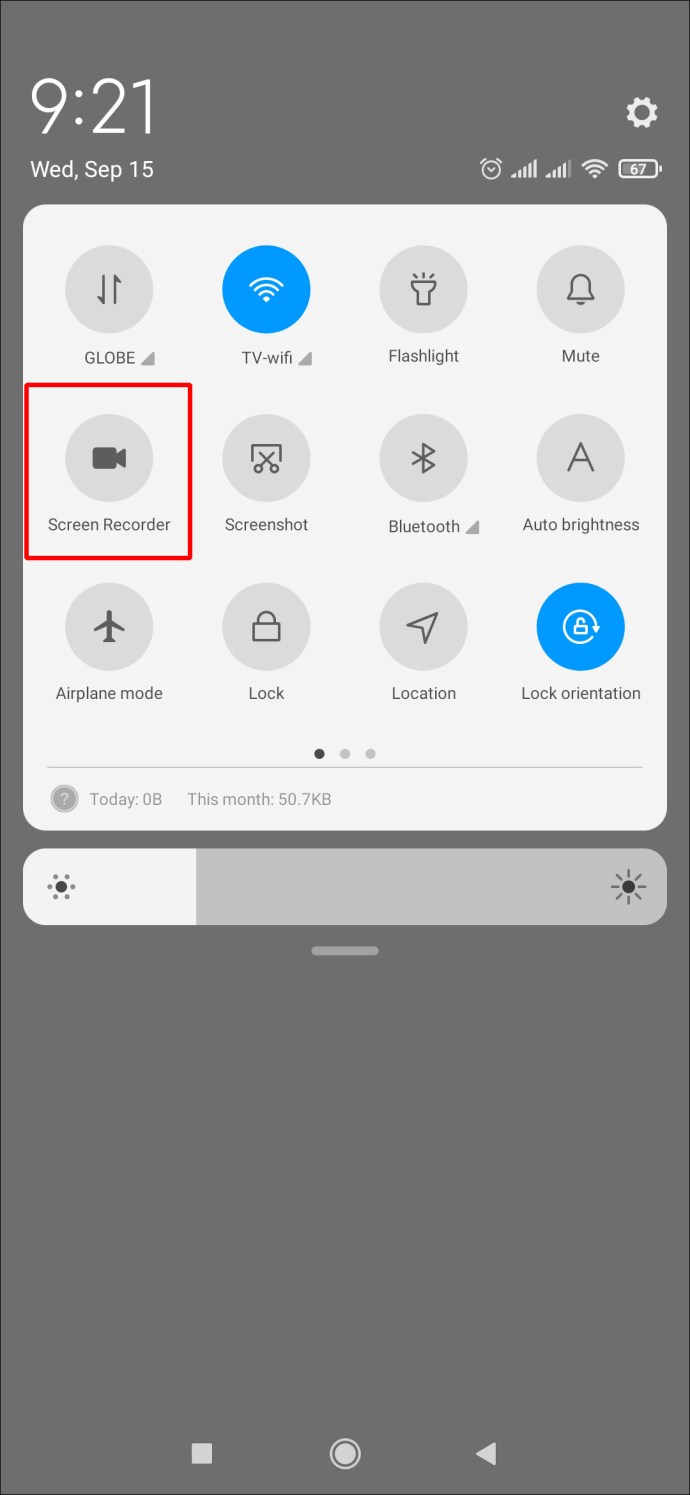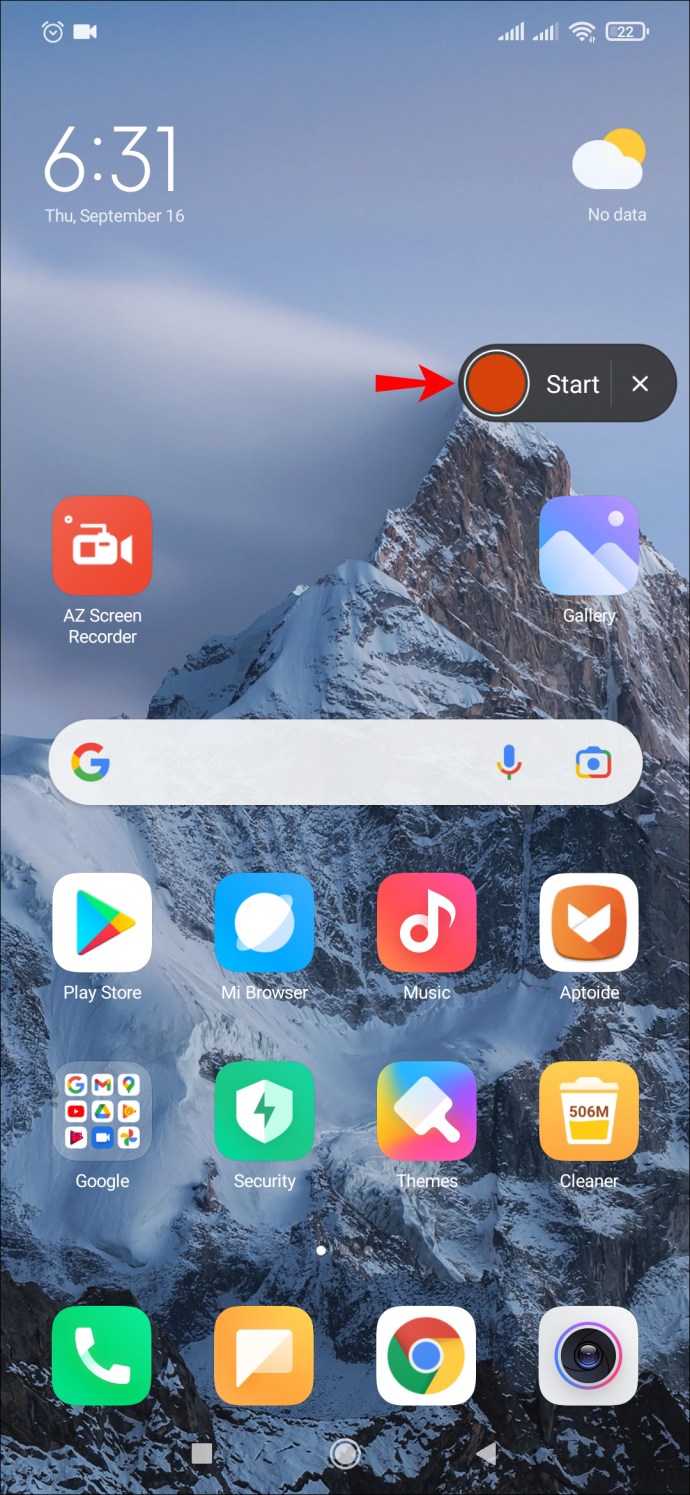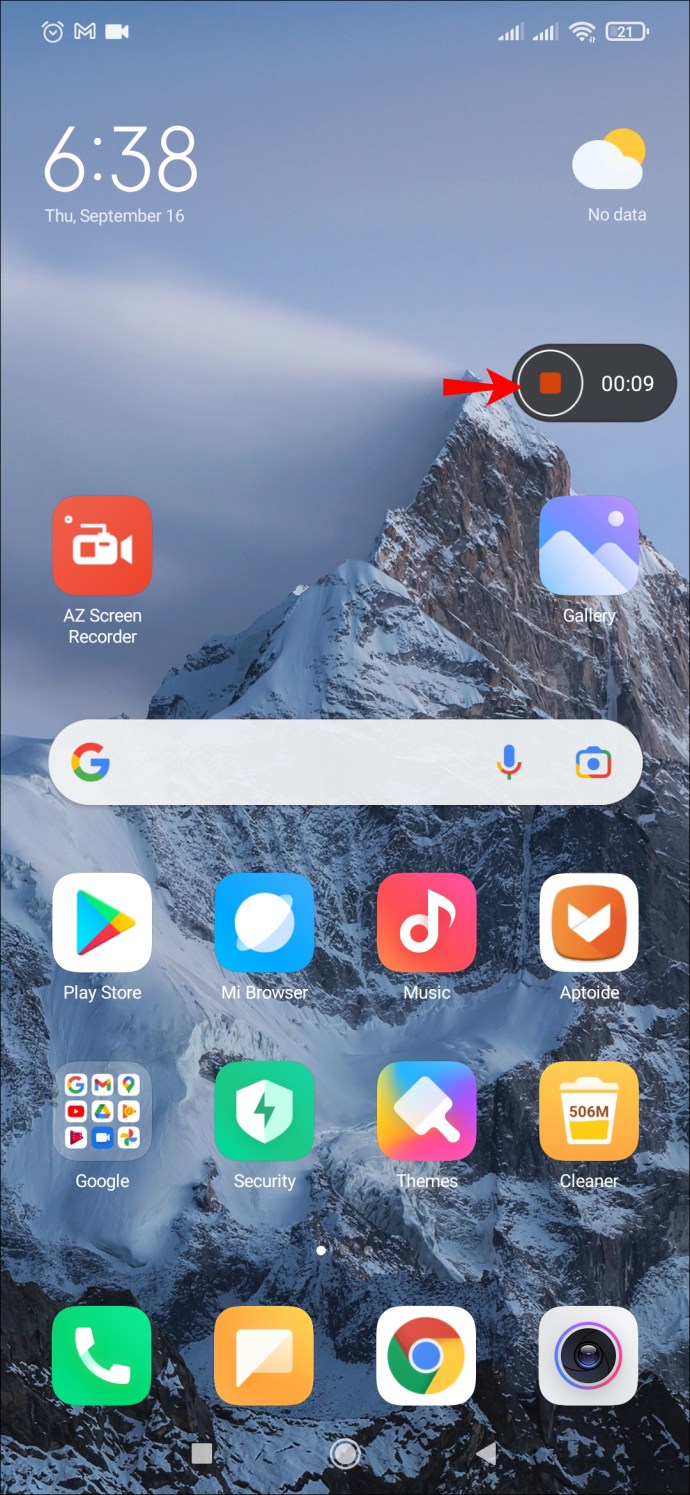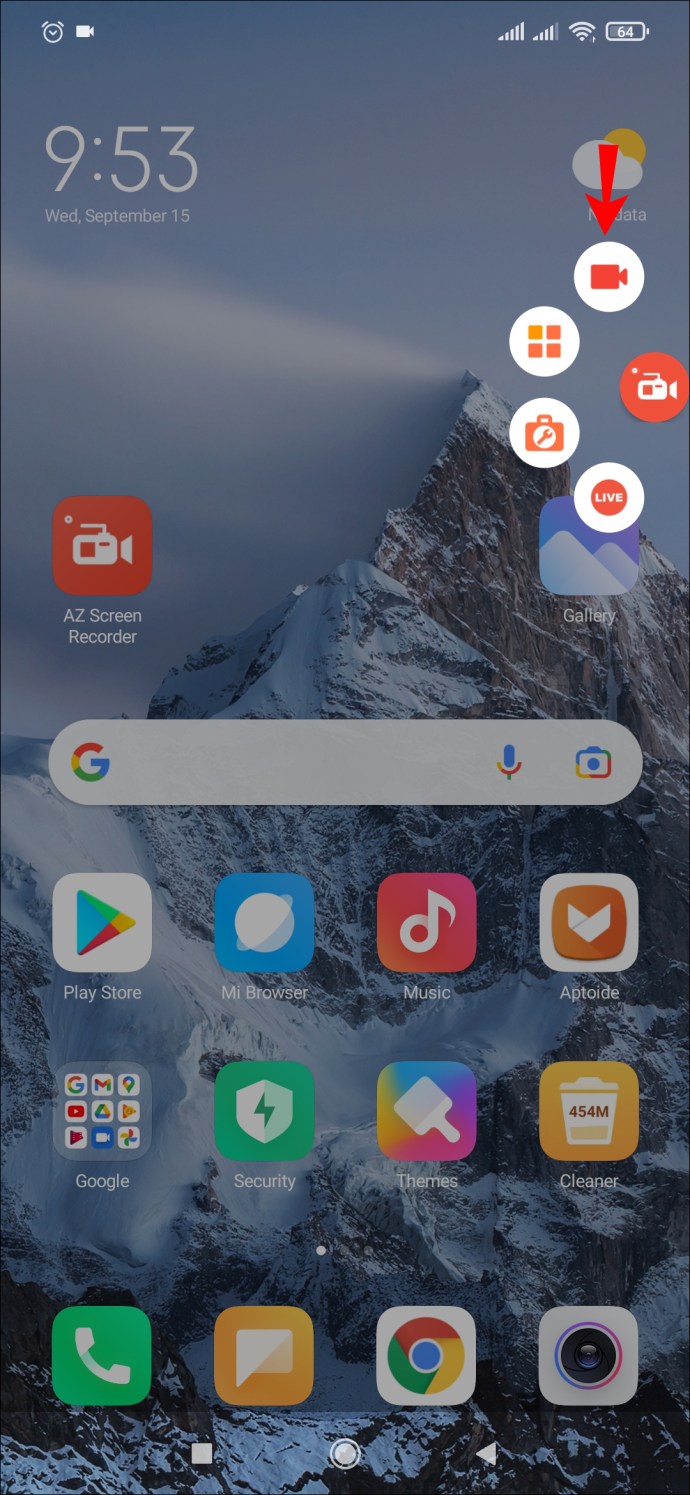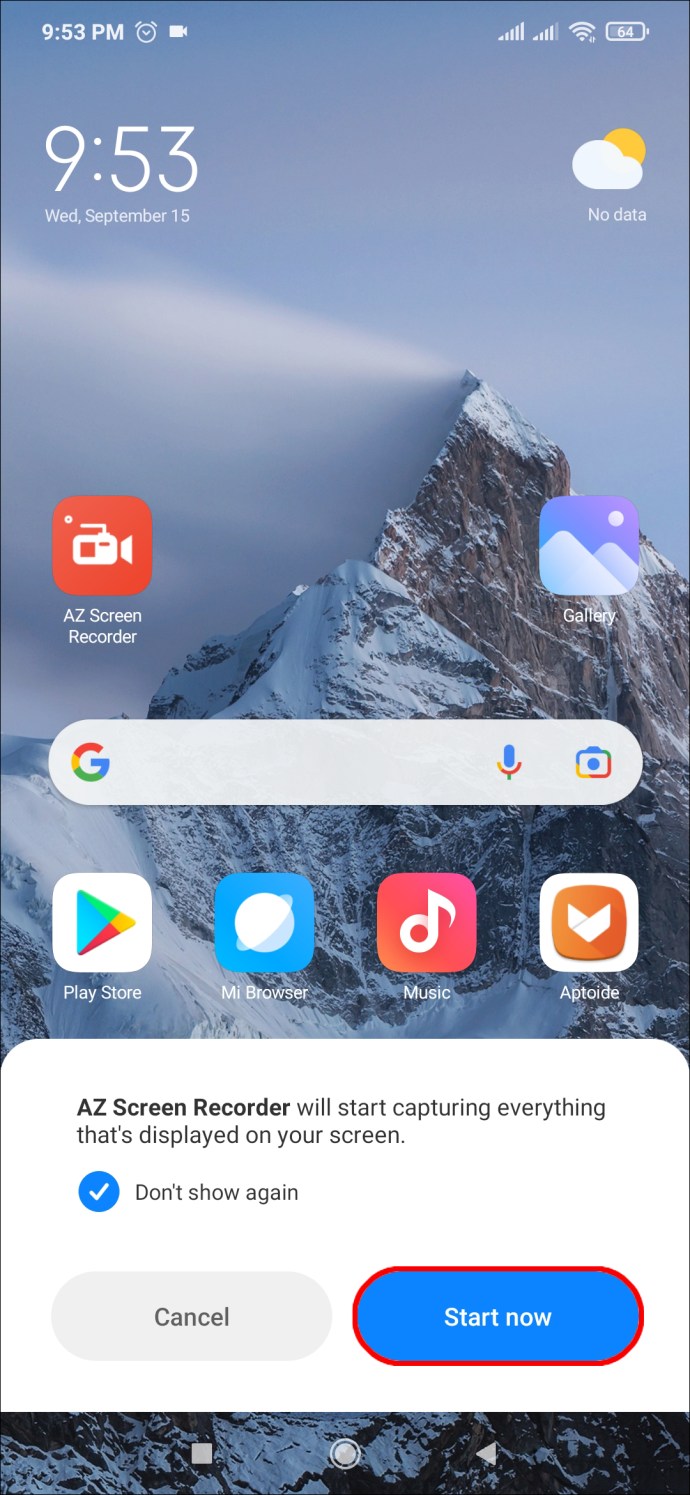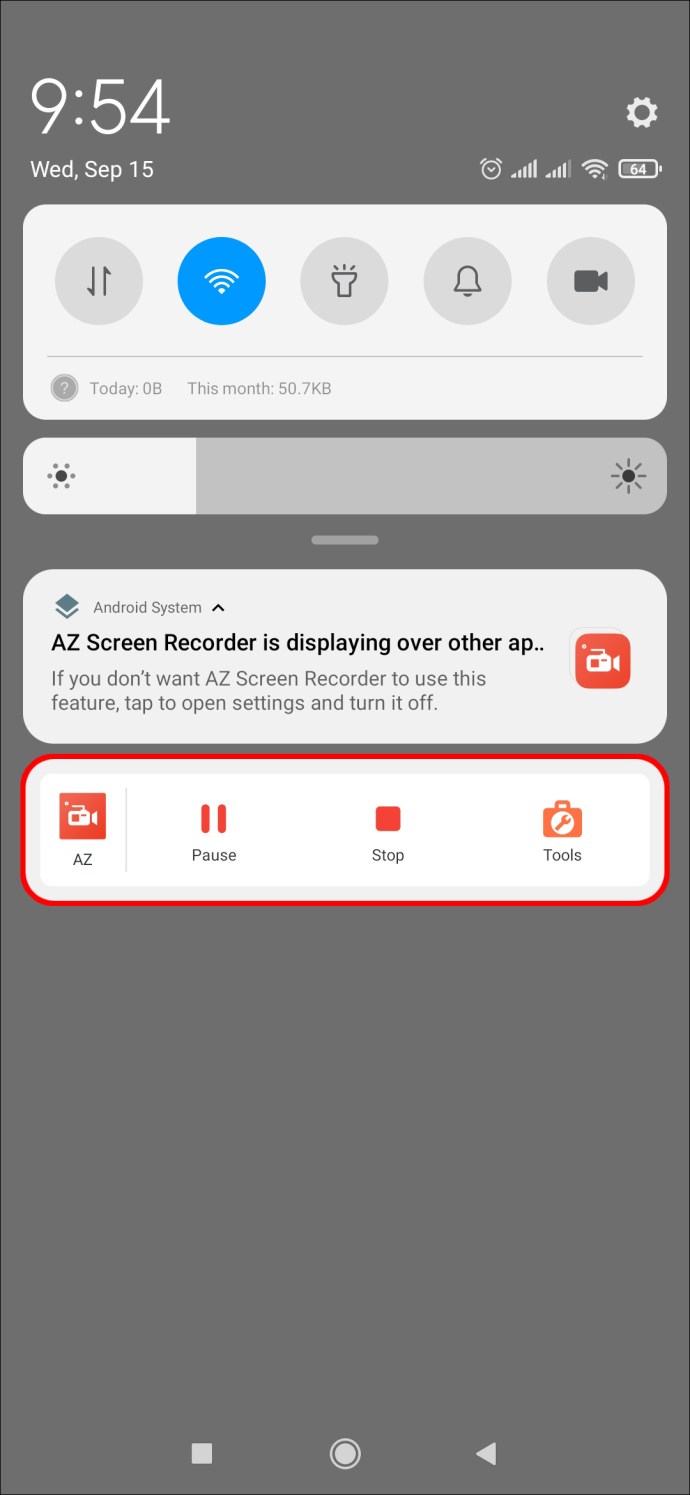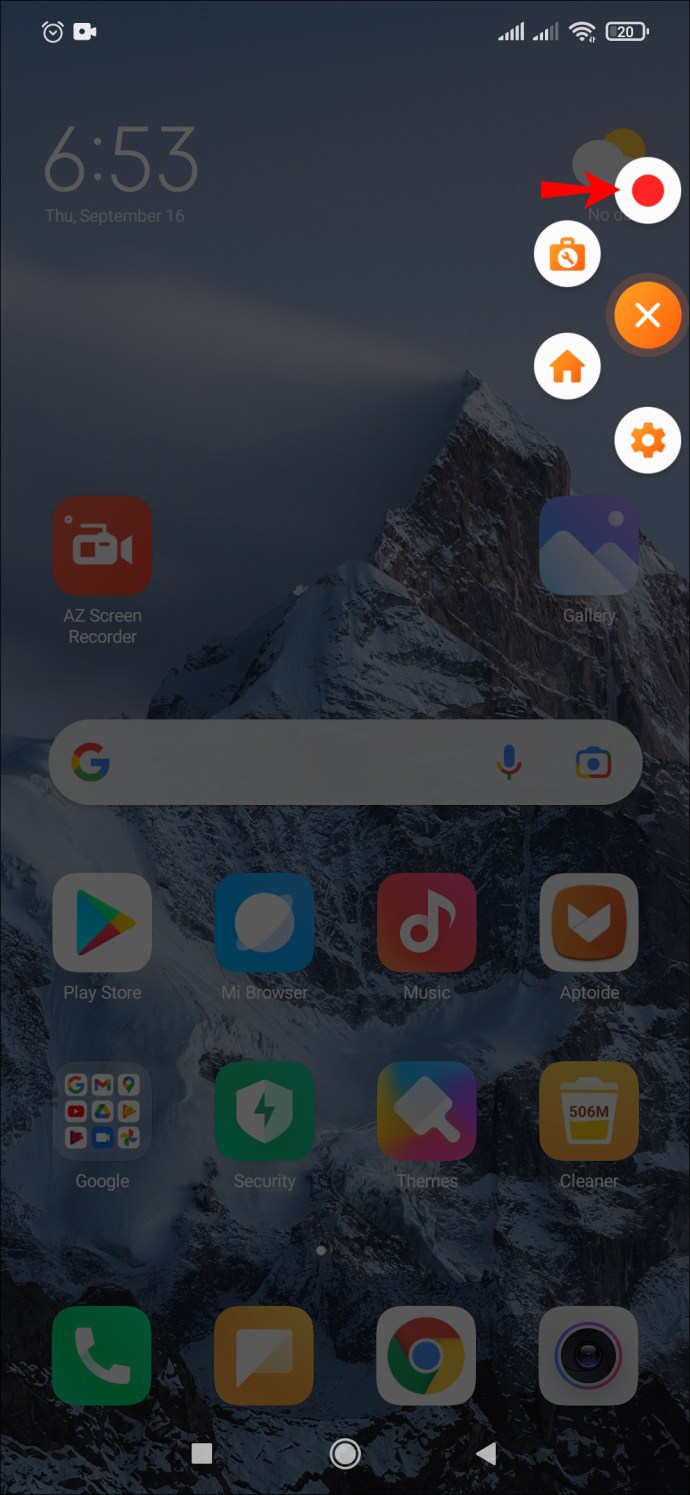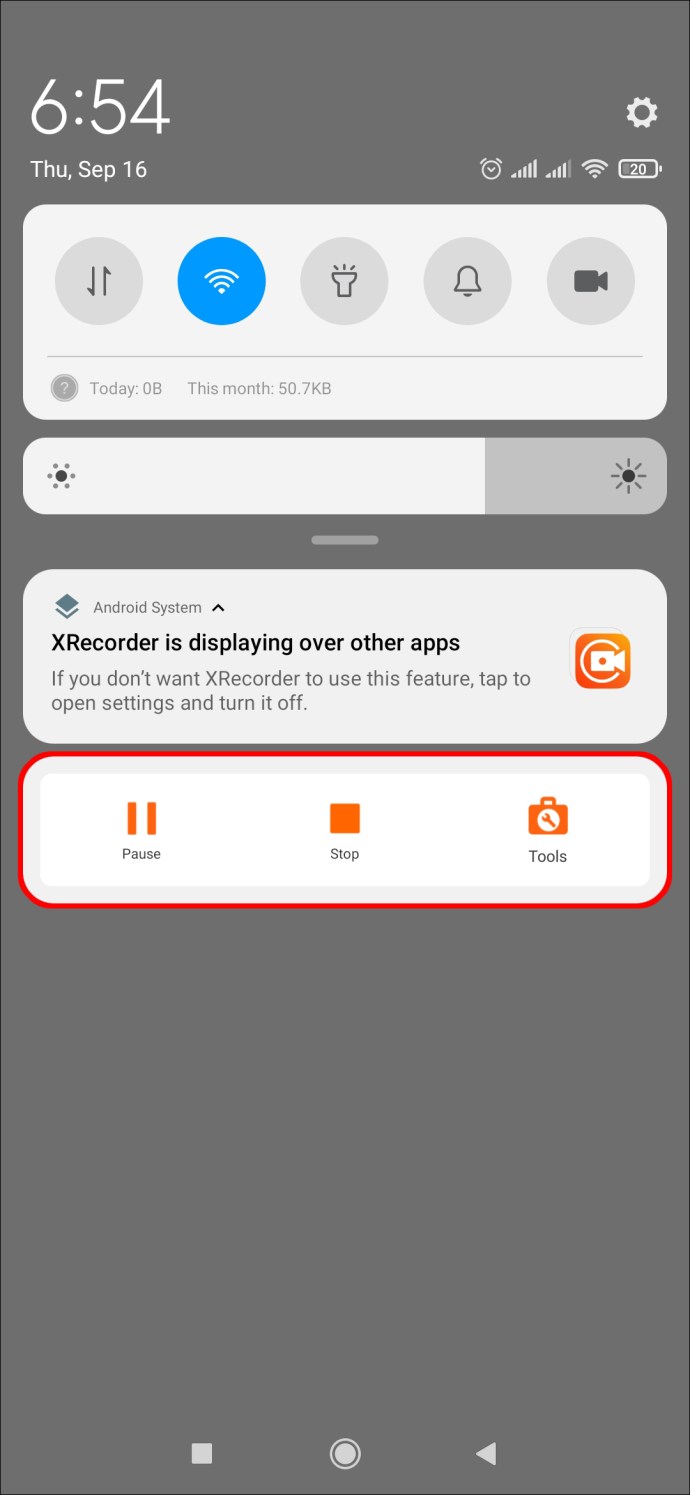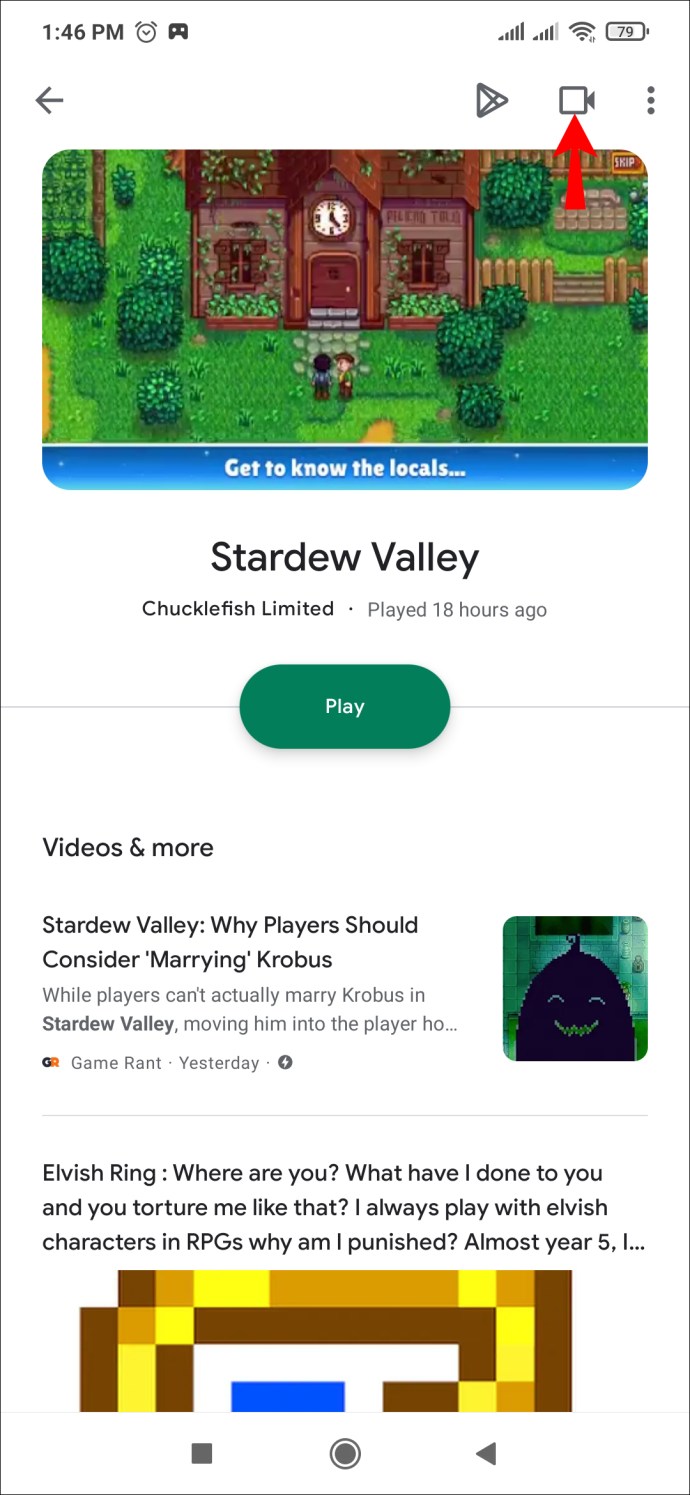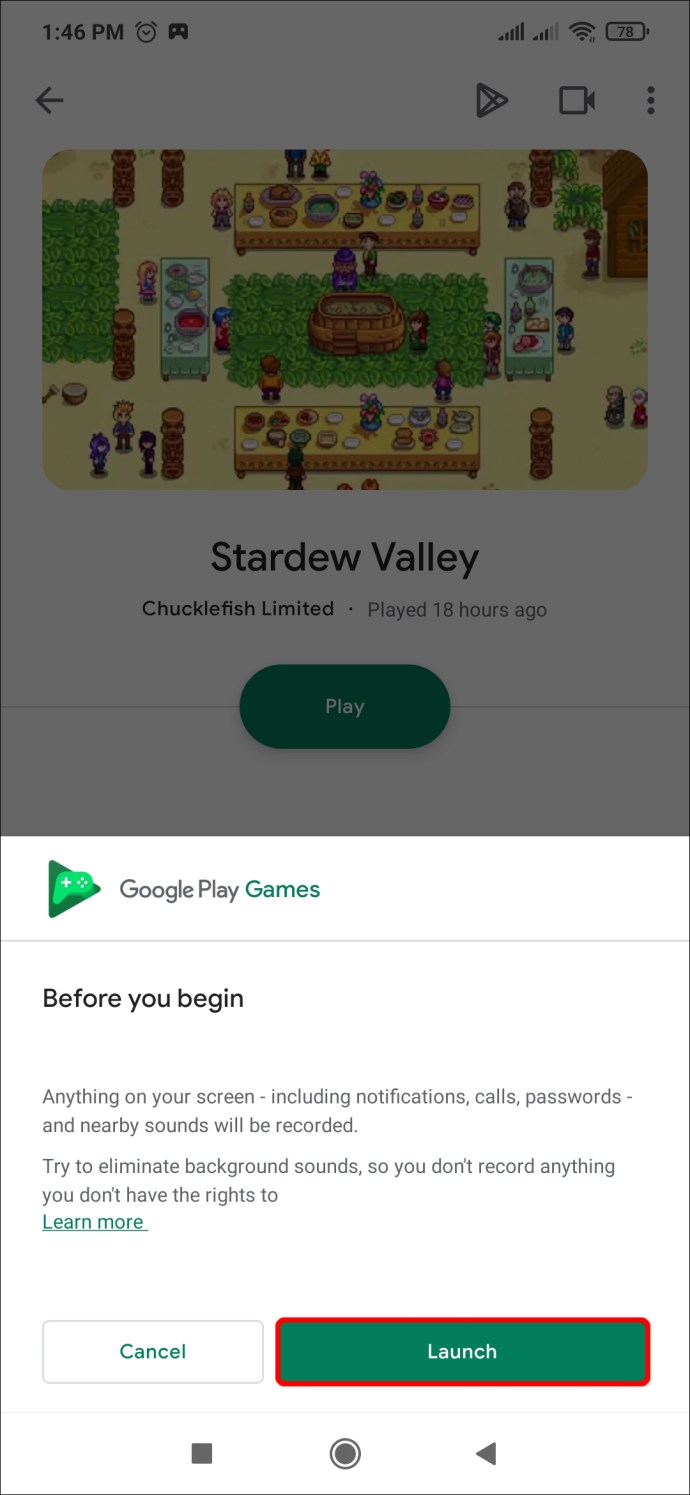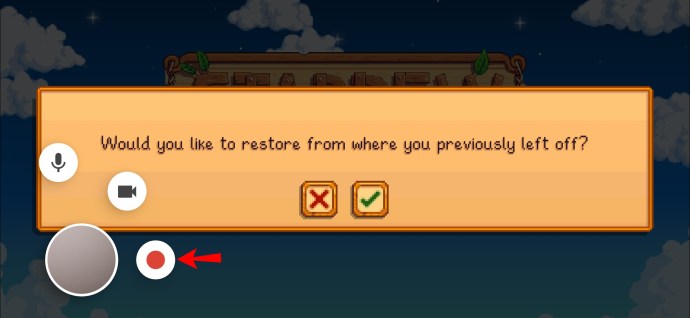Vielleicht möchten Sie ein Zoom-Meeting zum späteren Nachschlagen auf Video aufnehmen oder einen lustigen Videoclip speichern. Wenn ja, ist die Aufnahme des Bildschirms Ihres Android-Geräts der richtige Weg.

Glücklicherweise ist es ein relativ einfacher Prozess. In dieser Anleitung sehen wir uns an, wie Sie Ihren Bildschirm mit dem Gerät selbst und mit Hilfe einiger Apps aufnehmen können.
So zeichnen Sie den Bildschirm auf einem Android-Gerät auf
Die neuesten Android-Geräte (Android 10 und höher) verfügen über einen integrierten Bildschirmrekorder. Wenn Sie ein älteres Gerät haben, müssen Sie eine Drittanbieter-App verwenden, auf die wir später eingehen werden.
Wenn Sie den Bildschirm auf Ihrem neueren Android-Gerät aufnehmen, haben Sie die Möglichkeit, Ihren Bildschirm mit oder ohne Ton aufzunehmen. Diese Schritte zeigen Ihnen, wie:
- Öffnen Sie Ihr Android-Gerät.
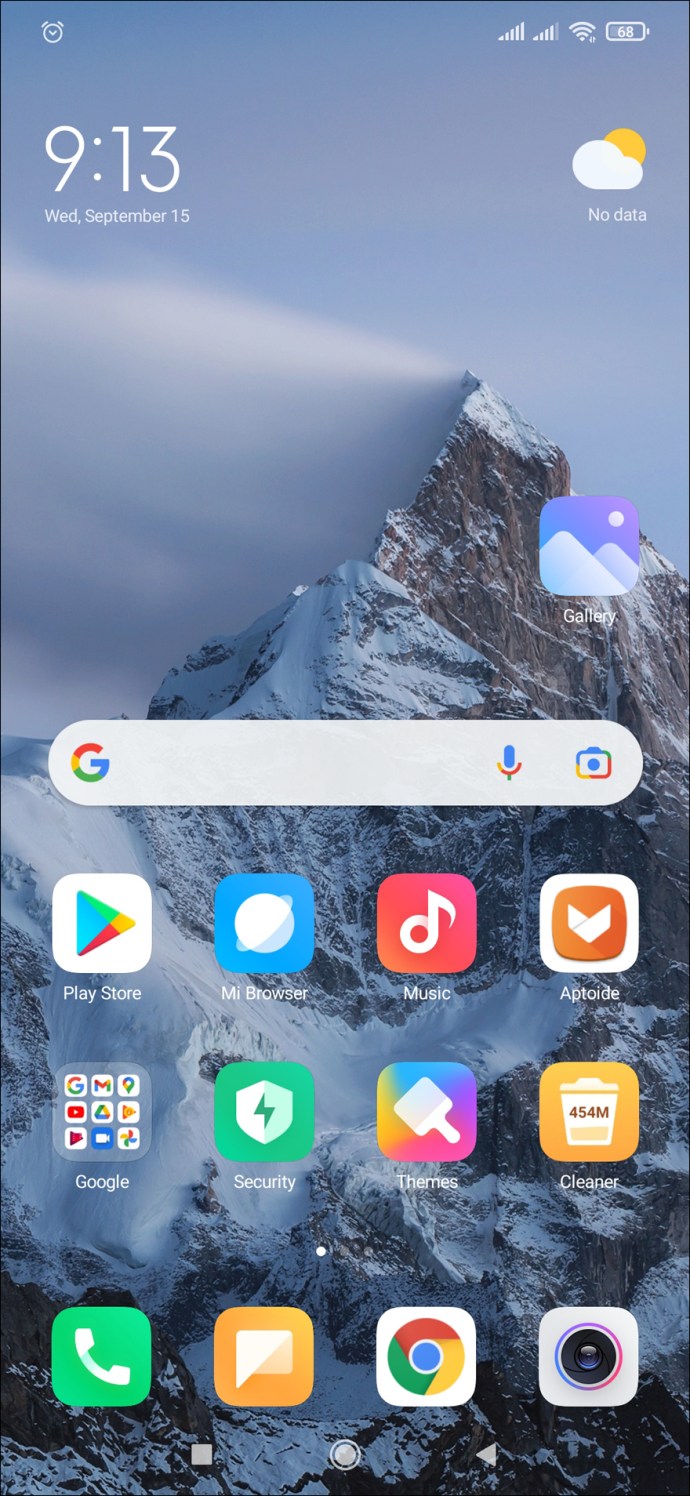
- Die Bildschirmaufnahme-App befindet sich im Benachrichtigungsfeld. Wischen Sie dieses Bedienfeld nach unten, um das Menü „Schnelleinstellungen“ aufzurufen.
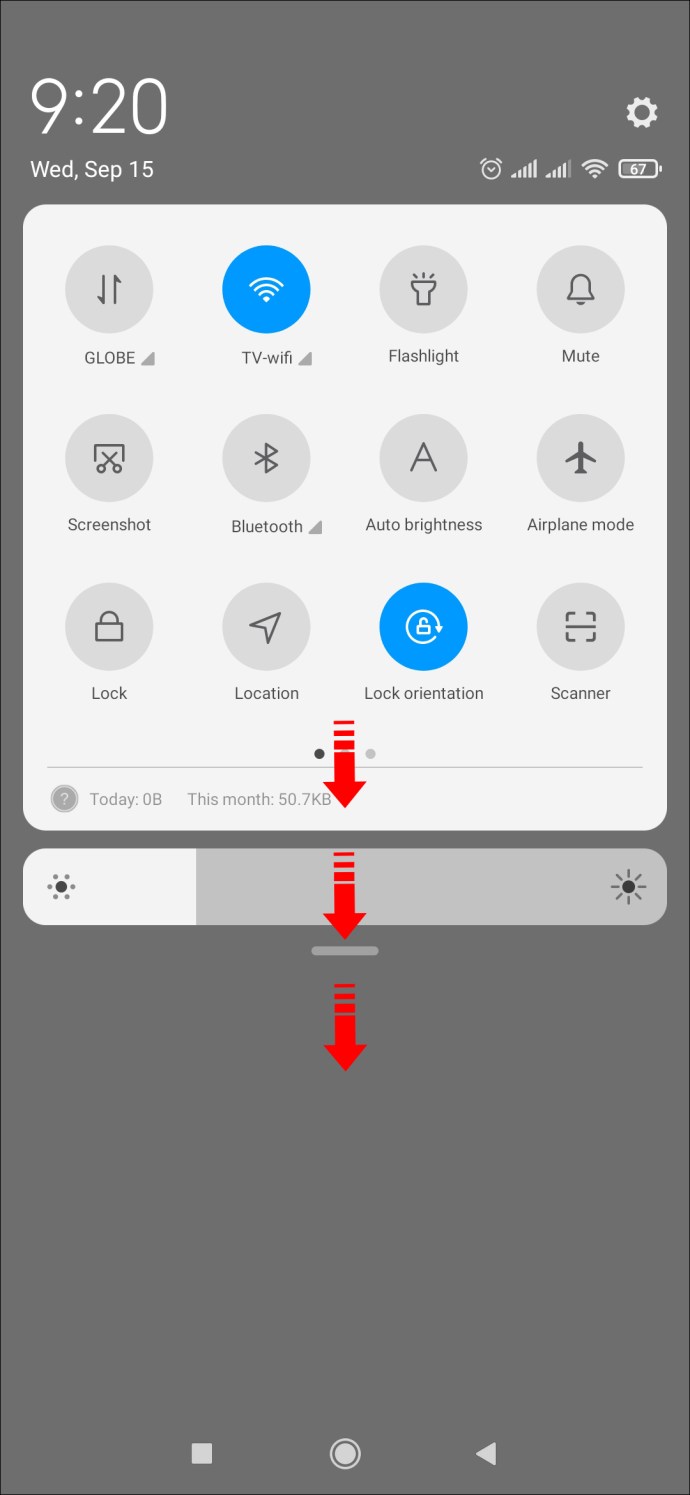
- Wenn Sie diese Anwendung noch nicht verwendet haben, wird sie möglicherweise nicht in diesem Menü angezeigt. Um dies zu korrigieren, tippen Sie auf das Symbol "Anpassen" in der unteren linken Ecke des Menüs. (Dies ist das bleistiftförmige Symbol.) Suchen Sie das Symbol „Screen Recorder“ und ziehen Sie es an den oberen Rand des Bildschirms. Es wird nun im Schnelleinstellungsmenü angezeigt. Tippen Sie auf den kleinen Pfeil, um diesen Bildschirm zu schließen.
- Wischen Sie die obere Benachrichtigungsleiste zweimal nach unten (beim ersten Mal wird das Menü angezeigt, beim zweiten Mal geöffnet), um auf die "Schnelleinstellungen" zuzugreifen. Wählen Sie als Nächstes das Symbol "Bildschirmaufzeichnung".
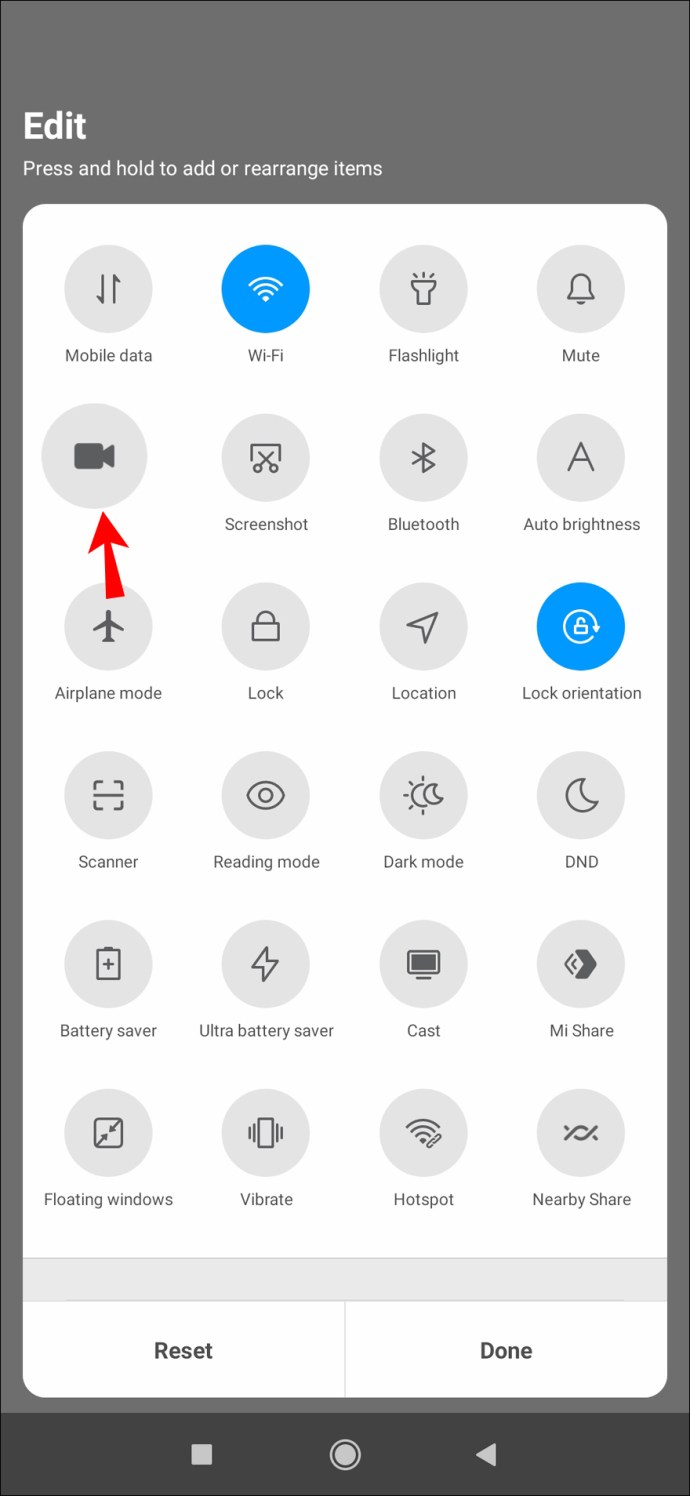
- Entscheiden Sie, ob Sie mit eingeschaltetem Ton aufnehmen möchten und ob die App während der Aufnahme anzeigen soll, wo Sie den Bildschirm berühren. Um eine oder beide Funktionen zu aktivieren, schieben Sie die entsprechenden Schalter nach rechts.
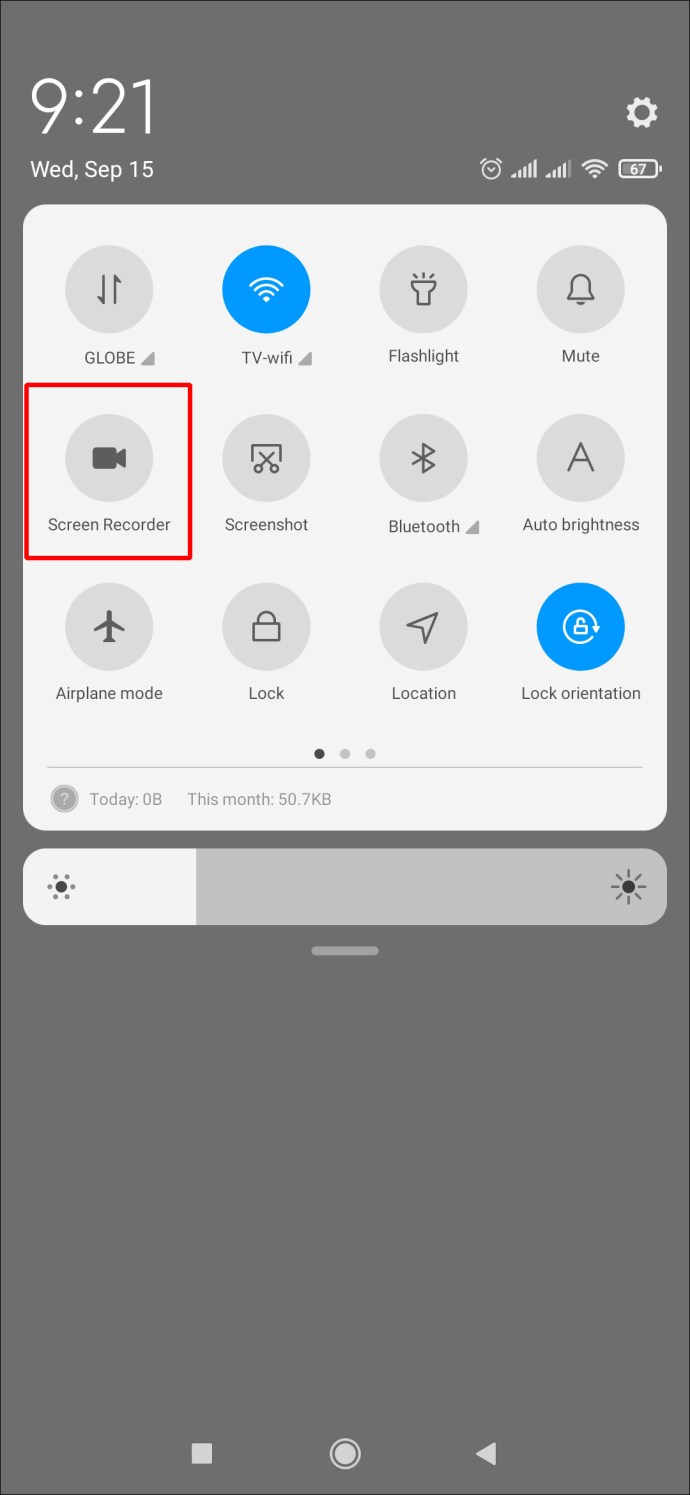
- Um mit der Aufnahme zu beginnen, tippen Sie auf „Start“.
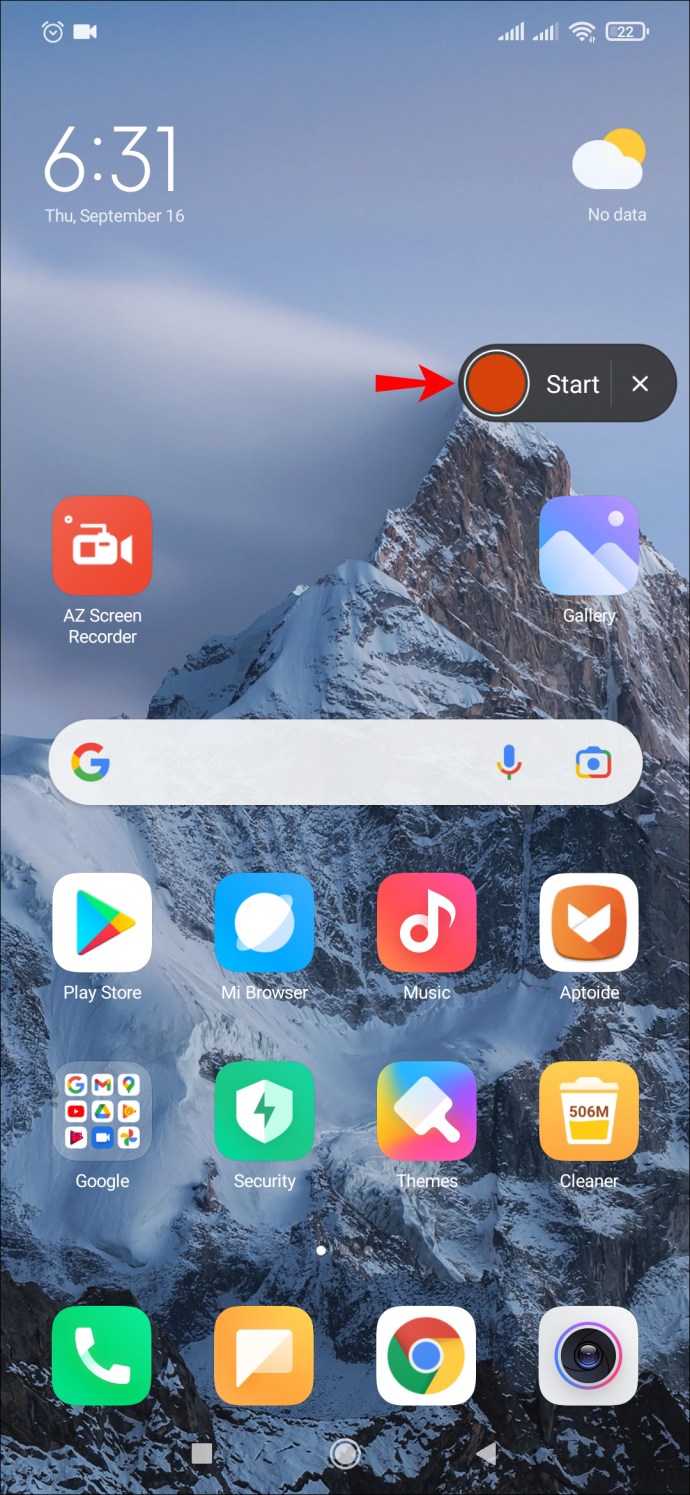
- Wenn Sie mit der Aufnahme fertig sind, streichen Sie vom oberen Bildschirmrand nach unten und drücken Sie auf die rote Bildschirmrekorder-Benachrichtigung mit der Aufschrift "Zum Stoppen tippen".
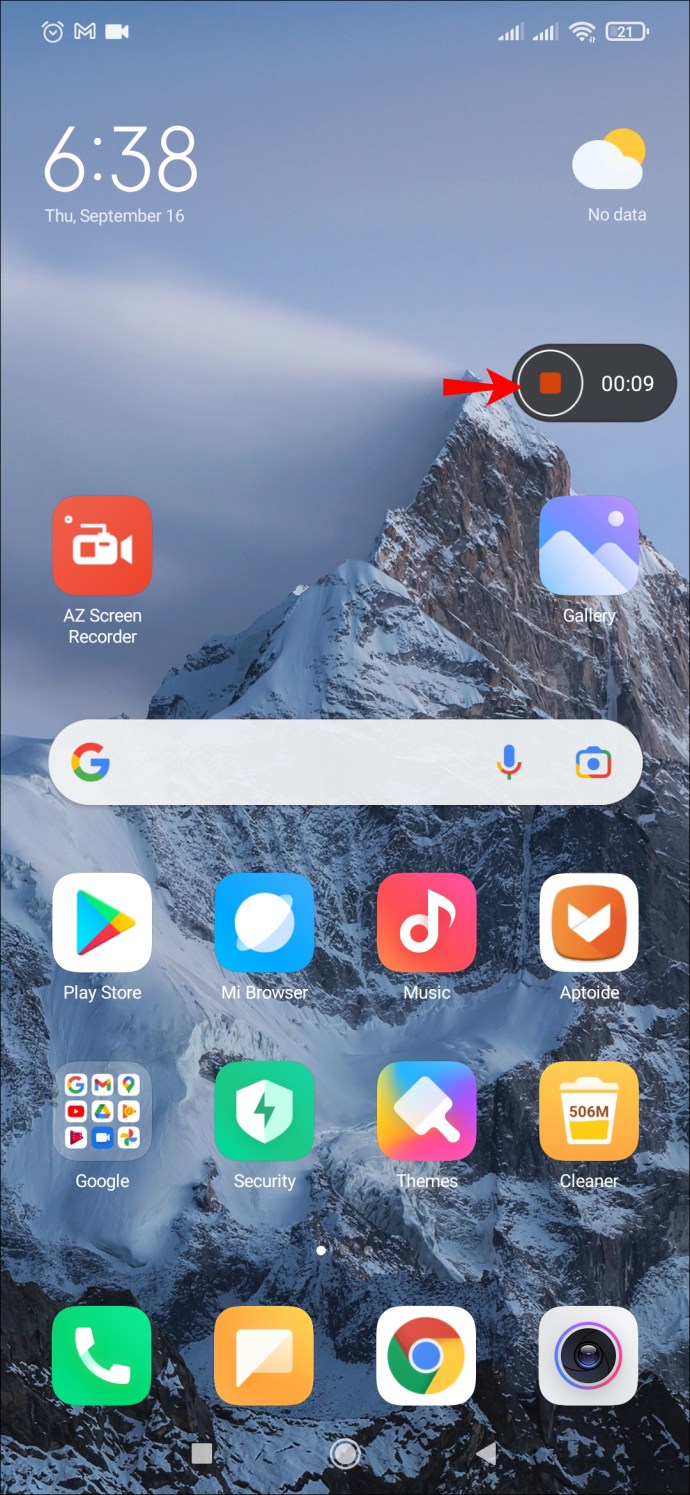
Ihr Android-Gerät speichert diese Aufnahmen in Ihren Mediendateien oder der Standard-Kamerarolle oder -Galerie.
Aufnahme mit dem AZ Screen Recorder
Wenn Sie ein Android-Gerät haben, das nicht mit einem Bildschirmrekorder geliefert wird, können Sie verschiedene Apps herunterladen, die Ihnen dabei helfen.
AZ Screen Recorder ist eine solche App. Beachten Sie, dass es kostenlos heruntergeladen werden kann, aber In-App-Werbung enthält. Sie haben die Möglichkeit, gegen eine geringe Gebühr auf eine werbefreie Version umzusteigen. Es bietet eine Reihe weiterer Funktionen, darunter das Erstellen von Screenshots und das Starten von Live-Videos. Die App ist mit Android 5.0 und höher kompatibel. So verwenden Sie es, um Ihren Bildschirm aufzunehmen:
- Laden Sie die AZ Screen Recorder-App aus dem Google Play Store herunter. Sobald Sie es installiert haben, starten Sie die App. Befolgen Sie die Anweisungen auf dem Bildschirm, mit denen der Bildschirmrekorder über anderen Apps angezeigt werden kann.

- Auf Ihrem Bildschirm wird eine Reihe von Symbolen angezeigt, ein rotes und fünf kleinere weiße Symbole. Tippen Sie auf das weiße Symbol mit der darin abgebildeten roten Kamera.
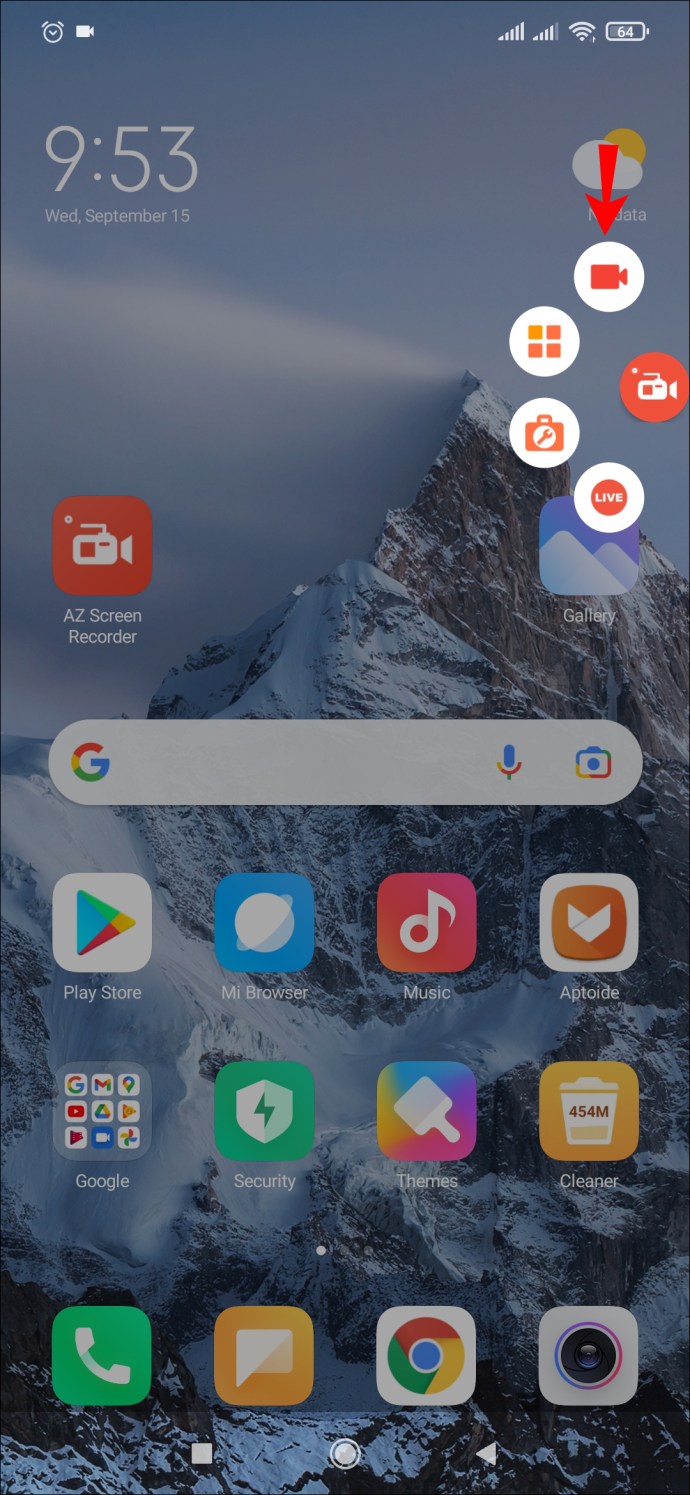
- Drücken Sie auf „Jetzt starten“. Sie zeichnen jetzt Ihren Bildschirm auf.
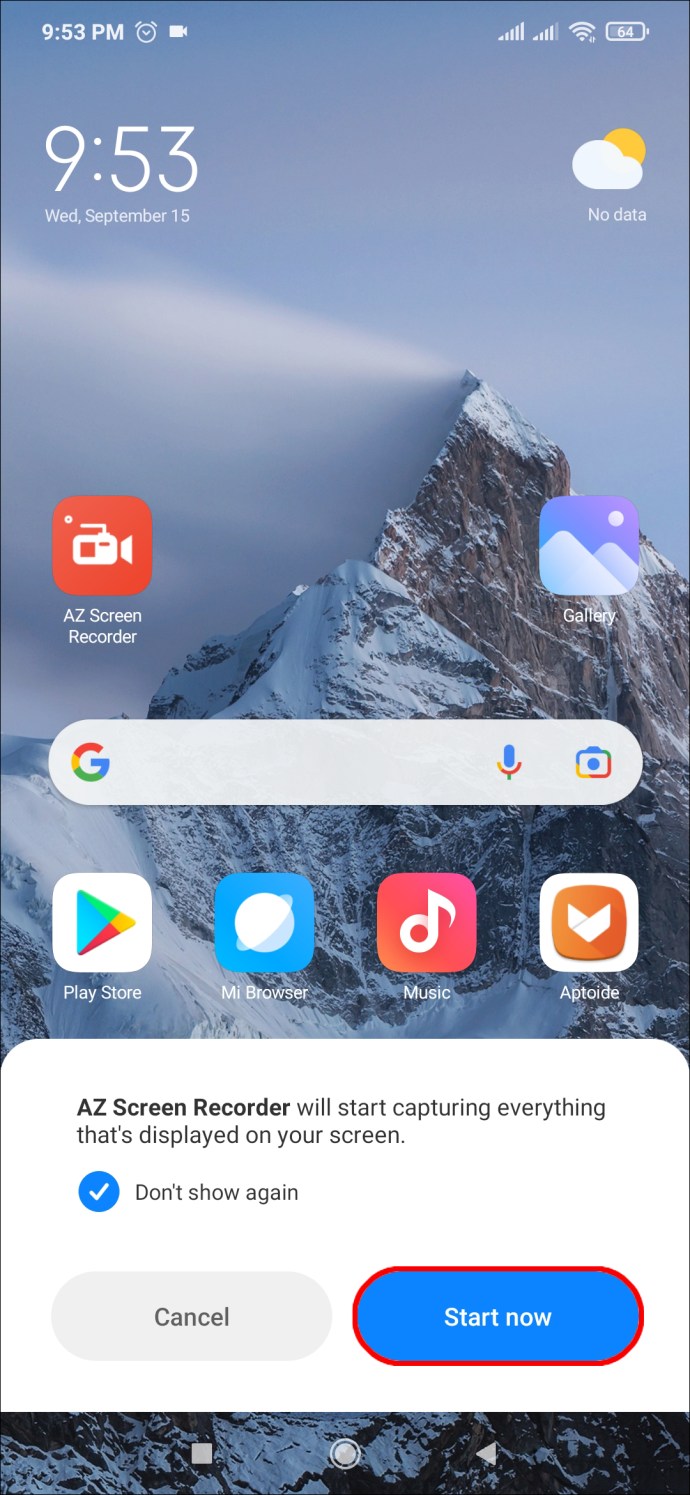
- Wenn Sie mit der Aufnahme fertig sind, wischen Sie vom oberen Bildschirmrand nach unten. Eine kleine AZ-Recorder-Menüleiste wird sichtbar. Tippen Sie auf die beiden vertikalen Linien, um die Aufnahme zu unterbrechen, oder auf das quadratische Symbol, um die Aufnahme zu stoppen.
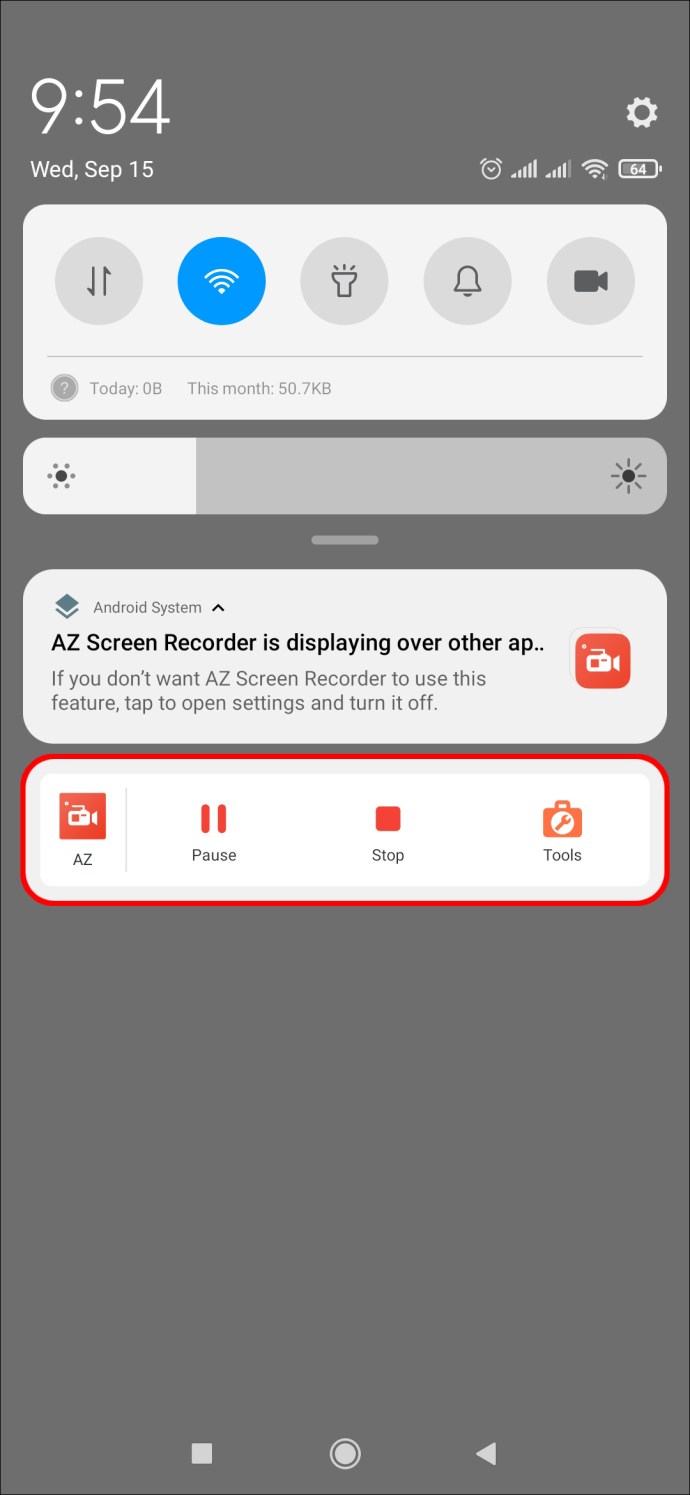
- Ihr Video wird in Ihrer Galerie gespeichert, sobald Sie auf „Stopp“ klicken.

Aufnehmen mit XRecorder
XRecorder ist eine weitere Bildschirmaufnahme-App, die Sie ausprobieren können, wenn AZ Recorder nicht Ihren Wünschen entspricht. Es bietet ähnliche Funktionen, aber einige Leute finden die Benutzeroberfläche etwas benutzerfreundlicher. Laden Sie die App kostenlos aus dem Google Play Store herunter oder zahlen Sie eine geringe Gebühr, um die In-App-Werbung zu entfernen. So verwenden Sie XRecorder zum Aufzeichnen Ihres Bildschirms:
- Laden Sie die App aus dem Google Play Store herunter und installieren Sie sie. Starten Sie die App nach der Installation.

- Klicken Sie unten auf dem Bildschirm auf „Video“ und dann auf „Aufnehmen“, um mit der Aufnahme Ihres Bildschirms zu beginnen.
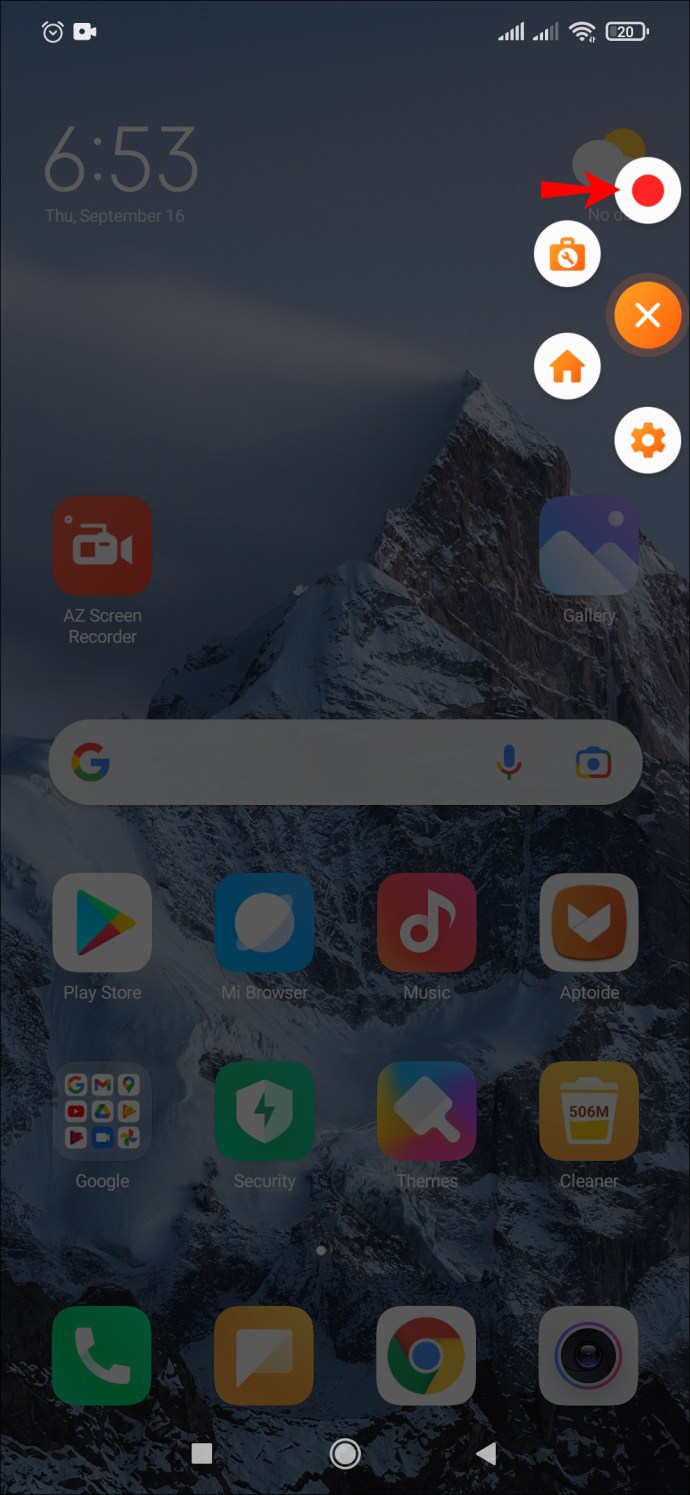
- Wenn Sie den „Benachrichtigungsschirm“ oben auf Ihrem Bildschirm herunterziehen, können Sie die Aufnahme anhalten oder ganz beenden.
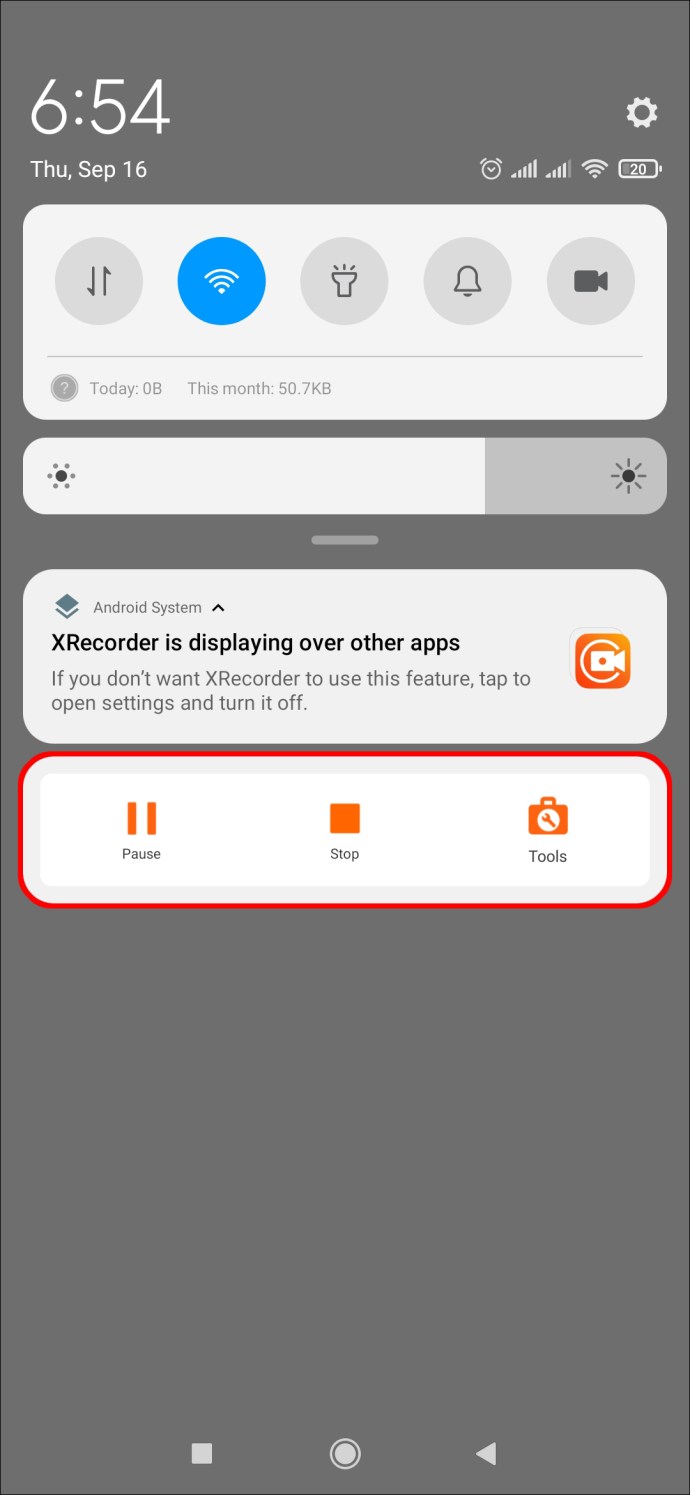
Mit der App können Sie auch eine Vielzahl von Einstellungen auswählen, darunter das Aktivieren oder Deaktivieren von Audio und das Ändern der Ausrichtung der Aufnahme. Sie können XRecorder auch verwenden, um Screenshots zu erstellen.
Aufnahme mit Google Play Games
Als Spieler möchten Sie vielleicht Ihren Bildschirm während eines Spiels aufzeichnen, den Sie später auf YouTube hochladen können. Google Play Games ist eine kostenlose App, die speziell für diesen Zweck entwickelt wurde. Während die App nur in 420p oder 720p aufnehmen kann, bietet sie die Möglichkeit, jedes Video hinzuzufügen, das von Ihrer Frontkamera aufgenommen wurde. So verwenden Sie Google Play Games zum Aufzeichnen Ihres Android-Bildschirms:
- Laden Sie Google Play Games aus dem Google Play Store herunter und installieren Sie es auf Ihrem Android-Gerät.
- Öffnen Sie die App und wählen Sie das Spiel aus, das Sie spielen möchten. (Sie können ein vorinstalliertes Spiel auswählen oder eines, das Sie selbst heruntergeladen haben.) Klicken Sie anschließend auf die Miniaturansicht des Spiels, um die Details anzuzeigen, und klicken Sie dann auf die Schaltfläche „Aufzeichnen“ oben auf dem Bildschirm.
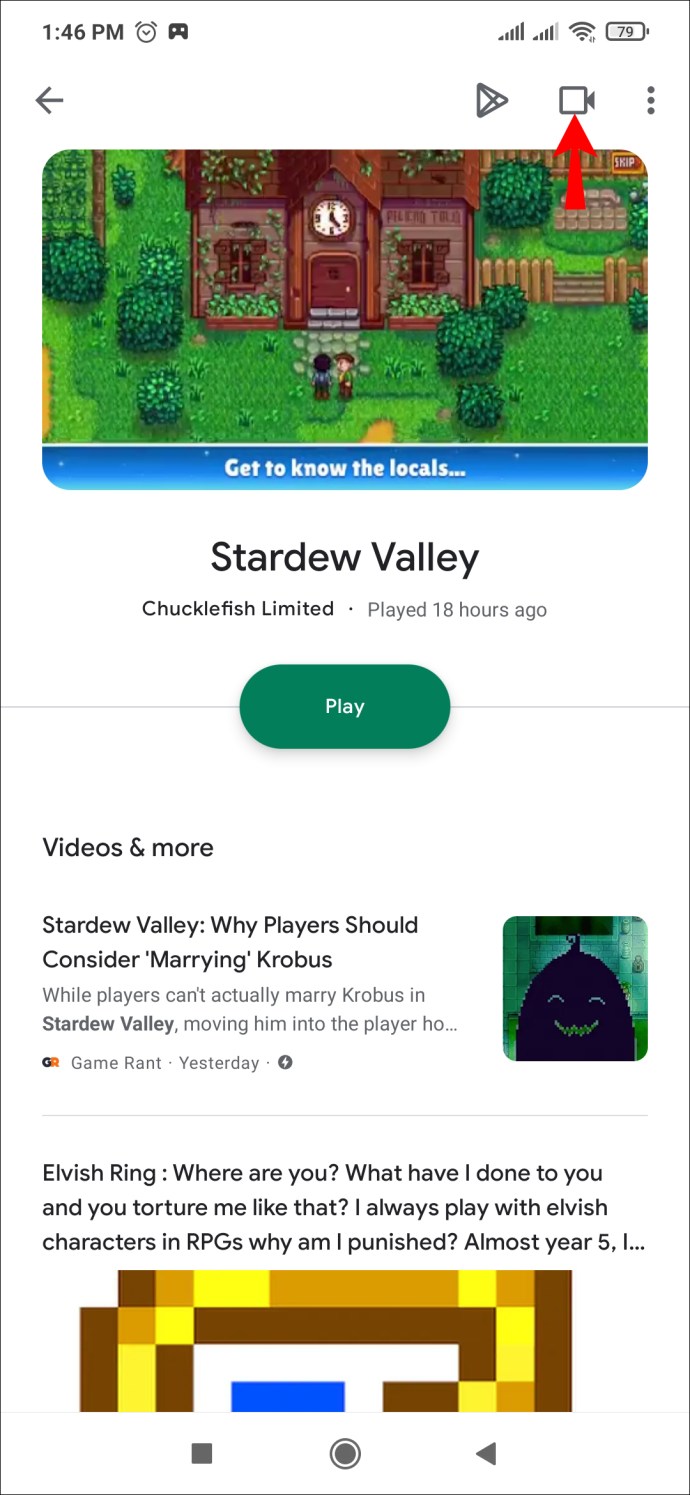
- Sie können dann die Videoqualität auswählen, bevor Sie auf „Starten“ tippen, um Ihr Spiel zu starten. Es öffnet sich eine bewegliche Videoblase. Auf diese Weise können Sie Ihre Einstellungen für das Video auswählen, einschließlich Ihres Mikrofons und der Aufnahme. Bewegen Sie die Blase über den Bildschirm, um sie dort zu platzieren, wo es Ihnen am besten passt.
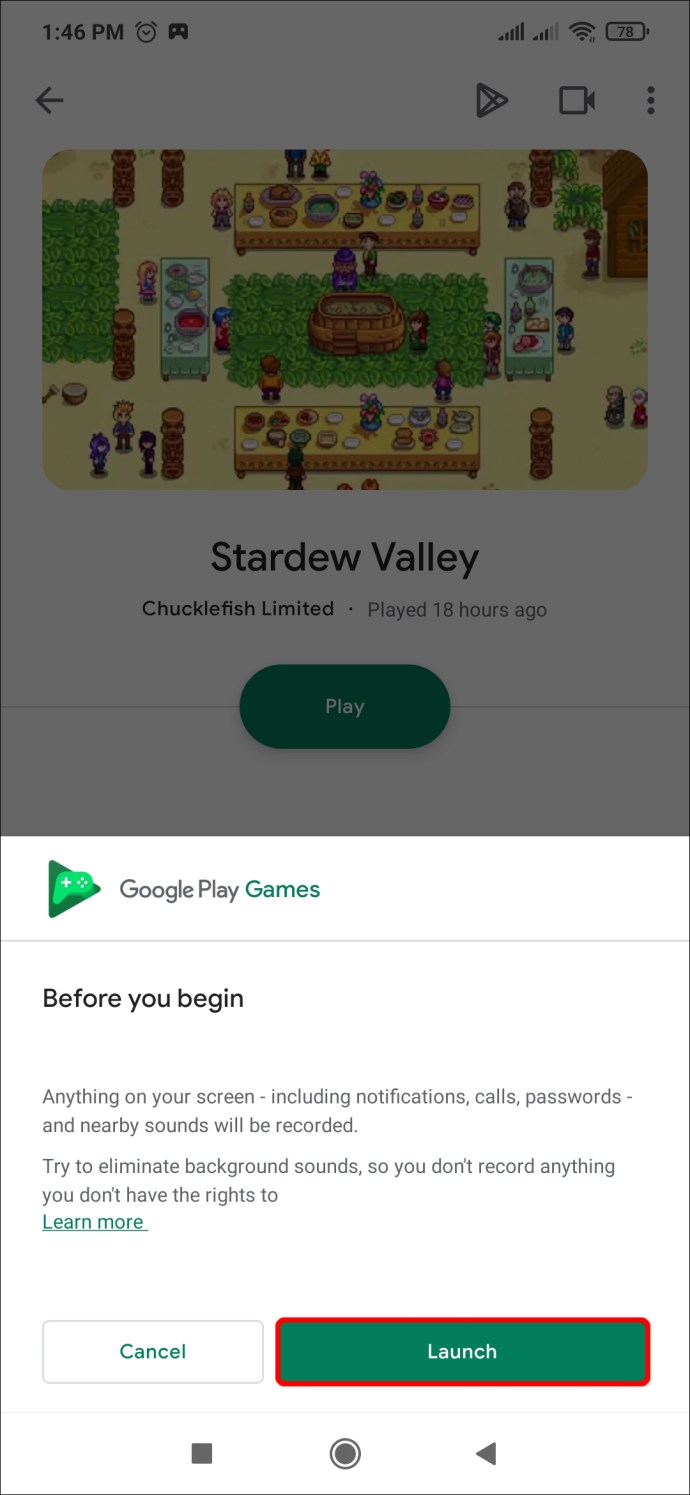
- Tippen Sie auf die rote Aufnahmetaste. Ein Drei-Sekunden-Timer wird gestartet, bevor Google Play Games mit der Aufnahme Ihres Bildschirms beginnt. Wenn Sie auf dieselbe Schaltfläche tippen, wird die Aufnahme beendet. Sie können auch die schwebende Blase über das „X“ in der Mitte des Bildschirms streichen, um die Aufnahme zu beenden.
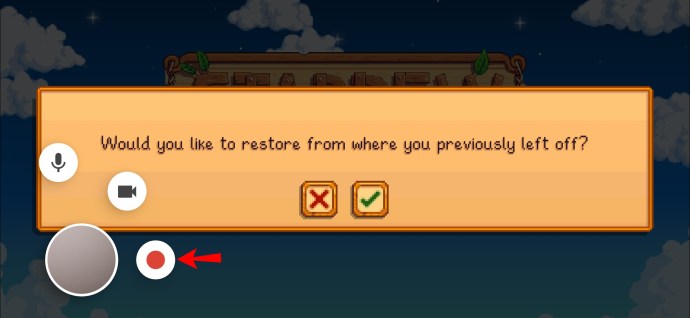
Aufnahme abgeschlossen
Das Aufzeichnen des Bildschirms auf Ihrem Android-Gerät ist relativ einfach, wenn Sie die richtigen Schritte ausführen. Egal, ob Sie eine integrierte App auf einem neueren Android-Gerät verwenden oder eine Drittanbieter-App herunterladen, Sie werden schnell den Dreh raus haben.
Das einzige, worüber du dir Gedanken machen musst, ist, welche Aufnahme du auf YouTube hochlädst!
Haben Sie Ihren Android-Bildschirm mit einer integrierten App oder einer Drittanbieter-App aufgezeichnet? Haben Sie eine ähnliche Methode wie in dieser Anleitung verwendet? Lassen Sie es uns im Kommentarbereich unten wissen.