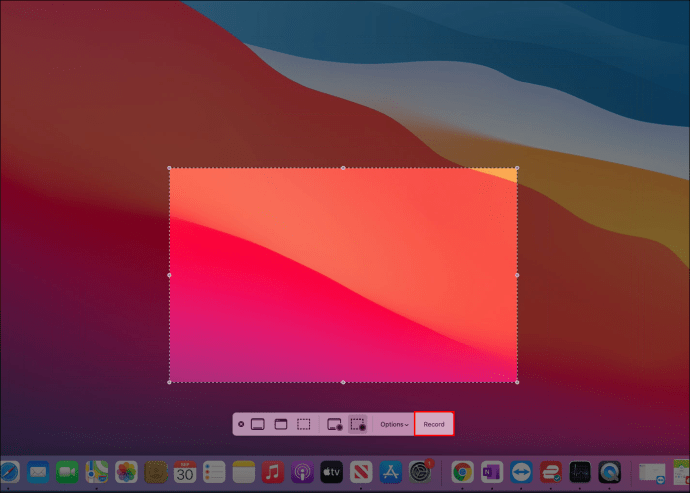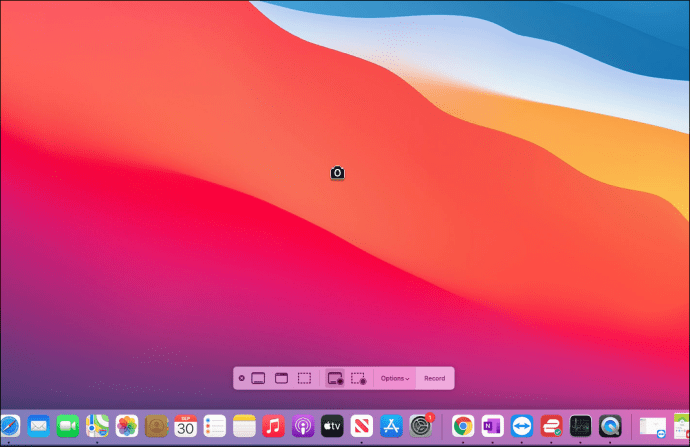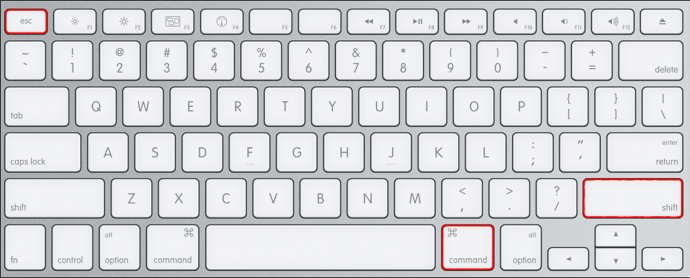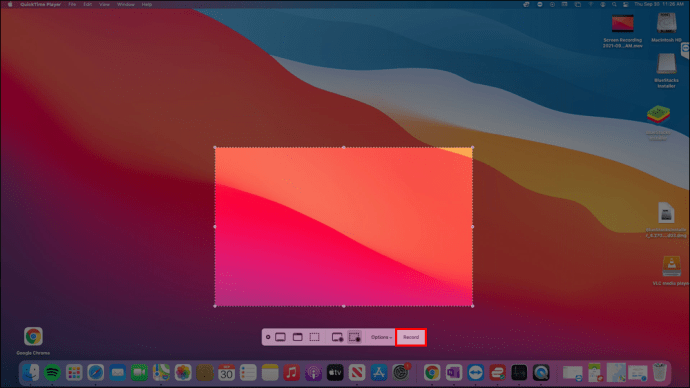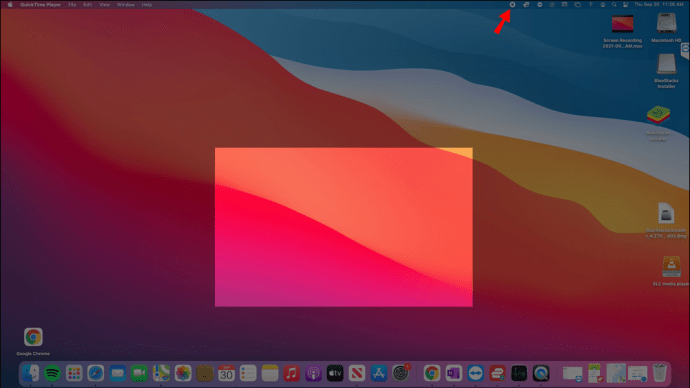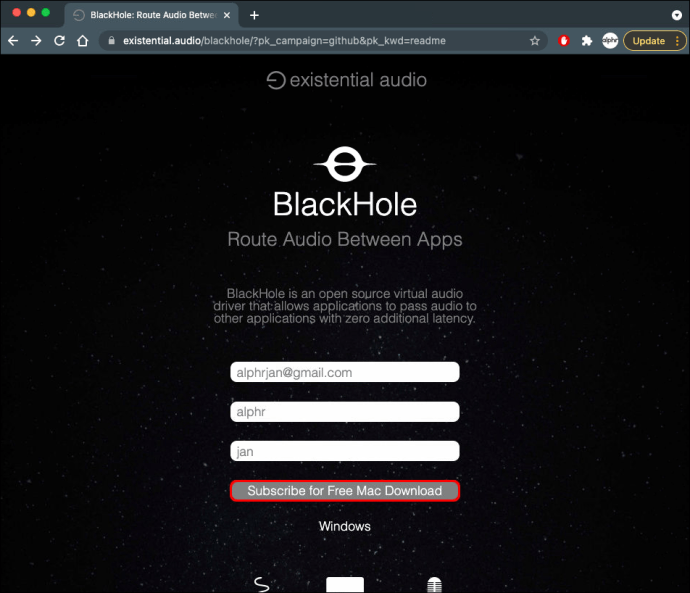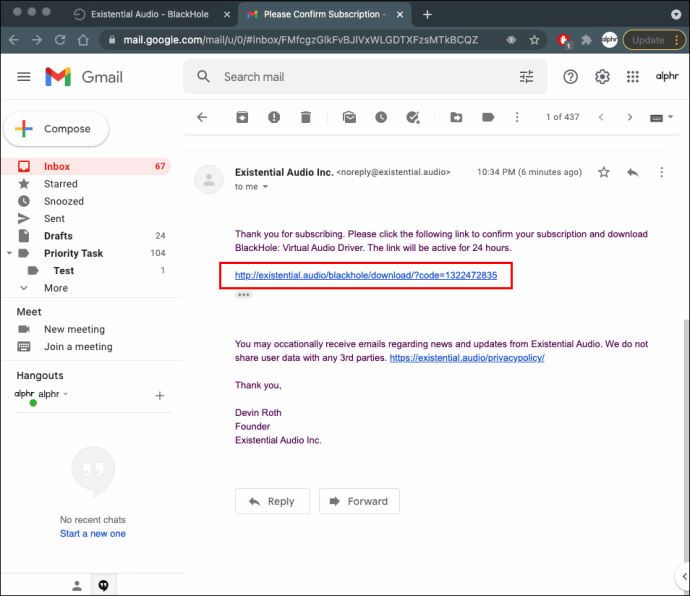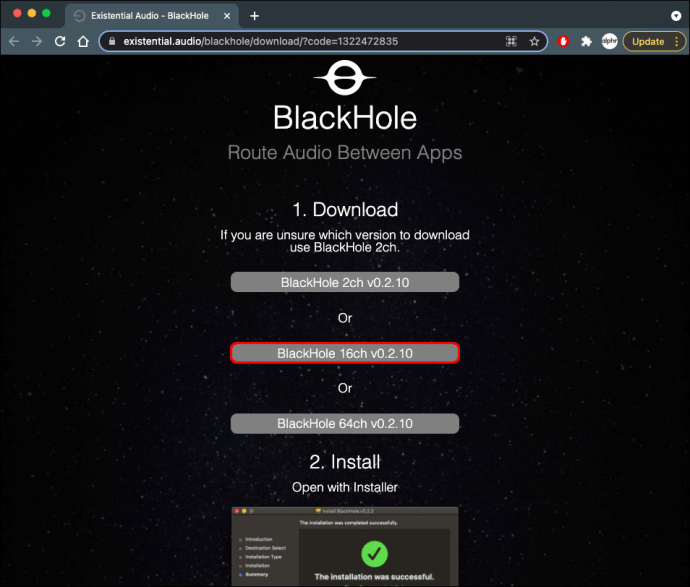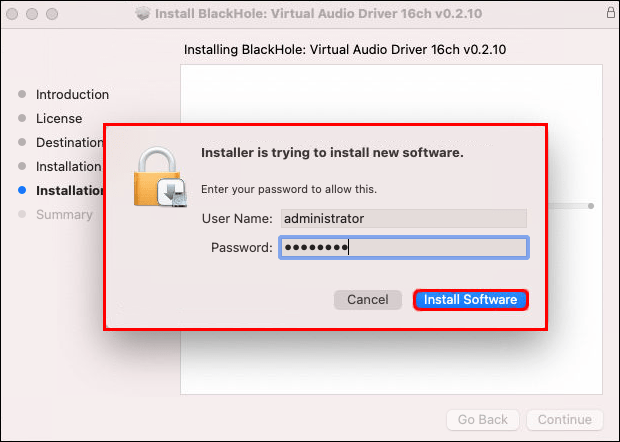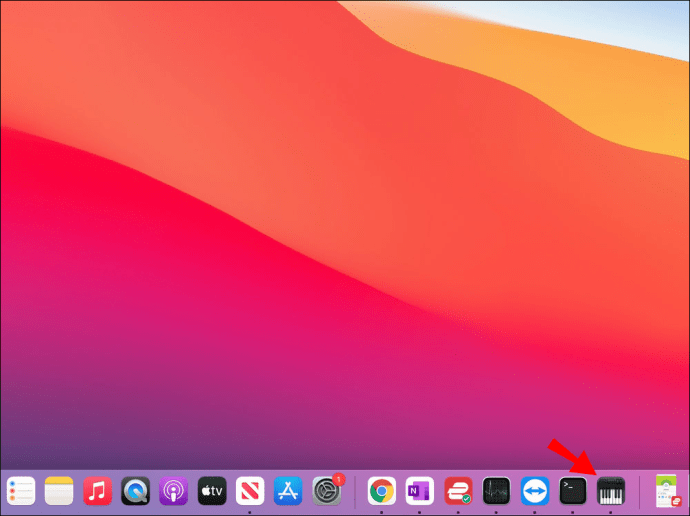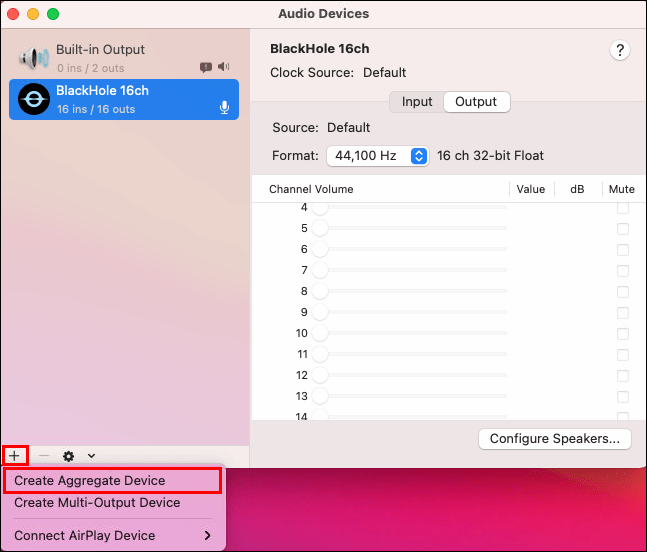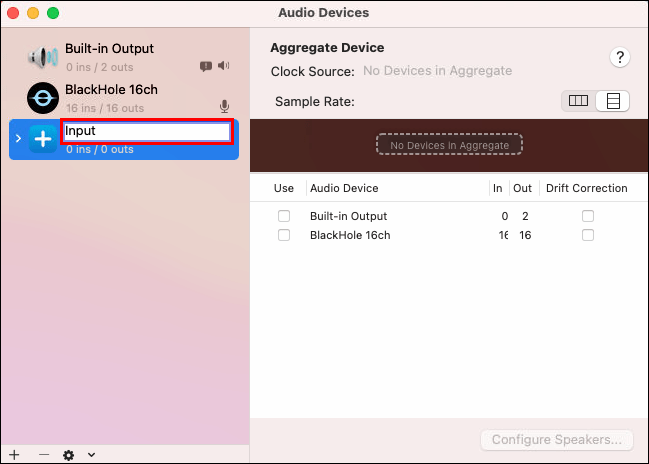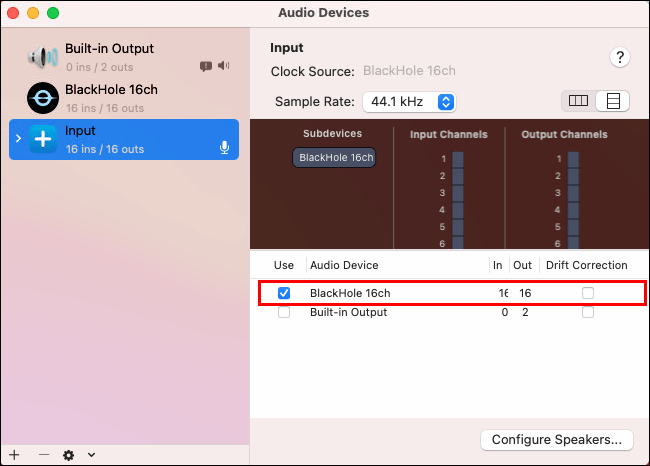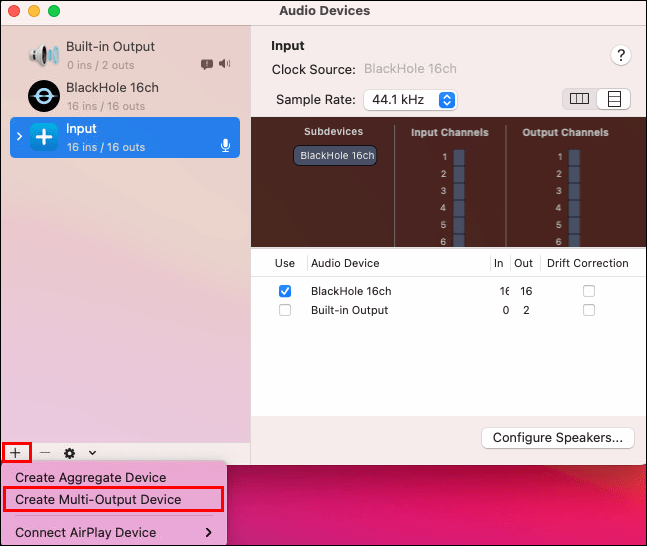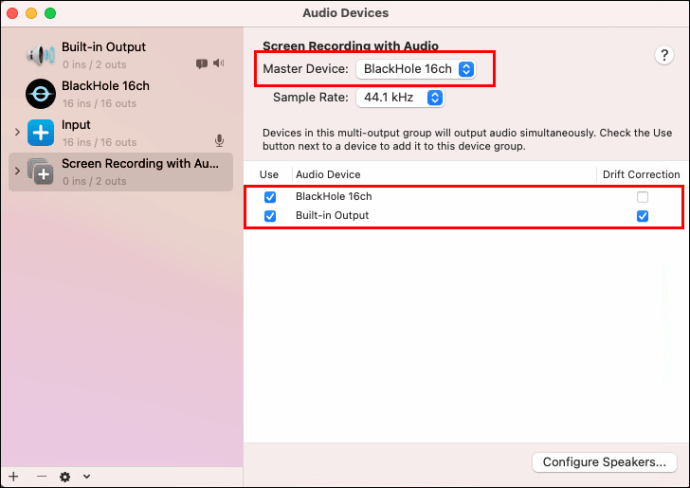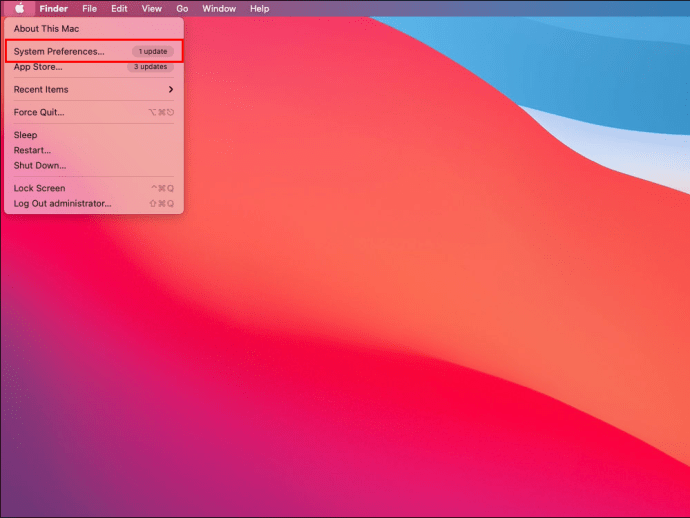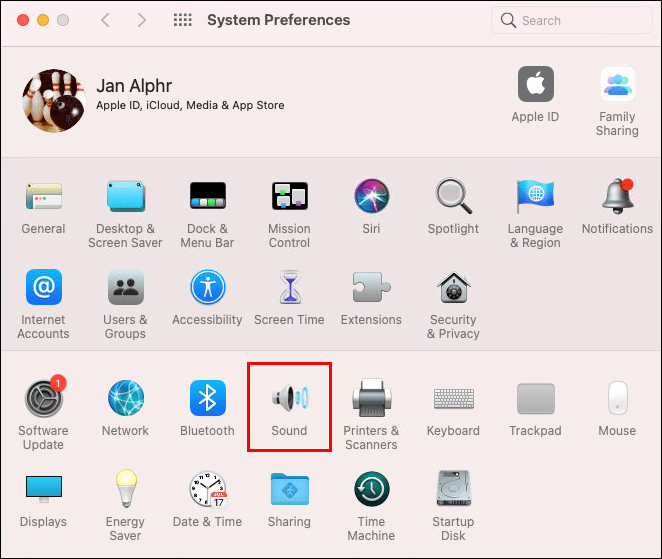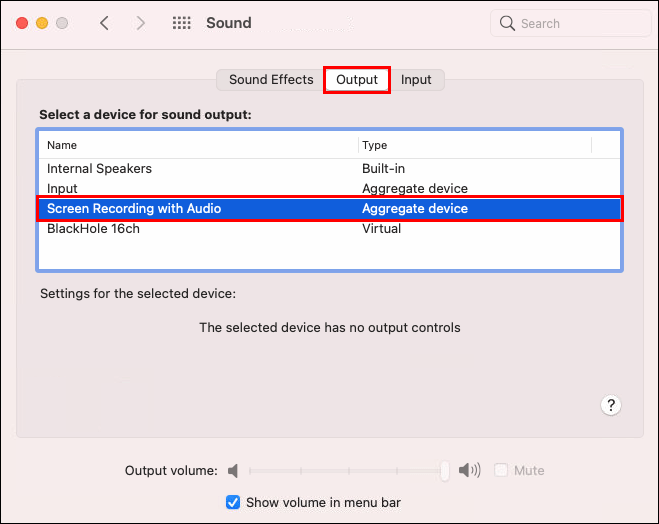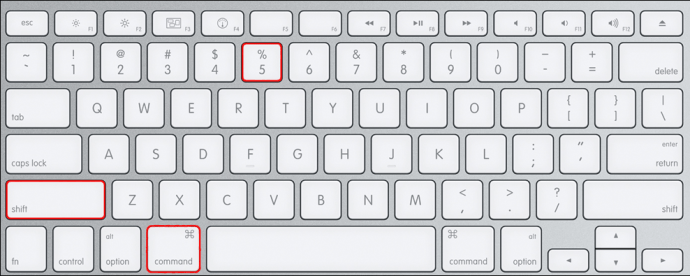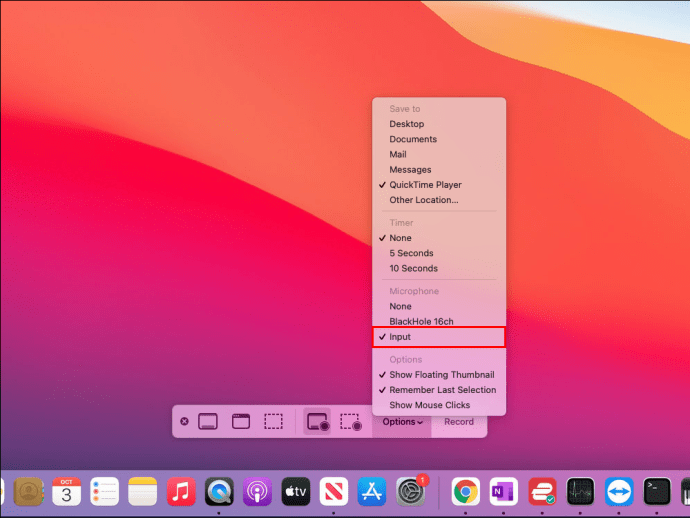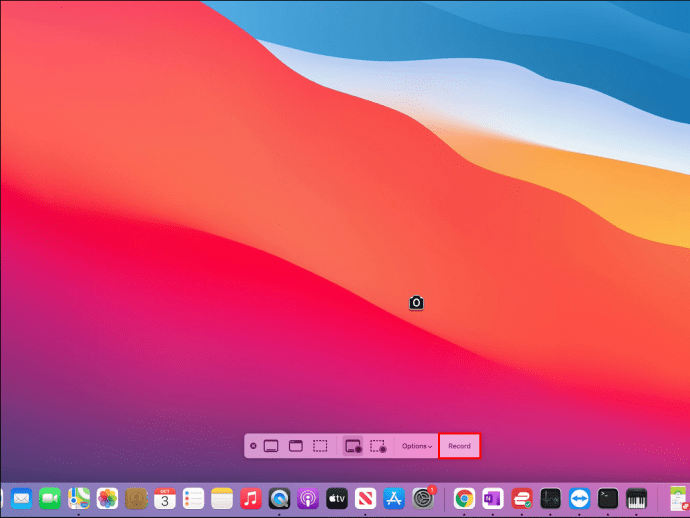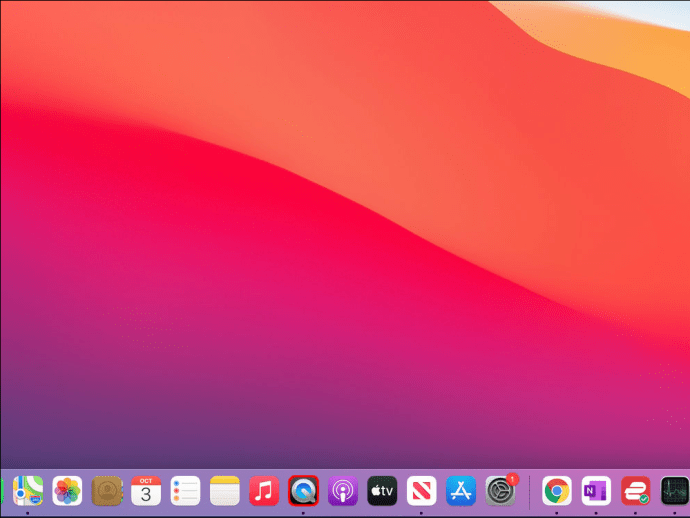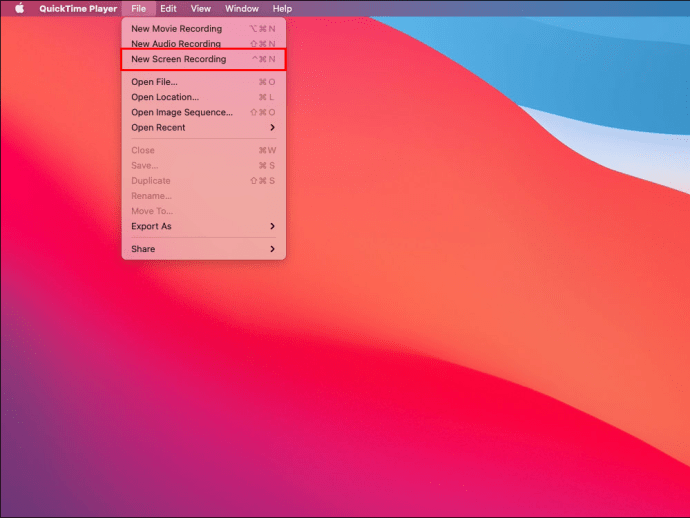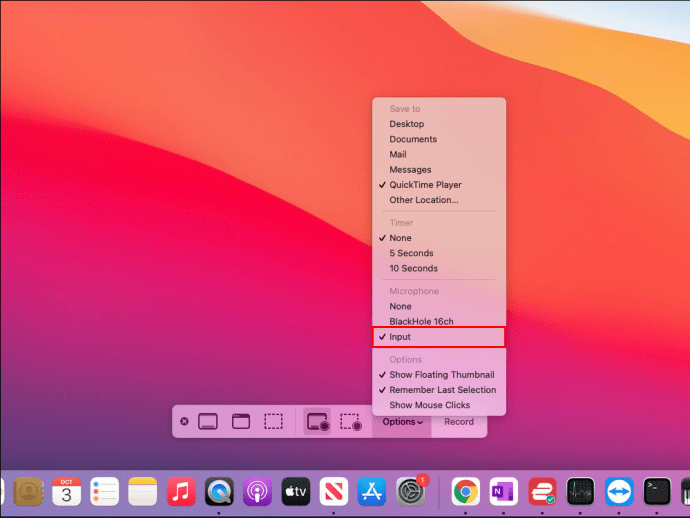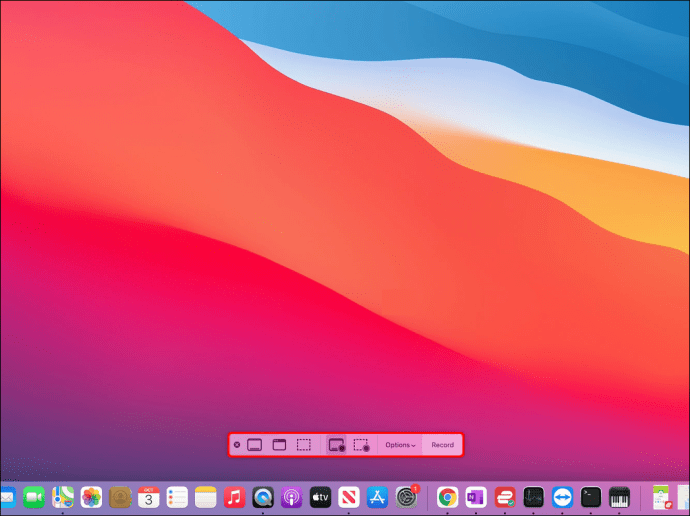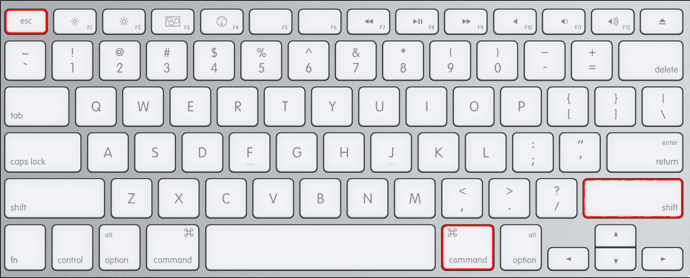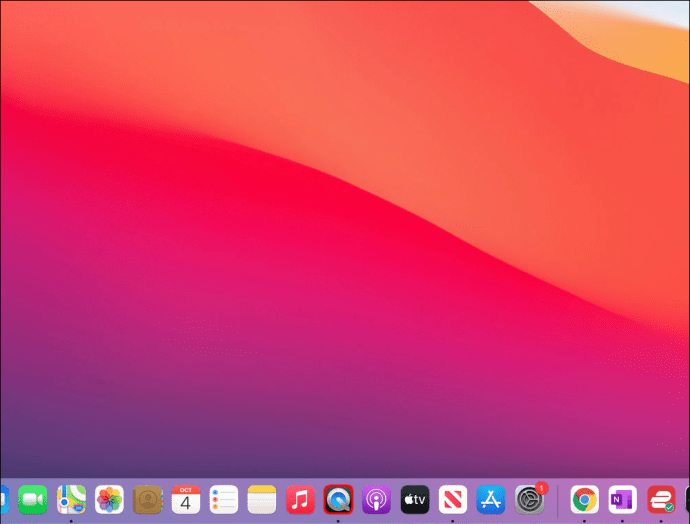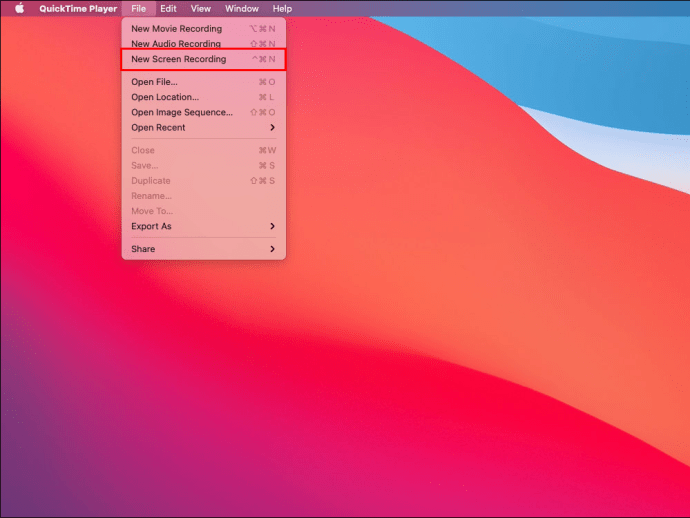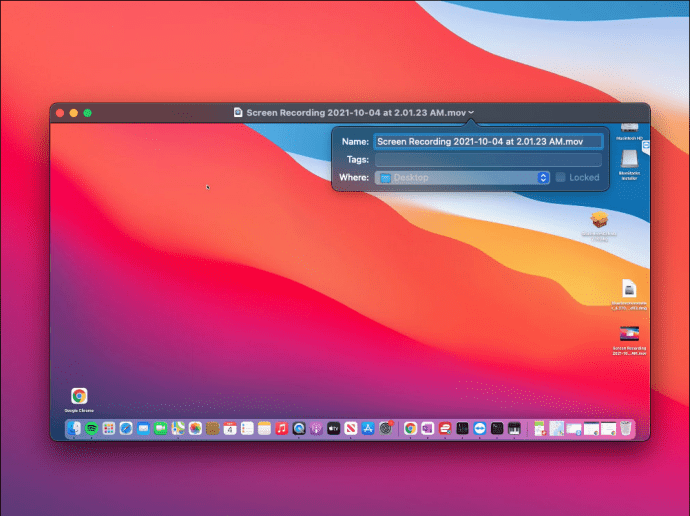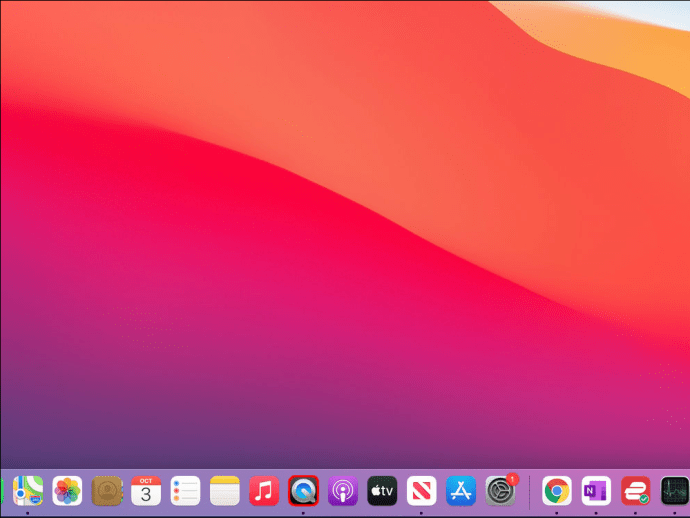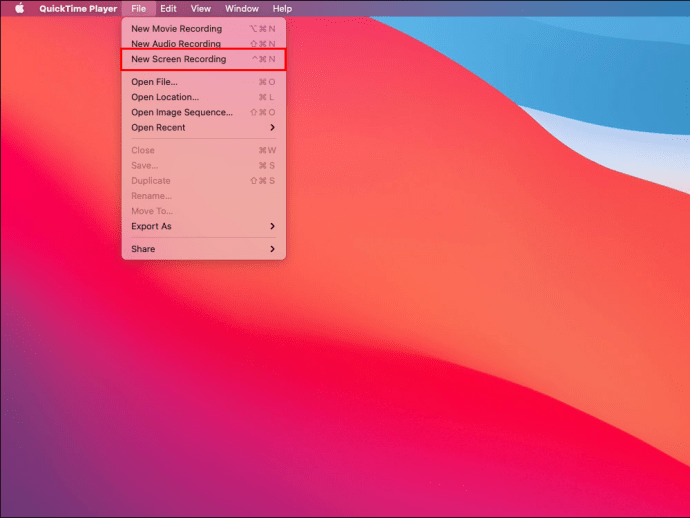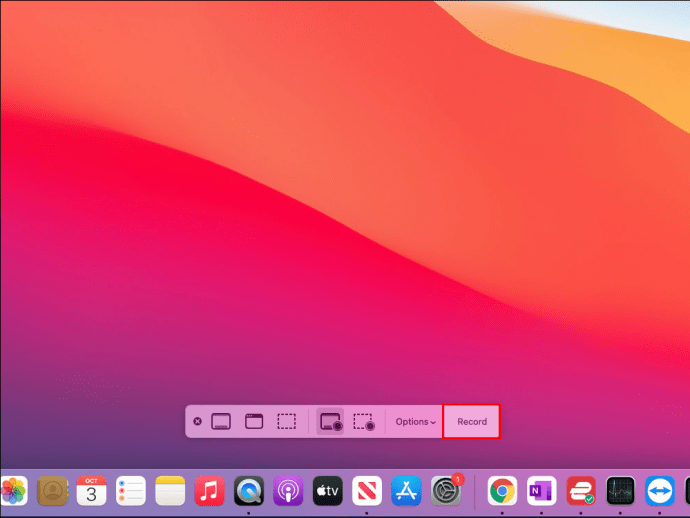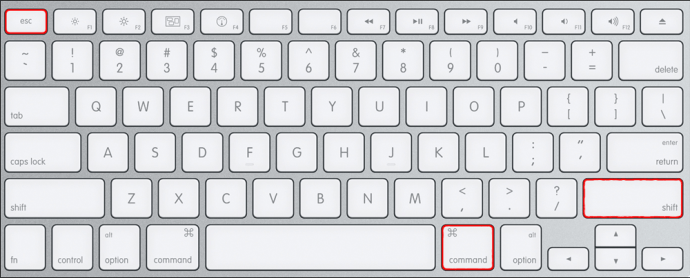Wenn Sie etwas auf Ihrem Mac-Gerät aufnehmen möchten und ein Screenshot nicht ausreicht, werden Sie sich freuen zu wissen, dass es mehrere Möglichkeiten gibt, Ihren Bildschirm aufzunehmen. Egal, ob Sie den gesamten Bildschirm oder nur einen Teil davon aufnehmen oder Ihre Stimme oder andere Geräusche gleichzeitig aufnehmen möchten, der Mac verfügt über alle Tools, die Sie benötigen.

Wenn Sie mehr darüber erfahren möchten, wie Sie den Bildschirm auf einem Mac aufzeichnen, sind Sie hier richtig. Dieser Artikel enthält eine Schritt-für-Schritt-Anleitung, wie Sie dies mit integrierten macOS-Apps und kostenloser Software von Drittanbietern tun.
So zeichnen Sie den Bildschirm auf einem Mac auf
Es gibt zwei integrierte Programme, die Sie zum Aufzeichnen des Bildschirms auf Ihrem Mac-Gerät verwenden können: Screenshot Toolbar und QuickTime. In diesem Abschnitt führen wir Sie durch die Schritte der Aufnahme mit der Screenshot-Symbolleiste. Diese App ist verfügbar, wenn Sie macOS Mojave oder neuer verwenden und bietet zahlreiche Aufnahmeoptionen.
So zeichnen Sie den gesamten Bildschirm auf einem Mac mit der Screenshot-Symbolleiste auf
Mit der Screenshot Toolbar können Sie wählen, ob Sie den gesamten Bildschirm, einen Teil davon oder ein Standbild aufnehmen möchten.
Um den gesamten Bildschirm aufzunehmen, gehen Sie wie folgt vor:
- Drücken Sie "Umschalt + Befehl + 5", um die Screenshot-Symbolleiste zu starten. Die Aufnahmesteuerung wird auf Ihrem Bildschirm angezeigt.

- Klicken Sie auf das zweite Symbol von rechts, um die Aufnahme zu starten.
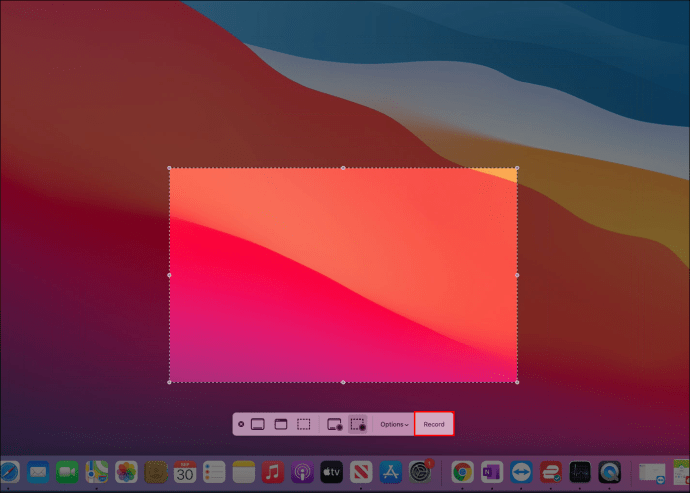
- Klicken Sie auf eine beliebige Stelle auf dem Bildschirm, um die Aufnahme zu starten, oder klicken Sie in der Symbolleiste auf „Aufnehmen“.
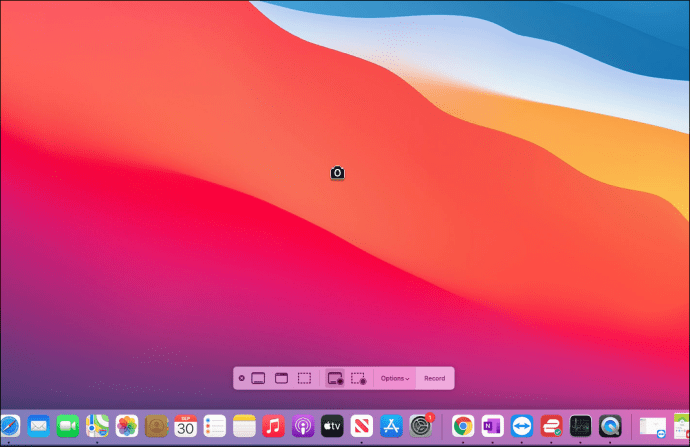
- Wenn Sie fertig sind, drücken Sie in der Menüleiste auf das Symbol zum Stoppen der Aufnahme (das Rechtecksymbol). Oder verwenden Sie die Tastenkombination „Befehl + Strg + Esc“, um die Aufnahme zu stoppen.
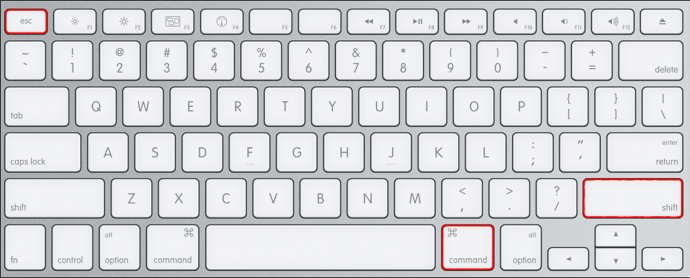
So zeichnen Sie einen Teil des Bildschirms auf einem Mac mit der Screenshot-Symbolleiste auf
Wenn Sie nur einen bestimmten Abschnitt Ihres Bildschirms aufnehmen möchten, folgen Sie diesen Anweisungen:
- Drücken Sie "Umschalt + Befehl + 5", um die Screenshot-Symbolleiste zu öffnen. Die Steuerelemente werden unten auf dem Bildschirm angezeigt.

- Wählen Sie das erste Symbol von rechts aus. Es ist das mit den gestrichelten Linien.

- Wählen Sie den Bildschirmbereich aus, den Sie aufnehmen möchten, indem Sie die Linien ziehen.

- Drücken Sie auf „Aufnehmen“.
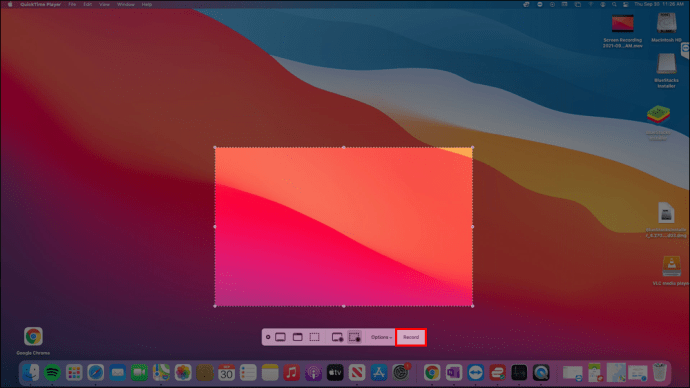
- Wählen Sie das Aufnahmestopp-Symbol in der Menüleiste, wenn Sie fertig sind.
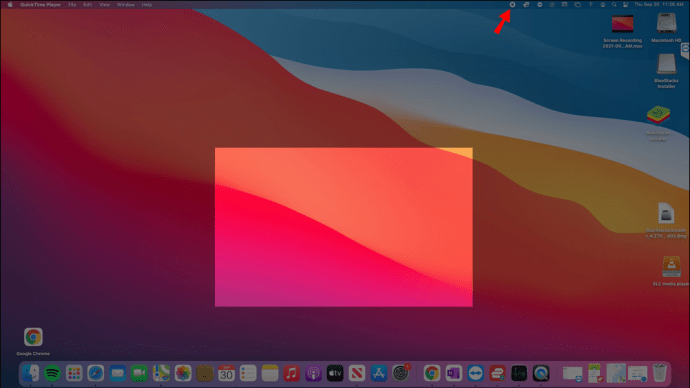
Screenshot-Symbolleistenoptionen
Dieses nützliche Tool bietet zahlreiche Optionen, um die Bildschirmaufnahme zu vereinfachen. Überprüfen Sie sie, bevor Sie mit der Aufnahme beginnen, indem Sie in den Steuerelementen auf "Optionen" drücken. Hier sind die verfügbaren Optionen:
- Speichern unter – Hier können Sie festlegen, wo Sie Ihre Aufnahmen speichern möchten.
- Timer – Wählen Sie, ob Sie die Aufnahme sofort oder nach einer bestimmten Zeit starten möchten.
- Mikrofon – Sie können Ihre Stimme oder andere Geräusche aufnehmen, während Sie den Bildschirm aufnehmen.
- Schwebende Miniaturansicht anzeigen – Wählen Sie, ob die Miniaturansicht auf Ihrem Bildschirm angezeigt werden soll.
- Letzte Auswahl speichern – Wählen Sie, ob Sie die letzte Auswahl auf zukünftige Aufnahmen anwenden möchten.
- Mausklicks anzeigen – Passen Sie an, wie Ihr Cursor in der Aufnahme angezeigt wird.
So zeichnen Sie den Bildschirm auf Ihrem Mac mit Computeraudio auf
Die beiden integrierten macOS-Programme eignen sich hervorragend, wenn Sie Ihren Bildschirm aufnehmen möchten, aber sie können kein Computeraudio aufnehmen. Wenn Sie Ihren Bildschirm und den internen Ton aufnehmen möchten, müssen Sie einen virtuellen Audiotreiber installieren, Ihre Toneinstellungen optimieren und dann die Screenshot-Symbolleiste oder QuickTime verwenden.
Wir empfehlen die Verwendung von Black Hole, da es den Ton ohne zusätzliche Latenz durchlässt. Zur einfacheren Navigation haben wir die Schritte in vier Abschnitte unterteilt.
Befolgen Sie diese Anweisungen, um das Schwarze Loch einzurichten:
- Öffnen Sie Ihren Browser und besuchen Sie diese Website, um Black Hole zu installieren.
- Geben Sie Ihre E-Mail-Adresse, Ihren Vor- und Nachnamen ein und klicken Sie auf „Für kostenlosen Mac-Download abonnieren“. Nach einigen Minuten erhalten Sie eine E-Mail mit Download-Informationen.
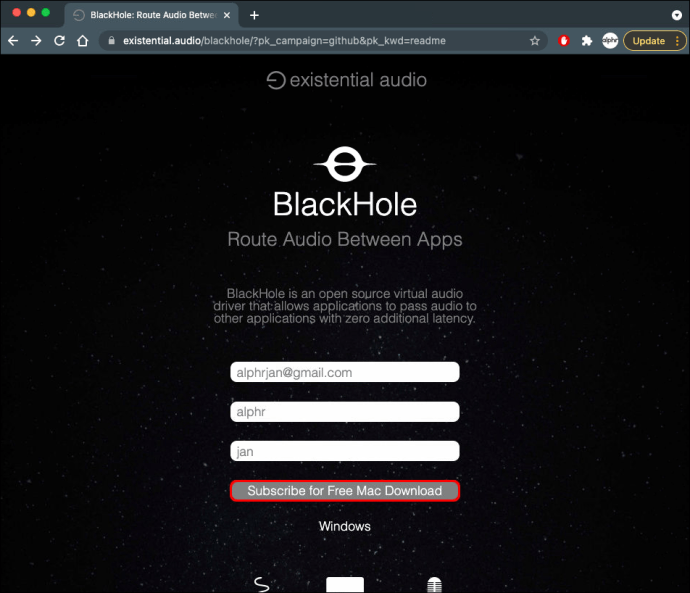
- Öffnen Sie die E-Mail und klicken Sie auf den Download-Link.
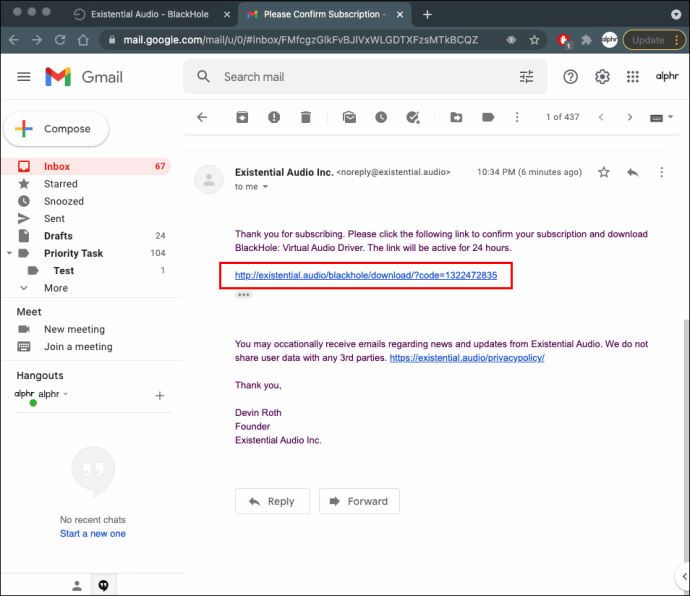
- Drücken Sie "BlackHole 16ch", um es herunterzuladen.
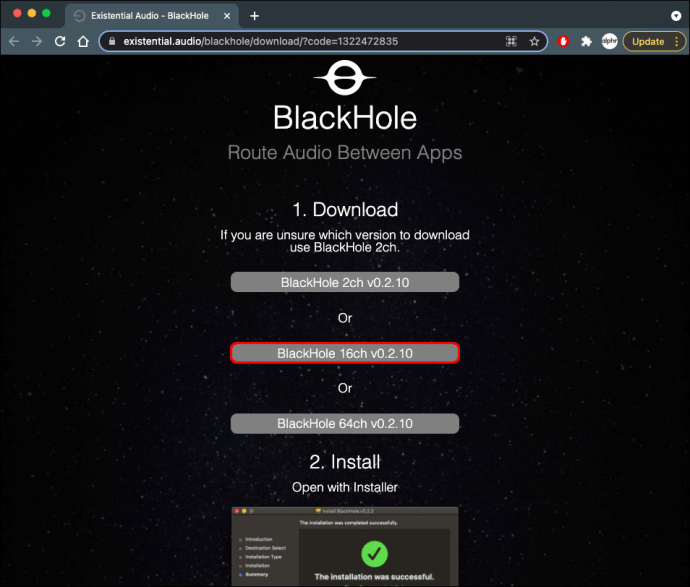
- Geben Sie Ihr Passwort ein und schließen Sie den Installationsvorgang ab.
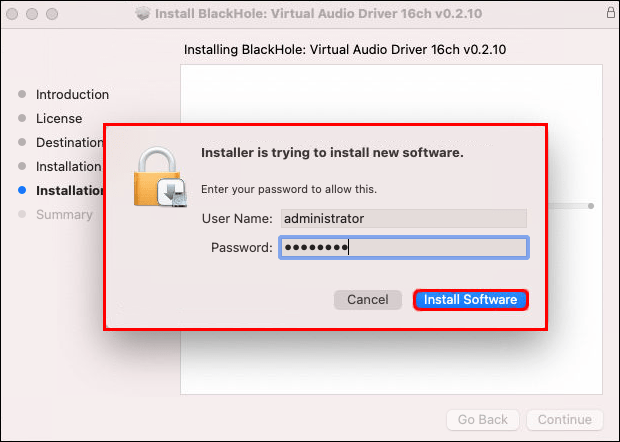
Nachdem Sie Black Hole installiert haben, passen wir die Einstellungen im Audio-MIDI-Setup an:
- Öffnen Sie „Audio-MIDI-Setup“.
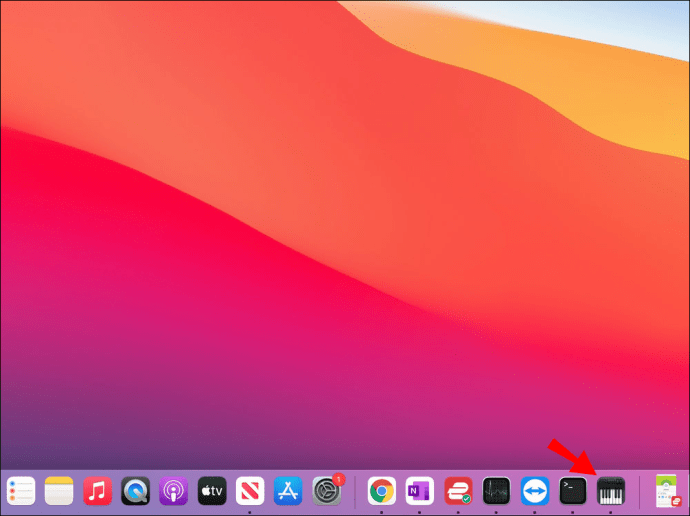
- Drücken Sie das Pluszeichen in der unteren linken Ecke und wählen Sie "Aggregatgerät erstellen".
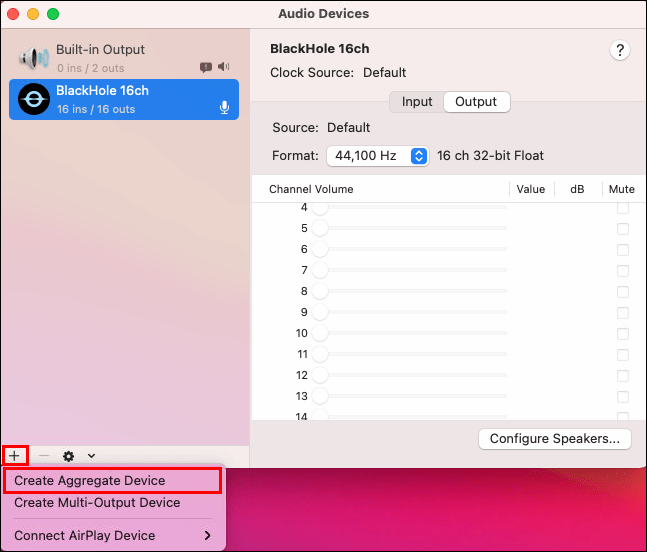
- Benennen Sie das Gerät um. Wir empfehlen die Verwendung von „Input“, damit Sie es später leicht finden können.
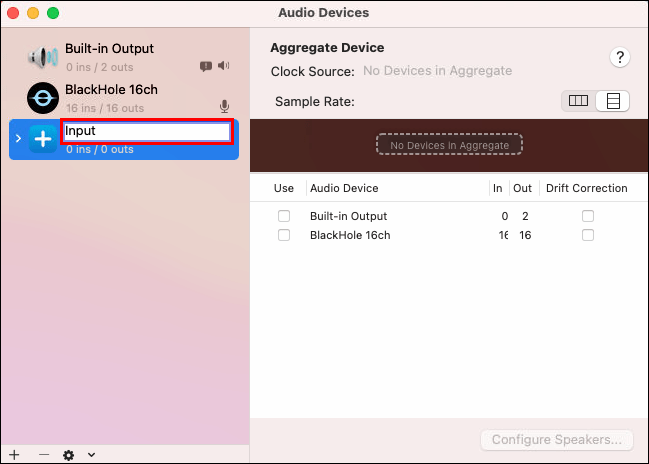
- Wählen Sie „BlackHole 16ch“.
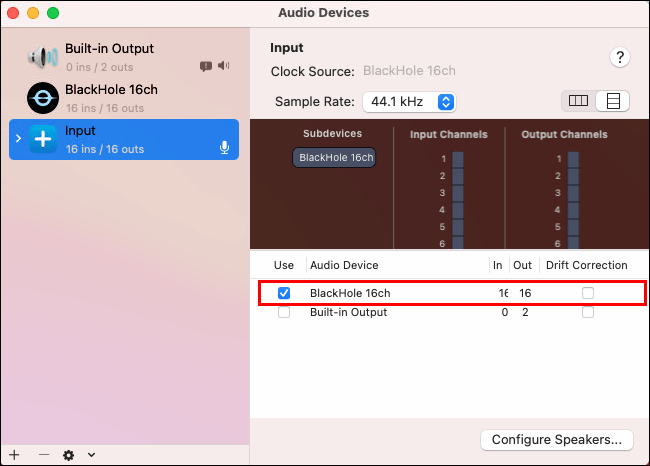
- Wählen Sie erneut die Plus-Schaltfläche aus und klicken Sie auf „Gerät mit mehreren Ausgaben erstellen“.
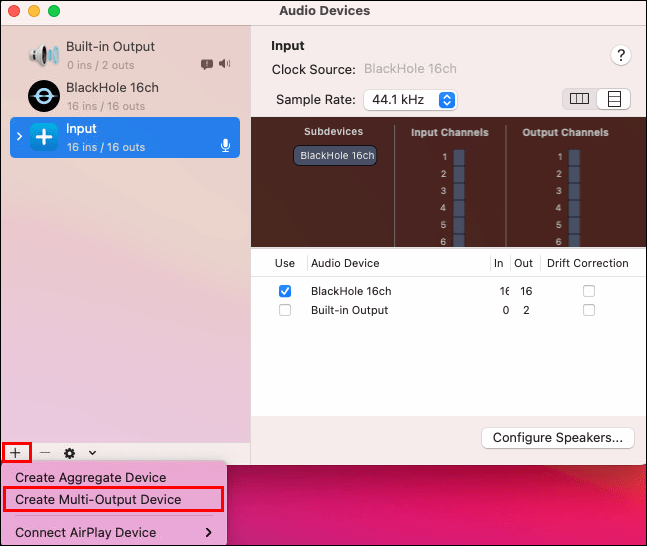
- Benennen Sie es in „Screen Recording With Audio“ um und wählen Sie „Built-in Output“ und „BlackHole 16ch“. Stellen Sie sicher, dass „Eingebaute Ausgabe“ über „BlackHole 16ch“ liegt. Prüfen Sie, ob oben als Master Device „Built-in Output“ ausgewählt ist. Spitze: Wenn „Eingebauter Ausgang“ nicht angezeigt wird, wählen Sie „MacBook-Lautsprecher“.
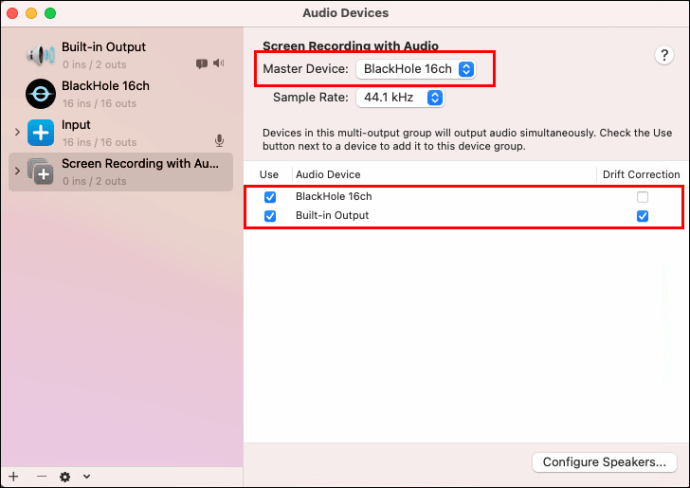
Der dritte Abschnitt besteht darin, die Soundeinstellungen auf Ihrem Mac anzupassen:
- Öffnen Sie die Systemeinstellungen.
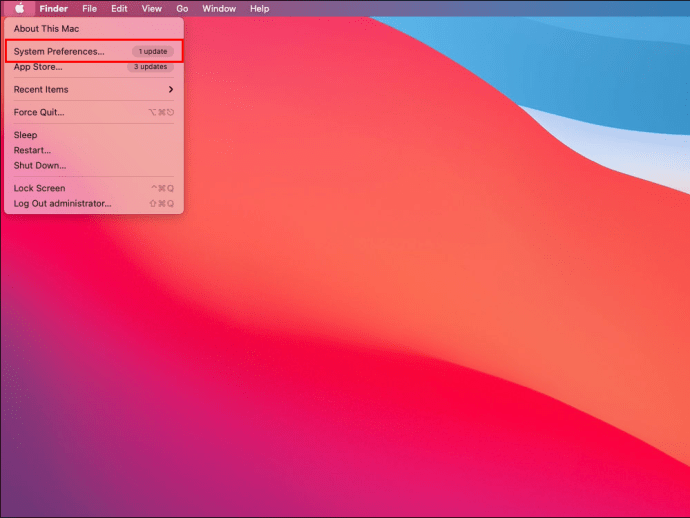
- Drücken Sie auf „Ton“.
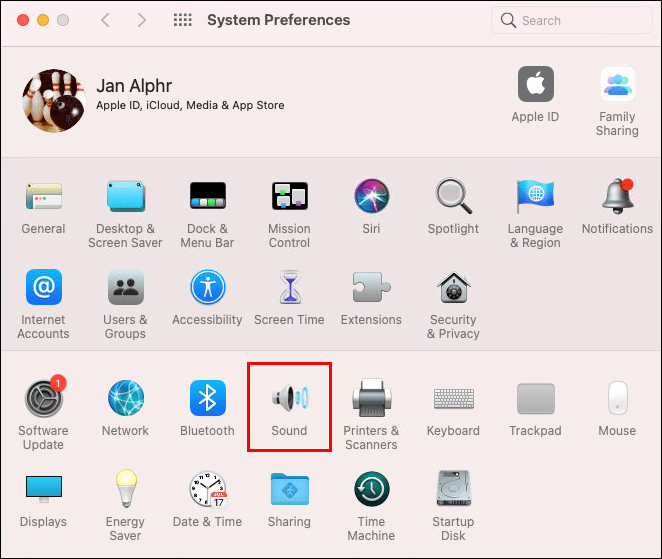
- Öffnen Sie die Registerkarte „Ausgabe“ und wählen Sie „Bildschirmaufnahme mit Audio“.
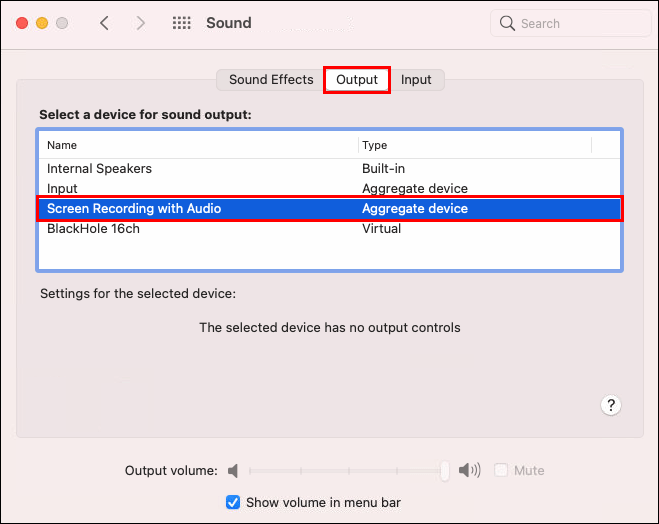
Der letzte Abschnitt ist für die Aufnahme Ihres Bildschirms mit Audio. Die Schritte variieren je nach verwendetem Tool.
Wenn Sie die Screenshot Toolbar verwenden, gehen Sie folgendermaßen vor:
- Drücken Sie "Umschalt + Befehl + 5", um die Screenshot-Symbolleiste zu starten.
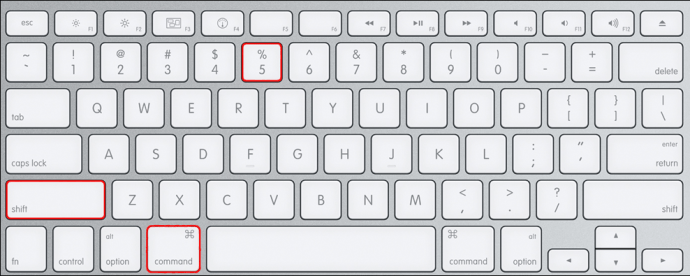
- Drücken Sie „Optionen“ und wählen Sie „Eingabe“ unter „Mikrofon“.
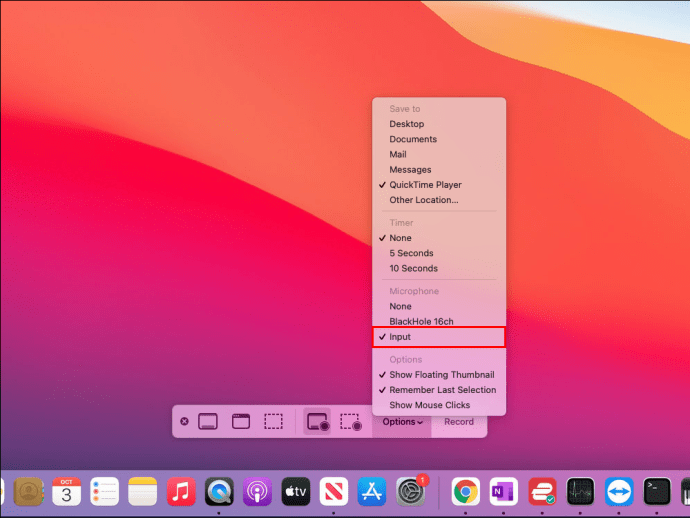
- Wählen Sie „Aufnehmen“ oder klicken Sie auf eine beliebige Stelle auf dem Bildschirm, um die Aufnahme zu starten.
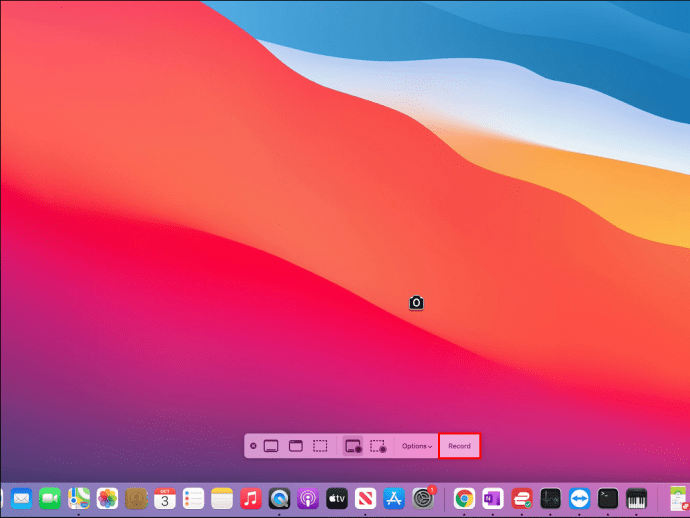
Wenn Sie QuickTime verwenden, gehen Sie folgendermaßen vor:
- Öffnen Sie den Ordner Anwendungen und wählen Sie QuickTime.
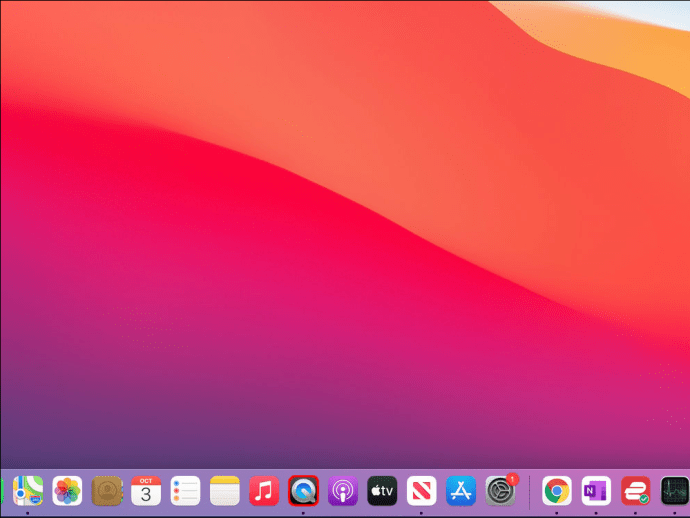
- Wählen Sie „Datei“ und dann „Neue Bildschirmaufnahme“.
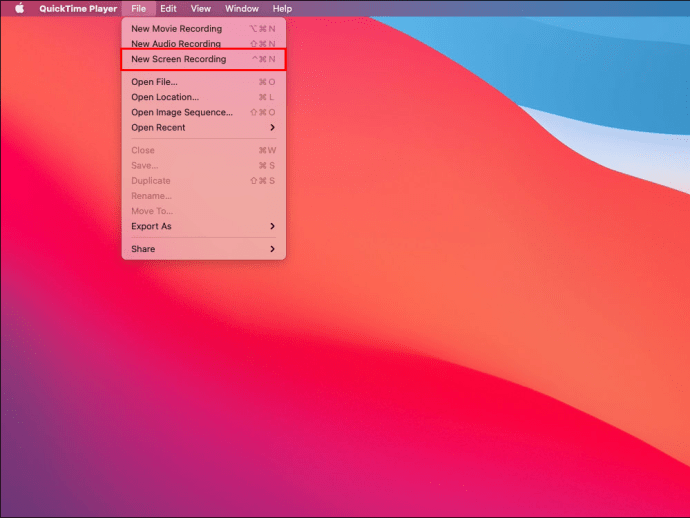
- Drücken Sie den Pfeil neben dem Aufnahmesymbol und wählen Sie „Eingang“ unter „Mikrofon“.
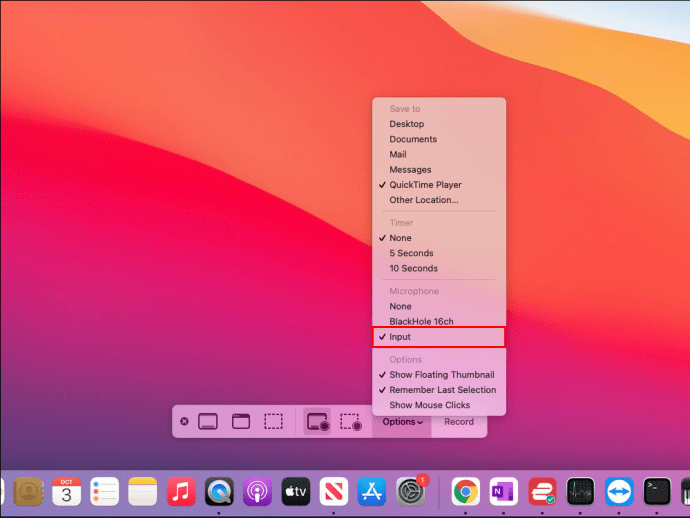
- Wählen Sie das rote Aufnahmesymbol, um die Aufnahme Ihres Bildschirms mit internem Audio zu starten.

So nehmen Sie den Bildschirm auf einem Mac zusammen mit der Sprachaufnahme auf
Wenn Sie Tutorials, Lehrvideos, Spiele usw. aufnehmen möchten, ist es wichtig zu lernen, wie Sie den Bildschirm zusammen mit Ihrer Stimme aufnehmen. Dafür können Sie sowohl die Screenshot-Symbolleiste als auch QuickTime verwenden. Wie bereits erwähnt, ist die Screenshot-Symbolleiste nur für Benutzer mit macOS Mojave oder neuer verfügbar.
So zeichnen Sie den Bildschirm auf Ihrem Mac zusammen mit der Sprachaufnahme mit der Screenshot-Symbolleiste auf
- Drücken Sie "Umschalt + Befehl + 5", um die Screenshot-Symbolleiste zu öffnen. Die Aufnahmesteuerung wird unten angezeigt.
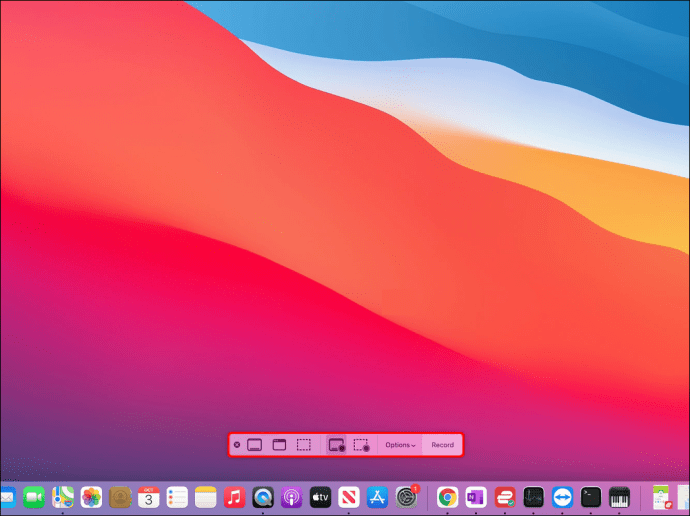
- Drücken Sie „Optionen“.

- Wählen Sie unter der Registerkarte „Mikrofon“ ein Mikrofon aus.

- Wählen Sie aus, ob Sie den gesamten Bildschirm oder einen bestimmten Teil aufnehmen möchten, und drücken Sie „Aufnehmen“ oder klicken Sie auf den Bildschirm.

- Wenn Sie fertig sind, drücken Sie in der Menüleiste auf das Symbol zum Stoppen der Aufnahme (das Rechtecksymbol). Oder verwenden Sie die Tastenkombination „Befehl + Strg + Esc“, um die Aufnahme zu stoppen.
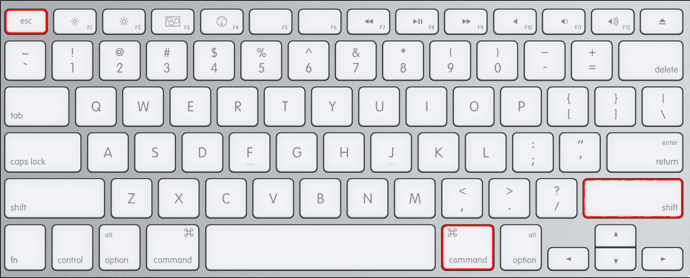
Spitze: Passen Sie die Lautstärke an, um zu überwachen, wie Ihre Stimme klingt.
So nehmen Sie den Bildschirm auf Ihrem Mac zusammen mit der Sprachaufnahme mit QuickTime auf
Wenn Sie die Screenshot-Symbolleiste nicht haben, können Sie QuickTime verwenden, um den Bildschirm und Ihre Stimme aufzunehmen:
- Gehen Sie zum Ordner Anwendungen und öffnen Sie QuickTime.
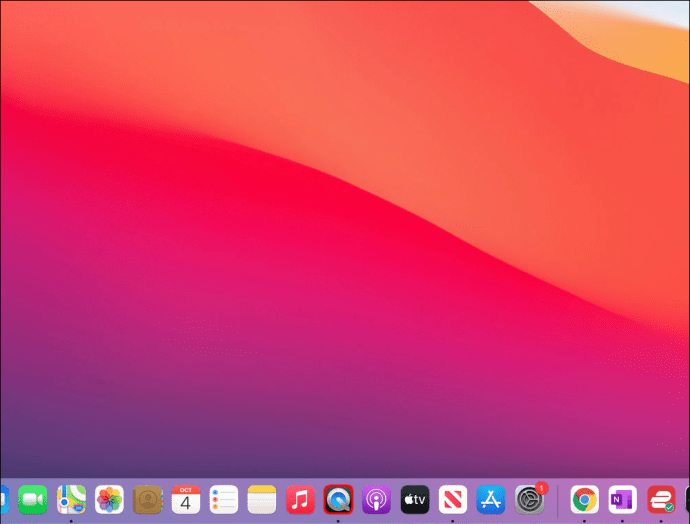
- Drücken Sie auf „Datei“ und wählen Sie „Neue Bildschirmaufnahme“ aus dem Dropdown-Menü.
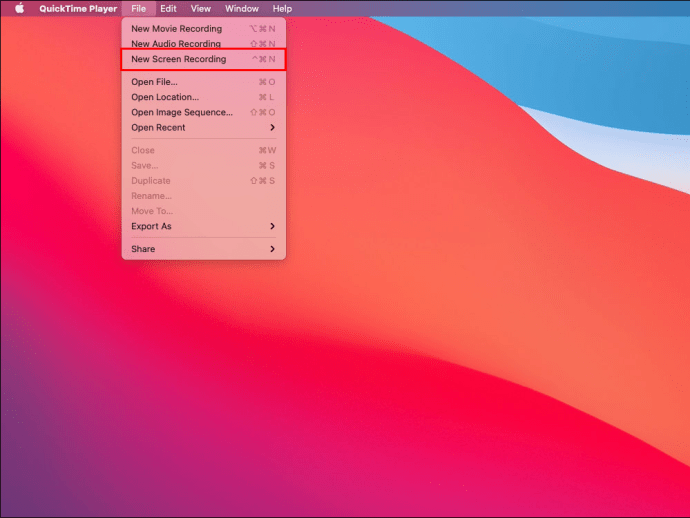
- Drücken Sie den Pfeil neben dem Aufnahmesymbol, um Ihre Einstellungen anzupassen.

- Wählen Sie Ihr Mikrofon aus.

- Drücken Sie das Aufnahmesymbol oder klicken Sie auf den Bildschirm, um die Aufnahme zu starten. Passen Sie die Lautstärke an, sobald Sie mit der Aufnahme beginnen, um ein besseres Gefühl dafür zu bekommen, wie Sie klingen.

- Drücken Sie das Aufnahmestopp-Symbol, wenn Sie fertig sind. QuickTime öffnet Ihre Aufnahme automatisch, damit Sie sie speichern oder bearbeiten können.
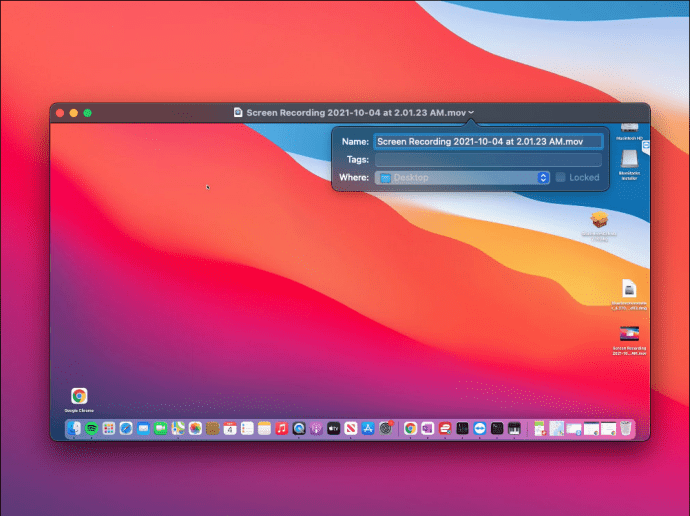
So zeichnen Sie Ihren Bildschirm mit QuickTime auf einem Mac auf
QuickTime Player ist eine integrierte App, mit der alle Mac-Benutzer ihre Bildschirme aufzeichnen können, unabhängig vom verwendeten Betriebssystem.
Befolgen Sie die nachstehenden Anweisungen, um QuickTime zum Aufzeichnen Ihres Bildschirms zu verwenden:
- Öffnen Sie den Anwendungsordner und starten Sie QuickTime.
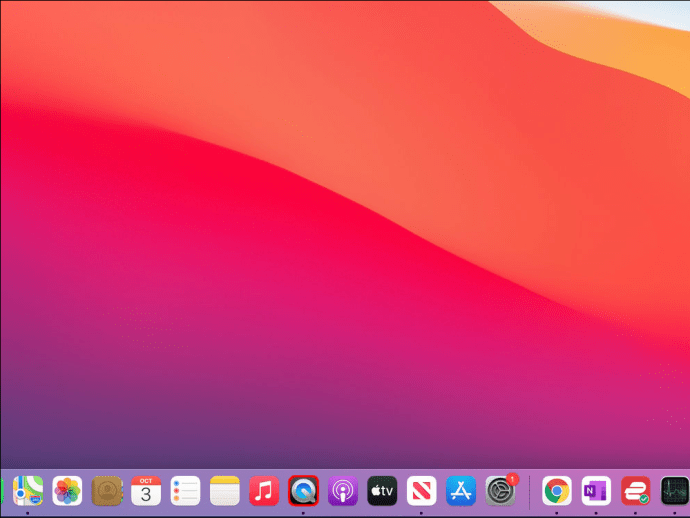
- Drücken Sie oben links auf „Datei“ und dann auf „Neue Bildschirmaufnahme“.
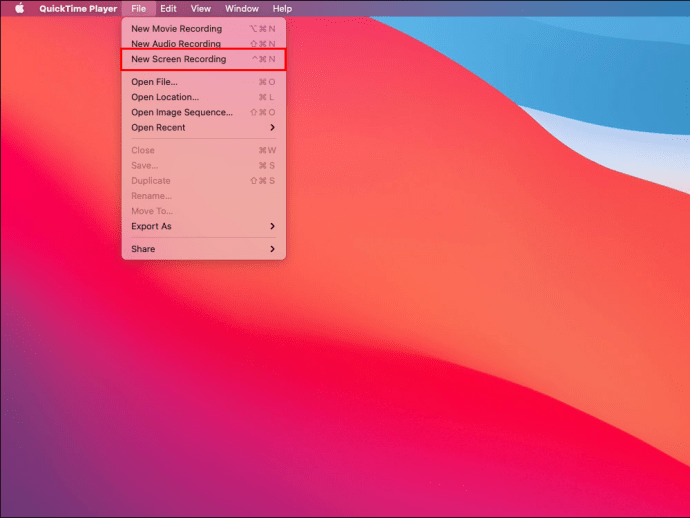
- Drücken Sie das rote Aufnahmesymbol, um die Aufnahme Ihres Bildschirms zu starten. Optional: Drücken Sie den Pfeil neben dem Aufnahmesymbol, um Einstellungen wie das Mikrofon, das Aussehen Ihres Cursors usw. anzupassen.
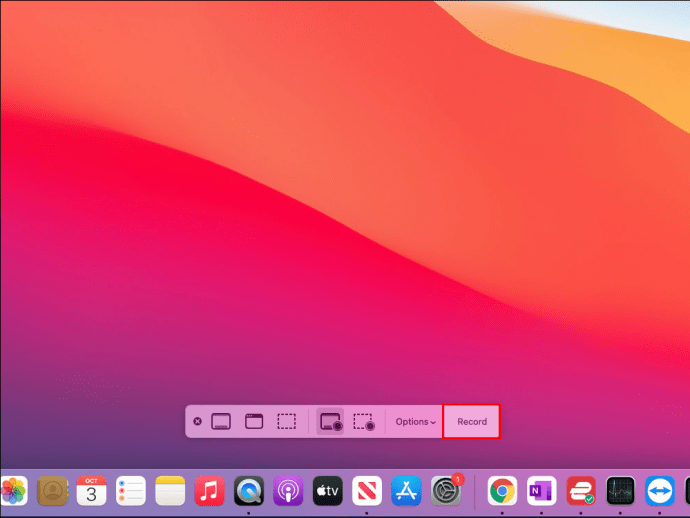
- Drücken Sie das quadratische Symbol in der Menüleiste oder verwenden Sie die Tastenkombination „Befehl + Strg + Esc“, um die Aufnahme zu stoppen.
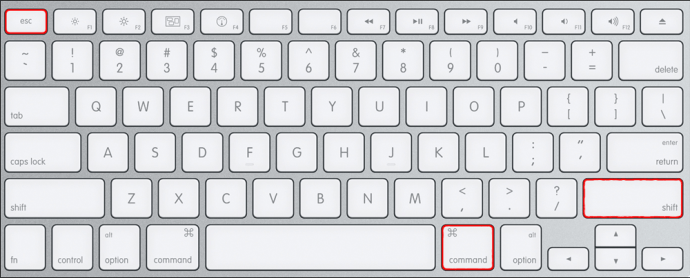
Wenn Sie mit der Aufnahme fertig sind, öffnet QuickTime die Datei automatisch. Hier können Sie es speichern, teilen oder bearbeiten.
Erstellen Sie Bildschirmaufnahmen mit wenigen Klicks
Unabhängig von Ihrer macOS-Version können Sie integrierte Programme für die Bildschirmaufnahme verwenden. Screenshot Toolbar und QuickTime sind kostenlose und benutzerfreundliche Tools, die die Bildschirmaufnahme zum Kinderspiel machen. Obwohl sie viele nützliche Optionen bieten, unterstützen diese Programme keine Aufnahme von Computeraudio. Dazu müssen Sie einen virtuellen Audiotreiber installieren.
Wir hoffen, dieser Artikel hat Ihnen geholfen zu lernen, wie Sie den Bildschirm mit verschiedenen Methoden auf einem Mac aufzeichnen. Darüber hinaus hoffen wir, dass Sie mehr darüber erfahren haben, welche Optionen Sie verwenden können, um das Beste aus Ihren Aufnahmen herauszuholen.
Haben Sie Ihren Bildschirm schon einmal auf einem Mac aufgezeichnet? Haben Sie die integrierten Tools oder eine Drittanbieter-App verwendet? Sagen Sie es uns im Kommentarbereich unten.