Audacity gehört seit langem zu den besten kostenlosen Audioaufnahmetools. Es funktioniert wie ein Zauber, wenn Sie zum Beispiel Podcasts, Erklärvideos machen oder das Roblox-Gameplay mit Hintergrundaudio erzählen möchten. Die Funktionen, die für Audacity sprechen, sind die benutzerfreundliche Oberfläche, Bearbeitungs-/Vorschau-Tools und die visuelle Überwachung.

Mit diesen sollten Sie eine überragende Aufnahme erhalten, die geringe Verzerrungen und ausgewogene Klangpegel bietet. Es gibt aber auch native Tools, um Audio auf einem Mac aufzunehmen. Diese Beschreibung konzentriert sich auf die Installation und Verwendung von Audacity, bietet aber auch einen schnellen Überblick über Möglichkeiten zum Aufnehmen von Audio mit nativen Apps.
Verwenden von Audacity: Eine Schritt-für-Schritt-Anleitung
Notiz: Überspringen Sie den ersten Schritt gerne, wenn Sie Audacity bereits installiert haben.
Schritt 1
Das erste, was Sie tun müssen, ist die .dmg-Datei zu besorgen und Audacity auf Ihrem Mac zu installieren. Die App ist immer noch nicht über den App Store verfügbar, daher müssen Sie die offizielle Website verwenden. Es gibt keine Schaltfläche „hier klicken für sofortigen Download“. Sie müssen tatsächlich durch drei Fenster navigieren, um die Datei zu erreichen. Um Ihnen die Mühe zu ersparen, hier der Link zur Download-Seite.
Schritt 2
Drücken Sie nach der Installation cmd + Leerzeichen, geben Sie „auda“ ein und drücken Sie die Eingabetaste, um die App zu starten. Und wenn es für Sie einfacher ist, haben Sie immer die Möglichkeit, über den Launcher zur App zu navigieren.
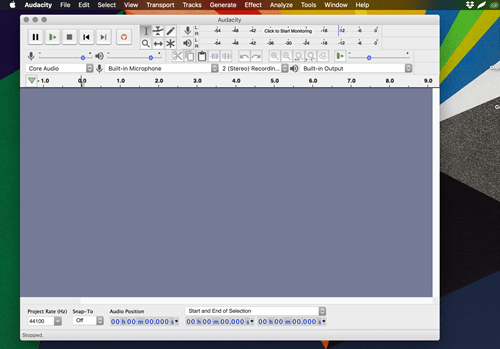
Standardmäßig ist Audacity so eingestellt, dass Core- und integriertes Mikrofon-Audio in Stereo (zwei Kanäle) aufgezeichnet wird. Sie können die Monoaufnahme auswählen, indem Sie auf das Dropdown-Menü tippen oder klicken, und die App nimmt auch externe Mikrofone auf.
Schritt 3
Klicken Sie zum Starten auf die Aufnahmeschaltfläche (der große rote Punkt) im oberen rechten Bereich. Wenn Sie es beenden möchten, klicken Sie auf die Stopp-Schaltfläche (das große schwarze Quadrat). Sie können dann sofort auf die Wiedergabeschaltfläche klicken, um Ihre Aufnahme anzuhören.
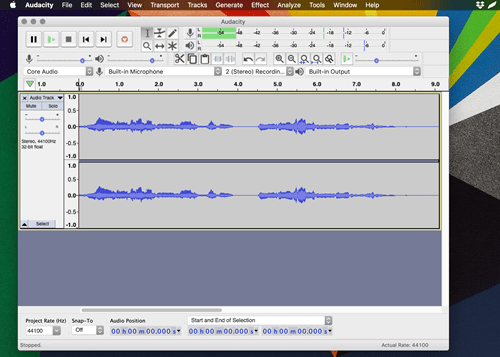
Bevor Sie mit der Aufnahme beginnen, klicken Sie auf das Überwachungsfenster, um die Toneingangspegel zu verfolgen. Während unserer Tests lieferte Audacity gestochen scharfe Aufnahmen und hat die Hintergrundgeräusche hervorragend minimiert, selbst wenn Sie nur das eingebaute Mac-Mikrofon verwenden.
Was die Aufnahme des Kernaudios und des Voice-Over angeht, hielt die App sie ziemlich auf dem gleichen Niveau, ohne dass einer das andere behinderte. Natürlich können Sie die Levels in der Post optimieren.
Schritt 4
Nachdem Sie die Aufnahme beendet haben, bietet Ihnen Audacity viele Optionen zum Anpassen und Exportieren der Datei nach Ihren Wünschen. Die Dropdown-Menüs sind in der Symbolleiste oben verfügbar und Sie erhalten Optionen zum Bearbeiten (Ausschneiden, Einfügen, Duplizieren), Transportieren, Analysieren und Generieren zusätzlicher Sounds.
Es ist erwähnenswert, dass das Effektmenü für eine kostenlose App gut ausgestattet ist. Es gibt einen Kompressor, Auto Duck, Phaser, Repair und eine Reihe anderer Filter sowie die Möglichkeit, weitere Plug-Ins hinzuzufügen.
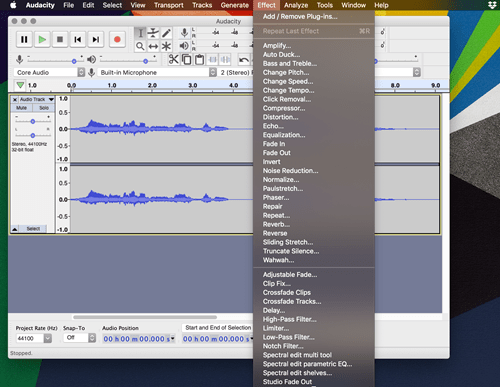
Schritt 5
Klicken oder tippen Sie abschließend auf Datei und dann auf Exportieren, um die Aufnahme in WAV, MP3, OGG oder einem verlustfreien Audioformat wie FLAC oder AIFF zu speichern. Darüber hinaus gibt es auch eine Option zum Exportieren als MIDI.
Aufnehmen von Audio über native Apps
Die Wahrheit ist, dass Sie Audacity nicht benötigen, um eine Audioaufnahme auf Ihrem Mac zu machen. Wenn Sie nur eine schnelle Sprachnotiz erstellen möchten, funktioniert die native Software einwandfrei, es gibt jedoch einige Mängel.
Hier ist ein Überblick über die nativen Apps.
Sprachnotizen
Wie iOS bietet macOS Mojave die Sprachmemos-App, mit der Sie Ton auf einem Mac aufnehmen können. Es verfügt über eine einfach zu bedienende Start/Stopp-Oberfläche mit einem Klick und entfernt hervorragend Hintergrundgeräusche. Sie können die Aufnahme einfach bearbeiten, aber es gibt keine erweiterten Exportoptionen.

Da es in erster Linie für Sprachaufnahmen konzipiert ist, macht Voice Memos keine gute Arbeit beim gleichzeitigen Aufzeichnen von Core-Audio und Mikrofon-Audio. Und wenn Sie größere Änderungen an der Aufnahme vornehmen möchten, müssen Sie weiterhin Software von Drittanbietern verwenden.
QuickTime-Player
Mit QuickTime können Sie Audio-, Film- und Bildschirmaufnahmen auf Ihrem Mac erstellen. Klicken Sie nach dem Starten der App auf Datei, wählen Sie Neue Audioaufnahme aus und klicken Sie dann zum Starten auf die Aufnahmeschaltfläche. Wie bei Sprachnotizen erhalten Sie eine Start/Stopp-Benutzeroberfläche mit einem Klick und grundlegende Bearbeitungswerkzeuge.
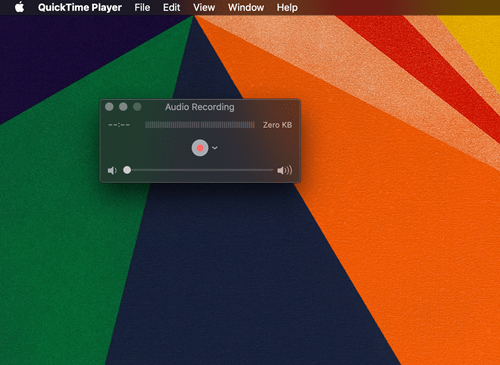
Andererseits macht QuickTime auch keine gute Arbeit beim gleichzeitigen Aufzeichnen von Kern- und Sprachaudio und es gibt keine erweiterten Exportoptionen. Darüber hinaus scheinen Sprachnotizen etwas besser zu sein, um Geräusche zu minimieren, aber das steht zur Debatte.
GarageBand
Wenn Sie ein komplettes Audioproduktionsstudio in einer App wünschen, ist GarageBand eine ausgezeichnete Wahl. Sie können gestochen scharfes Audio aufnehmen, Effekte und Instrumente hinzufügen und alle notwendigen Bearbeitungen innerhalb der App vornehmen. Aber auch wenn GarageBand einfach zu bedienen ist, werden Sie einige Zeit brauchen, um alle Features und Funktionen zu verstehen. Aus diesem Grund ist Audacity möglicherweise die bessere Wahl, wenn Sie gerade erst anfangen.
Bereit, stetig, aufzeichnen
Wir würden gerne wissen, wofür Sie Audacity verwenden möchten. Sind es Podcasts, Spielkommentare oder einfach nur besserer Ton für Ihre Videos? Erzählen Sie uns von Ihren Plänen in den Kommentaren unten.

