Livestreams ähneln in gewisser Weise dem traditionellen Fernsehen. Dies bedeutet, dass Sie sie zumindest in den meisten Fällen nicht erneut ansehen können, wenn sie zu Ende sind. Wenn Sie jedoch über ein Desktop-Aufnahmeprogramm verfügen, können Sie ganz einfach einen Live-Stream aufnehmen und später erneut ansehen. Lesen Sie weiter, um die Bewertungen einiger der besten Bildschirmaufnahmeprogramme zu erhalten.

Haftungsausschluss
Bevor wir tiefer eintauchen, ist es erwähnenswert, dass es in den meisten Ländern der Welt illegal ist, den Live-Stream einer anderen Person zu reproduzieren und als Ihren eigenen zu übertragen. Das ist nichts, was wir bei TechJunkie unterstützen oder fördern. Lesen Sie unbedingt die Urheberrechtsgesetze und die Vorschriften zur Videowiedergabe in Ihrer Stadt, Ihrem Bundesland oder Ihrem Land
In diesem Artikel zeigen wir Ihnen, wie Sie etwas für Ihren persönlichen Gebrauch aufzeichnen, d.h. e. später zu sehen oder zu Bildungszwecken zu studieren. Nachdem wir die Haftungsausschlüsse aus dem Weg geräumt haben, fangen wir an.
Warum Ihren eigenen Live-Stream aufnehmen?
Es wird zwar nicht empfohlen, die Streams anderer aufzuzeichnen, aber es wird mehr als empfohlen, eigene Streams aufzunehmen. Wenn Sie Ihren eigenen Stream aufzeichnen, können Sie ihn überprüfen und Ihr Spiel, Ihre Leistung oder Ihre Sprache studieren. Sie können auch sehen, wo Sie technische Fehler gemacht haben. Die Aufnahme Ihres eigenen Streams ist für Inhaltsersteller unerlässlich, da Sie eine Quelle für Clips für YouTube und andere soziale Medien benötigen.

Darüber hinaus können Sie ein Videobearbeitungsprogramm verwenden und Ihren Stream bearbeiten. Adobe Premiere Pro, Cyber Link Power Director und Apple iMovie gehören zu den beliebtesten Optionen.
Dies kann sehr praktisch sein, wenn Sie versuchen, Ihr Spiel zu verbessern, sowohl als Darsteller / Spieler / Sprecher als auch als Ersteller von Inhalten. Erwägen Sie, Ihrem Arsenal eines dieser nützlichen Tools hinzuzufügen.
Bereiten Sie den Bildschirm vor
Bevor Sie ein Bildschirmaufnahmeprogramm installieren, sollten Sie den Bildschirmschoner auf Ihrem Computer deaktivieren.
Wenn Sie sich auf einem Windows-PC befinden, sollten Sie mit der rechten Maustaste auf den Desktop klicken und die Option Personalisieren auswählen. Klicken Sie anschließend im Menü auf der linken Seite auf die Registerkarte Sperrbildschirm. Klicken Sie auf der Seite Sperrbildschirm auf die Schaltfläche Bildschirmschonereinstellungen. Wählen Sie im Dropdown-Menü Bildschirmschoner Keine aus. Gehen Sie zurück zur Seite Sperrbildschirm. Wählen Sie in den Dropdown-Menüs Bildschirm und Schlaf die Option Nie aus.

Unter macOS X sollten Sie auf das Apple-Logo in der oberen linken Ecke des Bildschirms klicken. Wählen Sie Systemeinstellungen. Klicken Sie anschließend auf das Desktop- und Bildschirmschoner-Symbol. Wenn das Fenster Desktop & Bildschirmschoner geöffnet wird, sollten Sie auf die Registerkarte Bildschirmschoner klicken. Ziehen Sie den Schieberegler Bildschirmschoner auf Nie.
Live-Stream-Aufnahmeprogramme
Es gibt viele Programme, die Ihren Bildschirm aufzeichnen können, sodass Sie Live-Streams aufzeichnen können, die Sie gerade ansehen. Denken Sie daran, dass das erneute Codieren eines bereits codierten Videos (der Uploader hat das Video bereits vor dem Posten codiert) zu einer verminderten Qualität führt. Außerdem können Bildschirmaufnahmeprogramme Ihre Grafikkarte und CPU zusätzlich belasten, wenn Sie in hoher Auflösung aufnehmen. Wenn das aus dem Weg ist, sehen wir uns die besten Programme zum Aufnehmen von Live-Streams an.
Xbox-App
Diese Option ist Windows 10-Benutzern vorbehalten. Es ist eine native App, die hauptsächlich zum Aufnehmen von Spielvideos auf Ihrem Computer entwickelt wurde. Da es Ihren Bildschirm aufnehmen kann, können Sie es auch verwenden, um die Live-Streams anderer Personen aufzunehmen.

Sie können die Bildschirmaufnahmefunktion der App aktivieren, indem Sie die Tasten Win und G auf der Tastatur drücken. Wenn das Bildschirmaufnahmemenü geöffnet wird, können Sie Ihr bevorzugtes Audiogerät und die Lautstärke einstellen. Wenn Sie oben rechts auf das Symbol Einstellungen klicken, können Sie zusätzliche Optionen anpassen.
Camstudio
Camstudio ist ein kostenloses Bildschirmaufnahmeprogramm. Als solches ist es ein ziemlich einfaches und leichtes Werkzeug. Es kann jedoch alles aufzeichnen, was sich auf Ihrem Bildschirm befindet, einschließlich Live-Streams. Das Beste daran ist, dass es regionale Aufzeichnungen unterstützt, dh es kann nur einen Teil des Bildschirms aufnehmen.
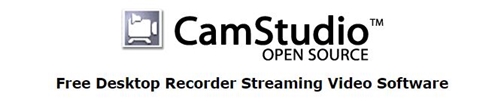
Mit dem Programm können Sie die Aufnahmeauflösung, Bildrate und Lautstärke auswählen. Es fehlen jedoch einige der erweiterten Funktionen, z. B. die Möglichkeit, Videomaterial in Echtzeit zu bearbeiten. Sie können Camstudio auch bestellen, um Ihre Kamera aufzunehmen, was es zu einem der vielseitigsten Programme im kostenlosen Bereich macht. Schließlich hat es eine etwas veraltete Benutzeroberfläche und funktioniert nur mit Windows.
Kamtasia
Camtasia ist ein kostenpflichtiges Programm. Es kommt jedoch mit einer kostenlosen Testversion. Neben der grundlegenden Bildschirmaufnahme bietet die App einige ziemlich erweiterte Optionen. Sie können vorgefertigte Effekte, Audioclips und Musik, Anmerkungen und Titel und mehr hinzufügen. Sie können auch schwenken und hinein- und herauszoomen. Szenenübergänge sind ebenfalls verfügbar.

Diese App kann auch als Videobearbeitungsprogramm dienen, ist jedoch nicht so leistungsstark wie Adobe Premiere Pro oder Apple iMovie. Schließlich können Sie damit Ihre eigenen Videos aufnehmen, die Sie streamen möchten.
Camtasia ist für Windows und Mac verfügbar. Es gibt keine offizielle Linux-Version. Die App kostet rund 60 US-Dollar. Das Paket enthält eine Camtasia-Zertifizierung, vorrangigen Support und eine garantierte Kopie von Camtasia 2020.
BB Flashback Express
BB Flashback Express ist ein reines Windows-Tool. Es ist eine abgerundete App, die in der Lage ist, den Top-Apps einen guten Lauf für ihr Geld zu geben. Es bietet alle grundlegenden Optionen und Funktionen, die ein gelegentlicher Benutzer benötigen könnte. Es gibt eine regionale Aufnahme sowie die Vollbildoption. Sie können Audio mit Ihrem Mikrofon aufnehmen oder von Ihrem Computer hinzufügen.
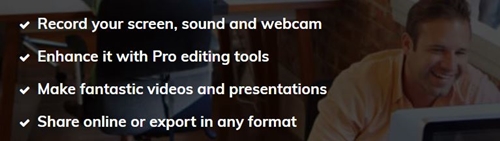
Zuschneiden und Trimmen sind nur in der kostenpflichtigen Version verfügbar. Die kostenpflichtige Version bietet auch die Möglichkeit, Ihre Aufnahmen auf YouTube und ähnlichen Seiten hochzuladen. AVI und Flash sind die einzigen verfügbaren Formate, in denen Sie aufnehmen können. Die Heimlizenz kostet 39 US-Dollar, während die Geschäftslizenz 69 US-Dollar kostet.
AceThinker Screengrabber Pro
AceThinker Screen Grabber Pro ist für Windows und Mac verfügbar. Es ist eine kostenpflichtige App, obwohl es eine kostenlose Testversion gibt. Diese App ermöglicht sowohl Vollbild- als auch regionale Aufnahmen. Sie können das Video anschließend bearbeiten und Grafik- und Audioeffekte hinzufügen. Sie können auch Musik von Ihrem Computer hinzufügen, Text und Wasserzeichen hinzufügen sowie direkt von der Webcam aufnehmen.
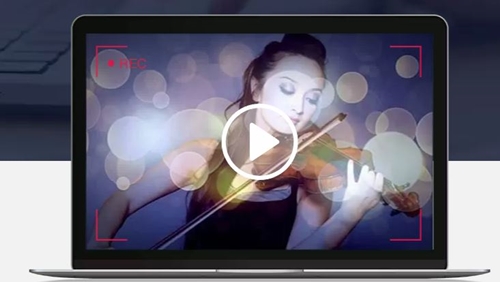
Diese App hat einen erheblichen Vorteil gegenüber einigen anderen Bildschirmaufnahmeprogrammen; Es ermöglicht Ihnen, einen Zeitpunkt für die zukünftige Aufnahme Ihres Bildschirms zu planen. Sie können beispielsweise den Stream Ihres Lieblingsstreamers aufnehmen, während Sie beschäftigt sind und sich nicht an den Computern befinden. Eine einjährige Lizenz kostet 39,95 US-Dollar, während eine lebenslange Lizenz zusätzliche 20 US-Dollar kostet. Eine lebenslange Familienlizenz kostet 109,95 $
Jetzt aufnehmen, später ansehen
Mit einem Desktop-Recording-Programm müssen Sie sich keine Sorgen mehr machen, dass Sie jemals wieder Details in einem Stream verpassen. Außerdem können Sie Ihre Lieblingsstreamer während Ihrer Abwesenheit aufnehmen und sie nach Belieben ansehen.
Verwenden Sie eine Desktop-Aufzeichnungs-App, um Livestreams aufzunehmen? Wenn ja, welches? Haben Sie eine der Apps auf unserer Liste verwendet? Geben Sie uns Ihre zwei Cent in den Kommentaren unten.

