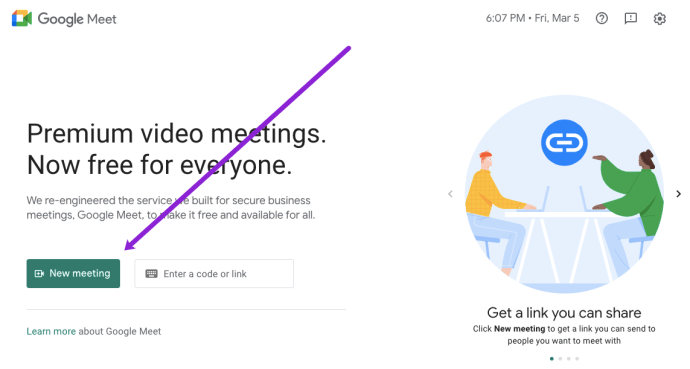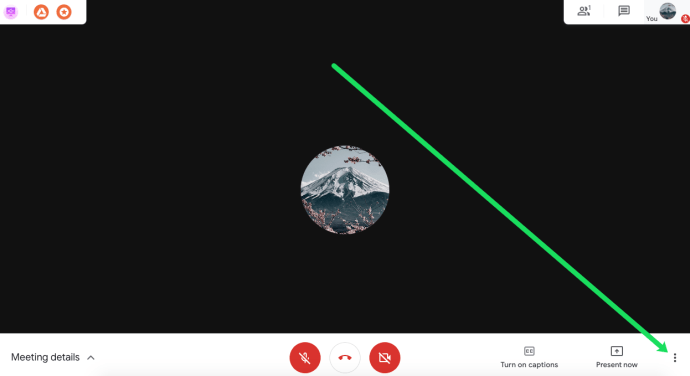Google Meet macht die Verbindung mit Ihrem Team oder Klassenzimmer einfach und unkompliziert. Als Standardbestandteil der G Suite bietet die App viele hervorragende Funktionen. Wenn beispielsweise nicht alle Schüler oder Teamkollegen an einer Besprechung teilnehmen können, können Sie sie aufzeichnen und speichern.

So bleiben alle jederzeit auf dem Laufenden. Aber wer darf das Meeting aufzeichnen und wie funktioniert das alles? In diesem Artikel erklären wir Ihnen alles, was Sie über das Aufzeichnen von Google Meet-Anrufen wissen müssen.
Bevor Sie mit der Aufnahme beginnen
Im Gegensatz zu Google Hangouts wird Google Meet häufiger in einem geschäftlichen Umfeld verwendet. Das G Suite-Konto im Standardangebot umfasst drei Editionen – Basic, Business und Enterprise. Sie alle enthalten Google Meet, aber nicht alle unterstützen die Funktion zum Aufzeichnen von Besprechungen.
Tatsächlich wird es nur von Enterprise und Enterprise for Education unterstützt. Allerdings hat Google kürzlich einige Änderungen in Bezug auf Google Meet eingeführt. Im März 2020 gaben sie bekannt, dass alle G Suite-Kunden Zugang zu Premium-Funktionen haben werden.
Dazu gehören Live-Streaming, bis zu 250 Teilnehmer, sowie die Möglichkeit zur Aufzeichnung. Allerdings nur bis zum 30. September 2020. Danach geht es weiter. Alle Aufzeichnungen, die Sie während dieser Zeit erstellt haben, verbleiben jedoch in Ihrem Google Drive.
Wenn Ihre Organisation das Basic- oder Business-G Suite-Konto verwendet, ist dies daher eine Gelegenheit, all die erstaunlichen Premium-Funktionen optimal zu nutzen.

Starten und Stoppen einer Aufnahme
Sie können einen Google Meet-Anruf nur über die Webversion der App aufzeichnen. Teilnehmer, die der Besprechung über die Google Meet App auf Android- oder iOS-Geräten beitreten, können die Aufzeichnung nicht starten oder stoppen. Sie werden jedoch benachrichtigt, wenn die Aufnahme beginnt und endet.
Um eine Besprechung in Google Meet aufzuzeichnen, müssen Sie der Videokonferenz beitreten, die Präsentation starten und dann auf Aufnahme klicken. Das müssen Sie tun:
- Gehen Sie zu Google Meet und starten Sie ein Meeting.
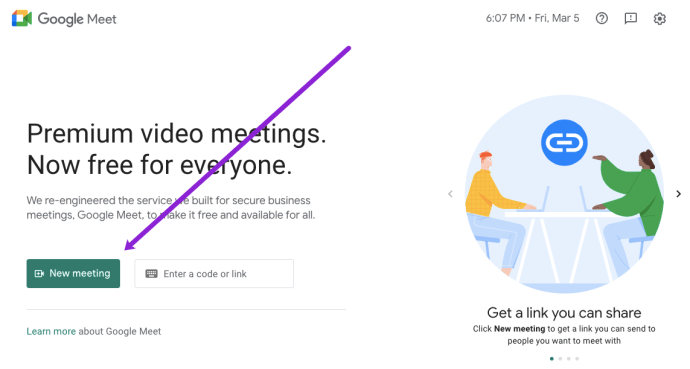
- Klicken Sie auf „Mehr“ (drei vertikale Punkte) und dann auf „Meeting aufzeichnen“.
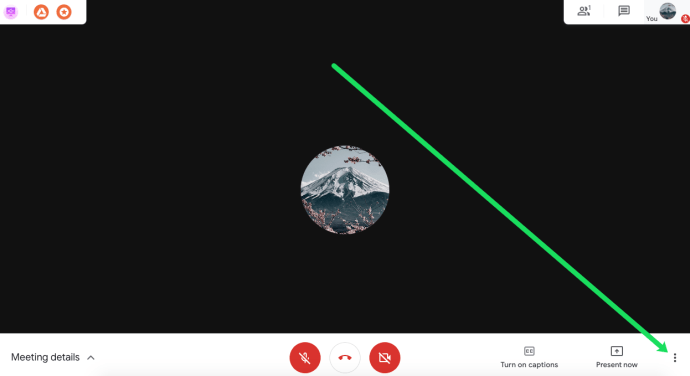
- Sie sehen ein Popup-Fenster mit der Aufschrift „Um Zustimmung bitten“. Da das Aufzeichnen von Personen ohne deren Zustimmung illegal ist, müssen Sie alle Teilnehmer, intern und extern, um ihre Zustimmung bitten. Klicken Sie einfach auf "Akzeptieren". und Google Meet sendet sie an Einwilligungsformulare.
- Halten Sie eine Weile, bis die Aufnahme beginnt.
- Wenn Sie bereit sind, die Aufnahme zu beenden, gehen Sie zu "Mehr" und wählen Sie "Aufnahme beenden". Notiz: Sobald alle gehen, wird die Aufnahme automatisch beendet.
- Wählen Sie zur Bestätigung noch einmal „Aufnahme stoppen“.
Die Aufnahme wird dann in eine Datei generiert. Dies wird einige Augenblicke dauern. Dann speichert Google Meet es im Google Drive-Konto des Meeting-Organisators.
Sie können die Datei finden, indem Sie dieser Route folgen und den Ordner Meine Fahrt>Meet-Aufzeichnungen aufrufen. Sowohl der Organisator der Besprechung als auch die Person, die die Besprechung gestartet hat, erhalten eine E-Mail mit dem Link zur Datei.

Laden Sie die Aufnahme herunter und teilen Sie sie
Das Aufzeichnen eines wichtigen Meetings kann für alle im Team von großem Vorteil sein. Nicht nur für diejenigen, die es verpasst haben. Wenn Sie zurückgehen, um bestimmte Punkte zu überprüfen, können Sie Dinge erkennen, die Sie möglicherweise ursprünglich übersehen haben.
Wie bereits erwähnt, wird die gespeicherte Aufzeichnung automatisch an den Google Drive-Speicherplatz des Besprechungsorganisators gesendet. Der Organisator und die Person, die das Meeting initiiert hat, erhalten wiederum eine E-Mail mit dem Link. Aber wussten Sie, dass Sie die Aufzeichnung auf Ihren Computer herunterladen können?
Dies ist wahrscheinlich der beste Weg, um die Aufnahme zu verwalten. Sie können es aus dem Drive und per E-Mail speichern. So funktioniert das:
- Rufen Sie Ihren Meet-Aufzeichnungen-Ordner in Google Drive auf.
- Wählen Sie die Datei aus, die Sie herunterladen möchten, und dann „Mehr“ (drei Punkte).
- Wählen Sie dann das Download-Symbol und speichern Sie es auf Ihrem Gerät.
Oder befolgen Sie diese Schritte:
- Wählen Sie in Ihrem E-Mail-Posteingang den Link aus, der zur Google Meet-Aufzeichnung führt.
- Wenn die Aufnahme geöffnet wird, klicken Sie auf das Download-Symbol und speichern Sie die Datei auf Ihrem Gerät.
Wichtiger Hinweis: Wenn die Aufnahme genau zum geplanten Zeitpunkt beginnt, wird sie automatisch im Kalenderereignis angezeigt. Jeder, der an der Besprechung teilgenommen hat und derselben Organisation wie der Organisator angehört, hat Zugriff auf die Aufzeichnung.

Falls Sie Probleme mit der Aufnahme haben
Eines der häufigsten Probleme im Zusammenhang mit der Aufnahmefunktion von Google Meet ist, dass die Aufnahmeschaltfläche fehlt. Wenn dies der Fall ist, bedeutet dies normalerweise, dass Ihr Administrator Ihnen noch keinen Zugriff auf die Aufnahmeoptionen in Google Meet gewährt hat.
Wenn dies der Fall ist, die Schaltfläche jedoch immer noch fehlt, müssen sie zurückgehen und sicherstellen, dass die Einstellungen in der Google Admin-Konsole korrekt sind. Außerdem ist die Aufnahmeschaltfläche außerhalb der Computerversion von Google Meet nicht vorhanden.
Wenn Sie Probleme haben, die Datei der Aufnahme zu finden, kann dies daran liegen, dass die Datei noch nicht generiert wurde. Und wie lange das dauern kann, hängt von mehreren Faktoren ab, wie der Dateigröße und der Internetverbindung.
Ihre Aufnahmen sind immer verfügbar
Wenn Sie G Suite Enterprise nicht verwenden, wird die Aufnahme- und Downloadfunktion im September eingestellt. Ihre Dateien befinden sich jedoch weiterhin in Google Drive.
Bis dahin können Sie alle gewünschten Google Meet-Anrufe aufzeichnen und herunterladen. Wenn Sie sie auf Ihrem Computer speichern und die Aufnahme teilen möchten, können Sie dies auch tun. Es ist eine erstaunliche Funktion, mit der Sie jederzeit zurückkehren und alles überprüfen können.
Haben Sie schon einmal die Aufnahme- und Downloadfunktionen von Google Meet verwendet? Lassen Sie es uns im Kommentarbereich unten wissen.