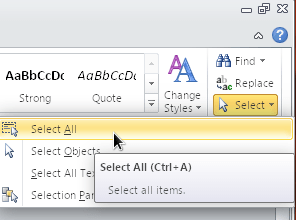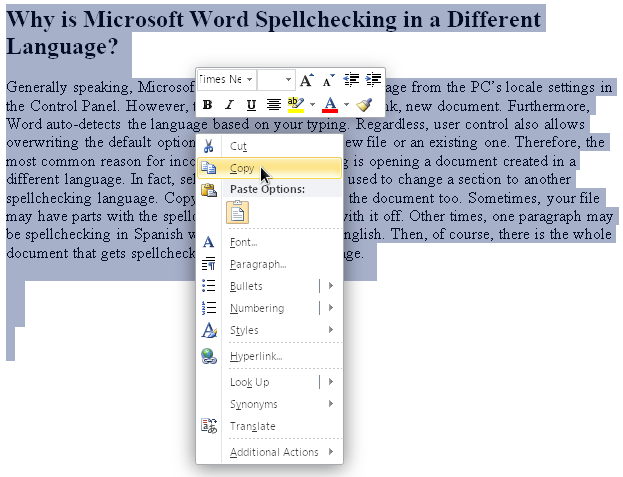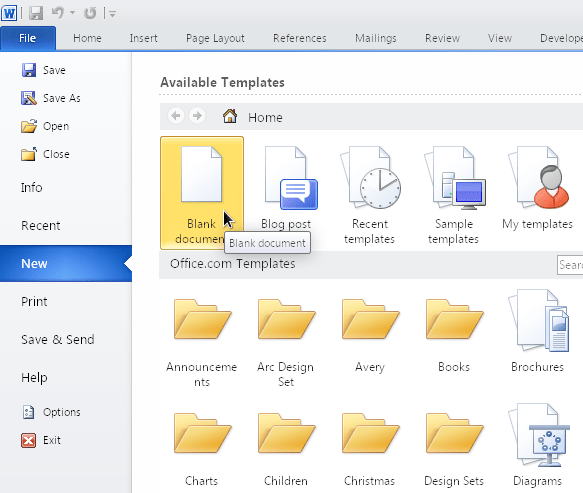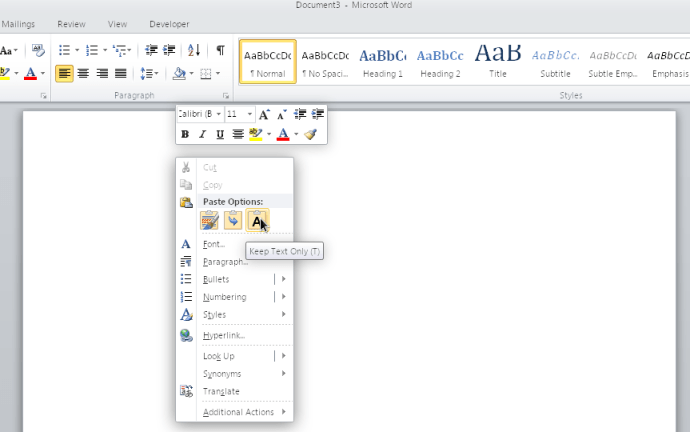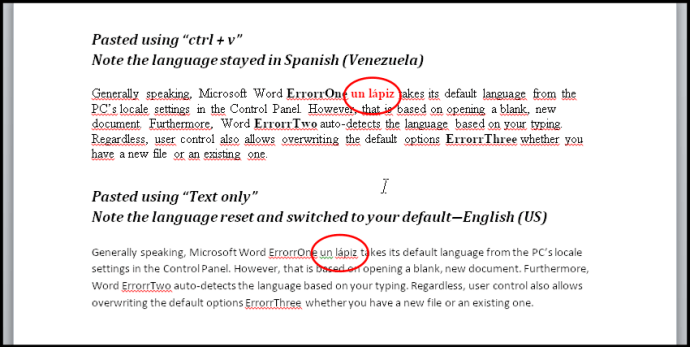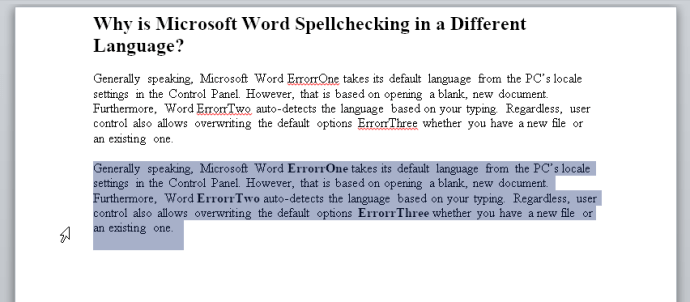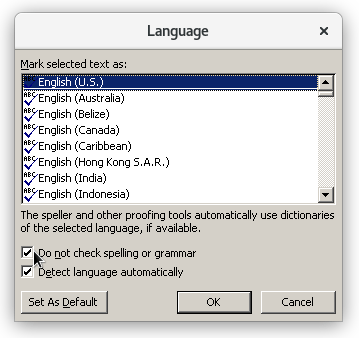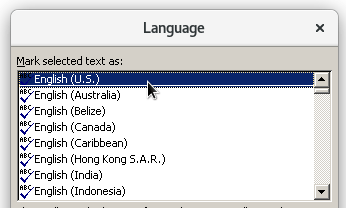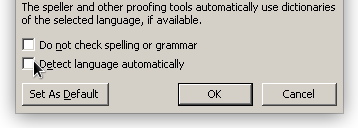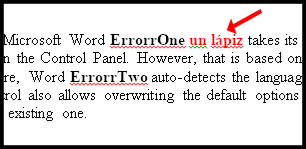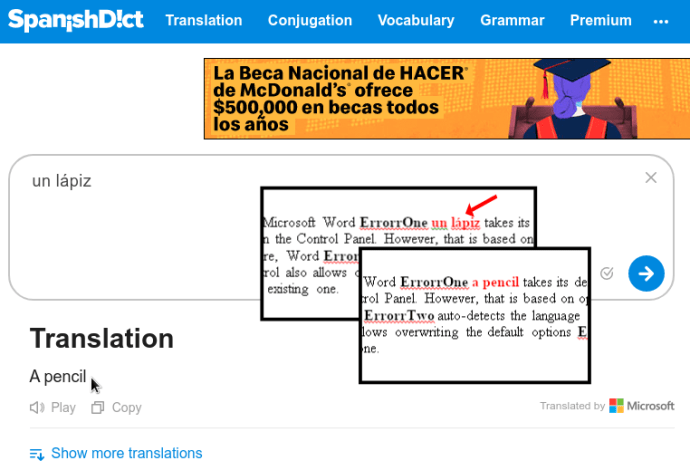Microsoft Word 2010, 2013, 2016, 2019 und 365 bieten mehrere Sprachen für ihre Rechtschreibprüfung. Manchmal kann es vorkommen, dass Sie auf ein Dokument stoßen, das eine Rechtschreibprüfung in einer anderen Sprache als US-Englisch enthält. Wie geht das? Wie können Sie es ändern? Wenn die Quelle in britischem Englisch oder sogar in Spanisch war, wird dieses Sprachprofil möglicherweise beibehalten, wenn Sie die Datei öffnen. Es gibt auch Hotkeys, die Sie versehentlich aktivieren können, um die Sprache zu wechseln oder die Rechtschreibprüfung ein- oder auszuschalten. Hier sind einige der häufigsten Gründe, warum Word die Rechtschreibung in einer anderen Sprache überprüft, sowie einige Lösungen, damit die Rechtschreibprüfung so funktioniert, wie Sie es wünschen.
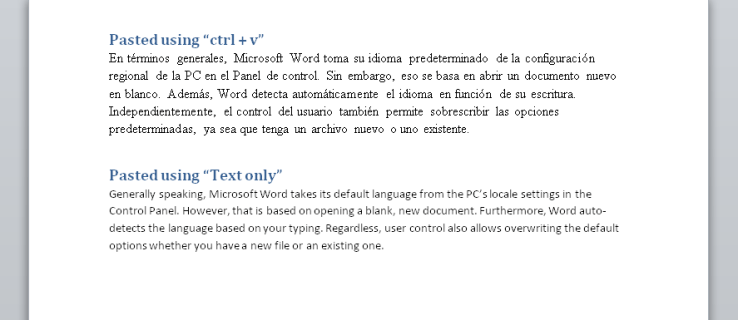
Warum ist die Rechtschreibprüfung von Microsoft Word in einer anderen Sprache?
Im Allgemeinen übernimmt Microsoft Word seine Standardsprache aus den lokalen Einstellungen des PCs in der Systemsteuerung. Diese Aktion basiert jedoch auf dem Öffnen eines leeren, neuen Dokuments. Darüber hinaus erkennt Word automatisch die Sprache basierend auf Ihrer Eingabe.
Unabhängig davon ermöglicht die Benutzersteuerung auch das Überschreiben der Standardoptionen, unabhängig davon, ob Sie eine neue oder eine vorhandene Datei haben. Daher ist der häufigste Grund für eine falsche Sprachprüfung das Öffnen eines Dokuments, das in einer anderen Sprache erstellt wurde.
Tatsächlich kann selektiver Text auch verwendet werden, um einen Abschnitt in eine andere Sprache für die Rechtschreibprüfung zu ändern. Kopieren und Einfügen kann das Dokument auch durcheinander bringen.
Manchmal kann Ihre Datei Teile mit aktivierter Rechtschreibprüfung und Teile mit deaktivierter Rechtschreibprüfung enthalten. In anderen Fällen kann ein Absatz eine Rechtschreibprüfung in Spanisch sein, während der Rest in US-Englisch ist. Dann gibt es natürlich das ganze Dokument, das in einer anderen Sprache auf Rechtschreibung geprüft wird.
So beheben Sie die Rechtschreibprüfung für das gesamte Microsoft Word-Dokument
Um die Sprache der Rechtschreibprüfung des gesamten Dokuments zu ändern, versuchen Sie die folgenden Schritte.
- Wählen Sie das gesamte Dokument aus. Drücken Sie „Strg“ + „A“ um alle Inhalte hervorzuheben, oder gehen Sie zum "Heim" Tab ganz rechts und klicken Sie auf "Auswählen -> Alles auswählen."
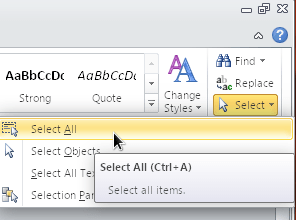
- Klicken Sie mit der rechten Maustaste und wählen Sie "Kopieren."
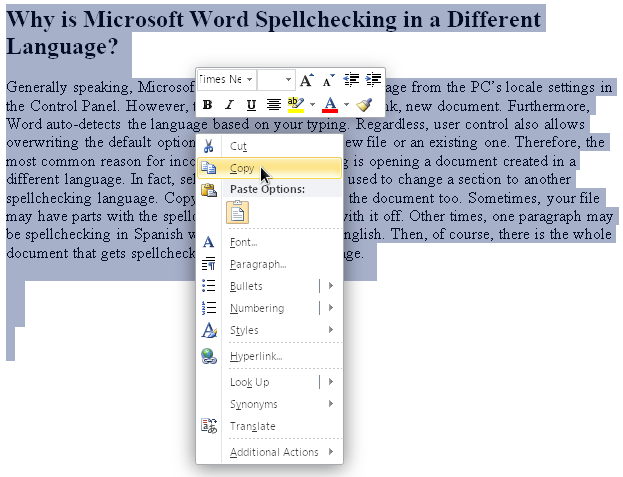
- Öffnen Sie ein neues, leeres Dokument, indem Sie auf klicken "Datei -> Neu -> Leeres Dokument."
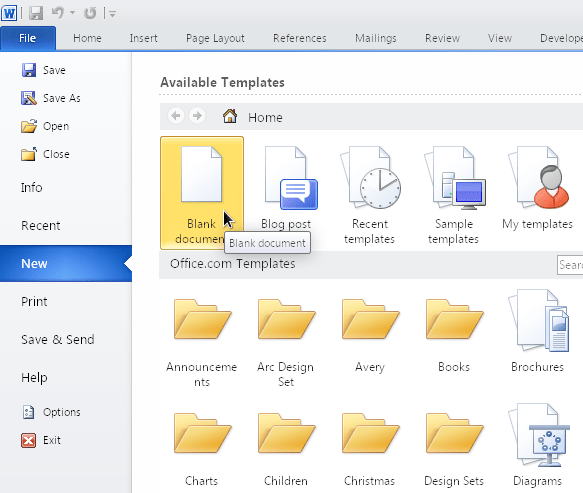
- Klicken Sie mit der rechten Maustaste auf die Seite und wählen Sie „Nur Text beibehalten (T)“ damit unformatierter Text eingefügt wird.
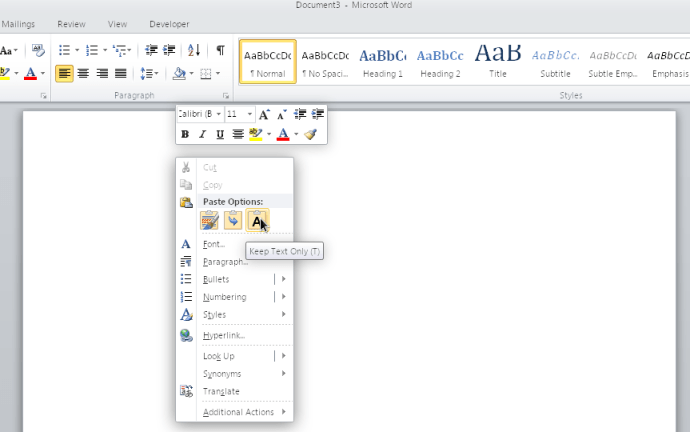
- Das Einfügen von "Nur Text" setzt alle Sonderzeichen, benutzerdefinierten Einstellungen und Formatierungen zurück. Außerdem werden Ihre vorhandenen Einstellungen auf den eingefügten Inhalt angewendet, z. B. die Rechtschreibung und Grammatik des US-Englischen. Bestätigen Sie, dass die Änderungen richtig sind.
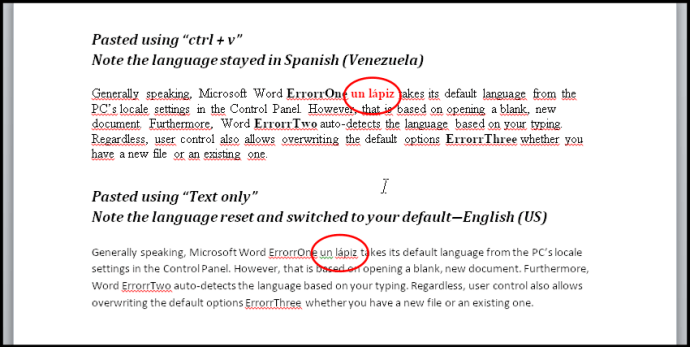
Es könnte auch eine Idee sein, das gesamte Dokument auszuwählen, die Sprache zu ändern und dann wieder auf Englisch umzustellen. Bei dieser Methode müssen Sie auch die Auswahl aufheben „Prüfen Sie weder Rechtschreibung noch Grammatik“ Kontrollkästchen. Denken Sie daran, dass das Kontrollkästchen drei Zustände hat: nicht angekreuzt (überprüft auf Rechtschreibfehler), angekreuzt (überprüft nicht), und fest (einige Bereiche werden überprüft und andere nicht).
So beheben Sie die Rechtschreibprüfung für einen Abschnitt eines Word-Dokuments
Ein weiteres Problem mit der Rechtschreibprüfung von Microsoft Word ist, dass die Option „Prüfen Sie weder Rechtschreibung noch Grammatik“ kann auf einen bestimmten Stil (ein Zeichen, einen Absatz oder einen verknüpften Stil) angewendet werden, den der Benutzer möglicherweise versehentlich aktiviert hat. Daher wird ein Absatz oder Abschnitt in einer anderen Sprache von der Rechtschreibprüfung nicht erkannt, ebenso wie Grammatik und Rechtschreibung.

Abschnittsbasierte Rechtschreib- und Grammatikoptionen können einfach aktiviert werden, wenn Sie die „Rechtschreibung und Grammatik nicht überprüfen“ Option zu etwas Text und verwenden Sie dann später die „Stil aktualisieren, um der Auswahl zu entsprechen“ Befehl. Es wird auch die andere Sprache ignorieren.
Das Szenario tritt auch auf, wenn Sie Inhalte aus einem Fenster (beliebiger Typ) kopiert und in Word „formatiert“ eingefügt haben. Unscharfschalten „Rechtschreibung und Grammatik nicht überprüfen“ im gesamten Dokument (wie im vorherigen Abschnitt beschrieben) sollten alle Spracheinstellungen in den Stilen überschreiben. Wenn diese Stile jedoch komplex sind, z. B. wie sie miteinander verknüpft sind (ein Stil basiert auf einem anderen, der auf einem anderen basiert), funktioniert dies möglicherweise nicht richtig. In jedem Fall sollten Sie die Stile, Grammatik und Rechtschreibung für diesen bestimmten Abschnitt zurücksetzen und dann die Dinge nach Ihren Wünschen einstellen.
Hier erfahren Sie, wie Sie alle Rechtschreib-, Grammatik- und Sprachstile in einem bestimmten Abschnitt des Dokuments löschen und auf US-Englisch oder eine beliebige andere Sprache einstellen.
- Markieren Sie den gewünschten Absatz oder Abschnitt Ihres Dokuments.
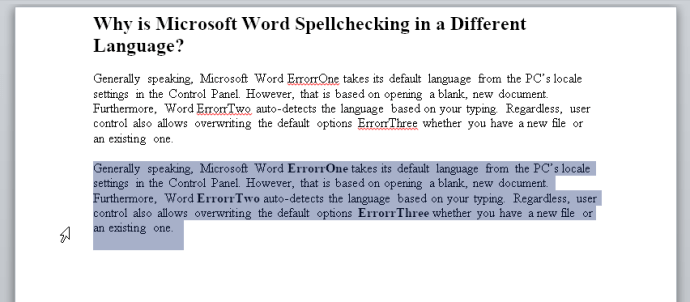
- Wähle aus "Rezension" Tab, dann klicke auf „Sprache -> Korrektursprache einstellen.“

- Setzen Sie ein Häkchen in das Kästchen neben „Nicht auf Rechtschreibung oder Grammatik prüfen“ dann klick "OK."
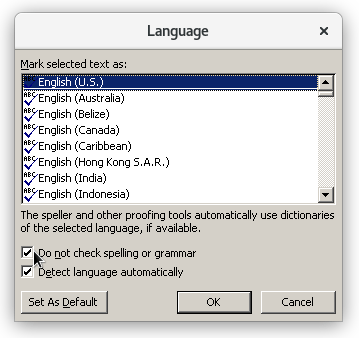
- Ihr ausgewählter Abschnitt wird zurückgesetzt, um alle Rechtschreibung, Grammatik und Sprachstile zu ignorieren. Um die Sprache in die USA zu ändern, gehen Sie zurück in die Menü „Sprache“, und markieren "Amerikanisches Englisch.)." Klicken Sie noch NICHT auf „OK“.
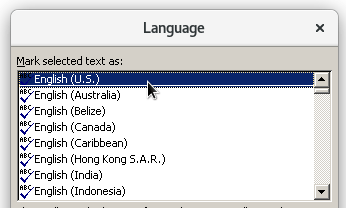
- Deaktivieren Sie beide „Nicht auf Rechtschreibung oder Grammatik prüfen“ und „Sprache automatisch erkennen.“ Jetzt können Sie auf klicken "OK" Änderungen zu speichern.
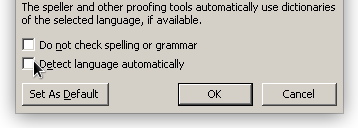
- Bestätigen Sie die Änderungen. Bei Inhalten in einer anderen Sprache wird die rote, verschnörkelte Unterstreichung darunter angezeigt, da es sich nicht um US-Englisch handelt.
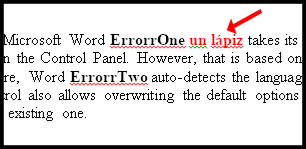
- Sie können eine Übersetzungs-App oder ein Browser-Add-On verwenden, um sie ins Englische zu konvertieren und dann in Ihren Inhalt einzufügen.
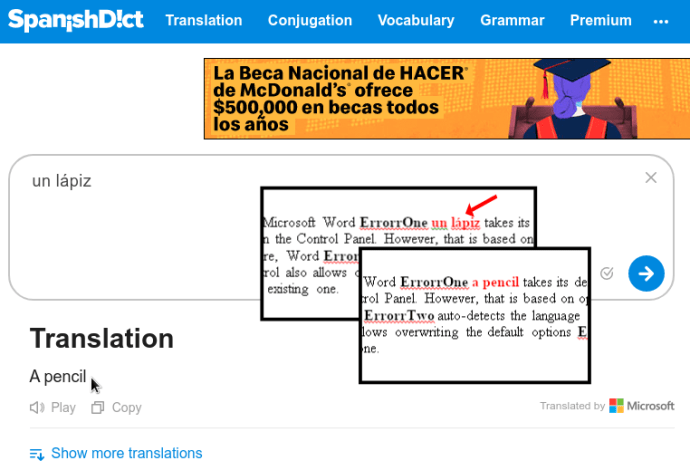
Diese Vorschläge gelten für jeden, der mehrere Sprachen auf seinem Computer installiert hat, auch wenn es sich nur um Varianten derselben Sprache wie Englisch (USA) und Englisch (UK) handelt. Wenn Sie die andere Sprache nicht verwenden, entfernen Sie sie über die Systemsteuerung von Ihrem PC. Dies kann das Leben so viel einfacher machen.