Wie Windows 7 mit Vista war Windows 10 ein Bestreben von Microsoft, die Fehler und Kritikpunkte von Windows 8 zu verbessern, komplett mit kleinen, halbjährlichen Updates und obligatorischen Sicherheitspatches, um Computer im täglichen Gebrauch zu schützen. Es ist nicht schwer zu sagen, dass Windows 10 das beste Betriebssystem ist, das Microsoft je ausgeliefert hat, aber das bedeutet nicht, dass es keinen Raum für Verbesserungen gibt. Wie jedes andere Betriebssystem hat auch Windows 10 einen angemessenen Anteil an Problemen und Beschwerden, und einige langjährige Windows-Benutzer können sich über bestimmte Änderungen beim Versand der neuesten Updates ärgern.
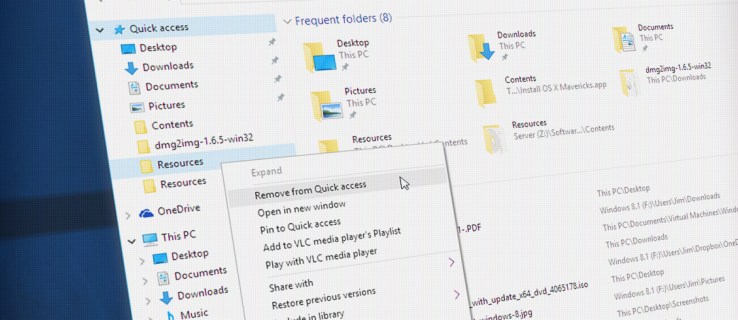
Eine der überarbeiteten Funktionen in Windows 10 ist die Ansicht „Schnellzugriff“ im Datei-Explorer. Der Schnellzugriff ersetzte die Ansicht „Favoriten“ von Windows 8.1 und zielt darauf ab, benutzerdefinierte Lieblingsspeicherorte – d. h. Desktop, Downloads und Dokumente – mit einer automatisch generierten Liste von häufig und zuletzt aufgerufenen Dateien und Ordnern zu kombinieren.
Einige Benutzer finden den Schnellzugriff in Windows 10 möglicherweise hilfreich, da er das Potenzial hat, die wichtigsten Informationen eines Benutzers von einem einzigen Ort aus leicht zugänglich zu halten, aber diejenigen, die es vorziehen, ihre Daten manuell zu verwalten, werden den Schnellzugriff wahrscheinlich eher ärgerlich als nützlich finden . Während der Schnellzugriff in Windows 10 nicht vollständig deaktiviert werden kann, kann er so weit gezähmt werden, dass er ähnlich wie die Datei-Explorer-Favoriten von Windows 8.1 funktioniert. So bereinigen und beschränken Sie den Schnellzugriff in Windows 10. Die Einstellungen für den Windows 10-Schnellzugriff finden Sie in der Ordneroptionen-Benutzeroberfläche des Datei-Explorers. Um dorthin zu gelangen, öffnen Sie ein Datei-Explorer-Fenster und navigieren Sie zum Sicht Registerkarte oben. Suchen und klicken Sie auf der Registerkarte Ansicht auf das Optionen Schaltfläche, die sich standardmäßig ganz rechts in der Symbolleiste des Datei-Explorers befindet. Dadurch wird das Fenster Ordneroptionen geöffnet.

Stellen Sie im Fenster "Ordneroptionen" sicher, dass Sie auf dem Allgemein Registerkarte und suchen Sie dann den Abschnitt "Datenschutz" am unteren Rand des Fensters. Diese Optionen steuern, wie der Schnellzugriff Ihre Daten auffüllt und anzeigt.
Wenn Quick Access seine Benutzeroberfläche mit Dateien und Ordnern überladen hat, die Sie für nicht relevant oder nützlich halten, sollten Sie als ersten Schritt alles aus Quick Access löschen und im Grunde von vorne beginnen. Sie können dies tun, indem Sie auf klicken Klar Schaltfläche, und Sie werden sofort sehen, dass alle Ihre Daten aus der Schnellzugriffsoberfläche im Datei-Explorer verschwinden.
Wenn Sie es vorziehen, bei der Zähmung des Schnellzugriffs chirurgischer vorzugehen, können Sie jederzeit jede Datei oder jeden Ordner manuell entfernen, indem Sie mit der rechten Maustaste darauf klicken und auswählen Aus Schnellzugriff entfernen.

Wenn der Schnellzugriff sich erlaubt hat, eine Datei oder einen Ordner für Sie anzuheften und Sie diese entfernen möchten, ist der Vorgang ähnlich, außer dass Sie diesmal mit der rechten Maustaste auf das Element klicken und auswählen Vom Schnellzugriff trennen.

Diese Schritte helfen Ihnen, die Dateien und Ordner zu löschen, die Quick Access bisher gesammelt hat, aber wenn Sie jetzt aufhören, dann beginnt Quick Access einfach damit, kürzlich und häufig aufgerufene Daten erneut zu sammeln. Um diesen Vorgang zu stoppen und zu verhindern, dass sich der Schnellzugriff automatisch mit Ihren Daten füllt, müssen Sie auch eines oder beide Kontrollkästchen im Abschnitt Datenschutz der Ordneroptionen des Datei-Explorers deaktivieren.
Die beiden Optionen – Zuletzt verwendete Dateien im Schnellzugriff anzeigen und Häufig verwendete Ordner im Schnellzugriff anzeigen — verhalten sich so, wie es der Name vorgibt, und verhindert, dass der Schnellzugriff seine Benutzeroberfläche in Zukunft mit neuen Dateien oder Ordnern befüllt. Wenn Sie den Schnellzugriff vollständig einschränken möchten, aktivieren Sie beide Kontrollkästchen. Wenn Ihnen jedoch die Idee gefällt, dass Windows automatisch Ihre am häufigsten verwendeten Ordner verfolgt, aber nicht Ihre letzten Dateien – oder umgekehrt – aktivieren Sie dann nur eines der Kontrollkästchen.

Darüber hinaus können Sie den Schnellzugriff vollständig vermeiden, indem Sie die Standardansicht ändern, wenn Sie ein neues Datei-Explorer-Fenster öffnen. Wir haben diesen Tipp in der Vergangenheit besprochen, aber ändern Sie kurz die Option "Datei-Explorer öffnen in:" oben im Fenster "Ordneroptionen" von Schneller Zugang zu Dieser PC. Wenn Sie sich für die Funktionsweise von Quick Access entschieden haben, klicken Sie auf Anwenden und dann OK um Ihre Änderungen zu speichern und das Fenster zu schließen.
Nur weil Sie den Schnellzugriff in Windows 10 gezähmt haben, heißt das nicht, dass er völlig nutzlos ist. Sie können Ihre bevorzugten Ordnerspeicherorte weiterhin manuell an die Seitenleiste für den Schnellzugriff anheften, um einen einfachen Zugriff zu erhalten.

Klicken Sie dazu einfach mit der rechten Maustaste auf eine Datei oder einen Ordner im Datei-Explorer und wählen Sie An Schnellzugriff anheften. Der Ordner wird sofort zum Abschnitt für den Schnellzugriff der Seitenleiste des Datei-Explorers hinzugefügt, wo Sie ihn unter Ihren anderen manuell angepinnten Schnellzugriffsspeicherorten anordnen können, indem Sie sie per Drag & Drop in die gewünschte Reihenfolge ziehen.

Eine letzte Anmerkung: Für Windows-Neulinge ist es wichtig, darauf hinzuweisen, dass die Manipulation von Dateien und Ordnern im Schnellzugriff die ursprünglichen Dateien oder Ordner in keiner Weise ändert oder verändert. Der Schnellzugriff (zusammen mit Favoriten und Bibliotheken in früheren Versionen von Windows) fungiert nur als Zeiger auf die Originaldateien auf Ihrem PC, und das Entfernen einer Datei oder eines Ordners aus dem Schnellzugriff entfernt oder löscht das Original nicht.

