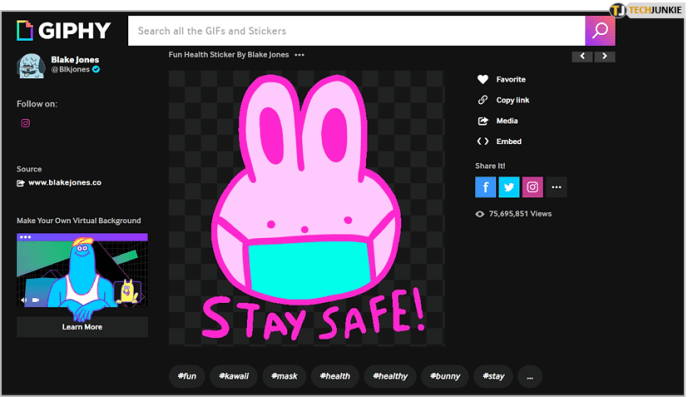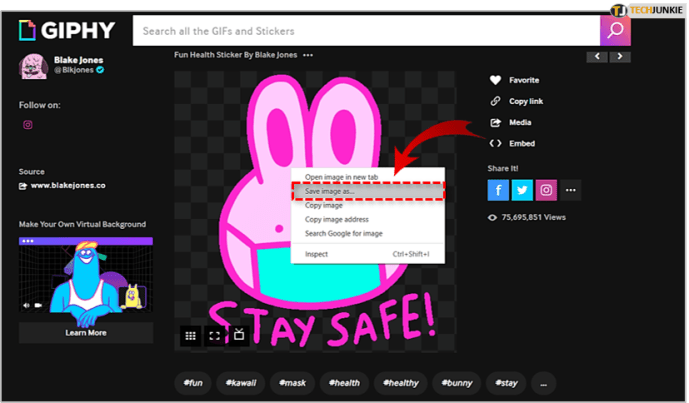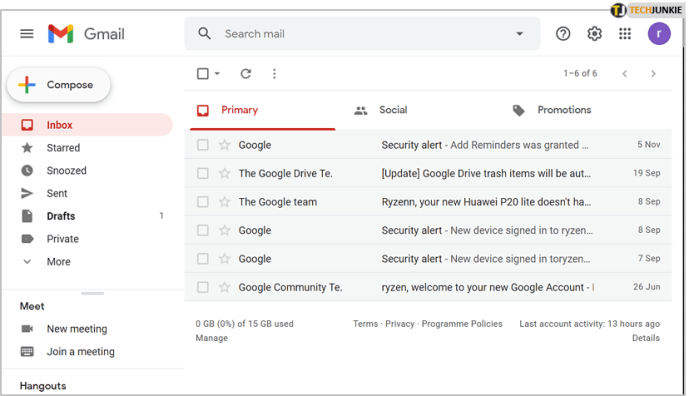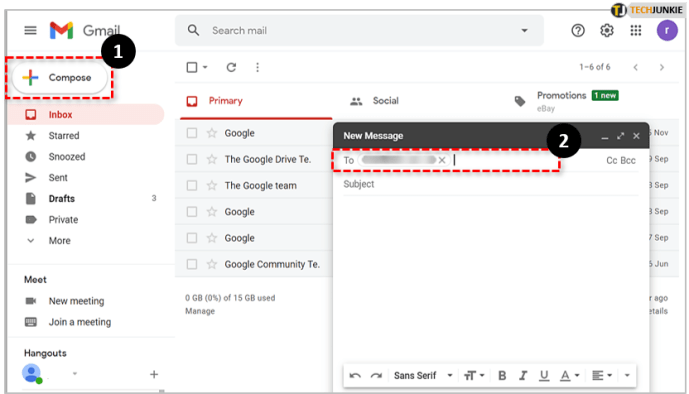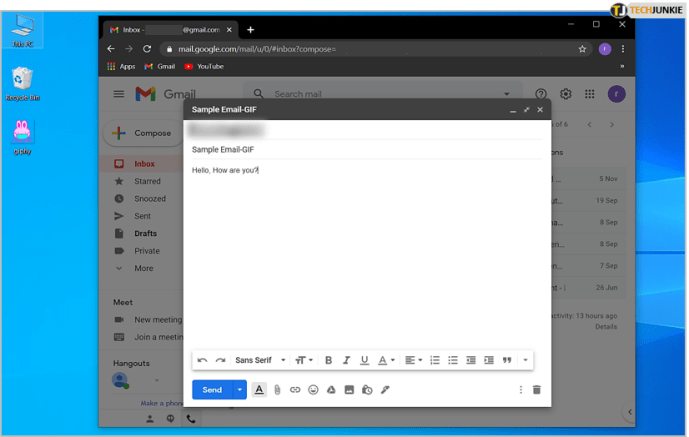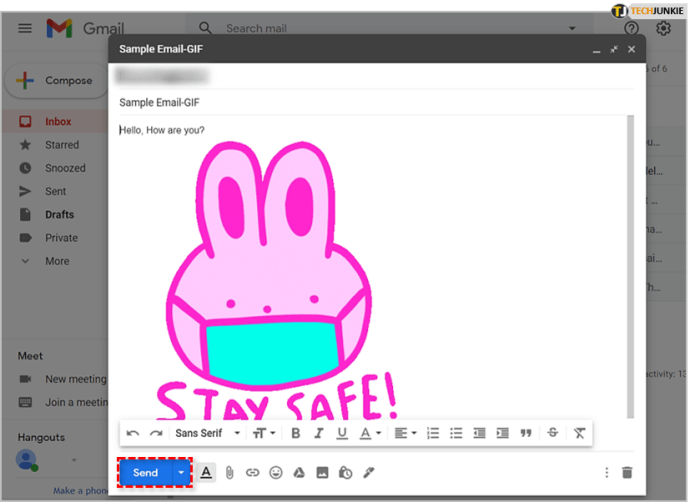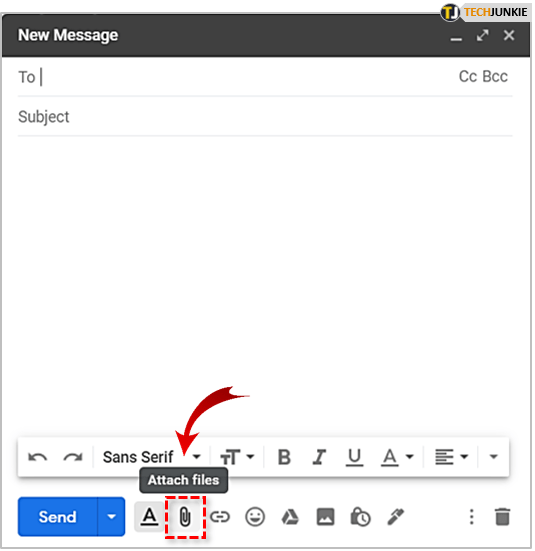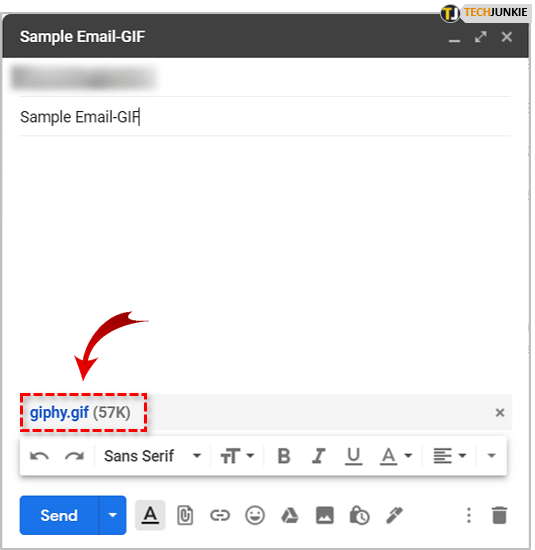Social-Media-Plattformen wie Instagram, Facebook und andere haben E-Mails von ihrer Position als Hauptwerkzeug für die Online-Kommunikation gestürzt. Natürlich sind E-Mails noch nicht ganz aus dem Bild, da sie in vielen verschiedenen Situationen sehr nützlich sind.
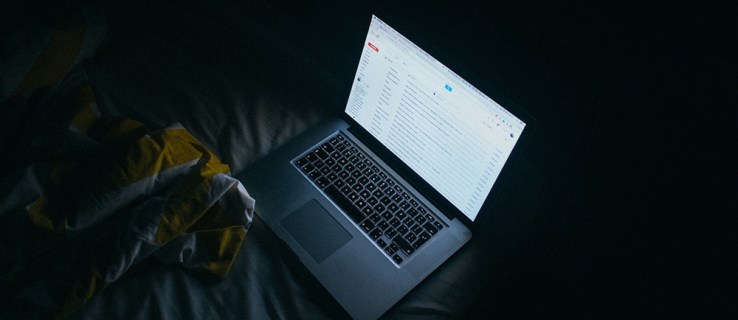
Obwohl E-Mail-Dienste wie Gmail nicht mit denselben Funktionen ausgestattet sind, die das Chatten so interessant machen (wie Social-Media-Plattformen), ermöglichen sie Benutzern, ihre E-Mails anzupassen und Spaß zu haben. zumindest teilweise.
Lassen Sie uns sehen, wie Sie heute eines der beliebtesten "lustigen" Medien in Gmail verwenden können. Natürlich sprechen wir von animierten Bildern, die GIFs genannt werden.
Hinzufügen von GIFs zu Ihren Gmails
GIFs sind eine hervorragende Möglichkeit, Witze zu teilen und zu kommunizieren, ohne einen einzigen Satz schreiben zu müssen. Sie sind unglaublich beliebt auf Social-Media-Plattformen, die fast alle über spezielle Funktionen verfügen, die es Benutzern ermöglichen, sie einfach zu durchsuchen und zu senden.
Gmail verfügt nicht über eine solche Funktion, aber Sie können GIFs manuell hinzufügen. Es gibt zwei einfache Methoden, die Sie dafür verwenden können. Lassen Sie uns beide durchgehen.
Methode 1
Die erste Methode ist so ziemlich die einfachste, die Sie verwenden können. Hier ist, was Sie tun müssen:
- Suchen Sie ein GIF, das Sie über Gmail senden möchten. Sie können auf vielen verschiedenen Websites nach GIFs suchen, z. B. auf GIPHY. GIPHY und andere ähnliche Websites bieten alle Arten von GIFs und ermöglichen es Ihnen, diese kostenlos zu teilen, herunterzuladen oder sogar zu erstellen.
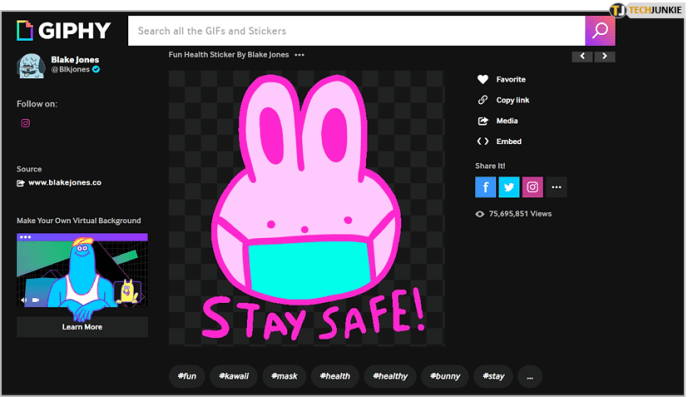
- Wenn Sie ein passendes GIF gefunden haben, laden Sie es herunter und speichern Sie es irgendwo auf Ihrem Computer, damit Sie genau wissen, wo es sich befindet. Um ein GIF herunterzuladen, klicken Sie einfach mit der rechten Maustaste auf das gewünschte GIF und wählen Sie Bild speichern unter. Wir haben unser GIF auf dem Desktop gespeichert, da es von dort aus einfacher zu verwenden ist.
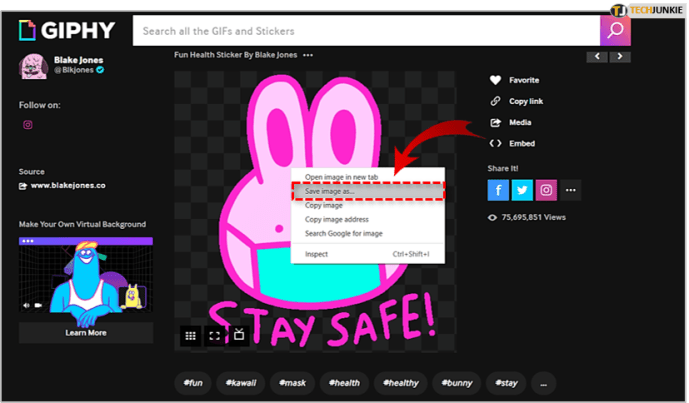
- Öffnen Sie Ihr Google Mail.
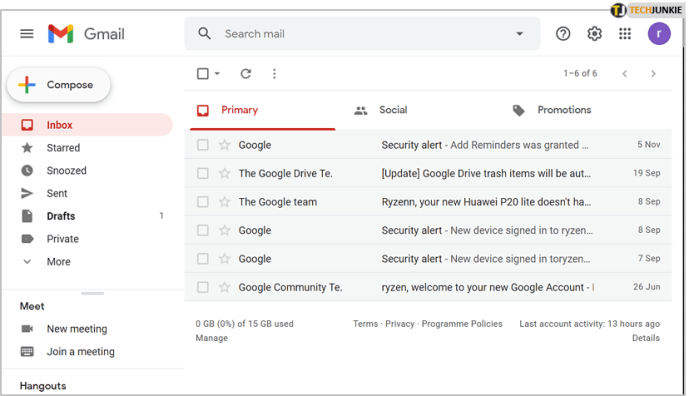
- Klicken Sie auf Verfassen und geben Sie die E-Mail ein, an die Sie das GIF senden möchten.
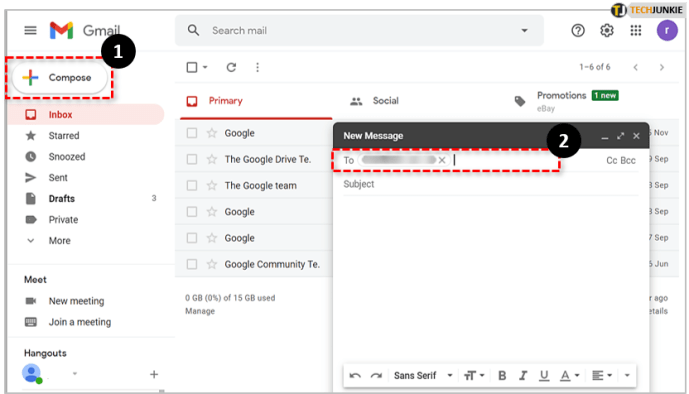
- Minimieren Sie das Fenster Ihres Browsers, sodass Sie sowohl den Text der E-Mail (das Feld, in dem Sie den Text eingeben) als auch das Symbol des gerade heruntergeladenen GIFs sehen können.
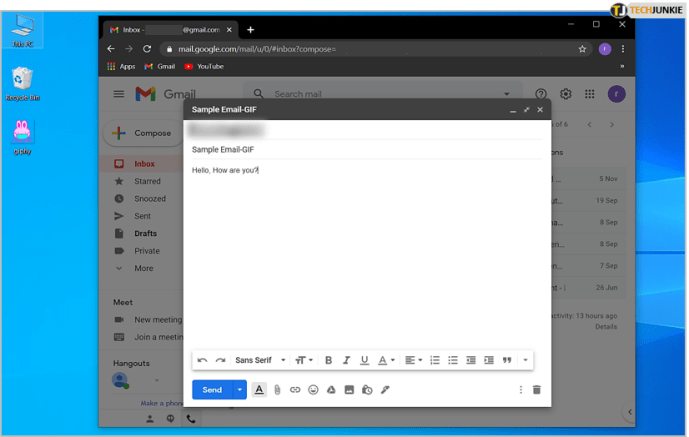
- Ziehen Sie das GIF und legen Sie es im Text der E-Mail ab und das GIF wird so angezeigt, wie Sie es auf der Website gesehen haben.

- Klicken Sie auf Senden.
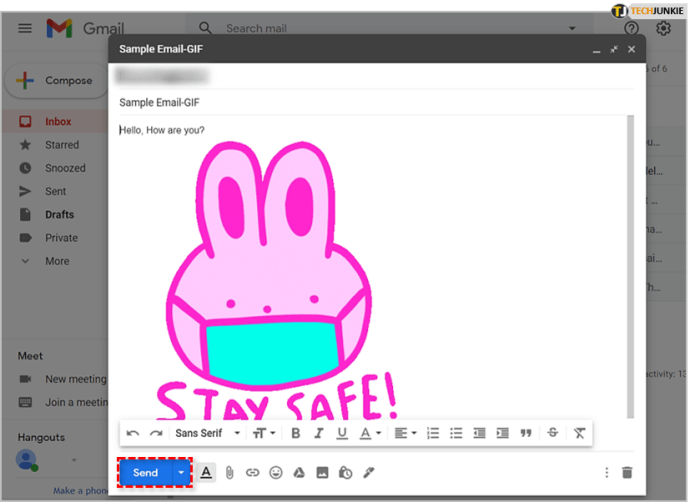
Falls das GIF nicht vollständig wie im Bild oben angezeigt wird, überprüfen Sie, ob Sie es richtig heruntergeladen haben und versuchen Sie es erneut einzufügen.
Methode 2
Die zweite Methode hat etwas mehr zu bieten, ist aber immer noch recht einfach. Hier ist die alternative Methode zum Hinzufügen von GIFs zu Gmail:
- Suchen Sie ein GIF, das Sie senden möchten.
- Laden Sie das GIF herunter, indem Sie mit der rechten Maustaste darauf klicken und Bild speichern unter auswählen.
- Öffnen Sie Ihr Google Mail.
- Klicken Sie auf Verfassen.
- Geben Sie die E-Mail ein, an die Sie das GIF senden möchten.
- Wählen Sie das Büroklammer-Symbol aus, das die Funktion zum Anhängen von Gmail darstellt.
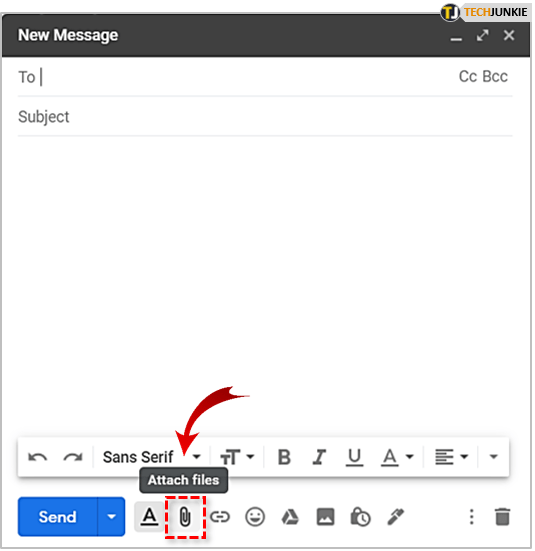
- Suchen Sie das gerade heruntergeladene GIF und doppelklicken Sie darauf. Dadurch wird das GIF an Ihre E-Mail angehängt.
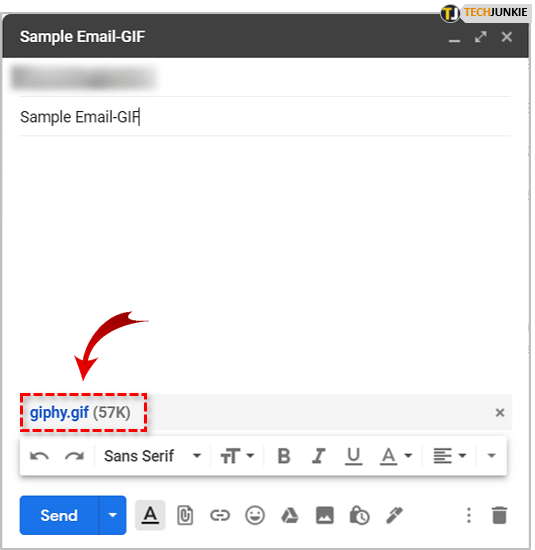
- Klicken Sie auf Senden.
Was Sie über diese Methode wissen müssen, ist, dass Ihr GIF nicht wie im vorherigen Fall geöffnet wird. Außerdem muss der Empfänger auf die angehängte Datei klicken, um das GIF zu sehen. Auf der anderen Seite ist das GIF für Empfänger sichtbar, sobald sie ihre E-Mail öffnen, wenn Sie die erste Methode verwenden.
Viel Spaß beim E-Mail-Versand
Und das war es! Schlicht und einfach, würden Sie nicht sagen? Nachdem Sie nun wissen, wie Sie GIFs in Ihre E-Mails in Gmail einfügen, haben Sie Spaß und verwenden Sie sie bestmöglich.
Haben Sie eine alternative Methode, die Sie teilen möchten? Hast du vielleicht ein Lieblings-GIF? Fühlen Sie sich frei, uns im Kommentarbereich unten alles darüber zu erzählen.