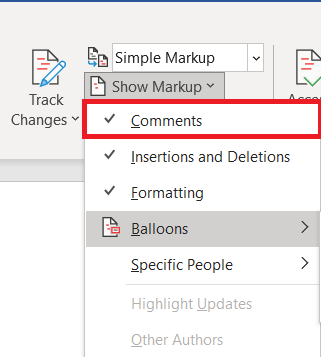Die Möglichkeit, Kommentare in einem Microsoft Word-Dokument zu hinterlassen, ist sicherlich nützlich. Das Vorhandensein von Kommentaren kann jedoch irritierend sein, wenn es an der Zeit ist, das Dokument zu drucken. Zum Glück gibt es eine Möglichkeit, diese vor dem Drucken loszuwerden.

In diesem Artikel zeigen wir Ihnen, wie Sie dies in jeder Version von Word erreichen. Aber lassen Sie uns zunächst kurz erklären, was Kommentare sind, und einige grundlegendere Kommentarfunktionen durchgehen.
Was sind Kommentare und wie werden sie eingefügt?
Ein Kommentar ist per Definition eine Notiz oder Anmerkung, die ein Autor oder Prüfer zu einem Dokument hinzufügen kann. In Microsoft Word werden sie am häufigsten von Redakteuren verwendet, um bestimmte Entscheidungen zu erläutern oder zusätzliche Klarstellungen vom Autor zu erfordern. Sehen wir uns an, wie Sie einen Kommentar in ein Word-Dokument einfügen können.
Kommentieren in Word 2007 und Word 2010
- Um einen Kommentar hinzuzufügen, wählen Sie einen Teil des Textes aus, auf den sich der Kommentar bezieht, und klicken Sie auf das Neuer Kommentar Taste. Es befindet sich im Rezension Registerkarte, unter der Kommentare Gruppe. Neben dem ausgewählten Text wird eine Sprechblase angezeigt. Wenn Sie keinen Text markiert haben, wird das Wort neben dem blinkenden Cursor automatisch ausgewählt.

- Klicken Sie in die Sprechblase und geben Sie Ihren Kommentar ein. Wenn Sie mit dem Kommentieren fertig sind, klicken Sie auf eine beliebige Stelle außerhalb der Sprechblase.
Hinweis: Word 2010, 2013 und 2016 sind ziemlich ähnlich, sodass Sie höchstwahrscheinlich keine Probleme haben werden, wenn Sie einige der neueren Editionen verwenden.
Kommentieren in Word 2002 und Word 2003
- Wählen Sie zunächst ein Wort/einen Absatz aus oder klicken Sie einfach auf die Stelle, an der Sie einen Kommentar abgeben möchten.
- Klicken Sie nun auf das Einfügung Menü und wählen Sie dann Kommentar, wird erneut eine Kommentarsprechblase angezeigt, in der Sie alles anzeigen können, was Sie kommentieren möchten.
Hinweis: Sie können keinen Kommentar in die Kopf- oder Fußzeile des Dokuments einfügen.
Kommentare ändern und löschen
Das Ändern von Kommentaren ist sehr einfach, da Sie wahrscheinlich Kommentare sehen können (es sei denn, Sie haben sie ausgeblendet).
- Alles, was Sie tun müssen, ist auf die Sprechblase zu klicken und dann den Text zu ändern.
- Eine andere Möglichkeit besteht darin, auf die Schaltfläche zu klicken Überprüfungsbereich liegt in den Rezension Registerkarte und suchen Sie den Kommentar, den Sie ändern möchten.
- Am einfachsten löschen Sie einen Kommentar, indem Sie mit der rechten Maustaste auf die Sprechblase klicken und dann auf klicken Kommentar löschen.
- Darüber hinaus können Sie dasselbe innerhalb des Überprüfungsbereich .
Der Überprüfungsbereich
Der Zweck des Überprüfungsbereichs besteht darin, das Lesen langer Kommentare zu erleichtern und einen Überblick über alle Kommentare an einem Ort bereitzustellen.
- Um den Bereich in den Word-Versionen 2007 und 2010 anzuzeigen, müssen Sie ihn im Rezension Registerkarte befindet es sich in der Tracking-Gruppe. Sie können wählen, ob Sie eine horizontale oder eine vertikale Version bevorzugen.
- In älteren Word-Versionen (2002 und 2003) sollten Sie die Überprüfung Symbolleiste und klicken Sie dann auf Überprüfungsbereich. Die Überprüfung Die Symbolleiste sollte jetzt erscheinen, aber wenn nicht, gehen Sie zu Sicht Menü, finden Symbolleisten dort und klicke auf Überprüfung.

Drucken ohne Kommentare
Wort 2010 und 2016
In Word 2010 und 2016 gibt es zwei Möglichkeiten, ein Dokument zum Drucken ohne Kommentare vorzubereiten.
- Gehe zum Rezension Tab.

- Finden Sie jetzt die Tracking-Funktionen Gruppe und öffnen Sie die Markup anzeigen Menü von dort.

- Wenn es angekreuzt ist, löschen Sie das Kommentare Kontrollkästchen.
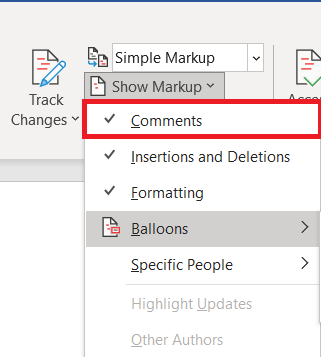
- Der andere Weg besteht darin, zum Main zu gehen Datei Tab.

- Wählen Sie von dort aus Drucken um das Einstellungsfenster zu öffnen. Ganz oben befindet sich das Dropdown-Menü, in dem Sie auswählen können, welche Seiten gedruckt werden sollen.
- Nachdem Sie darauf geklickt haben, werden Sie feststellen, dass ein Markup drucken Umschalten. Schalte es aus.

Wort 2007
Word 2007 bietet auch zwei Methoden zum Vorbereiten einer Datei zum Drucken ohne Kommentare, wobei die erste dieselbe ist wie in den neueren Word-Versionen. Zusammenfassend müssen Sie die Registerkarte "Überprüfen" und dann die Gruppe "Nachverfolgung" finden. Es gibt ein Dropdown-Menü mit der Aufschrift Markup anzeigen und ein Kontrollkästchen für Kommentare, das deaktiviert werden muss.
Wenn Sie es vorziehen, die Kommentare aus dem Hauptmenü zu bearbeiten, klicken Sie auf die Office-Schaltfläche in der oberen linken Ecke. Von dort aus gehen Sie zu Drucken, wodurch Sie zum Dialogfeld Drucken gelangen. Ähnlich wie bei anderen Word-Versionen gibt es eine Option, die Sie fragt, was Sie drucken möchten („Drucken Sie was“). „Dokument mit Markups“ ist standardmäßig ausgewählt. Sie müssen auf das Dropdown-Menü klicken und stattdessen "Dokument" auswählen.

Word 2002 und Word 2003
Auch hier gibt es zwei Methoden, die denen aus anderen Word-Versionen ähneln. Die erste besteht darin, im Menü Ansicht auf Markup zu klicken, um die Sprechblasen im Dokument auszublenden.
Die zweite ist das Klicken auf Drucken im Menü Datei. Genau wie in Word 2007 möchten Sie die Option "Drucken was" auf Dokument setzen.
Zusammenfassen
Obwohl Kommentare eine sehr nützliche Funktion sind, möchten die meisten Benutzer, dass ihre Word-Dokumente ohne Kommentare gedruckt werden. Folgen Sie einfach dem in diesem Artikel beschriebenen Prozess und Sie können es selbst tun.
Benutzt du die Kommentarfunktion in Word? Wenn ja, wofür verwenden Sie es am häufigsten? Kennen Sie eine andere Möglichkeit, Word-Dokumente ohne Kommentare zu drucken? Lass es uns in den Kommentaren unten wissen!