Wenn Sie mehrere Dokumente oder Dateien von Ihrem Mac drucken möchten, können Sie sie einzeln öffnen und einzeln drucken. Aber es gibt einen besseren Weg (naja, eigentlich zwei bessere Möglichkeiten), die integrierten Funktionen von macOS zu verwenden, mit denen Sie problemlos mehrere Dateien gleichzeitig drucken können.
Anstatt also Zeit mit dem Öffnen und Drucken von Datei für Datei zu verschwenden, erfahren Sie hier, wie Sie in macOS mehrere Dateien gleichzeitig drucken.

Drucken Sie mehrere Dateien über den Finder
Um die Finder-Methode zum gleichzeitigen Drucken mehrerer Dateien auf Ihrem Mac zu verwenden, starten Sie zuerst ein neues Finder-Fenster. Sie können dies tun, indem Sie auf das Finder-Symbol in Ihrem Dock klicken oder, wenn Finder als aktive Anwendung ausgewählt ist, die Tastenkombination verwenden Befehl-N.
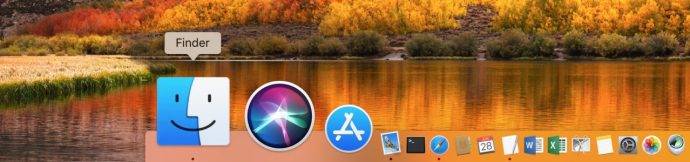
Navigieren Sie im neuen Finder-Fenster zu dem Speicherort, der die Dateien enthält, die Sie drucken möchten. In unserem Beispiel ist es ein Ordner auf dem Desktop.

Wählen Sie alle Dateien aus (Befehl-A) oder nur die Dateien, die Sie drucken möchten, indem Sie die Taste gedrückt halten Befehl -Taste und klicken Sie einmal auf jede gewünschte Datei.
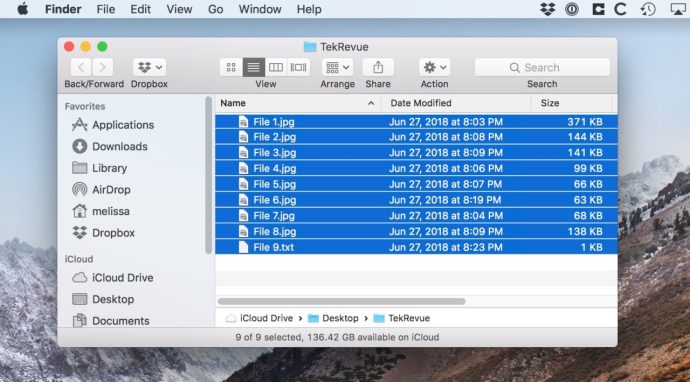
Sobald Sie die Dateien, die Sie drucken möchten, ausgewählt haben, wählen Sie Datei > Drucken aus den Menüleistenoptionen des Finders.
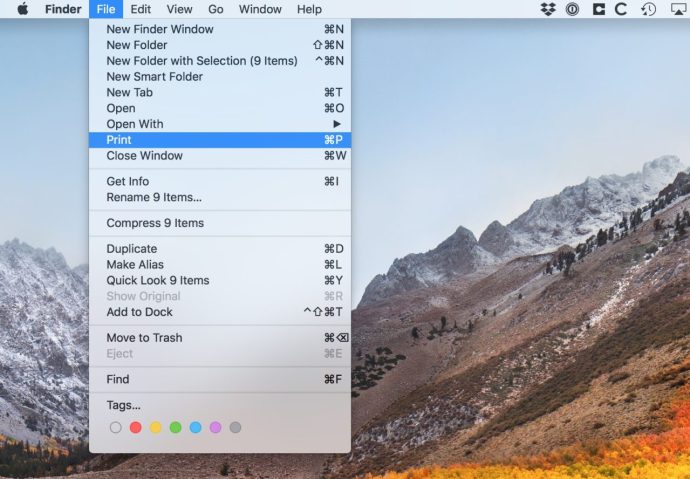
Aus irgendeinem Grund scheinen nicht viele Leute zu wissen, dass Sie über den Finder drucken können! Aber wie auch immer, sobald Sie das ausgewählt haben, wird der Finder durchgehen, das Programm für jede ausgewählte Datei öffnen und das Element einzeln drucken.
Mehrere Dateien über die Druckwarteschlange drucken
Eine andere Methode zum gleichzeitigen Drucken mehrerer Dateien ist die Verwendung des sogenannten Druckerwarteschlange um Ihre Artikel hineinzuziehen. Die Druckwarteschlange ist nur das Fenster, das Sie sehen, wenn Sie während der Verarbeitung eines Druckauftrags auf ein Druckersymbol in Ihrem Dock klicken:

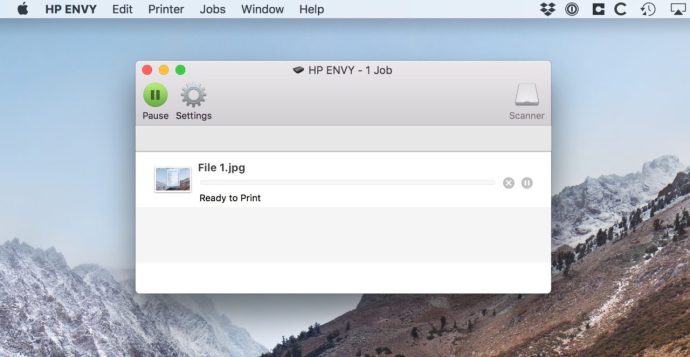
Wenn dieses Fenster geöffnet ist, können Sie Ihre zu druckenden Elemente wie oben beschrieben auswählen und dann Ihre Auswahl aus dem Finder-Fenster ziehen und in der Druckwarteschlange ablegen, wie ich es unten mache:
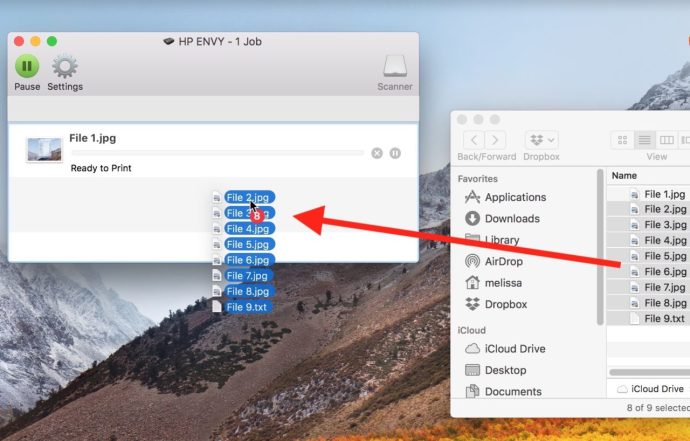
Ihre Dateien erscheinen dann in der Warteschlange und werden der Reihe nach gedruckt. Die Verarbeitungszeit der Druckwarteschlange hängt von der Größe Ihrer Dateien und der Verbindungsgeschwindigkeit zwischen Ihrem Mac und dem Drucker ab, also bleiben Sie ruhig!
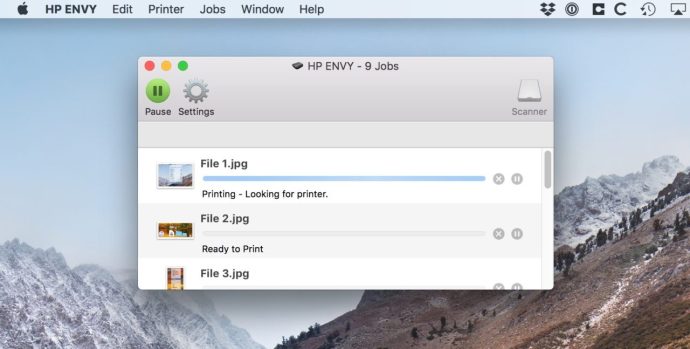
Wenn sich das Symbol Ihres Druckers noch nicht im Dock befindet, können Sie jederzeit manuell auf Ihre Druckwarteschlange zugreifen, indem Sie zuerst die Systemeinstellungen starten:
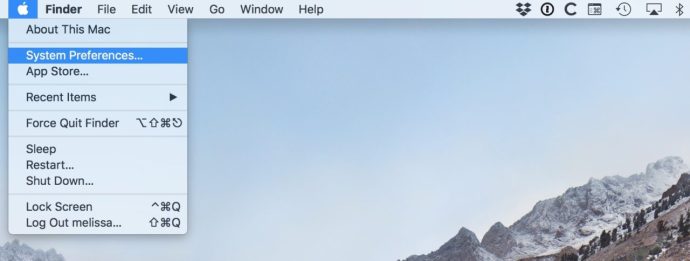
Klicken Sie dann auf „Drucker & Scanner“.

Wählen Sie Ihren Drucker aus der Geräteliste auf der linken Seite des Fensters aus und klicken Sie dann auf Druckwarteschlange öffnen.

Sobald Ihre Druckwarteschlange geöffnet ist, können Sie sie auf unbestimmte Zeit in Ihrem Dock behalten, indem Sie mit der rechten Maustaste (oder bei gedrückter Strg-Taste) auf ihr Symbol klicken und . auswählen Optionen > Im Dock behalten.

Dann können Sie mit einem Klick ein Fenster öffnen, in dem Sie Dateien zum Drucken ziehen können. Kinderleicht, oder? Vor allem, wenn Sie 50 Dinge gleichzeitig drucken müssen.

