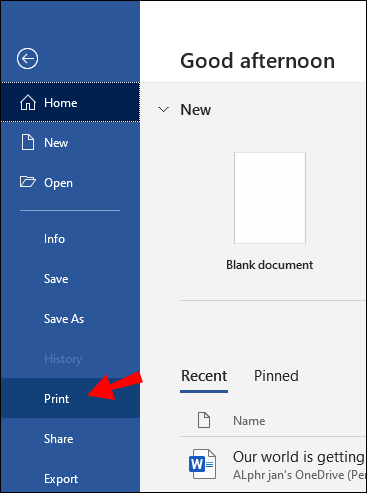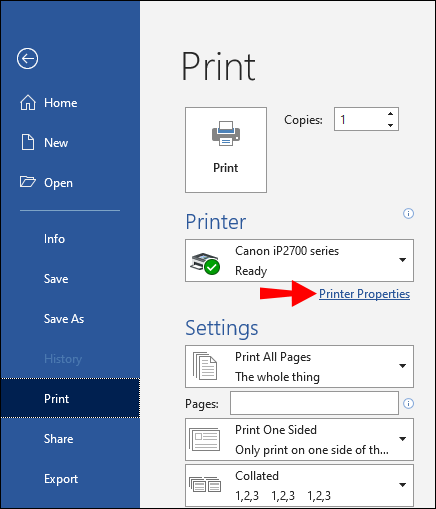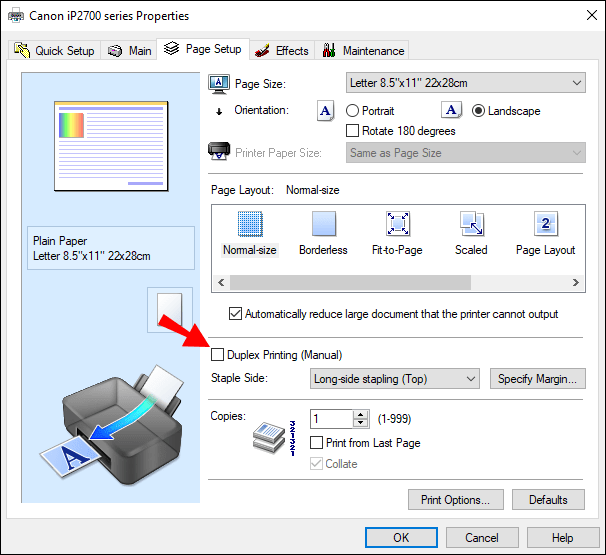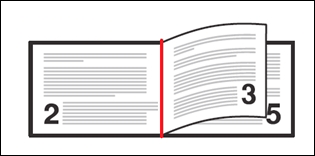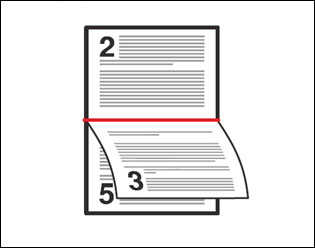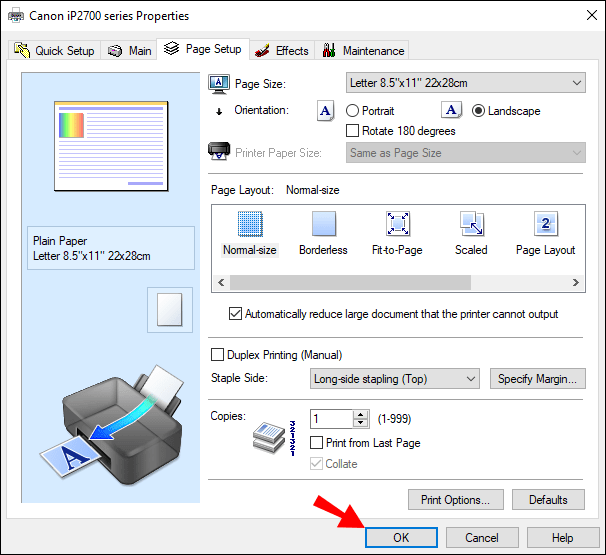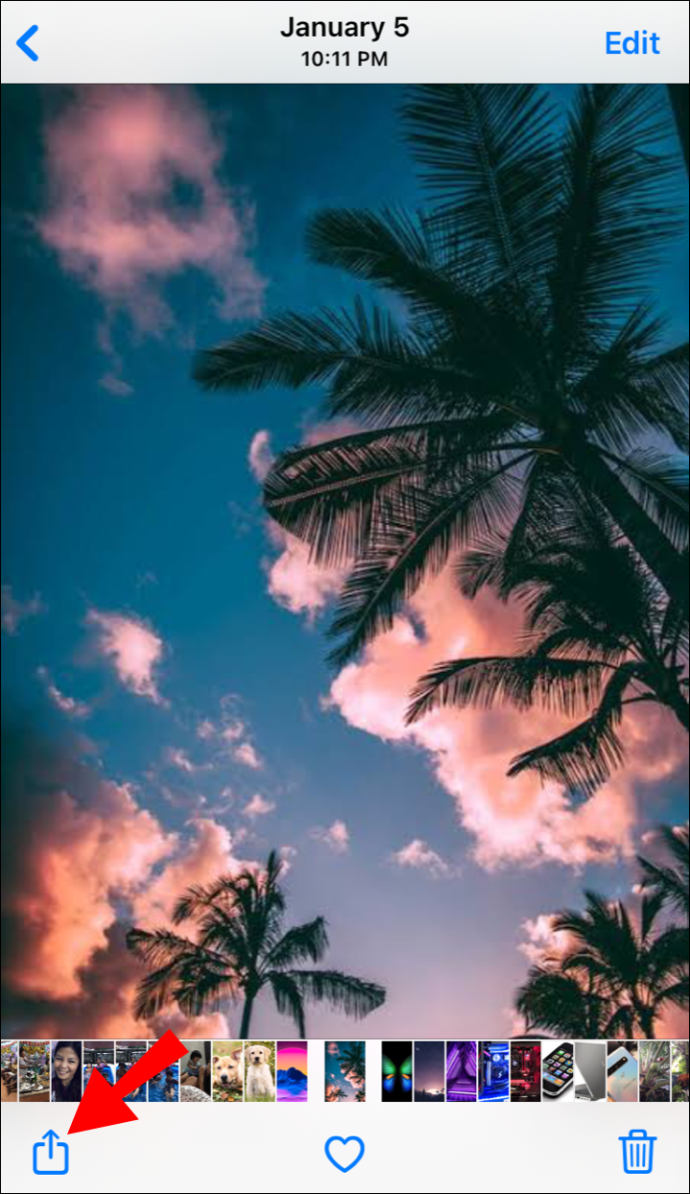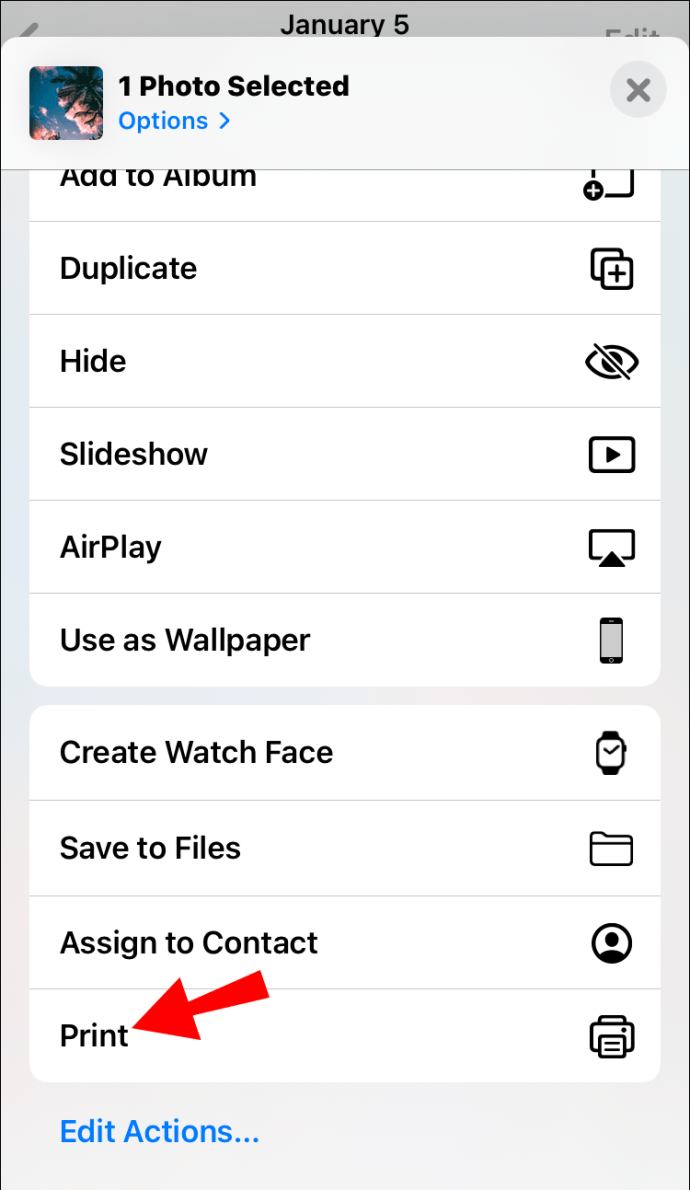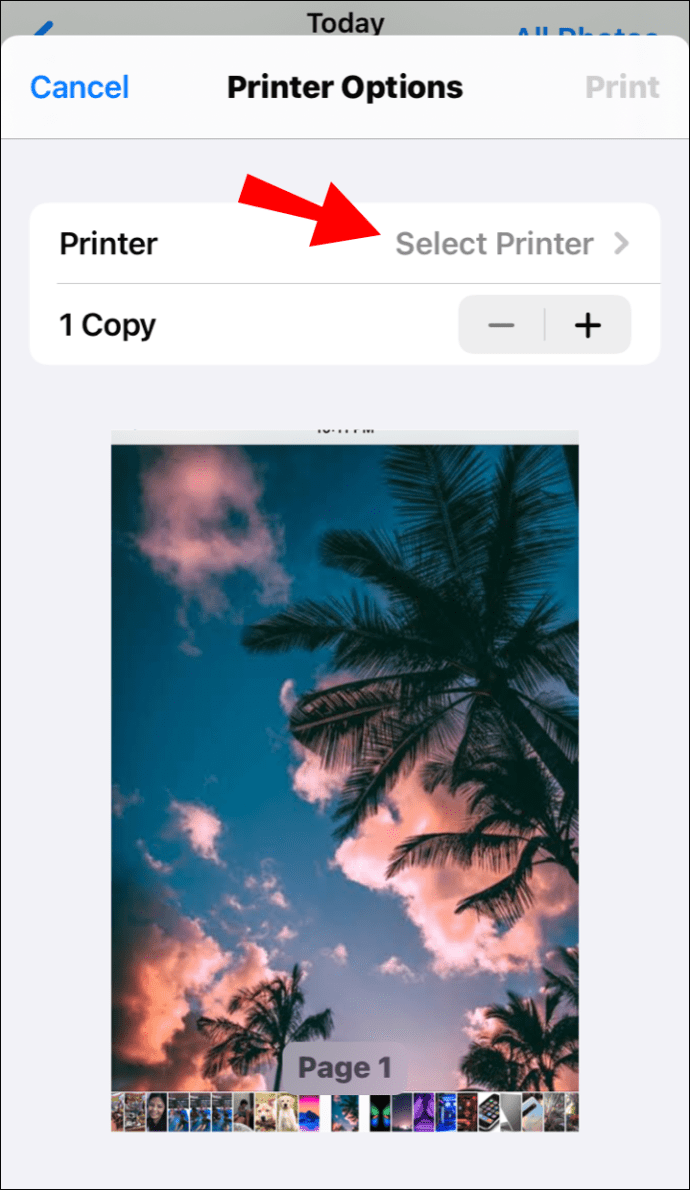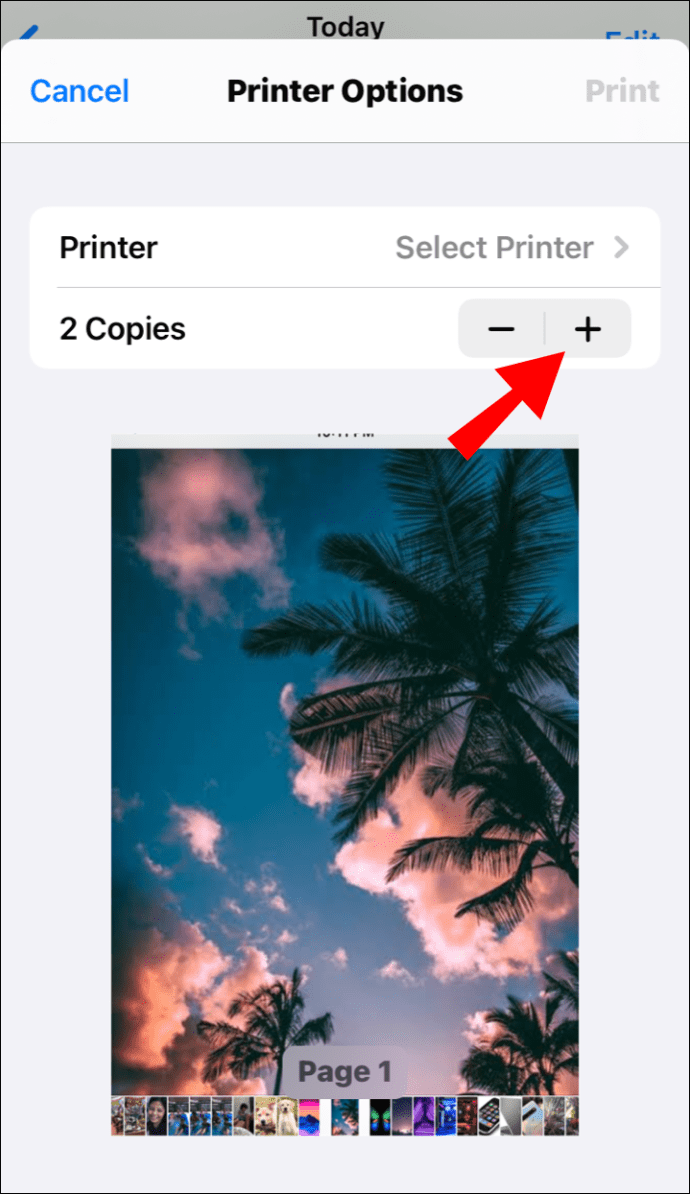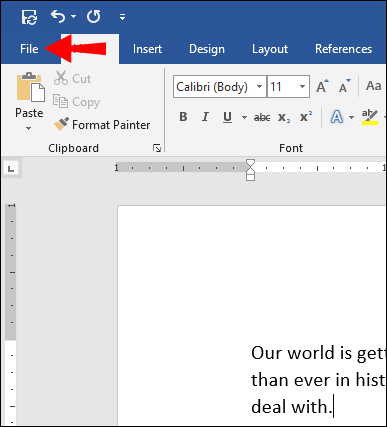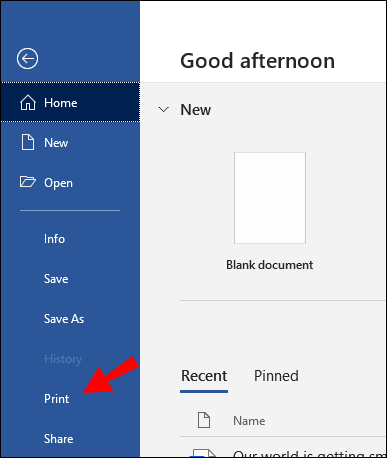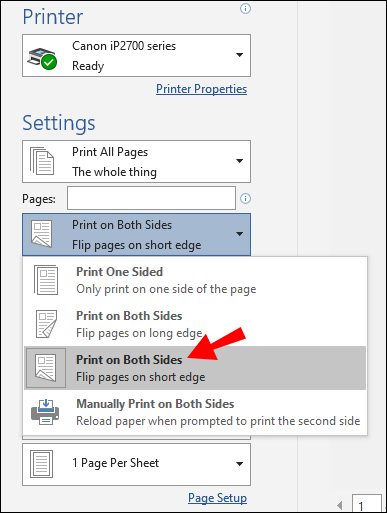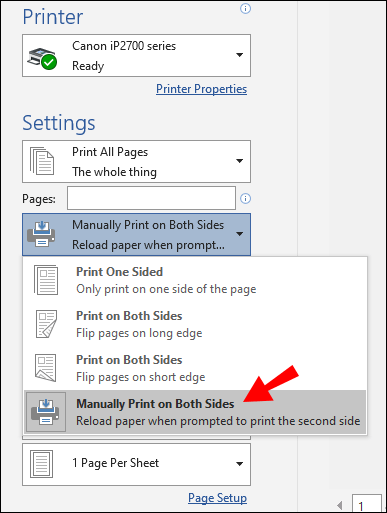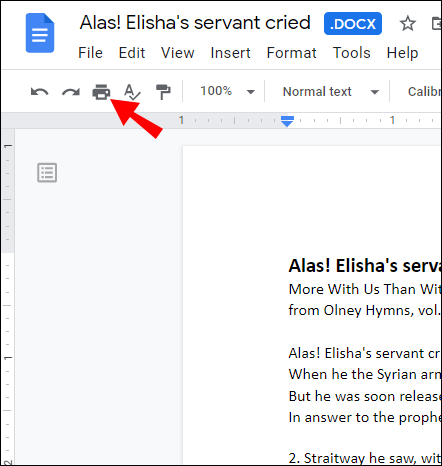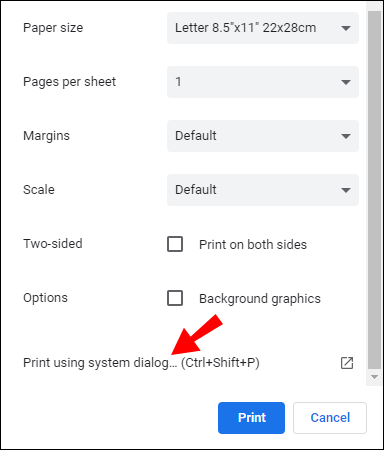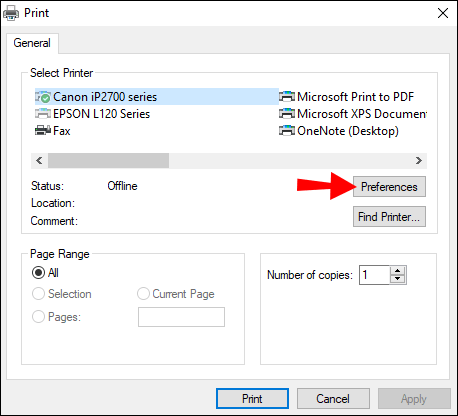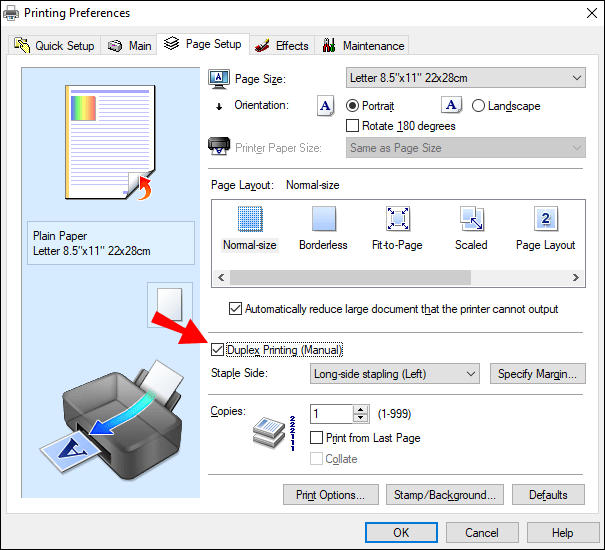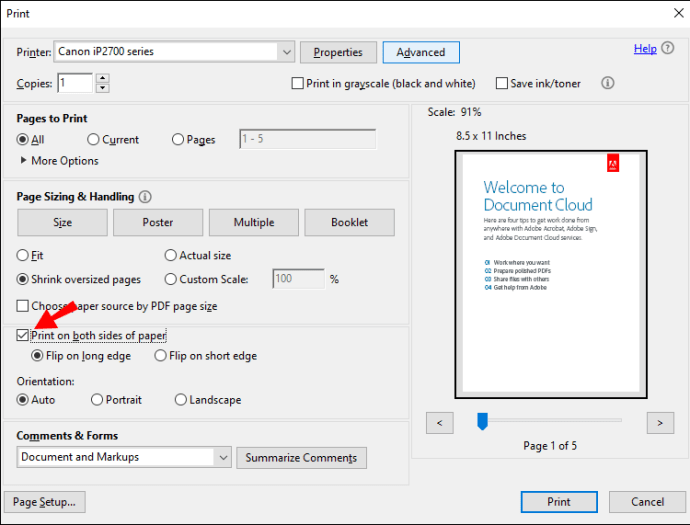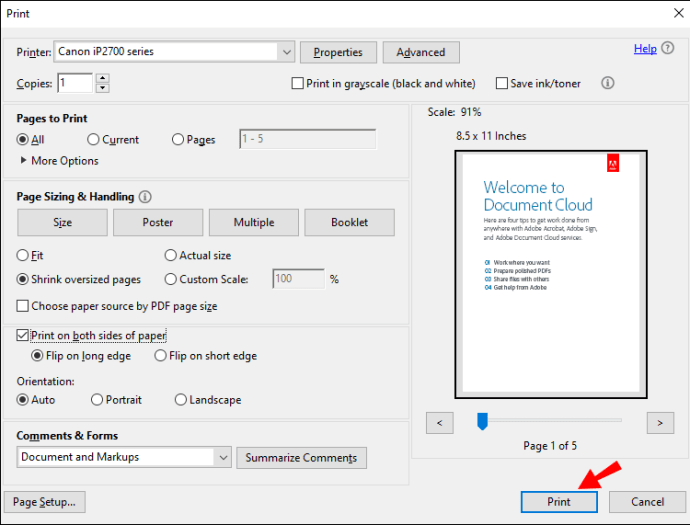Wenn Sie Papierkopien Ihrer Dokumente benötigen und den Papierverbrauch reduzieren möchten, ist es möglicherweise hilfreich zu wissen, wie doppelseitig gedruckt wird.

In diesem Artikel zeigen wir Ihnen, wie einfach es ist, Ihren Drucker für den manuellen und automatischen doppelseitigen Druck mit einer Vielzahl von Anwendungen einzurichten.
So drucken Sie doppelseitig
Doppelseitiger Druck (auch als Duplexdruck bezeichnet) kann erreicht werden, indem die doppelseitige Option vor jedem Druckauftrag aktiviert wird oder indem Ihr Drucker standardmäßig so konfiguriert wird, dass er auf diese Weise druckt.
Um unter Windows für einen bestimmten Auftrag doppelseitig zu drucken, wählen Sie die Option aus dem Menü „Drucken“ (verfügbar unmittelbar vor dem Senden zum Drucken). Oder Sie können es in der Systemsteuerung oder in der Anwendung "Einstellungen" auf "Immer doppelseitig drucken" einstellen.
Notiz: Erkundigen Sie sich beim Hersteller, ob Ihr Drucker Duplexdruck unterstützt.
So drucken Sie doppelseitig unter Windows
Für einen einzelnen doppelseitigen Druckauftrag:
- Greifen Sie zum Drucken auf das Dokument zu, wählen Sie dann „Datei“ und dann „Drucken“.
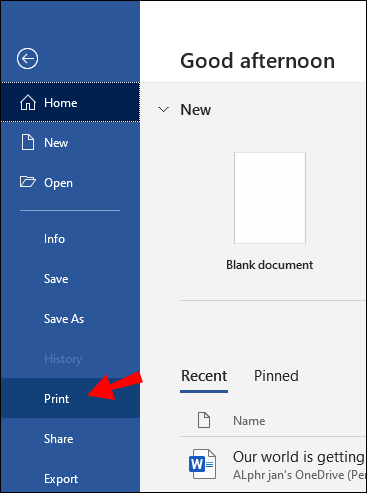
- Klicken Sie im Menü auf "Weitere Einstellungen".
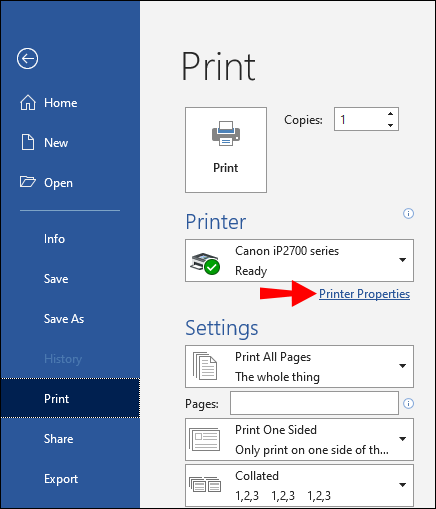
- Wählen Sie im Popup-Fenster das Dropdown-Menü „Duplexdruck“ aus. Abhängig von der Anwendung, dem Drucker und dem verwendeten Windows-Betriebssystem haben Sie möglicherweise die Optionen „Beidseitig manuell drucken“ oder „Beidseitig drucken“.
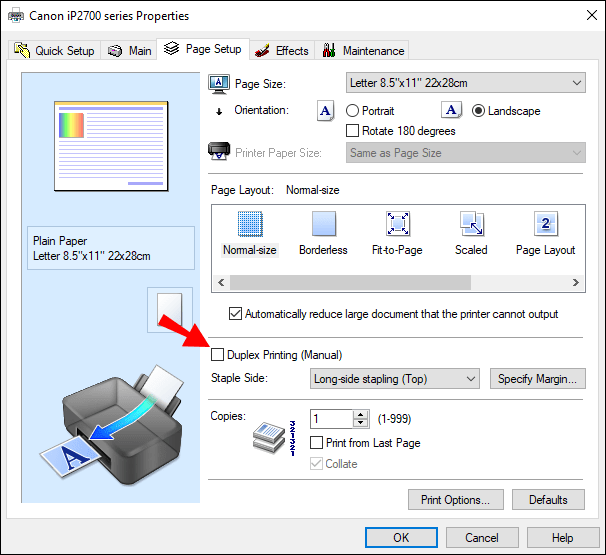
- Wählen Sie, falls angeboten, eine der folgenden Optionen für „doppelseitig drucken“ aus:
- „An der langen Kante spiegeln“ – Seiten werden gedruckt, um wie ein Buch geöffnet zu werden (von links nach rechts).
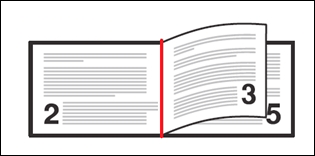
- „An kurzer Kante spiegeln“ – Seiten werden gedruckt, um wie ein Notizblock umgedreht zu werden.
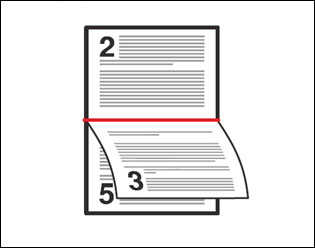
- „An der langen Kante spiegeln“ – Seiten werden gedruckt, um wie ein Buch geöffnet zu werden (von links nach rechts).
- Wählen Sie „OK“ und dann „Drucken“.
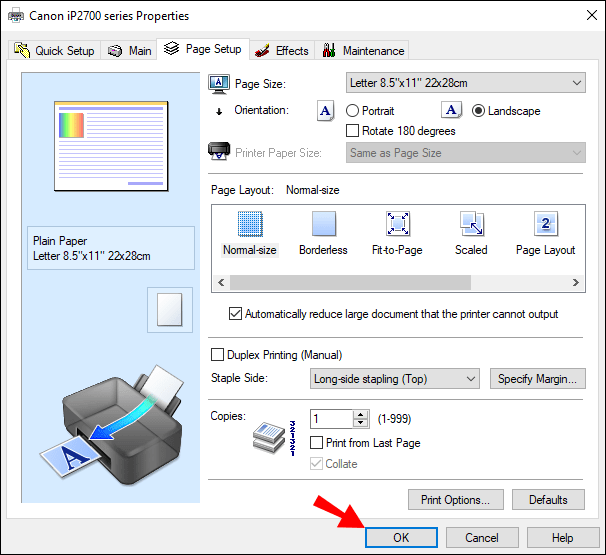
So richten Sie den doppelseitigen Druck als Standard ein:
- Wählen Sie „Start“ und dann die App „Einstellungen“.
- Wählen Sie „Geräte“, dann „Drucker und Scanner“ und dann Ihren Drucker aus.
- Wählen Sie im Popup-Dropdown-Menü „Verwalten“ oder „Ihr Gerät verwalten“.
- Wählen Sie in der linken Spalte "Druckeinstellungen" aus.
- Wählen Sie im Dialogfeld die Option "Druckverknüpfung".
- Wenn Ihr Drucker automatisch auf beiden Seiten druckt, wählen Sie „Beidseitiger Duplexdruck“ aus dem Dialogfeld „Druckverknüpfungen“.
- Wenn Sie das Papier für den doppelseitigen Druck physisch einziehen müssen, klicken Sie auf „Benutzerspezifische Druckeinstellungen“.
- Klicken Sie auf das Dropdown-Menü "Beidseitig manuell drucken" und dann entweder auf "An langer Kante spiegeln" oder "An kurzer Kante spiegeln".
- Wählen Sie „Übernehmen“ und dann „Speichern“.
So drucken Sie doppelseitig auf dem Mac
So drucken Sie doppelseitig in Word mit einem Mac:
- Wählen Sie „Datei“ und dann „Drucken“.
- Wählen Sie „Kopien und Seiten“ und dann „Layout“.
- Klicken Sie auf „Beidseitig“ und dann auf „Lange Kantenbindung“.
- Wählen Sie „Drucken“.
So drucken Sie doppelseitig auf dem iPhone
Damit die folgenden Anweisungen funktionieren, müssen Sie aus einer AirPrint-unterstützten Anwendung drucken und auf einem AirPrint-unterstützten Drucker drucken:
- Öffnen Sie die Datei, das Dokument, das Bild oder die E-Mail, die Sie drucken möchten.
- Wählen Sie „Teilen“ und dann „Drucken“. Wenn die Druckoption nicht verfügbar ist, streichen Sie in der unteren Reihe der Symbole von rechts nach links, um weitere Optionen anzuzeigen. Die App unterstützt das Drucken möglicherweise nicht, wenn die Option nicht verfügbar ist.
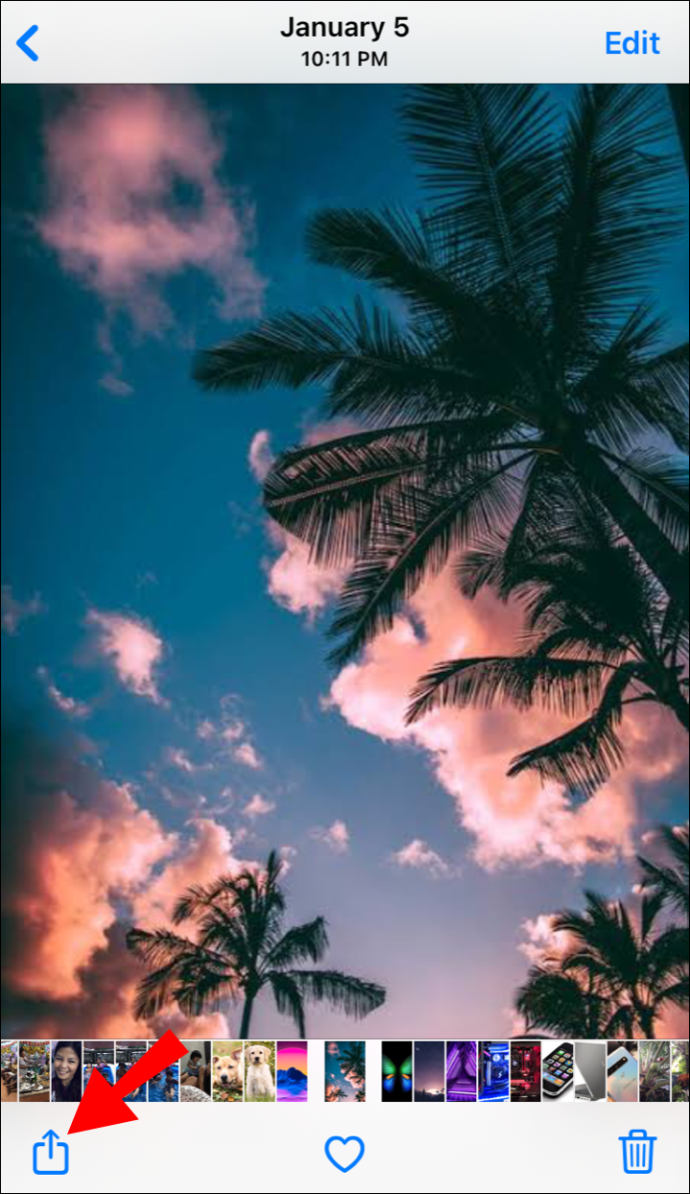
- Wählen Sie im Bildschirm „Druckeroptionen“ die Option „Drucker auswählen“.
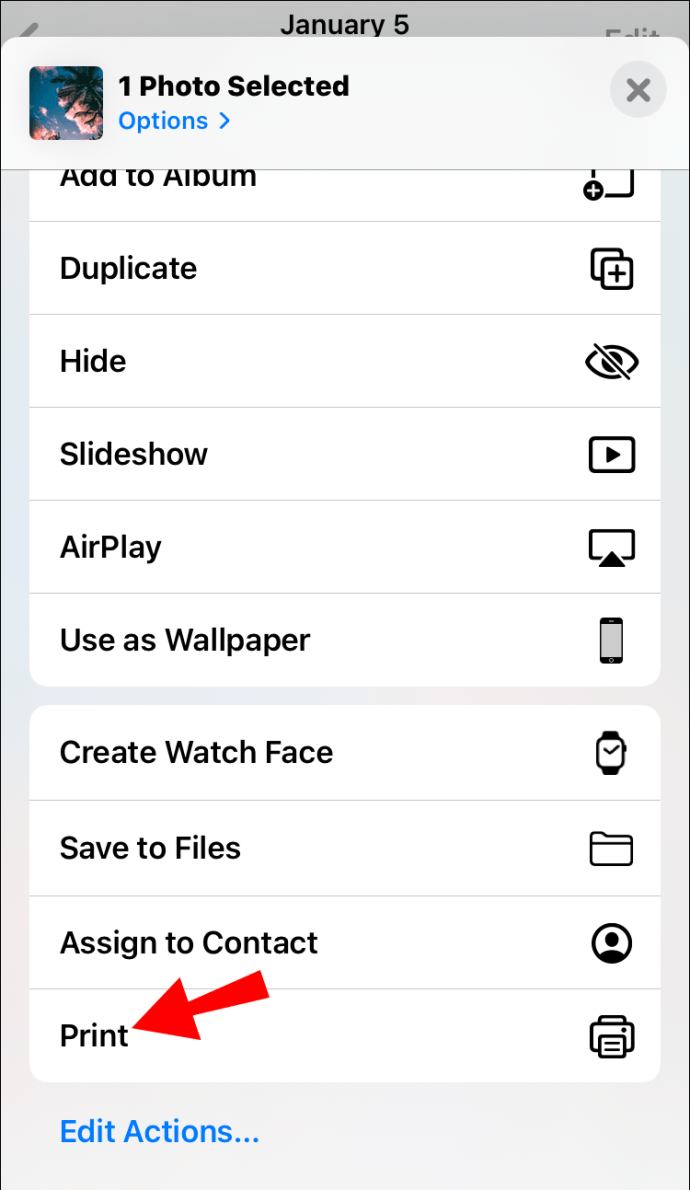
- Wählen Sie einen Drucker aus.
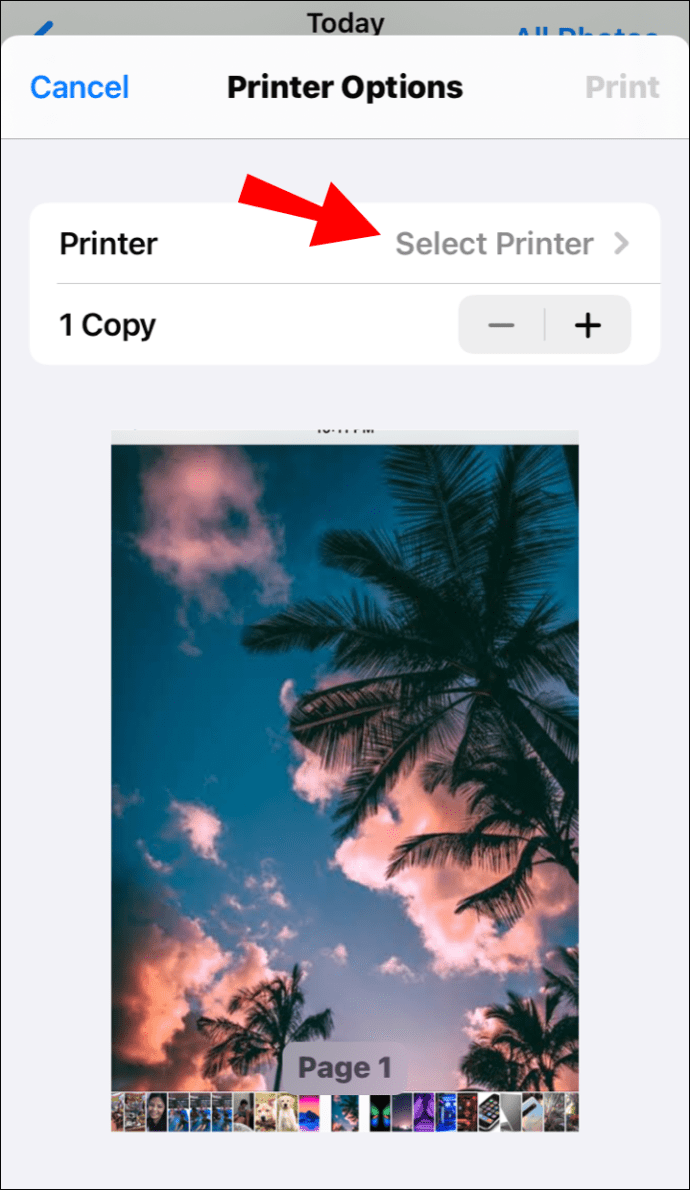
- Legen Sie die Anzahl der zu druckenden Kopien fest.
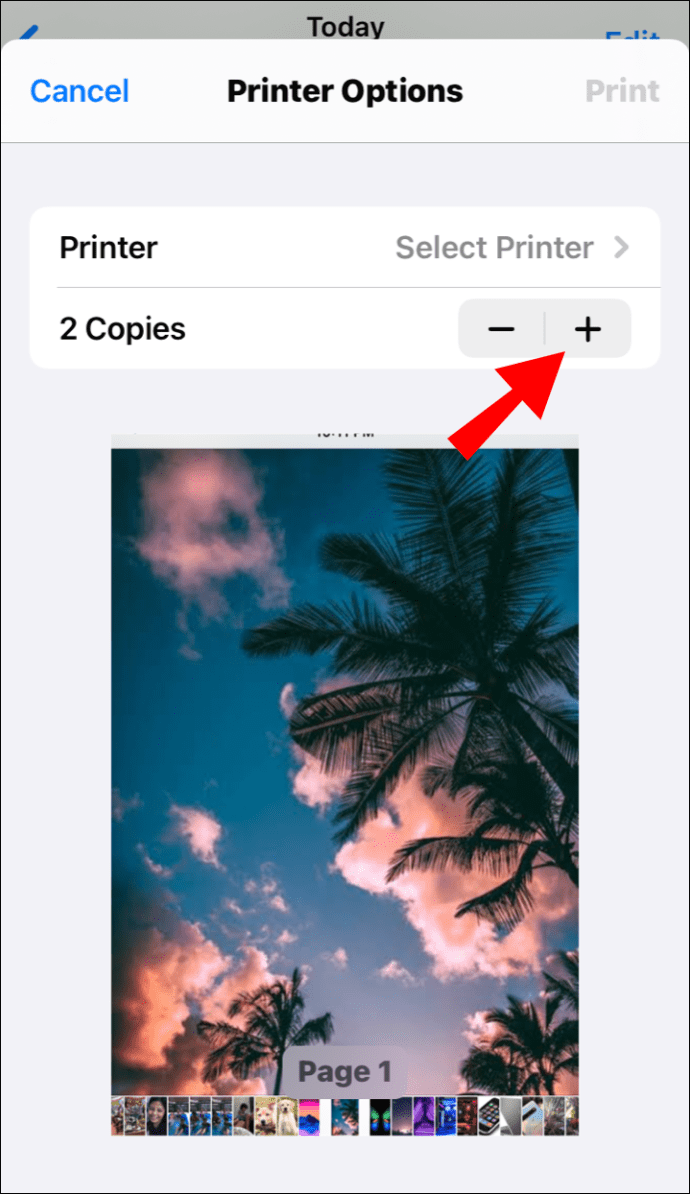
- Wählen Sie die Option für den doppelseitigen Druck und dann „Drucken“.
So drucken Sie doppelseitig auf Android
So drucken Sie doppelseitig von einem Android-Gerät:
- Wählen Sie „Menü“, dann „Einstellungen“, dann „Verbindungen“ und dann „Weitere Einstellungen“.
- Wählen Sie Verbindung „Drucken“ und dann den Druckertreiber/das Plug-in Ihres Druckers.
- Aktivieren Sie das Plugin, falls noch nicht geschehen.
- Wählen Sie oben rechts „Mehr“ aus.
- Wählen Sie im Popup-Menü "Druckereinstellungen".
- Sie sehen nun die Option „2-seitig“. Aktivieren Sie diese Funktion von Ihrem Android-Gerät aus, indem Sie den Schieberegler aktivieren.
So drucken Sie doppelseitig auf Word
So drucken Sie automatisch doppelseitig über Word:
- Öffnen Sie das Dokument zum Drucken und wählen Sie „Datei“.
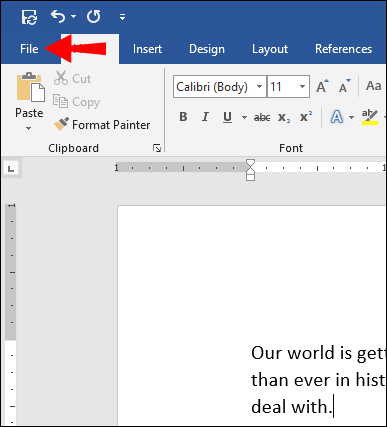
- Wählen Sie im oberen Menü "Drucken".
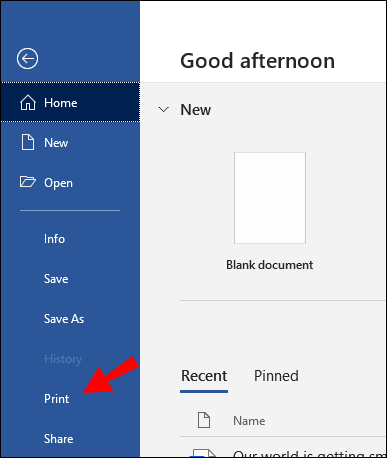
- Wählen Sie unter „Einstellungen“ die Option „Beidseitig drucken“ und dann „Drucken“.
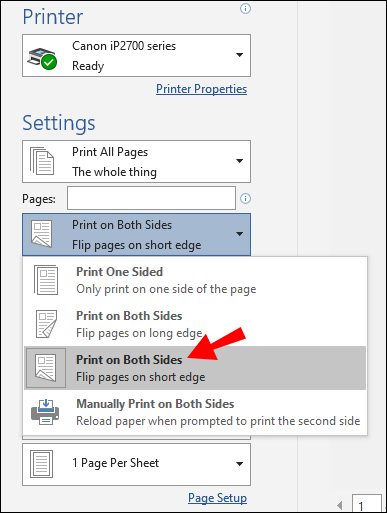
So drucken Sie doppelseitig manuell über Word:
- Öffnen Sie das Dokument zum Drucken, wählen Sie „Datei“ und dann „Drucken“.
- Wählen Sie unter „Einstellungen“ die Option „Manuell beidseitig drucken“ und dann „Drucken“.
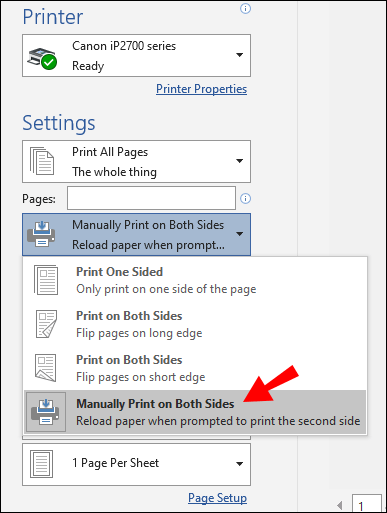
So drucken Sie doppelseitig in Google Docs
Für Duplexdruck aus Google Docs:
- Navigieren Sie zu Google Docs und melden Sie sich bei Ihrem Konto an.
- Greifen Sie auf das Dokument zu und öffnen Sie es zum Drucken.
- Wählen Sie in der oberen linken Ecke "Drucken".
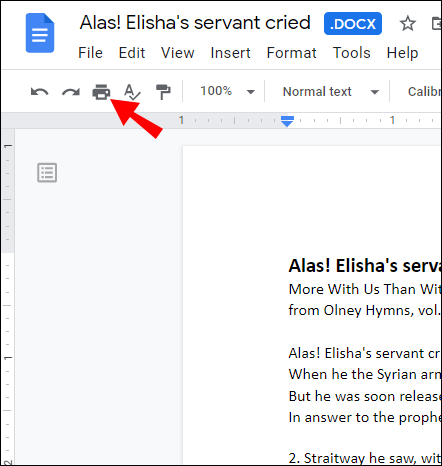
- Wählen Sie in der Vorschau „Drucken mit dem Systemdialogfeld“.
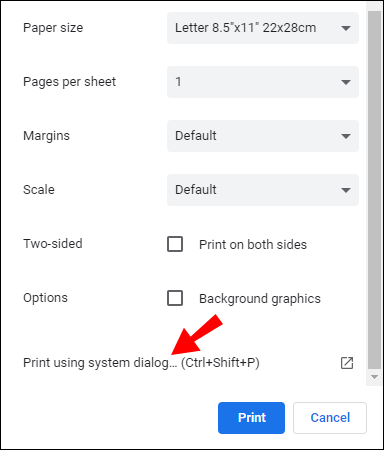
- Wählen Sie im Menü mit den Druckoptionen „Eigenschaften“, „Einstellungen“ oder „Einstellungen“.
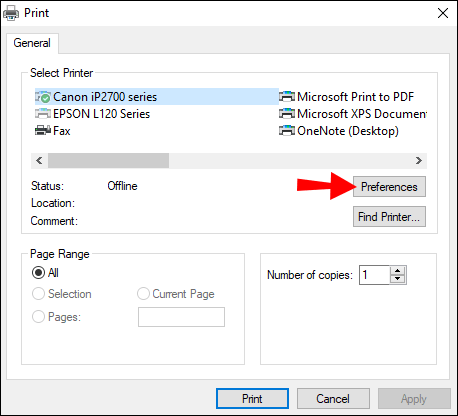
- Wählen Sie „Beidseitiges Drucken“, „Beidseitiges Drucken“ oder „Duplexdruck“.
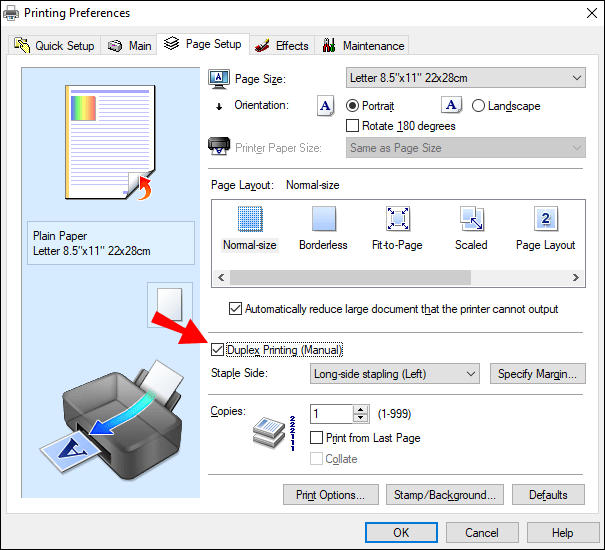
- Wählen Sie „OK“ und dann „Drucken“.
- Nachdem die erste Seite gedruckt wurde, legen Sie das Blatt mit der bedruckten Seite nach unten und der Vorderkante (oben) zuerst in den Papiereinzug ein.
So drucken Sie doppelseitig mit einem PDF
So drucken Sie eine doppelseitige PDF-Datei:
- Wählen Sie in Adobe Acrobat oder Reader „Datei“ und dann „Drucken“.

- Wählen Sie im Druckerdialogfeld „Auf beiden Seiten des Papiers drucken“ aus.
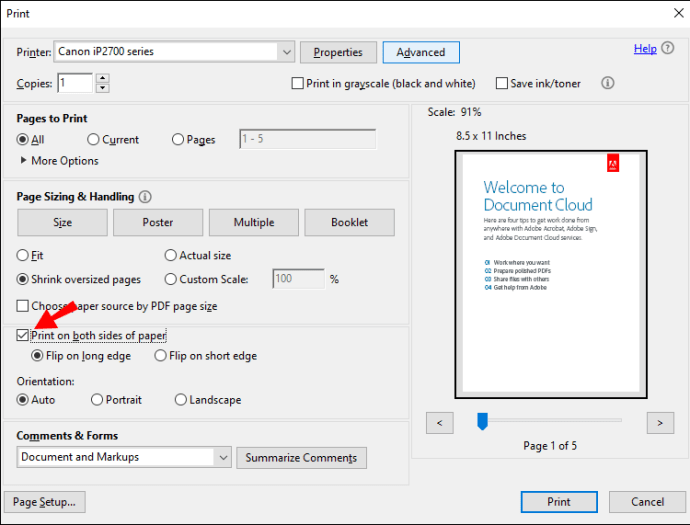
- Wählen Sie dann „Drucken“.
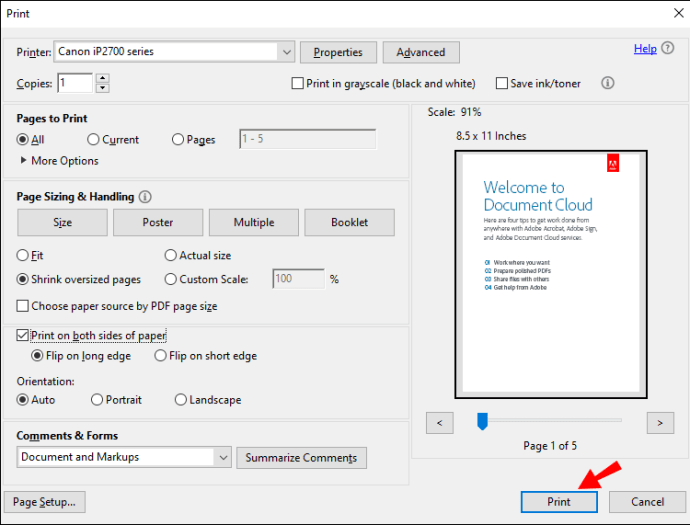
So drucken Sie doppelseitig auf dem HP Officejet 3830
Für Duplexdruck auf einem HP Officejet 3830 Drucker:
- Öffnen Sie das Dokument zum Drucken.
- Geben Sie "Strg + P" ein, um das Dialogfeld Drucken aufzurufen.
- Wählen Sie im Dropdown-Menü Ihren Drucker aus.
- Wählen Sie in der Druckeinrichtung die Option „Bindung mit langer Kante“ und dann „Drucken“.
Zusätzliche FAQs
Wie deaktivieren Sie den Duplexdruck?
Die folgenden Anweisungen, die auf der Verwendung eines Xerox-Druckers basieren, geben Ihnen eine allgemeine Vorstellung davon, wie dies erreicht wird. Die spezifischen Schritte für Ihren Drucker finden Sie im Benutzerhandbuch.
So deaktivieren Sie den Duplexdruck pro Auftrag in Windows:
• Öffnen Sie die Datei, die Sie drucken möchten.
• Wählen Sie im Menü „Datei“ die Option „Drucken“.
• Wählen Sie im Dialogfeld „Drucken“ den Drucker und dann „Einstellungen“ oder „Eigenschaften“.
• Stellen Sie im Dropdown-Menü „2-seitiger Druck“ sicher, dass „1-seitiger Druck“ ausgewählt ist.
• Wählen Sie „OK“ und dann „OK“.
So deaktivieren Sie den Duplexdruck und speichern als Standard:
1. Öffnen Sie das Fenster „Drucker“.
• In Windows 10: Wählen Sie „Start“, geben Sie in das Suchfeld „Systemsteuerung“ ein und wählen Sie dann „Geräte und Drucker“.
• In Windows 8.1: Klicken Sie mit der rechten Maustaste auf „Start“, wählen Sie „Systemsteuerung“ und dann „Geräte und Drucker“.
• Unter Windows 7: Wählen Sie „Start“ und dann „Geräte und Drucker“.
2. Klicken Sie mit der rechten Maustaste auf das Druckersymbol und wählen Sie dann „Druckeinstellungen“.
3. Stellen Sie im Fenster „Druckeinstellungen“ im Dropdown-Menü „2-seitiger Druck“ sicher, dass „1-seitiger Druck“ ausgewählt ist.
4. Klicken Sie unten links auf dem Bildschirm auf „Earth Smart Settings“.
5. Deaktivieren Sie das Kontrollkästchen „2-seitiger Druck“.
• Wenn „2-seitiger Druck“ ausgegraut ist, wählen Sie unten links „Earth Smart Settings“, deaktivieren Sie „2-seitiger Druck“ und klicken Sie dann auf „OK“.
6. Um die neue Einstellung zu speichern, wählen Sie „Übernehmen“ und dann „OK“, um das Fenster „Drucker“ zu schließen.
• Um die Standardeinstellungen des Druckertreibers zu aktualisieren, speichern Sie Ihre Arbeit in allen geöffneten Anwendungen und starten Sie dann die Anwendung neu.
So deaktivieren Sie den Duplexdruck auf dem Mac:
1. Öffnen Sie das Dokument zum Drucken.
2. Wählen Sie im Menü „Datei“ die Option „Drucken“.
3. Wählen Sie den Drucker aus, und wählen Sie dann im Dropdown-Menü „Xerox-Funktionen“ aus.
• Klicken Sie in Text Edit oder Safari auf den Pfeil, um das Fenster zu erweitern, oder wählen Sie „Details anzeigen“ und dann „Xerox-Funktionen“.
• Oder das Menü befindet sich neben dem Namen der Druckwarteschlange.
4. Stellen Sie im Dropdown-Menü „2-seitiger Druck“ sicher, dass „1-seitiger Druck“ aktiviert ist.
• Wenn die Option „2-seitiger Druck“ nicht verfügbar ist, wählen Sie unten links „Earth Smart Settings“, deaktivieren Sie „2-seitiger Druck“ und dann „Ok“.
5. Wählen Sie das Menü „Voreinstellungen“ und dann „Aktuelle Einstellungen als Voreinstellung speichern“.
6. Benennen Sie die Voreinstellung, z.B. „Kein Duplex“.
7. Neben der Option „Voreinstellung verfügbar für“:
• Um die Voreinstellung nur für diese Warteschlange zu speichern, wählen Sie „Nur diesen Drucker auswählen“. Die Einstellung wird entfernt, wenn die Warteschlange gelöscht wird.
• Um die voreingestellte Einstellung zu speichern und für eine andere Druckerinstallation zu verwenden (auch wenn die Warteschlange entfernt wurde), wählen Sie „Alle Drucker auswählen“.
8. Wählen Sie „OK“, um die Einstellung zu speichern, dann „Drucken“.
Notiz: In Zukunft wird beim Drucken aus einer beliebigen Anwendung automatisch die neue Voreinstellung verwendet.
Wie drucken Sie doppelseitiges Papier?
Wenn Sie das Papier manuell einziehen müssen, muss die erste Seite nach oben zeigen, wobei die Oberkante (Vorderkante) des Blatts zuerst liegt. Legen Sie beim Drucken auf der zweiten Seite das Blatt mit der bedruckten Seite nach unten und der Vorderkante zuerst in den Papiereinzug ein.
Zum Drucken auf Papier mit Briefkopf legen Sie das Blatt mit der Überschrift nach unten zuerst in den Einzug ein.
Warum lässt mein Computer nicht doppelseitig drucken?
Wenn Ihr Drucker standardmäßig auf doppelseitiges Drucken eingestellt ist oder dass Sie ihn vor dem Bestätigen eines einzelnen Druckauftrags im Menü ausgewählt haben, können andere häufige Probleme für dieses Problem sein, wenn er nicht doppelseitig druckt:
• Nicht genügend leeres Papier im Drucker eingelegt. Stellen Sie sicher, dass Ihr Papierfach ausreichend geladen ist, um den Duplexdruck ohne Unterbrechung zu ermöglichen.
• Veraltete Druckertreibersoftware. Stellen Sie sicher, dass Sie die aktuellste Software für die Treiber Ihres Druckers installiert haben. Wenn Sie sie nicht haben, sind sie normalerweise auf der offiziellen Website des Herstellers erhältlich.
• Wenn Ihre Druckertreibersoftware auf dem neuesten Stand ist, kann ein aktuelles Windows-Update die Ursache sein. Sie können versuchen, die Software zu deinstallieren und neu zu installieren, um zu sehen, ob dies hilft.
Wenn das Problem weiterhin besteht, vergessen Sie nicht, dass der Hersteller Ihres Druckers ein spezielles technisches Support-Team zur Verfügung hat, um das Problem mit Ihnen zu beheben und zu lösen. Wenden Sie sich also an ihn.
Doppelseitiger Druck, um unsere Bäume zu retten
Trotz der ständig wachsenden Notwendigkeit, Dokumente elektronisch auszutauschen, ist der physische Ausdruck nach wie vor erforderlich. Der doppelseitige Druck ist nicht nur eine geniale Idee, um unsere Bäume zu retten, sondern reduziert auch das Gewicht größerer gedruckter Dokumente um die Hälfte.
Nachdem wir Ihnen gezeigt haben, wie einfach der Duplexdruck ist, wie oft verwenden Sie diese Funktion? Welche Methode bevorzugen Sie: Doppel- oder einseitiger Druck? Lassen Sie es uns im Kommentarbereich unten wissen.