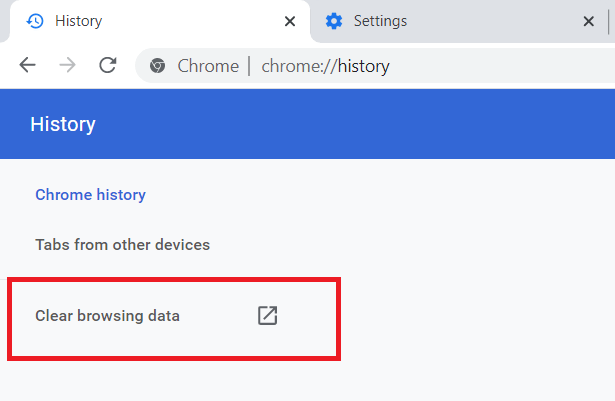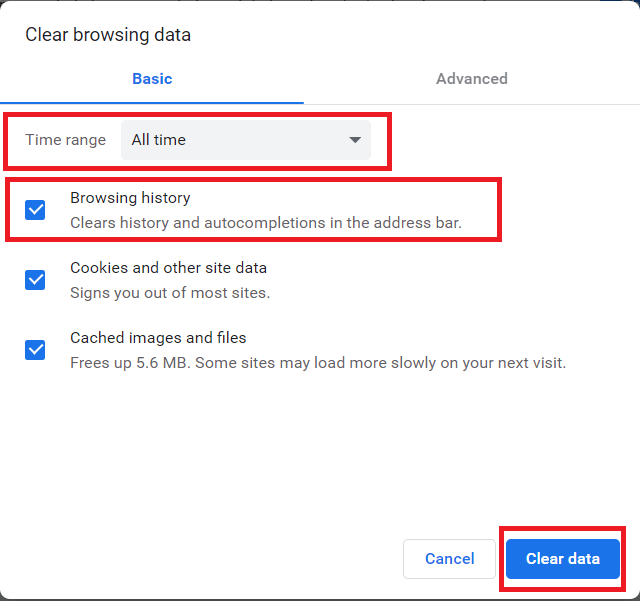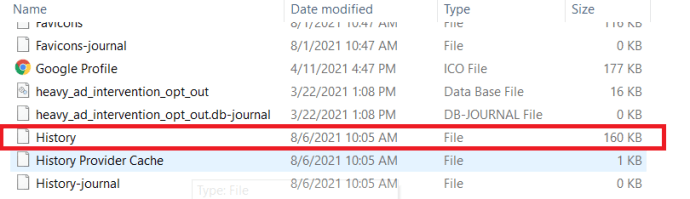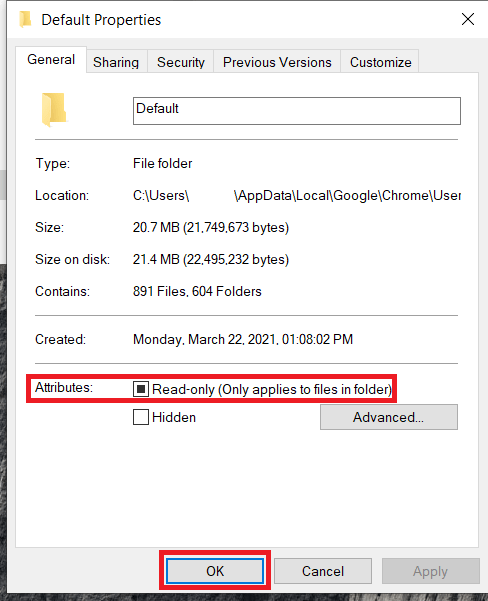Google Chrome ist in letzter Zeit für viele Mac- und PC-Benutzer zum bevorzugten Webbrowser geworden. Es ist schnell, erweiterbar und relativ sicher. Aber es hat einen bemerkenswerten Fehler: Im Gegensatz zu den meisten Browsern hat Chrome keine Benutzereinstellung, um den Browserverlauf zu verhindern oder automatisch zu löschen.
Google Chrome ist in letzter Zeit für viele Mac- und PC-Benutzer zum bevorzugten Webbrowser geworden. Es ist schnell, erweiterbar und relativ sicher. Aber es hat einen bemerkenswerten Fehler: Im Gegensatz zu den meisten Browsern hat Chrome keine Benutzereinstellung, um den Browserverlauf zu verhindern oder automatisch zu löschen.

Benutzer können den Verlauf jederzeit manuell löschen, dies erfordert jedoch vier Klicks durch drei Menüs; kaum optimal. Glücklicherweise gibt es einen Trick, mit dem Sie verhindern können, dass der Browserverlauf in Chrome aufgezeichnet wird.
Hier ist, wie Sie dies tun können.
Verhindern, dass Google Chrome den Browserverlauf speichert
Chrome speichert den Browserverlauf in einer Datei auf dem Laufwerk Ihres Computers. Wenn wir die Möglichkeit von Chrome einschränken, diese Datei zu ändern, kann es keine Webadressen aufzeichnen.
- Rufen Sie zunächst Chrome auf und löschen Sie Ihren Verlauf manuell, indem Sie . drücken Befehlstaste + Y für OS X oder Strg + H für Windows und klicken Sie auf Browserdaten löschen. Sie können auch eingeben Strg + Umschalt + Entf die aufbringen Browserdaten löschen Fenster.
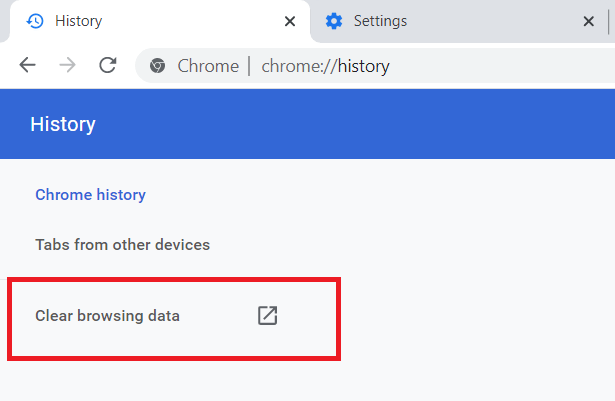
- Stellen Sie nun sicher, dass die Box Browserverlauf löschen aktiviert ist, wählen Sie Alle Zeit aus dem Dropdown-Menü und klicken Sie dann auf Browserdaten löschen Schaltfläche unten im Fenster, um den Vorgang abzuschließen. Dies gibt uns eine leere Tafel, von der aus wir beginnen können.
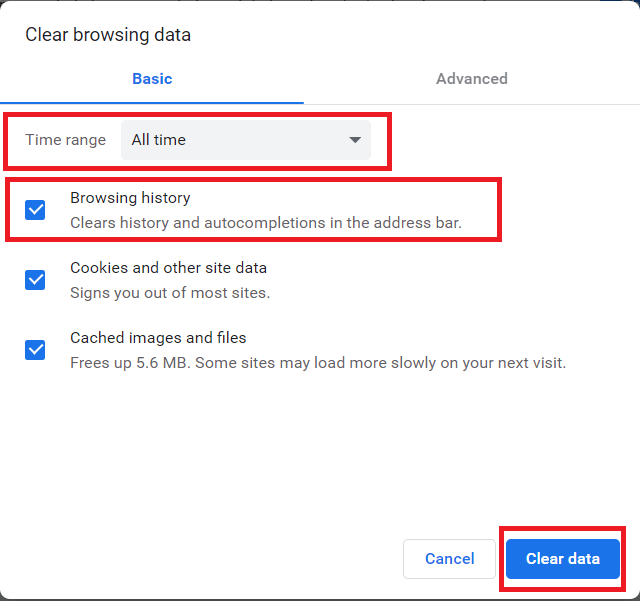
- Jetzt müssen wir den Zugriff auf die Verlaufsdatei von Chrome einschränken. Beenden Sie zunächst Chrome, um Konflikte zu vermeiden, und suchen Sie dann die Verlaufsdatei von Chrome. In macOS wird die Verlaufsdatei an folgendem Ort gespeichert:
~/Library/Application Support/Google/Chrome/DefaultGehen Sie auf einem Windows-Computer zu:C:Benutzer\[Benutzername]\AppData\Local\Google\Chrome\Benutzerdaten\DefaultBeachten Sie, dass Sie möglicherweise den Windows Explorer aktivieren müssen Versteckte Elemente anzeigen Option, um die zu sehen Anwendungsdaten Mappe. - An jedem dieser Orte finden Sie eine Datei namens Geschichte ohne Dateierweiterung. Dies ist die Datei, die wir sperren müssen.
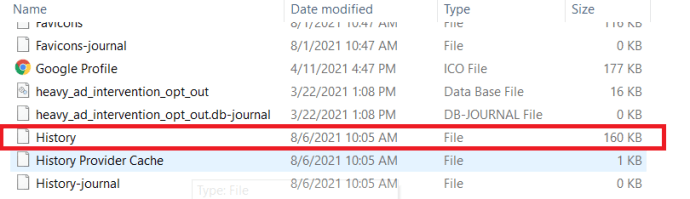
- Klicken Sie in macOS mit der rechten Maustaste auf die Datei und wählen Sie Informationen bekommen (oder markieren Sie die Datei und drücken Sie Befehlstaste + I ). Aktivieren Sie unter "Allgemein" das Kontrollkästchen für Gesperrt, t Dies verhindert, dass Chrome diese Datei ändert, und verhindert somit die Aufzeichnung des zukünftigen Browserverlaufs. Klicken Sie unter Windows mit der rechten Maustaste auf das Geschichte Datei und wählen Sie Eigenschaften .

- Aktivieren Sie im Eigenschaftenfenster das Kontrollkästchen für Schreibgeschützt und drücke dann Anwenden .
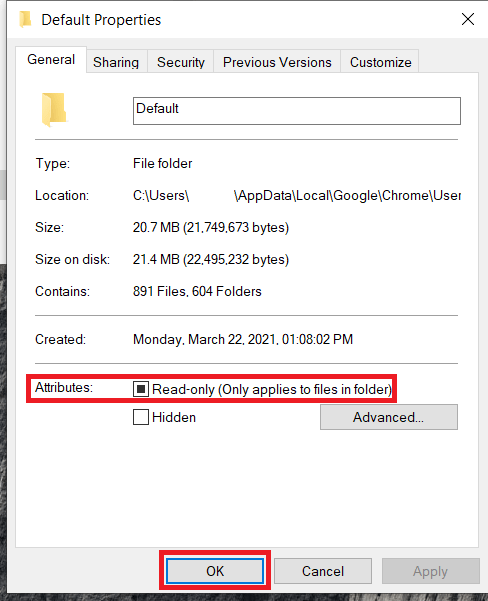
- Nachdem Sie die Verlaufsdatei gesperrt haben, öffnen Sie Chrome und beginnen Sie mit dem Surfen. Gehen Sie dann zu Ihrer Verlaufsliste und Sie werden sehen, dass Chrome "Keine Verlaufseinträge gefunden" meldet.
Das ist es! Wenn Sie erneut mit der Aufzeichnung Ihres Browserverlaufs beginnen möchten, wiederholen Sie einfach die entsprechenden Schritte für Mac oder Windows oben und deaktivieren die gesperrten oder schreibgeschützten Felder.
Surfen im Inkognito-Modus
An dieser Stelle fragen sich zweifellos einige von Ihnen: „Warum nicht einfach den Inkognito-Modus verwenden?“ Es stimmt, dass der Inkognito-Modus Chrome daran hindert, den Browserverlauf aufzuzeichnen, aber er blockiert auch Cookies und stört viele Erweiterungen. Wenn Sie verhindern möchten, dass Chrome den Browserverlauf aufzeichnet, müssen Sie nicht daran denken, im Inkognito-Modus zu surfen, wenn Sie nie möchten, dass Chrome Ihren Browserverlauf aufzeichnet.
Verhindern des Chrome-Verlaufs
Wenn Sie die Vorteile von Erweiterungen und Cookies nutzen möchten, z. B. dass Websites sich Ihre Kontoinformationen merken, aber einfach nicht möchten, dass Ihr Browserverlauf aufgezeichnet wird, ist die oben beschriebene Methode ein guter Kompromiss.
Wenn Sie das, was Sie getan haben, rückgängig machen möchten, sodass Chrome die Aufzeichnung Ihres Browserverlaufs wieder aufnehmen kann, suchen Sie einfach dieselbe Verlaufsdatei und entsperren Sie sie auf einem Mac oder ändern Sie sie zum Lesen und Schreiben unter Windows.
Wenn Ihnen dieser Artikel gefallen hat, könnte Ihnen auch dieser TechJunkie-Artikel gefallen: Stay Focused Chrome Extension Review.
Haben Sie Vorschläge, wie Sie Ihre Privatsphäre mit Chrome verbessern können? Wenn ja, hinterlassen Sie uns bitte unten einen Kommentar!