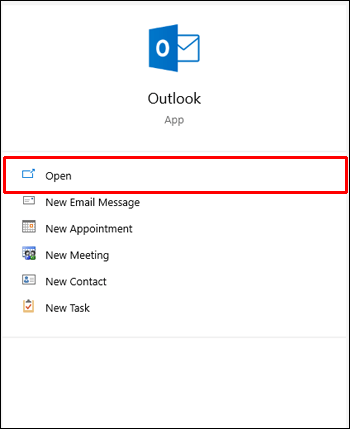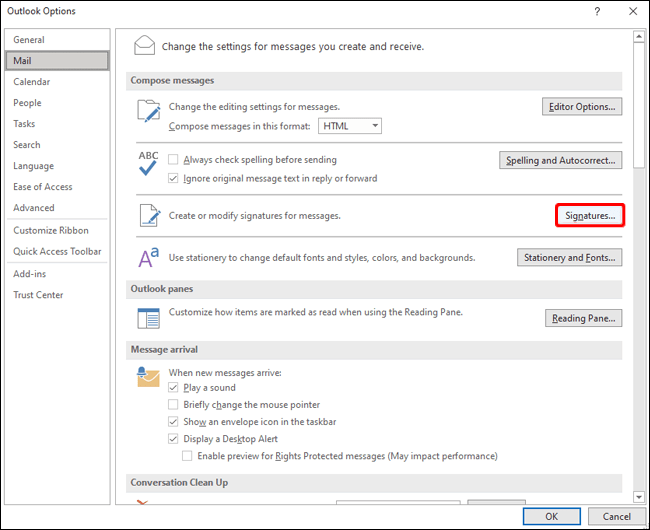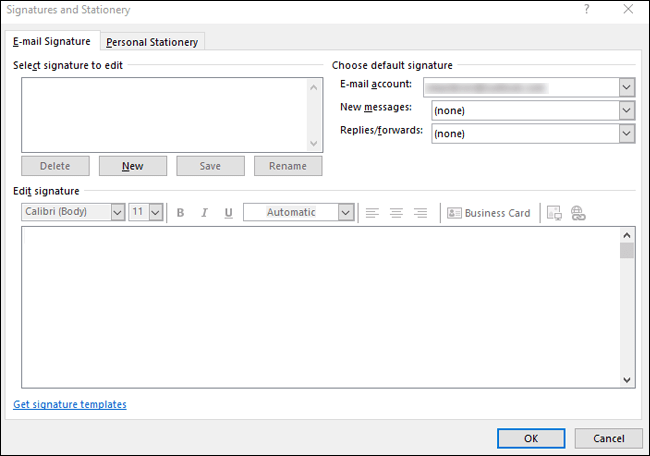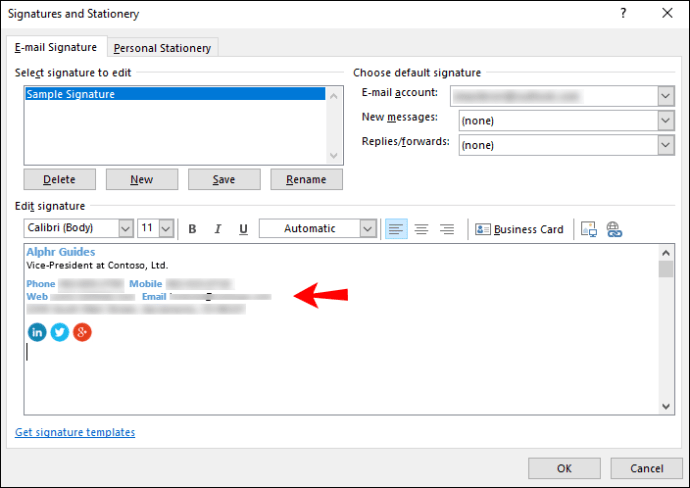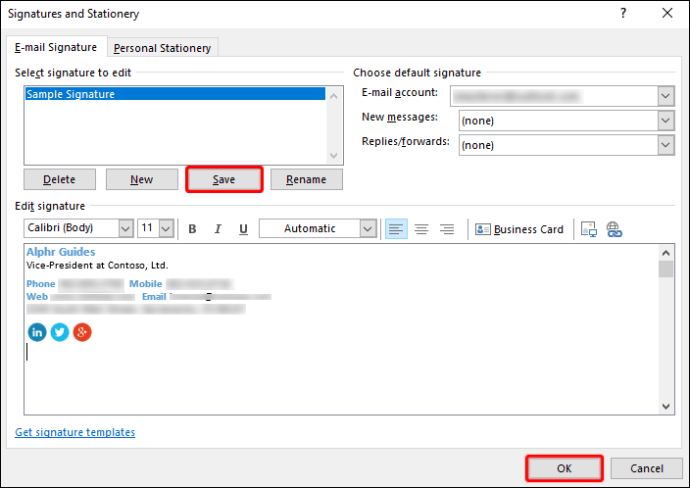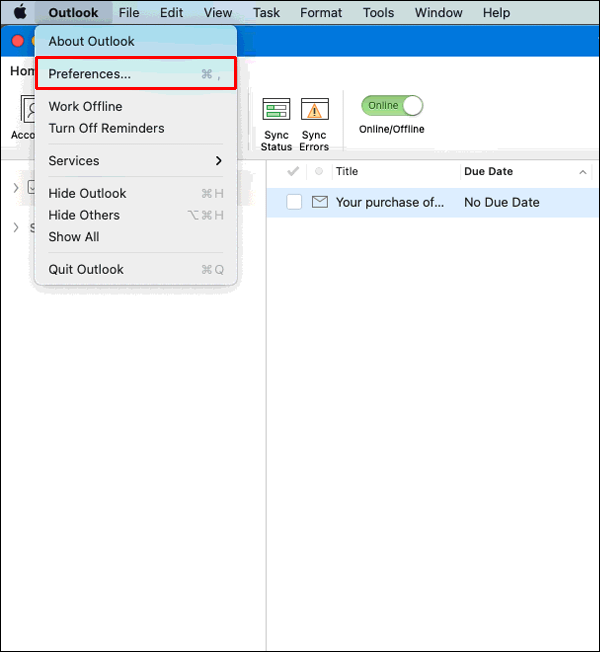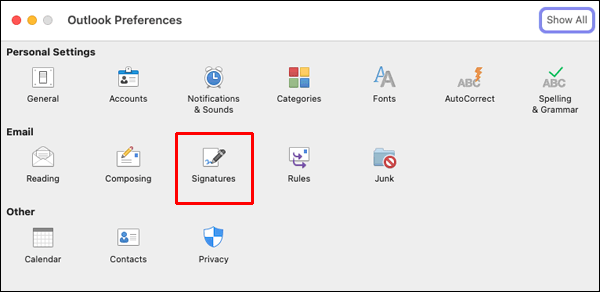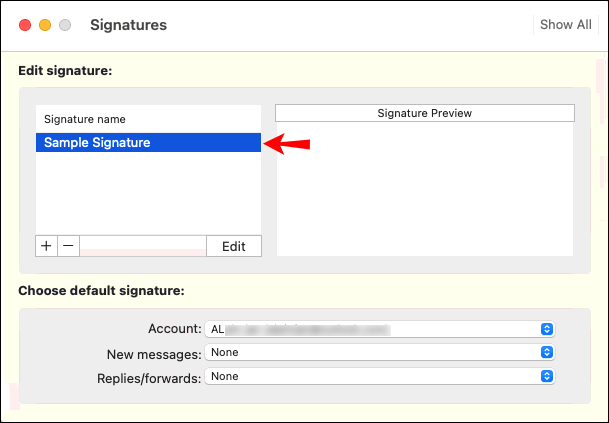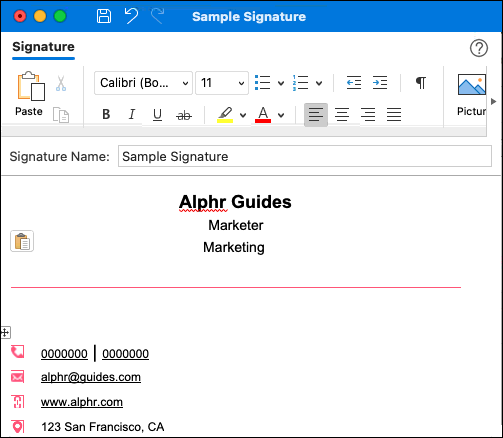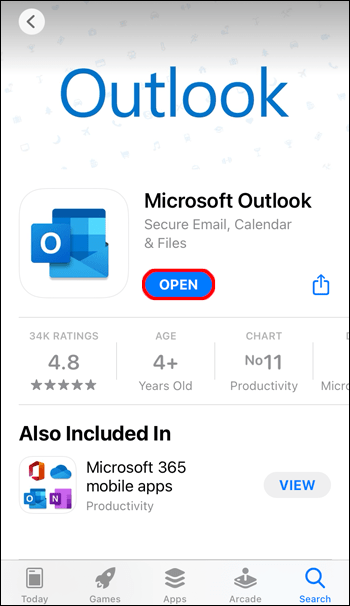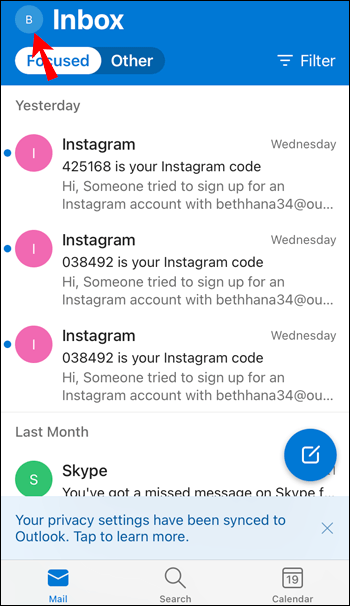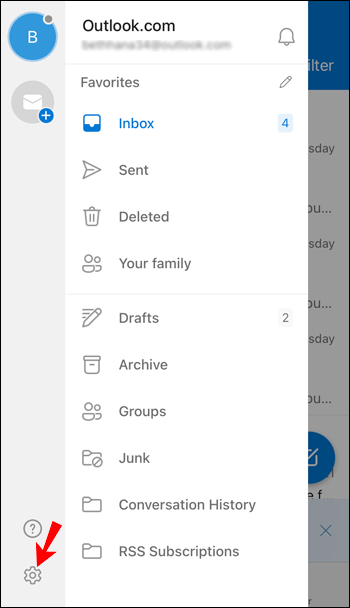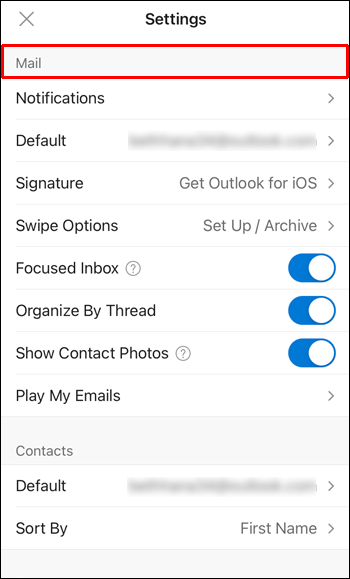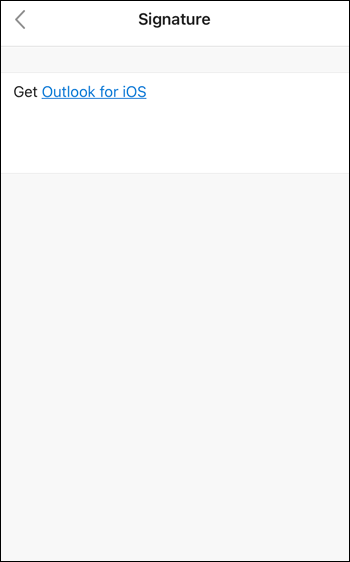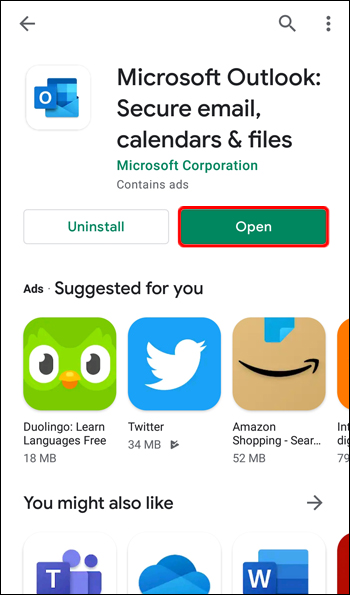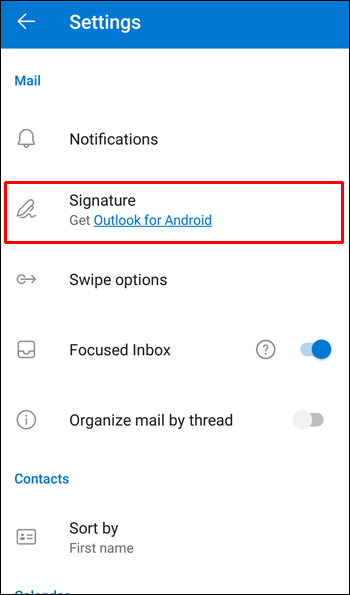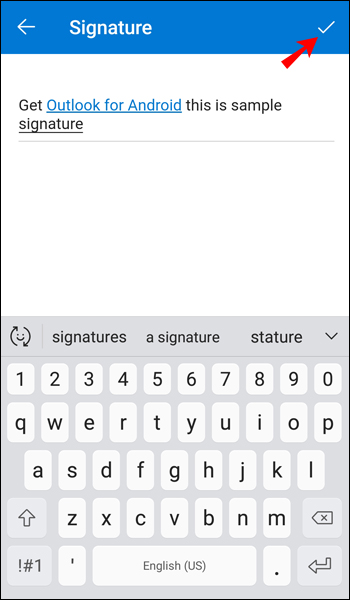Ihre E-Mail-Signatur ist eine schnelle Möglichkeit, Ihre Identität zu überprüfen und Ihre Geschäftsdaten bequem anzugeben. Es ist wie eine virtuelle Visitenkarte mit all Ihren relevanten Informationen und verleiht jeder E-Mail, die Sie senden, eine persönliche Note.
![So ändern Sie eine Signatur in Outlook [PC oder Mobile]](http://cdn.ctl-tr.net/wp-content/uploads/pc-mobile/440/j5wn8isw5l.jpg)
Wenn sich jedoch Ihre Umstände ändern, müssen Ihre Signaturdaten möglicherweise geändert werden. Wenn Sie wissen möchten, wie Sie Ihre Signatur in Outlook ändern, führen wir Sie durch die Schritte in diesem Artikel.
Darüber hinaus finden Sie in unseren FAQs, wie Sie Ihre E-Mail-Signatur durch Einfügen eines Fotos oder Logos personalisieren und eine handschriftliche Unterschrift hinzufügen.
So ändern Sie eine Signatur in Outlook auf einem Windows-PC
So ändern Sie Ihre Signatur in Outlook über Windows:
- Starten Sie Outlook.
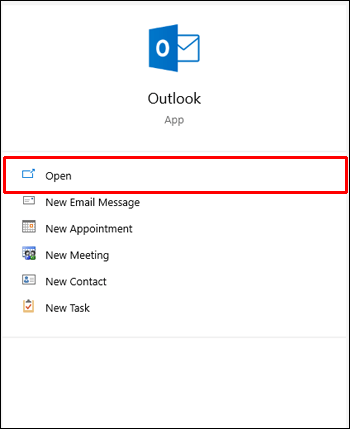
- Klicken Sie auf „Datei“, „Optionen“, „Mail“ und dann auf „Signaturen“.
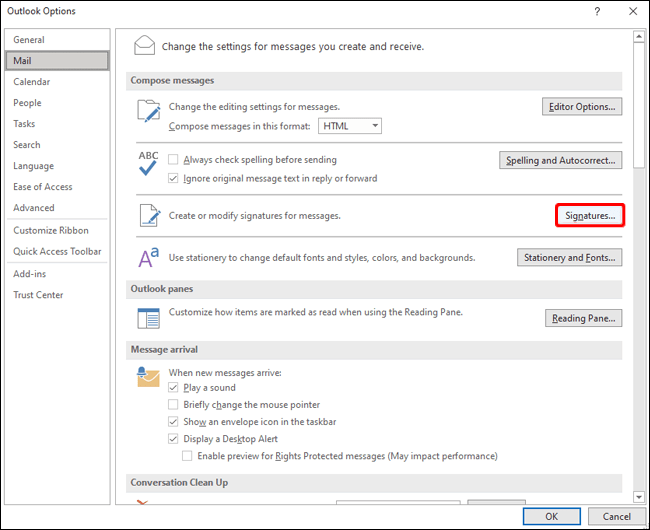
- Klicken Sie auf die Signatur, die Sie ändern möchten.
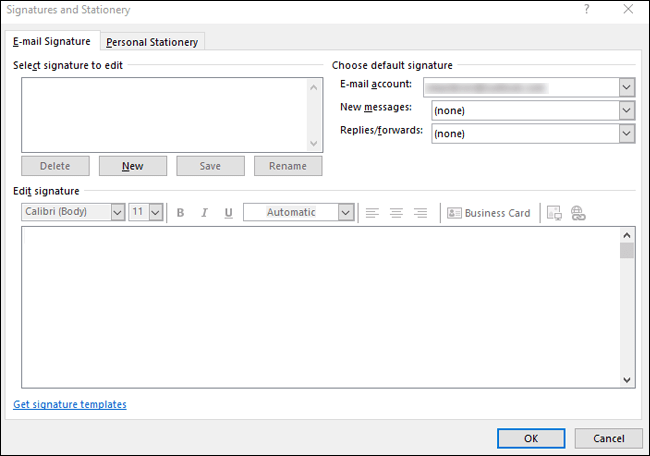
- Nehmen Sie Ihre Änderungen über das Feld „Signatur bearbeiten“ vor.
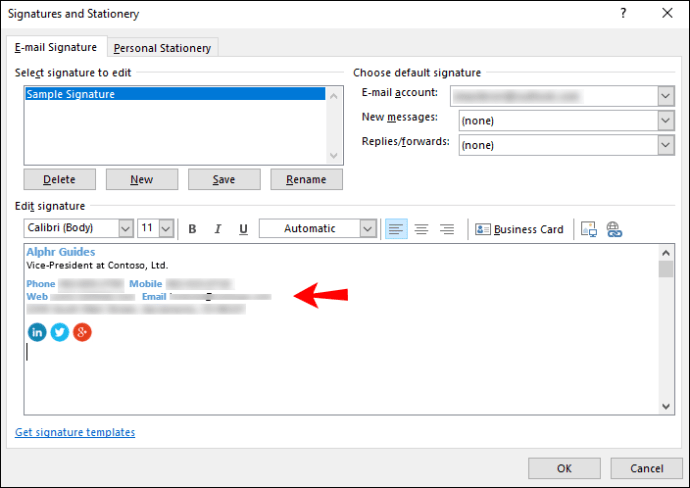
- Wenn Sie fertig sind, klicken Sie auf „Speichern“ und dann auf „OK“.
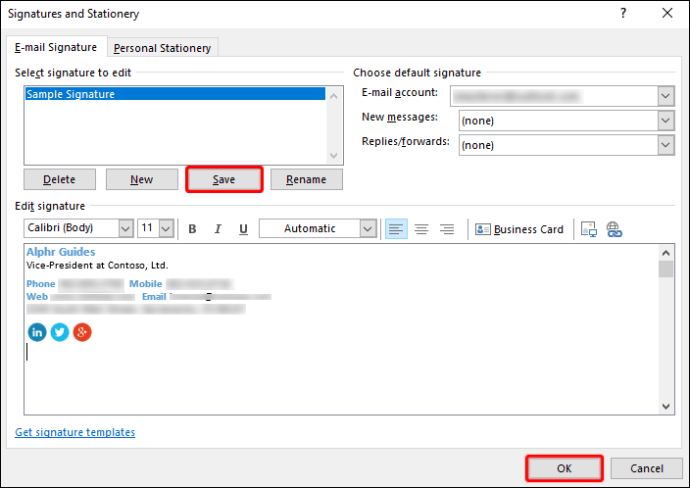
So ändern Sie eine Signatur in Outlook auf einem Mac
So ändern Sie Ihre Outlook-Signatur über macOS:
- Starten Sie Outlook.

- Wählen Sie „Einstellungen“ aus dem Outlook-Menü.
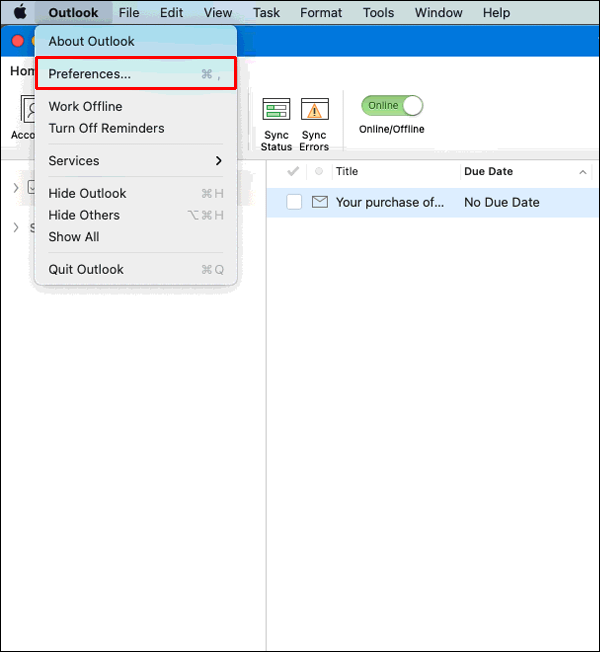
- Wählen Sie unter "E-Mail" "Signaturen".
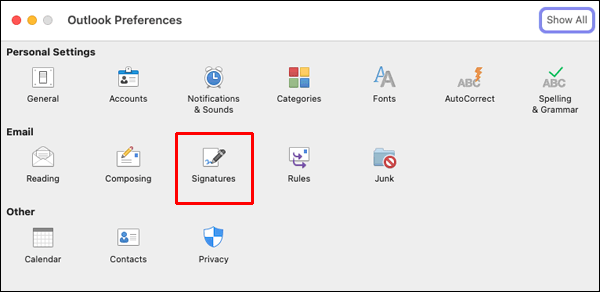
- Wählen Sie unter "Signaturname" die Signatur aus, die Sie ändern möchten.
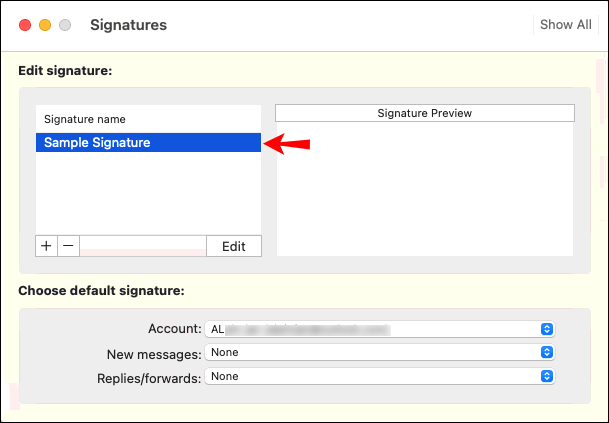
- Aktualisieren Sie unter "Signatur" im rechten Bereich Ihre Signatur.
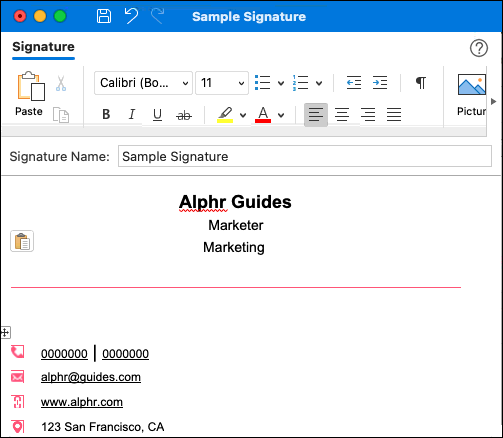
So ändern Sie eine Signatur in Outlook auf einem iPhone
So aktualisieren Sie Ihre Outlook-Signatur über die Outlook-App auf Ihrem iPhone:
- Starten Sie die Outlook-App.
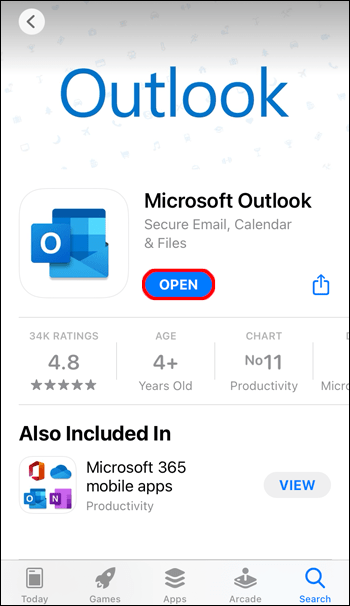
- Tippen Sie oben links auf Ihr Profilsymbol oder das Hamburger-Menü.
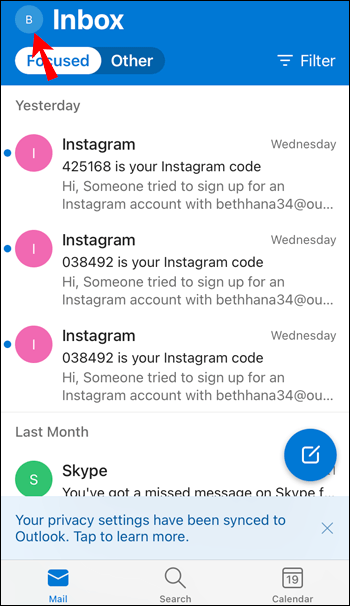
- Tippen Sie auf das Zahnradsymbol Einstellungen.
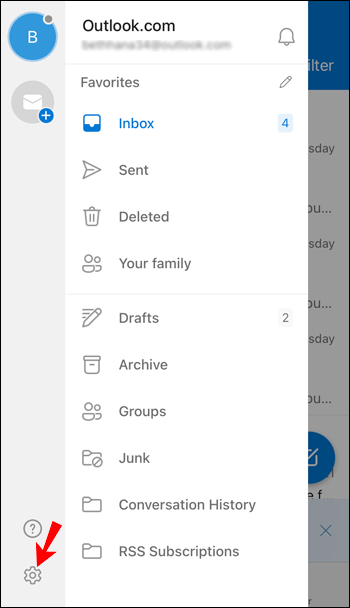
- Gehen Sie zum Abschnitt „Mail“.
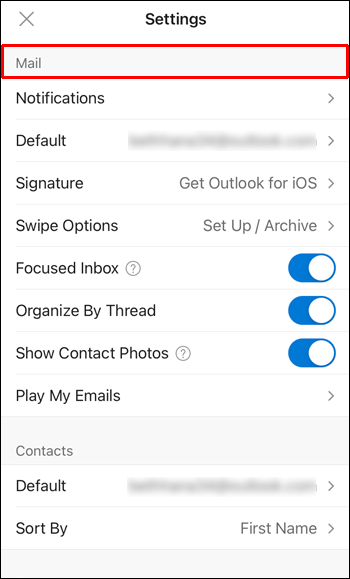
- Klicken Sie auf "Unterschrift".

- Aktualisieren Sie im Bildschirm „Signatur“ Ihre Signatur.
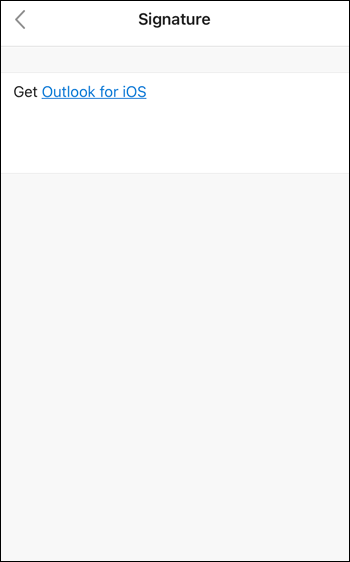
So ändern Sie eine Signatur in Outlook auf einem Android-Gerät
So aktualisieren Sie Ihre Signatur über die Outlook-App auf Ihrem Android-Gerät:
- Öffnen Sie die Outlook-App.
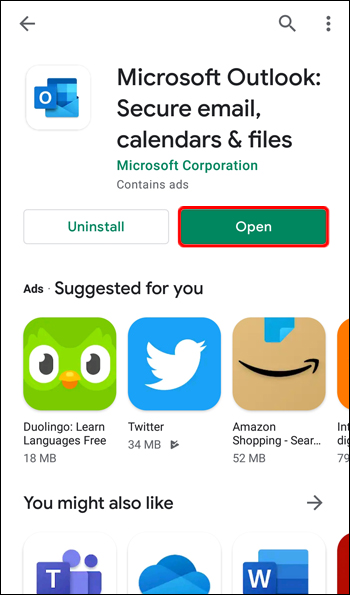
- Tippen Sie auf „Datei“, „Optionen“, „Mail“ und dann auf „Signaturen“.
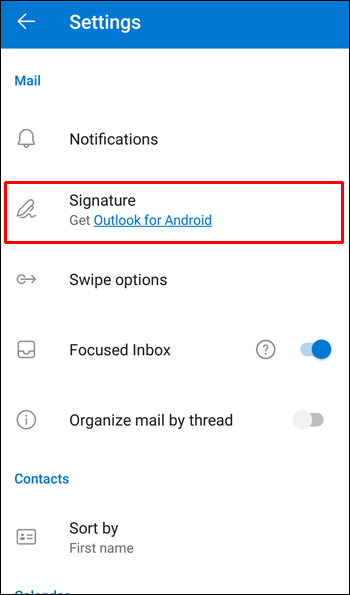
- Tippen Sie auf die Signatur, die Sie bearbeiten möchten, und nehmen Sie Ihre Änderungen über das Feld „Signatur bearbeiten“ vor.

- Wenn Sie mit den Ergebnissen zufrieden sind, tippen Sie auf „Speichern“ und dann auf „OK“.
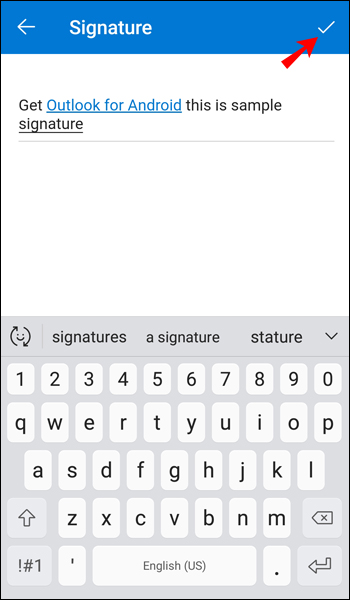
So ändern Sie eine Signatur in Outlook 365
So aktualisieren Sie Ihre Signatur mit Outlook 365:
- Starten Sie Outlook.
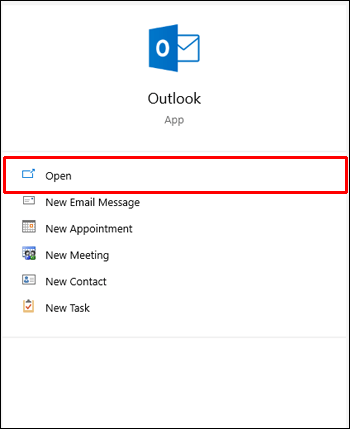
- Klicken Sie auf „Datei“, „Optionen“, „Mail“ und dann auf „Signaturen“.
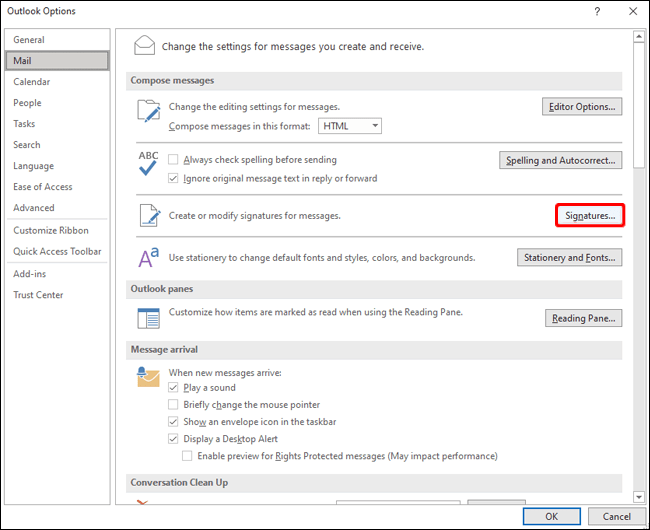
- Klicken Sie auf die Signatur, die Sie ändern möchten.
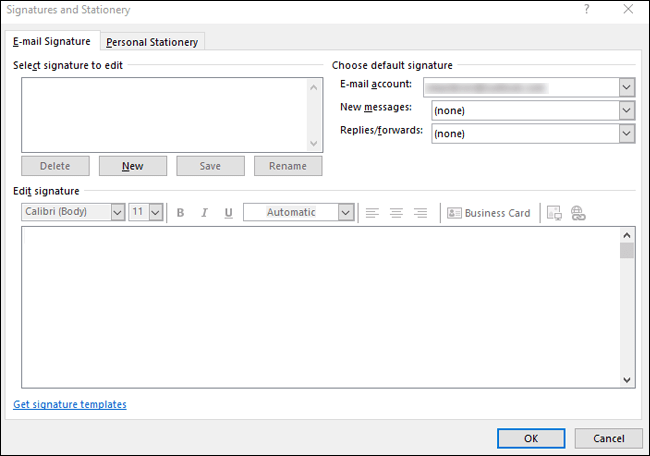
- Nehmen Sie Ihre Änderungen über das Feld „Signatur bearbeiten“ vor.
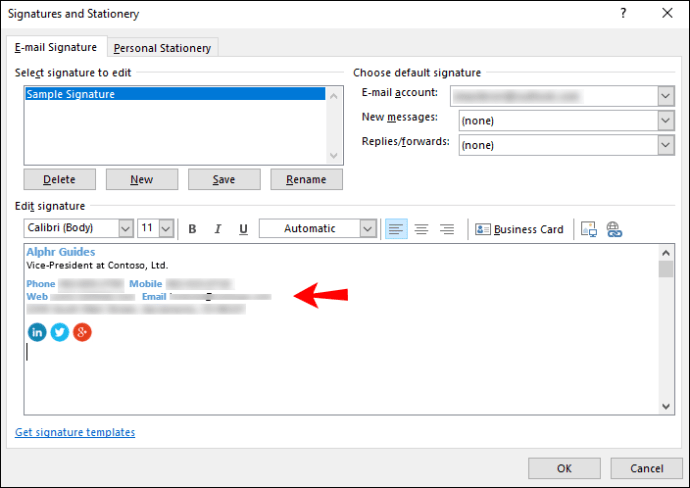
- Wenn Sie fertig sind, klicken Sie auf „Speichern“ und dann auf „OK“.
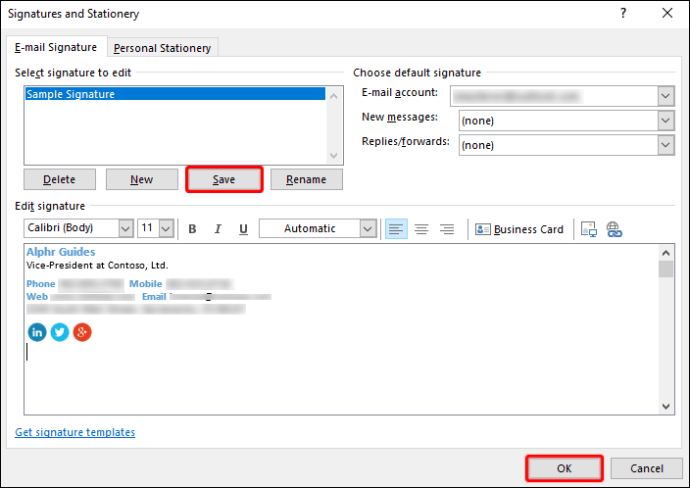
Zusätzliche FAQs
Wie fügen Sie Ihrer Outlook-E-Mail-Signatur ein Bild hinzu?
So fügen Sie Ihrer E-Mail-Signatur in Outlook ein Bild oder ein Firmenlogo hinzu:
1. Starten Sie eine neue E-Mail.
2. Wählen Sie „Signatur“ und dann „Signaturen“.
3. Wählen Sie im Feld „Signatur zum Bearbeiten auswählen“ die Signatur aus, der Sie ein Bild hinzufügen möchten.
4. Klicken Sie auf das Bildsymbol, suchen Sie Ihre Bilddatei und klicken Sie dann auf „Einfügen“.
5. Klicken Sie mit der rechten Maustaste auf das Bild, um die Größe zu ändern, und wählen Sie dann „Bild“.
6. Klicken Sie auf die Option „Größe“ und verwenden Sie dann die Auswahlmöglichkeiten, um die Größe Ihres Bildes zu ändern. Aktivieren Sie das Kontrollkästchen „Seitenverhältnis sperren“, um die Bildproportionen beizubehalten.
7. Wenn Sie zufrieden sind, klicken Sie auf „OK“ und dann erneut auf „OK“, um die Änderungen zu speichern.
Wie erstelle ich eine Signaturvorlage in Outlook?
Wenn Sie eine E-Mail-Signatur mit einer Signaturgalerievorlage erstellen möchten, wählen Sie eine Signaturvorlage aus, die Sie in Ihre Nachricht kopieren möchten, und passen Sie sie dann an.
1. Nachdem Sie die gewünschte Signaturvorlage heruntergeladen haben, öffnen Sie diese in Word.
2. Wählen Sie die verschiedenen Teile der Signatur aus und wählen Sie dann „Kopieren“.
3. Starten Sie Outlook und wählen Sie „Neue E-Mail“.
4. Fügen Sie die Signatur in den Nachrichtentext der E-Mail ein.
5. Passen Sie nun die Signatur an, indem Sie den Text ändern, ein Foto hinzufügen oder Ihre Hyperlinks hinzufügen.
So ändern Sie Ihr Logo/Foto:
1. Klicken Sie mit der rechten Maustaste auf das Bild und wählen Sie dann „Bild ändern“.
2. Wählen Sie den Quellspeicherort Ihres Fotos aus.
3. Klicken Sie auf „Einfügen“.
4. Wählen Sie das Bild aus, um die Ziehpunkte zu erhalten, und verwenden Sie diese dann, um die Bildgröße nach Bedarf zu ändern.
5. Wählen Sie die Menüoptionen „Format“, um Ihr Bild zu formatieren.
So fügen Sie Hyperlinks ein:
1. Klicken Sie in der Signatur mit der rechten Maustaste auf ein Social-Media-Symbol oder wählen Sie den Website-Text aus, klicken Sie mit der rechten Maustaste und wählen Sie dann „Link bearbeiten“.
2. Geben Sie im Feld „Adresse“ den Link zu Ihrem sozialen Profil ein.
3. Klicken Sie auf „OK“.
So speichern Sie Ihre Signatur:
1. Wählen Sie alle Komponenten der Signatur aus, klicken Sie mit der rechten Maustaste und wählen Sie „Kopieren“.
2. Klicken Sie im Menü „Nachricht“ auf „Unterschrift“ und dann auf „Unterschriften“.
3. Wählen Sie „Neu“ und geben Sie Ihrer Signatur einen Namen, z. B. „Persönlich“ oder „Geschäftlich“.
4. Klicken Sie mit der rechten Maustaste im Feld „Signatur bearbeiten“ und wählen Sie „Einfügen“. Ihre Unterschrift wird nun im Feld angezeigt.
5. Wählen Sie zum Speichern „OK“.
Jetzt enthalten alle Ihre Nachrichten automatisch diese Signatur
Wie lasse ich meine Unterschrift handschriftlich aussehen?
Um eine handschriftliche Unterschrift einzufügen, können Sie Ihre handschriftliche Unterschrift entweder scannen oder fotografieren und dann zu Ihrer Outlook-Signatur hinzufügen. Um dies unter Windows zu tun:
1. Unterschreiben Sie Ihre Unterschrift auf einem weißen Blatt Papier.
2. Entweder scannen oder ein Foto davon machen und auf Ihrem Computer im .gif-, .png-, .jpg- oder .bmp-Dateiformat speichern.
3. Öffnen Sie die Datei auf Ihrem Computer.
4. Klicken Sie darauf, um die Registerkarte „Format“ der Bildtools zu öffnen, und wählen Sie dann „Zuschneiden“, um das Bild zuzuschneiden.
5. Um die Signatur als separate Datei zu speichern, klicken Sie mit der rechten Maustaste auf das Bild und wählen Sie dann „Als Bild speichern“.
6. Um die Unterschrift in ein Dokument einzufügen, wählen Sie „Einfügen“ und dann „Bilder“ und wählen Sie Ihre gespeicherte Unterschrift.
So fügen Sie eine handschriftliche Signatur mit Outlook über macOS hinzu:
1. Schreiben Sie Ihre Unterschrift auf ein weißes Blatt Papier.
2. Machen Sie ein Bild oder scannen Sie es und speichern Sie es dann auf Ihrem Computer im Dateiformat .gif, .png, .jpg oder .bmp.
3. Öffnen Sie die Bilddatei auf Ihrem Computer.
4. Klicken Sie darauf, um die Registerkarte „Format“ der Bildtools zu öffnen, und klicken Sie dann auf „Zuschneiden“, um die Proportionen bei Bedarf zu ändern.
5. Um Ihre Signatur als eine andere Datei zu speichern, klicken Sie mit der rechten Maustaste darauf und wählen Sie dann „Als Bild speichern“.
6. Um die Signatur zu einem Dokument hinzuzufügen, wählen Sie „Einfügen“ und dann „Bilder“ und wählen Sie Ihr gespeichertes Signaturbild.
Um zusätzliche maschinengeschriebene Informationen wie Ihre Berufsbezeichnung, E-Mail-Adresse usw. mit Ihrer handschriftlichen Unterschrift über den Desktop hinzuzufügen:
1. Geben Sie unter dem Bild Ihrer Unterschrift die anderen Informationen ein, die Sie hinzufügen möchten.
2. Wählen Sie das Bild und Ihren Text aus.
3. Wählen Sie „Einfügen“ und dann „Schnellteile“.
4. Wählen Sie „Auswahl in Schnellteil-Galerie speichern“. Dadurch wird das Feld „Neuen Baustein erstellen“ gestartet.
5. Geben Sie den Namen Ihrer Signatur in das Feld „Name“ ein.
6. Klicken Sie über das Feld „Galerie“ auf „AutoText“.
7. Wählen Sie „OK“.
Wann immer Sie diese Signatur verwenden möchten:
1. Setzen Sie die Einfügemarke an die Stelle, an der Sie den Signaturblock einfügen möchten.
2. Wählen Sie „Einfügen“, „Quick Parts“, „AutoText“ und dann den Namen Ihres Signaturblocks.
Ändern Ihres Autogramms in Outlook
Die E-Mail-Signatur von Outlook ermöglicht es Ihnen, jede E-Mail mit einer kurzen Zusammenfassung Ihrer Kontaktdaten abzuschließen, um sicherzustellen, dass Ihre Empfänger Sie über verschiedene Methoden leicht erreichen können. Der Prozess ist so einfach, dass das Entwerfen professioneller Signaturen und das Ändern Ihrer Signaturdetails bei Bedarf in Outlook ein Kinderspiel ist.
Haben Sie jemals eine der Vorlagen von Outlook zum Entwerfen einer Signatur verwendet? Wenn ja, waren Sie mit dem Ergebnis zufrieden? Lassen Sie es uns im Kommentarbereich unten wissen.