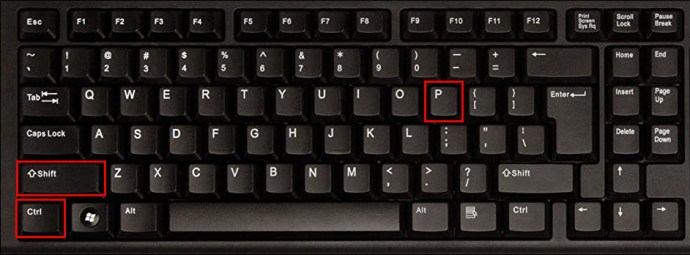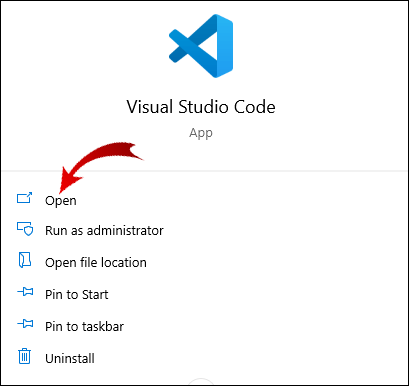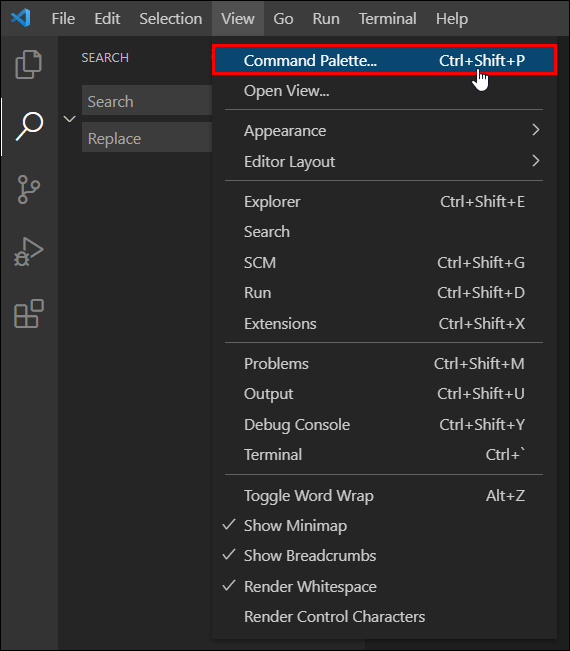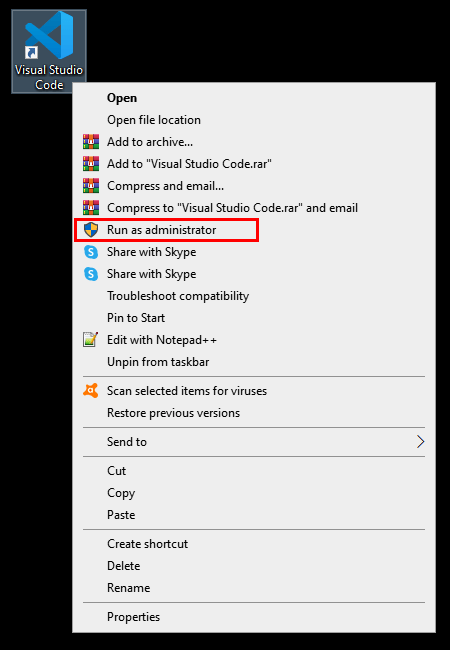Wenn Sie für Ihre Entwicklungsaufgaben Befehle mit Visual Studio Code ausführen müssen, müssen Sie möglicherweise wissen, wie Sie auf ein Terminal zugreifen.

In diesem Artikel führen wir Sie durch das Öffnen eines Visual Studio Code-Terminals zum Codieren in einer Vielzahl von Programmiersprachen. Außerdem erfahren Sie, wie Sie VS-Codeerweiterungen für die Codierungsunterstützung finden und Antworten auf andere häufig gestellte Fragen.
Wie öffne ich das Terminal in VS-Code?
Visual Studio Code ist ein leistungsstarker, leichtgewichtiger Quellcode-Editor. Es enthält nicht nur viele praktische Entwicklungsfunktionen, sondern ermöglicht auch das Codieren in so ziemlich jeder Programmiersprache.
Obwohl es eine integrierte Unterstützung für alle Programmiersprachen bietet, wird die Installation von Erweiterungen für jede Sprache empfohlen, um auf zusätzliche Supportfunktionen wie Autovervollständigung und Schnellkorrekturen zugreifen zu können.
Um vom Arbeitsplatz-Root in VS Code auf das integrierte Terminal zuzugreifen, gehen Sie wie folgt vor:
- Starten Sie die VS-Code-App und drücken Sie dann „Strg+`“, um ein Terminal zu öffnen.

- Drücken Sie „Befehl“ oder „Strg“ + „Umschalt“ + „p“, um auf die „Befehlspalette“ zuzugreifen.
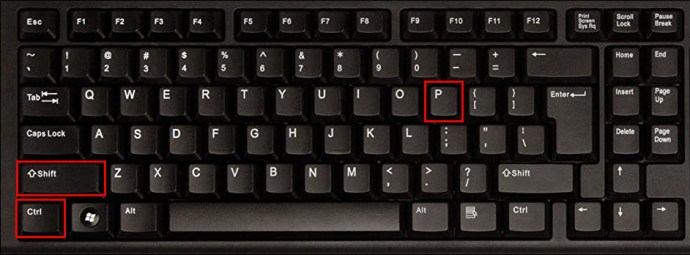
- Es öffnet sich eine Suchleiste, geben Sie eine Suche nach "Ansicht: Befehl Integriertes Terminal umschalten" ein und wählen Sie es aus. Dieser Befehl schaltet zwischen der Anzeige des Terminal-Panels in und außerhalb der Ansicht hin und her.

Wie öffne ich Python-Terminal in VS-Code?
So öffnen Sie ein Terminal mit integriertem VS-Code aus dem Stammverzeichnis Ihres Arbeitsplatzes für die Codierung in Python:
Notiz: Um eine Python-Erweiterung zu installieren; Wählen Sie auf dem VS Code-Willkommensbildschirm „Tools und Sprachen“ aus. Der Erweiterungs-Marktplatz wird auf der linken Seite angezeigt; Geben Sie eine „Python“-Suche ein, um eine Liste der entsprechenden Erweiterungen zu erhalten.
- Starten Sie die VS-Code-App und drücken Sie dann „Strg+`“, um ein Terminal zu öffnen.
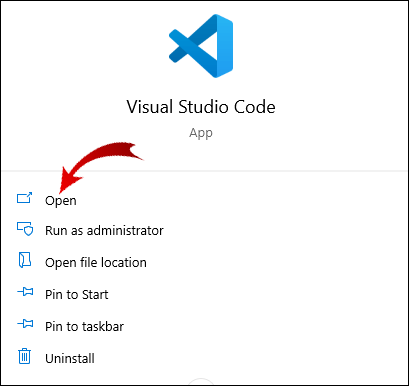
- Drücken Sie „Befehl“ oder „Strg“ + „Umschalt“ + „p“, um auf die „Befehlspalette“ zuzugreifen.
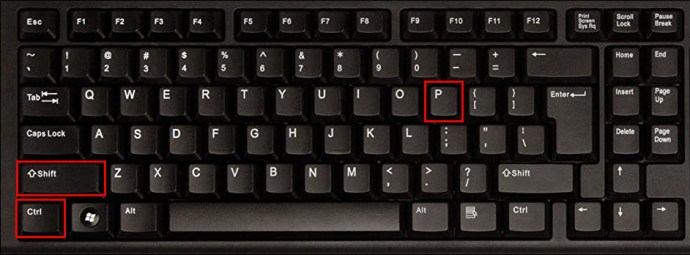
- Es öffnet sich eine Suchleiste, geben Sie eine Suche nach "Ansicht: Befehl Integriertes Terminal umschalten" ein und wählen Sie es aus. Dieser Befehl schaltet zwischen der Anzeige des Terminalpanels in und außerhalb der Ansicht hin und her.

- Beginnen Sie im neuen Terminalfenster mit der Eingabe Ihrer Python-Befehle.
Wie öffne ich Java-Terminal in VS-Code?
So öffnen Sie ein Terminal mit integriertem VS-Code aus dem Stammverzeichnis Ihres Arbeitsplatzes für die Codierung in Java:
Notiz: Um eine Java-Erweiterung zu installieren; Wählen Sie auf dem VS Code-Willkommensbildschirm „Tools und Sprachen“ aus. Der Erweiterungs-Marktplatz wird auf der linken Seite angezeigt; Geben Sie eine „Java“-Suche ein, um eine Liste der entsprechenden Erweiterungen zu erhalten.
- Starten Sie die VS-Code-App und drücken Sie dann „Strg+`“, um ein Terminal zu öffnen.

- Drücken Sie „Befehl“ oder „Strg“ + „Umschalt“ + „p“, um auf die „Befehlspalette“ zuzugreifen.

- Es öffnet sich eine Suchleiste, geben Sie eine Suche nach "Ansicht: Befehl Integriertes Terminal umschalten" ein und wählen Sie es aus. Dieser Befehl schaltet zwischen der Anzeige des Terminalpanels in und außerhalb der Ansicht hin und her.

- Beginnen Sie im neuen Terminalfenster mit der Eingabe Ihrer Java-Befehle.
Wie öffne ich ein JavaScript-Terminal in VS-Code?
So öffnen Sie ein Terminal mit integriertem VS-Code im Stammverzeichnis Ihres Arbeitsplatzes für die Codierung in JavaScript:
Notiz: Um eine JavaScript-Erweiterung zu installieren; Wählen Sie auf dem VS Code-Willkommensbildschirm „Tools und Sprachen“ aus. Der Erweiterungs-Marktplatz wird auf der linken Seite angezeigt; Geben Sie eine „JavaScript“-Suche ein, um eine Liste der entsprechenden Erweiterungen zu erhalten.
- Starten Sie die VS-Code-App und drücken Sie dann „Strg+`“, um ein Terminal zu öffnen.

- Drücken Sie „Befehl“ oder „Strg“ + „Umschalt“ + „p“, um auf die „Befehlspalette“ zuzugreifen.

- Es öffnet sich eine Suchleiste, geben Sie eine Suche nach "Ansicht: Befehl Integriertes Terminal umschalten" ein und wählen Sie es aus. Dieser Befehl schaltet zwischen der Anzeige des Terminal-Panels in und außerhalb der Ansicht hin und her.

- Beginnen Sie im neuen Terminalfenster mit der Eingabe Ihrer JavaScript-Befehle.
Wie öffne ich das Ruby-Terminal in VS-Code?
So öffnen Sie ein Terminal mit integriertem VS-Code im Stammverzeichnis Ihres Arbeitsplatzes für die Codierung in Ruby:
Notiz: Um eine Ruby-Erweiterung zu installieren; Wählen Sie auf dem VS Code-Willkommensbildschirm „Tools und Sprachen“ aus. Der Erweiterungs-Marktplatz wird auf der linken Seite angezeigt; Geben Sie eine "Ruby"-Suche ein, um eine Liste der entsprechenden Erweiterungen zu erhalten.
- Starten Sie die VS-Code-App und drücken Sie dann „Strg+`“, um ein Terminal zu öffnen.

- Drücken Sie „Befehl“ oder „Strg“ + „Umschalt“ + „p“, um auf die „Befehlspalette“ zuzugreifen.

- Es öffnet sich eine Suchleiste, geben Sie eine Suche nach "Ansicht: Befehl Integriertes Terminal umschalten" ein und wählen Sie es aus. Dieser Befehl schaltet zwischen der Anzeige des Terminal-Panels in und außerhalb der Ansicht hin und her.

- Beginnen Sie im neuen Terminalfenster mit der Eingabe Ihrer Ruby-Befehle.
Wie öffne ich das Node.js-Terminal in VS-Code?
So öffnen Sie ein Terminal mit integriertem VS-Code aus dem Stammverzeichnis Ihres Arbeitsplatzes für die Codierung in Node.js:
Notiz: Um eine Node.js-Erweiterung zu installieren; Wählen Sie auf dem VS Code-Willkommensbildschirm „Tools und Sprachen“ aus. Der Erweiterungs-Marktplatz wird auf der linken Seite angezeigt; Geben Sie eine "Node.js"-Suche ein, um eine Liste der entsprechenden Erweiterungen zu erhalten.
- Starten Sie die VS-Code-App und drücken Sie dann „Strg+`“, um ein Terminal zu öffnen.
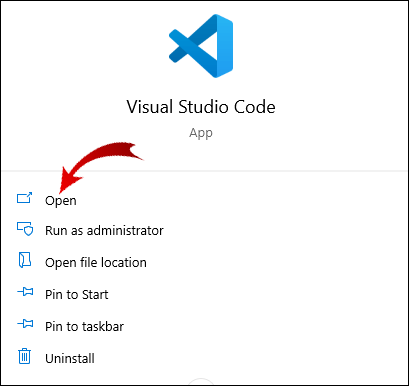
- Drücken Sie „Befehl“ oder „Strg“ + „Umschalt“ + „p“, um auf die „Befehlspalette“ zuzugreifen.
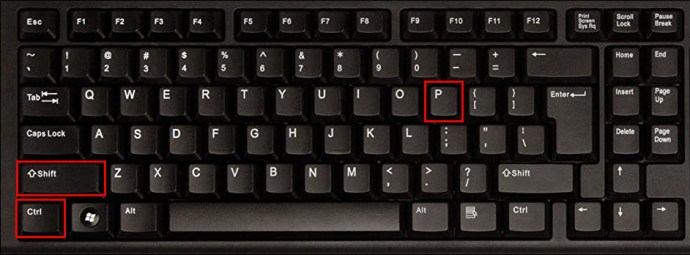
- Es öffnet sich eine Suchleiste, geben Sie eine Suche nach "Ansicht: Befehl Integriertes Terminal umschalten" ein und wählen Sie es aus. Dieser Befehl schaltet zwischen der Anzeige des Terminalpanels in und außerhalb der Ansicht hin und her.

- Beginnen Sie im neuen Terminalfenster mit der Eingabe Ihrer Node.js-Befehle.
Wie öffne ich das C/C++-Terminal in VS-Code?
So öffnen Sie ein Terminal mit integriertem VS-Code aus dem Stammverzeichnis Ihres Arbeitsplatzes für die Codierung in C/C++:
Notiz: Um eine C/C++-Erweiterung zu installieren; Wählen Sie auf dem VS Code-Willkommensbildschirm „Tools und Sprachen“ aus. Der Erweiterungs-Marktplatz wird auf der linken Seite angezeigt; Geben Sie eine "C/C++"-Suche ein, um eine Liste der entsprechenden Erweiterungen zu erhalten.
- Starten Sie die VS-Code-App und drücken Sie dann „Strg+`“, um ein Terminal zu öffnen.

- Drücken Sie „Befehl“ oder „Strg“ + „Umschalt“ + „p“, um auf die „Befehlspalette“ zuzugreifen.

- Es öffnet sich eine Suchleiste, geben Sie eine Suche nach "Ansicht: Befehl Integriertes Terminal umschalten" ein und wählen Sie es aus. Dieser Befehl schaltet zwischen der Anzeige des Terminal-Panels in und außerhalb der Ansicht hin und her.

- Beginnen Sie im neuen Terminalfenster mit der Eingabe Ihrer C/C++-Befehle.
Wie öffne ich das Go-Terminal in VS-Code?
So öffnen Sie ein Terminal mit integriertem VS-Code aus dem Stammverzeichnis Ihres Arbeitsplatzes für die Codierung in Go:
Notiz: Um eine Go-Erweiterung zu installieren; Wählen Sie auf dem VS Code-Willkommensbildschirm „Tools und Sprachen“ aus. Der Erweiterungs-Marktplatz wird auf der linken Seite angezeigt; Geben Sie eine "Los"-Suche ein, um eine Liste der entsprechenden Erweiterungen zu erhalten.
- Starten Sie die VS-Code-App und drücken Sie dann „Strg+`“, um ein Terminal zu öffnen.

- Drücken Sie „Befehl“ oder „Strg“ + „Umschalt“ + „p“, um auf die „Befehlspalette“ zuzugreifen.

- Es öffnet sich eine Suchleiste, geben Sie eine Suche nach "Ansicht: Befehl Integriertes Terminal umschalten" ein und wählen Sie es aus. Dieser Befehl schaltet zwischen der Anzeige des Terminalpanels in und außerhalb der Ansicht hin und her.

- Beginnen Sie im neuen Terminalfenster mit der Eingabe Ihrer Go-Befehle.
Was ist die Abkürzung zum Öffnen des Terminals in VS Code?
Verwenden Sie die folgende Verknüpfung, um ein Terminal in VS Code zu öffnen:
- „Strg“ + Tastenkombination + Backtick-Zeichen ` (Strg+`).
Wie öffne ich das Terminal im aktuellen Verzeichnis in VS Code?
So öffnen Sie ein Terminal im aktuellen Verzeichnis in VS Code:
Installieren Sie eine Erweiterung wie "TerminalHere", um auf ein Terminal im Verzeichnis Ihrer aktuellen Datei zugreifen zu können.
- Starten Sie die VS-Code-App und greifen Sie dann auf den Ordner zu, aus dem Sie ein Terminal öffnen möchten.
- Wählen Sie in der Menüleiste „Ansicht“ > „Befehlspalette“.
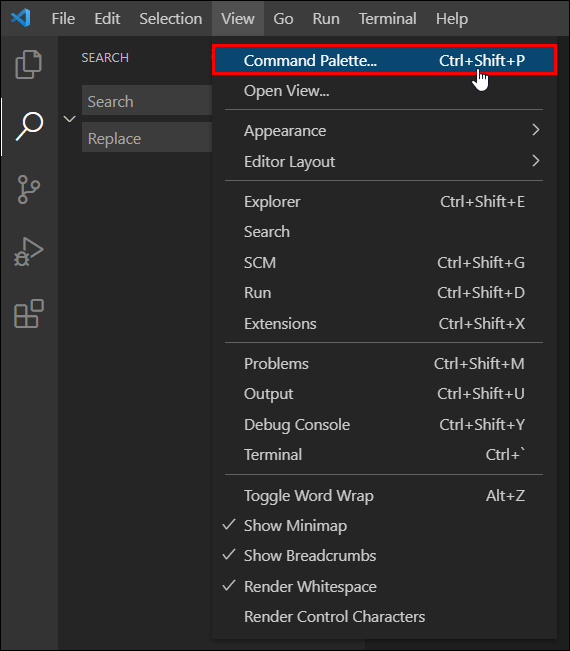
- Suchen Sie nach dem Befehl „terminalHere.create“, um das Terminal aus dem Verzeichnis der aktuellen Datei zu erstellen.
Wie öffne ich das Terminal in VS-Code in einem neuen Fenster?
So öffnen Sie ein VS-Code-Terminal in einem neuen Fenster:
- Navigieren Sie zur VS-Code-App und klicken Sie mit der rechten Maustaste darauf.
- Wählen Sie „Neues Fenster öffnen“.

- Dann „Strg+`“, um ein Terminal im neuen Fenster zu öffnen.
Wie öffne ich das Terminal in VS Code auf dem Mac?
So öffnen Sie ein VS-Code-Terminal unter macOS:
- Starten Sie die VS-Code-App.
- Drücken Sie „Strg+`“, um ein Terminal zu öffnen.
Wie öffne ich das Terminal in VS Code unter Windows?
Ähnlich wie beim Öffnen eines VS-Code-Terminals unter macOS über Windows:
- Starten Sie die VS-Code-App.
- Drücken Sie „Strg+`“, um ein Terminal zu öffnen.
Wie öffne ich das Terminal in VS Code als Administrator?
Sie würden ein Terminal im VS-Code als Administrator genauso öffnen wie ein Nicht-Administrator:
- Starten Sie die VS-Code-App.
- Drücken Sie „Strg+`“, um ein Terminal zu öffnen.
So führen Sie Code als Administrator in Windows aus:
- Klicken Sie mit der rechten Maustaste auf die VS Code-App.
- Wählen Sie „Dieses Programm als Administrator ausführen“.
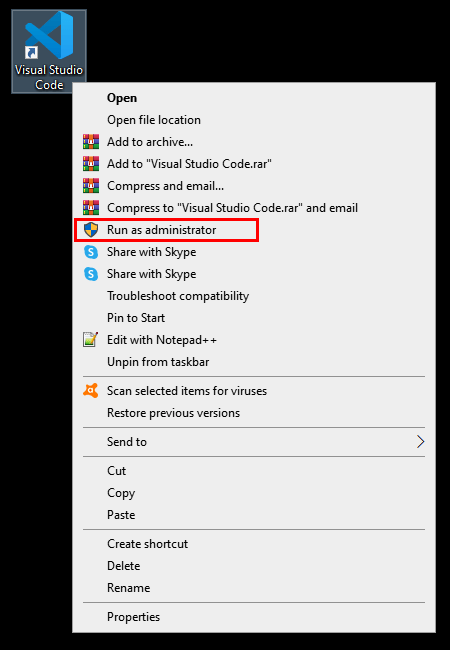
- Oder Sie können von einem Terminal aus das Plattformdienstprogramm „runas.exe“ verwenden.
Zusätzliche FAQs
Wie öffne ich ein Verzeichnis in Terminal VS Code?
So öffnen Sie automatisch das aktuelle Verzeichnis in einem VS-Code-Terminal:
1. Starten Sie die VS-Code-App und drücken Sie dann „Strg+`“, um ein Terminal zu öffnen.
2. Wählen Sie in der Menüleiste „Ansicht“ > „Befehlspalette“.
3. Beginnen Sie mit der Eingabe von „Shell“ oder „Shell Command“ in das Suchfeld.
4. Wählen Sie „Shell Command: install „code: command in PATH“. Ein erfolgreicher Shell-Befehl "Code", der im PATH-Popup installiert ist, sollte erscheinen.
5. Um dies zu bestätigen, beenden Sie die Terminalsitzung oder starten Sie sie neu, wenn Sie derzeit über eine laufende Terminalsitzung verfügen.
6. Navigieren Sie zum Verzeichnis der Dateien, auf die Sie im VS-Code zugreifen möchten, und geben Sie dann „code“ ein. (das Wort „Code“, gefolgt von einem Leerzeichen, dann einem Punkt). Der Ordner wird automatisch im VS-Code-Terminal geöffnet.
Wie führe ich Code im Terminal aus?
So führen Sie Code in einem Terminal unter macOS, Windows und Linux aus:
Unter Windows:
1. Drücken Sie die „Windows“-Taste + „r“, um auf das Ausführungsprogramm zuzugreifen.
2. Geben Sie dann „cmd“ oder „command“ ein und drücken Sie die Eingabetaste.

3. Geben Sie die Befehle für den auszuführenden Code ein.
Unter macOS:
1. Navigieren Sie zu „Finder“ > „Dienstprogramme“ und dann zu „Terminal.app“.

2. Geben Sie die Befehle für den auszuführenden Code ein.
Was ist die Erweiterung für Visual Studio?
Für Visual Studio steht eine umfangreiche Palette an Erweiterungen zur Verfügung, von Programmiersprachen und Debuggern bis hin zu Formatierern und Themes. Um herauszufinden, was verfügbar ist, navigieren Sie im VS-Code zum Extension Market Place.
Wählen Sie auf dem Willkommensbildschirm von VS Code „Tools und Sprachen“. Der Extension Market Place erscheint auf der linken Seite des Bildschirms.
Wie installiere ich eine Erweiterung für VS?
Für den einfachsten Weg, eine VS-Code-Erweiterung für verschiedene Programmiersprachen zu finden und zu installieren:
1. Starten Sie die VS-Code-App und der Begrüßungsbildschirm wird angezeigt.
2. Wählen Sie „Menü“ > „Ansicht“ > „Erweiterungen“, um auf den Marktplatz für Erweiterungen zuzugreifen.

3. Geben Sie „@categories „Programmiersprache“ ein, um eine Liste aller Programmiersprachen anzuzeigen.

4. Klicken Sie auf eines, um auf seine Details und den Link zur Installation zuzugreifen.
Wie bekomme ich ein Terminal?
So greifen Sie unter Windows auf ein Terminal zu:
1. Drücken Sie die „Windows“-Taste + „r“, um auf das Ausführungsprogramm zuzugreifen.
2. Geben Sie dann „cmd“ oder „command“ ein und drücken Sie die Eingabetaste.

Von macOS ist es:
1. Navigieren Sie zu „Finder“ > „Dienstprogramme“ und dann zu „Terminal.app“.

Zugriff auf integrierte Terminals in VS Code
Was den VS Code-Quelleditor so leistungsstark macht, ist seine Fähigkeit, fast alle wichtigen Programmiersprachen zu unterstützen. Mit nur wenigen Klicks können Sie ein integriertes Terminalfenster öffnen, um Befehle in so ziemlich jeder Sprache Ihrer Wahl einzugeben.
Nun, da Sie wissen, wie einfach es ist, in VS Code auf ein Terminal zuzugreifen, welche Programmiersprache haben Sie verwendet? Fanden Sie die Hilfe nützlich oder nicht? Wir möchten von Ihren Erfahrungen mit VS Code-Terminals hören. lass es uns im Kommentarbereich unten wissen.