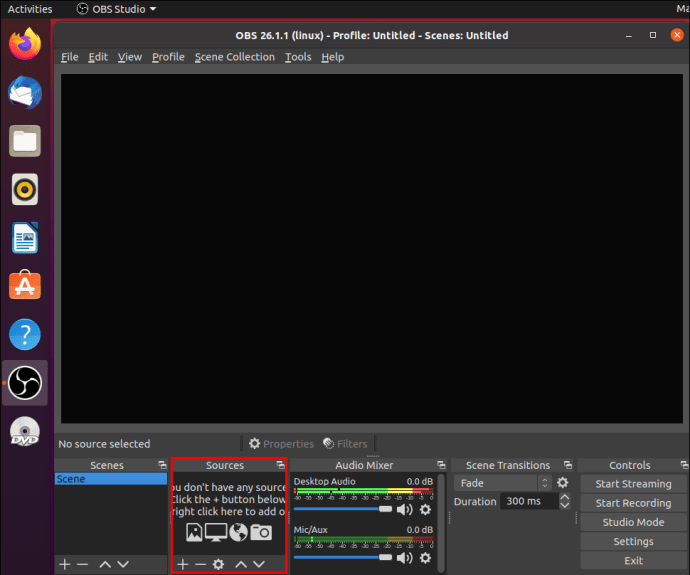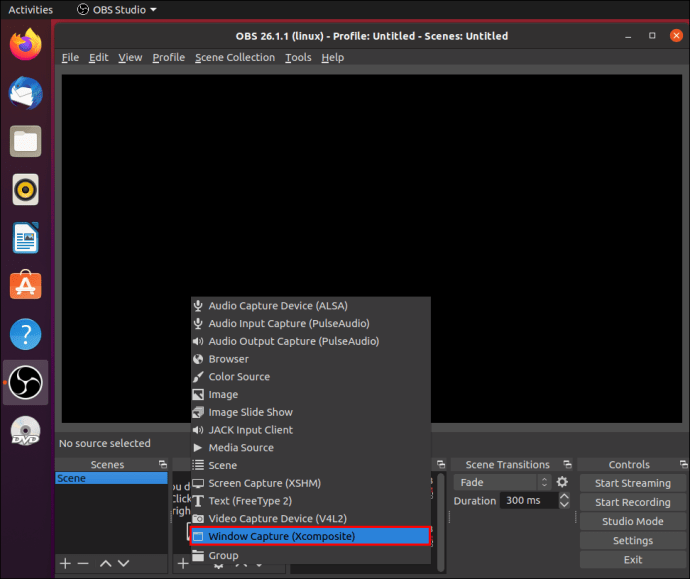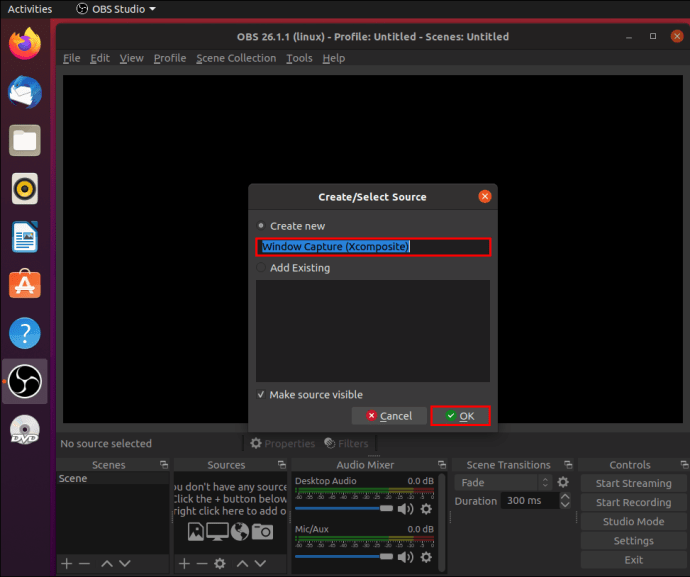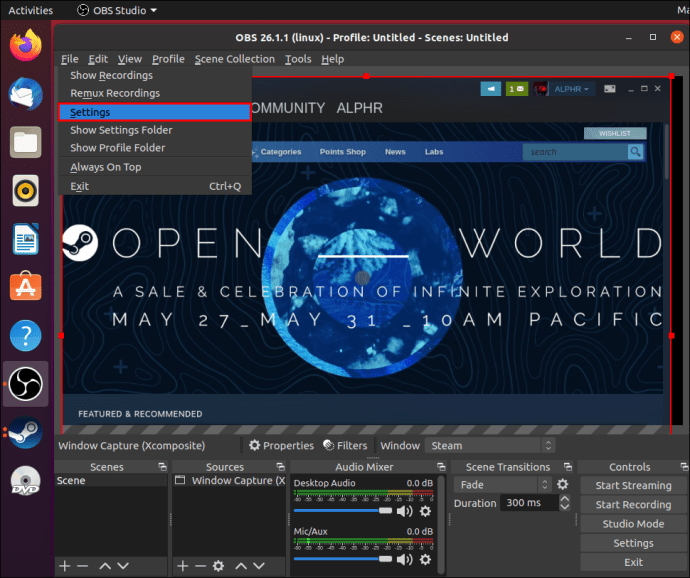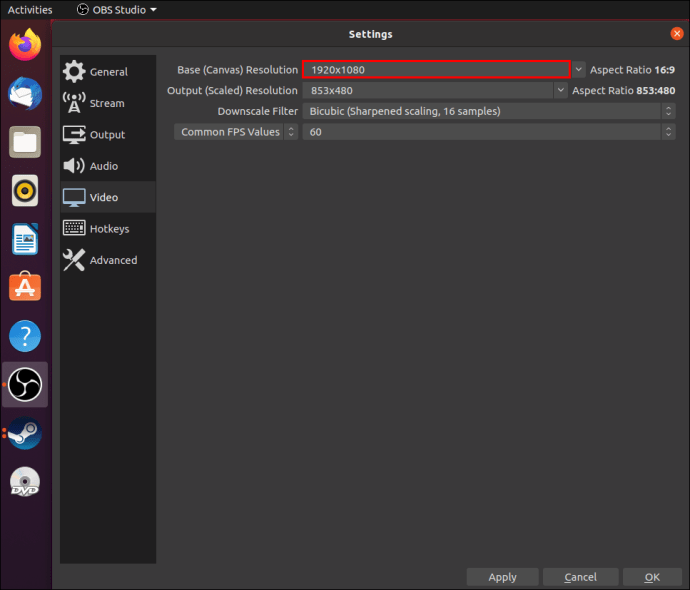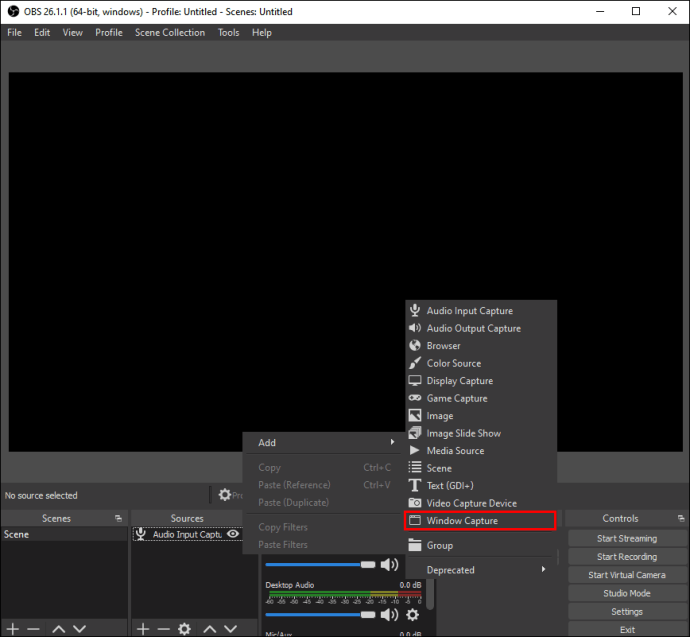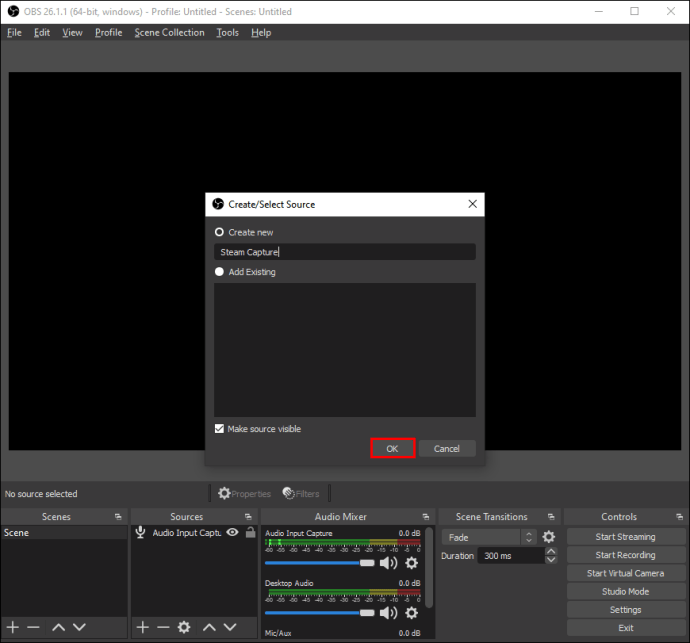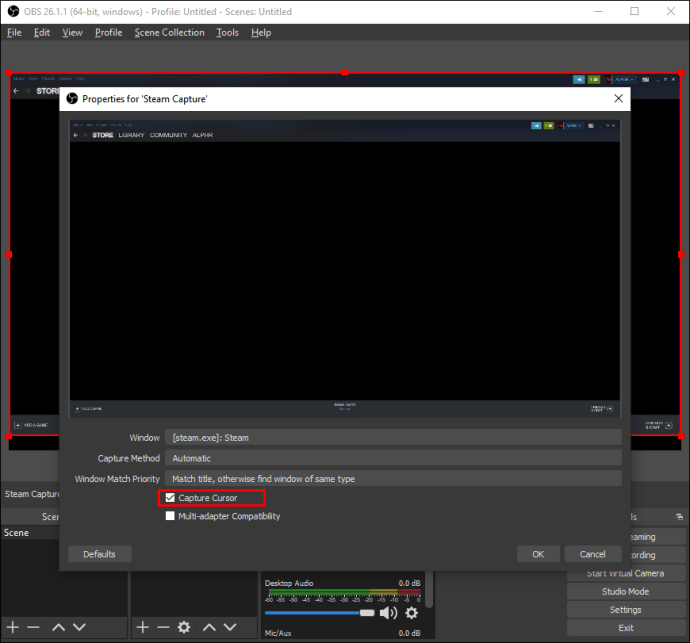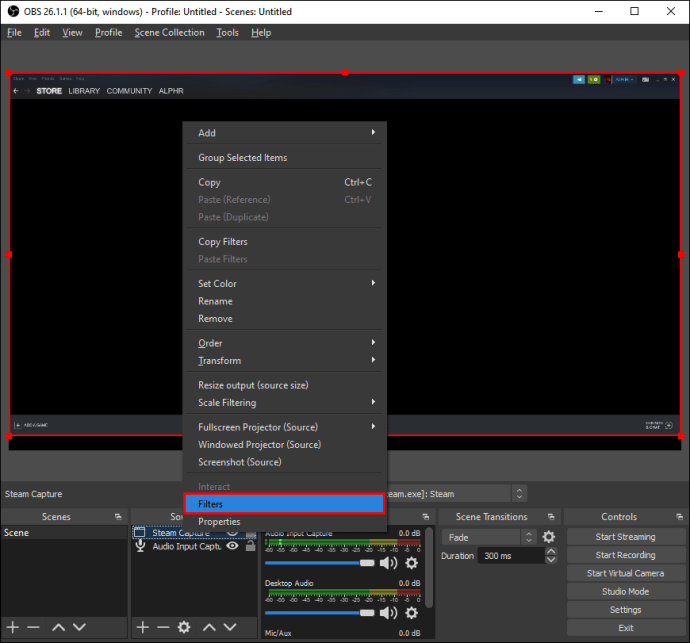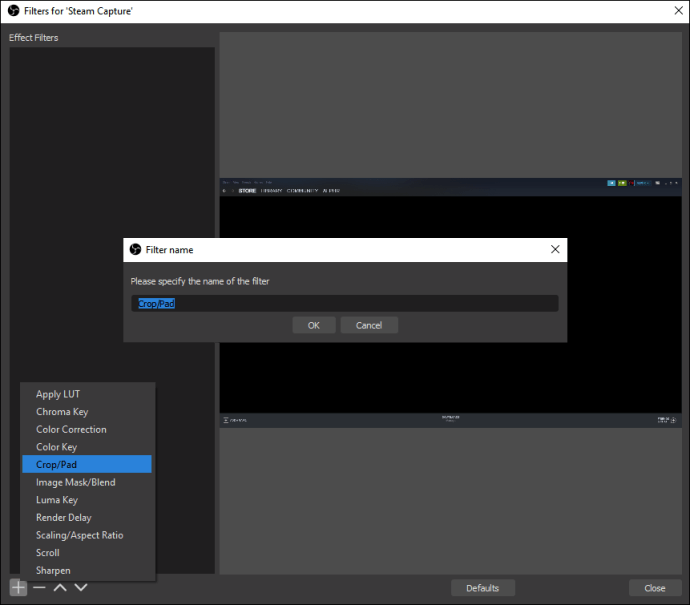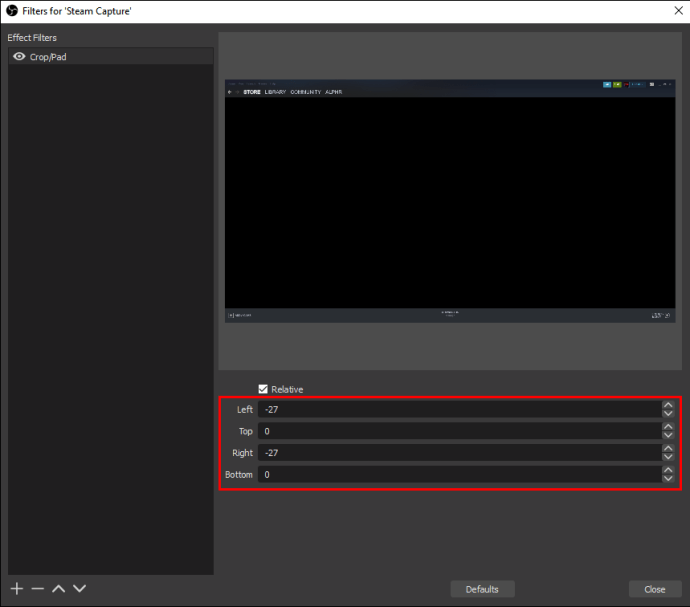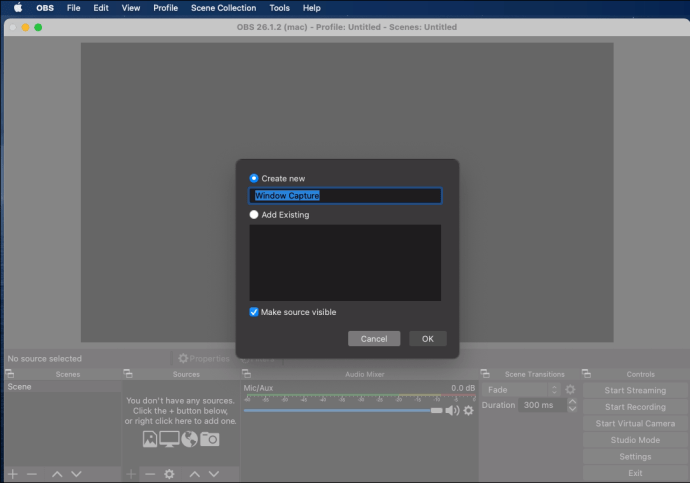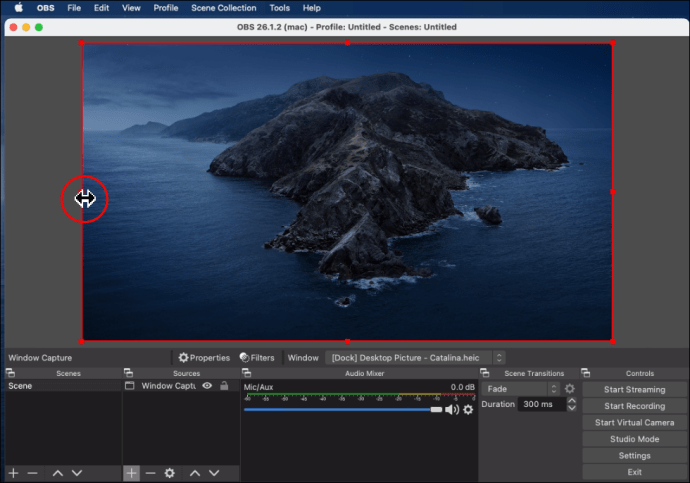OBS Studio ist eine der beliebtesten Open-Source-Sendesoftware auf dem Markt. Abgesehen von den erweiterten Streaming-Funktionen bietet das Programm auch eine Reihe von Bildschirmaufnahmeoptionen. In diesem Tutorial konzentrieren wir uns darauf, wie Sie OBS verwenden, um einen Teil des Bildschirms anstelle der standardmäßigen Vollbildaufnahme aufzuzeichnen.
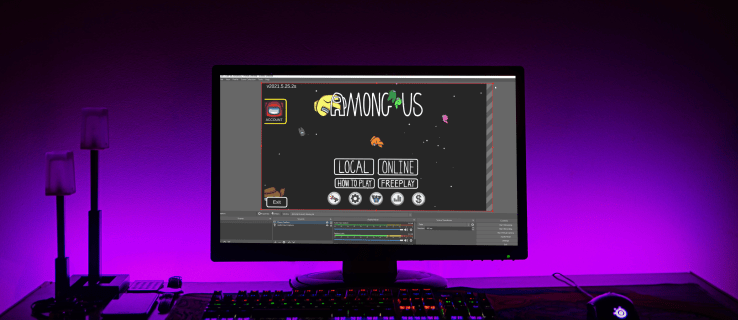
Da die Software mit mehreren Betriebssystemen gut funktioniert, haben wir Schritt-für-Schritt-Anleitungen für Windows, Linux bzw. Mac beigefügt. Alle Versionen von OBS Studio teilen sich die gleiche benutzerfreundliche Oberfläche, sodass der Prozess für alle drei Plattformen fast identisch ist. Lesen Sie weiter, um mehr über die App und ihre vielen raffinierten Funktionen zu erfahren.
So zeichnen Sie einen Teil des Bildschirms mit OBS auf
Wenn Sie vermeiden möchten, den gesamten Bildschirm aufzuzeichnen, gibt es mehrere alternative Lösungen. Eine Möglichkeit besteht darin, Window Capture zu verwenden, um ein einzelnes geöffnetes Fenster per Screencast zu übertragen. Eine andere Möglichkeit besteht darin, den Crop/Pad-Filter anzuwenden und die Parameter auf eine bevorzugte Einstellung anzupassen. Die dritte (und wahrscheinlich einfachste) Methode besteht darin, die Anzeige mit einem einfachen Befehl zu ändern.
Nachfolgend finden Sie detaillierte Anweisungen für jede Bildschirmaufnahmefunktion. Die gleichen Schritte können dank der einheitlichen OBS-Schnittstelle für alle drei OS-Plattformen gelten. Selbstverständlich werden im Rahmen der Begehung alle möglichen Abweichungen aufgezeigt.
Linux
Beginnen wir mit dem Bildschirm, der ein einzelnes Fenster aufnimmt. Hier ist, was Sie tun müssen:
- Starten Sie OBS und scrollen Sie zum Feld "Quellen".
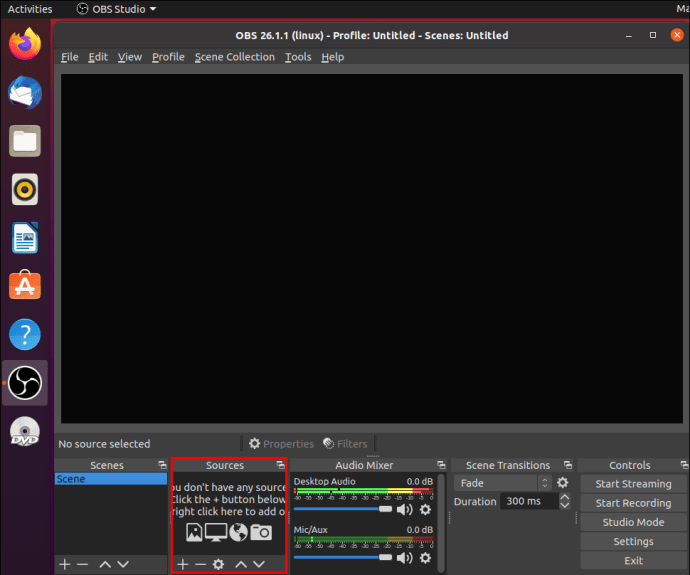
- Klicken Sie auf das kleine Plus-Symbol am unteren Rand des Felds, um auf ein Dropdown-Optionsfeld zuzugreifen. Wählen Sie „Window Capture“ aus der Liste.
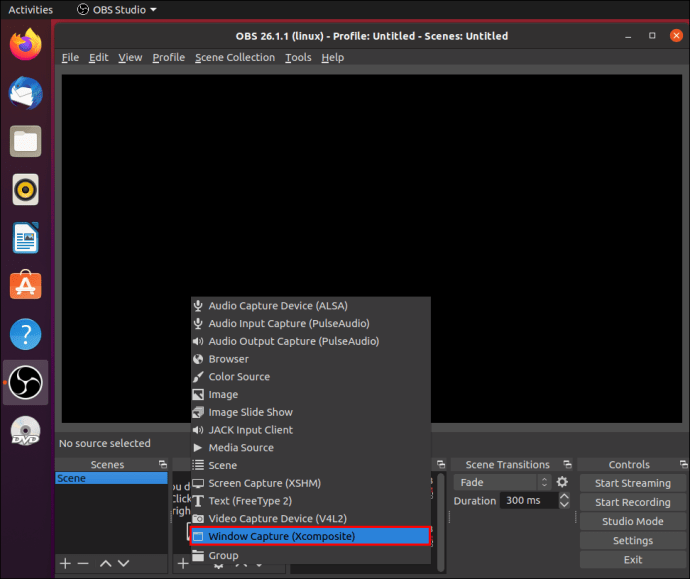
- Ein Popup-Fenster wird angezeigt. Fügen Sie der Quelle einen Titel hinzu und klicken Sie auf "OK".
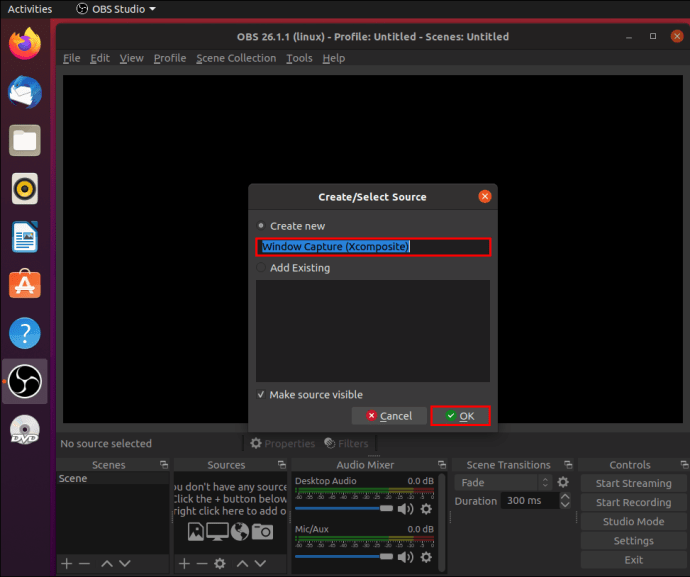
- Klicken Sie unten auf den Abwärtspfeil neben „Fenster“ auf der linken Seite. Wählen Sie aus der Dropdown-Liste das Fenster aus, das Sie aufzeichnen möchten. Stellen Sie sicher, dass die Option „Cursor erfassen“ aktiviert ist. OK klicken."

- Das Fenster muss die gleiche Größe wie das Display haben. Wenn dies nicht der Fall ist, navigieren Sie zur Menüleiste am oberen Bildschirmrand und gehen Sie zu Datei > Einstellungen.
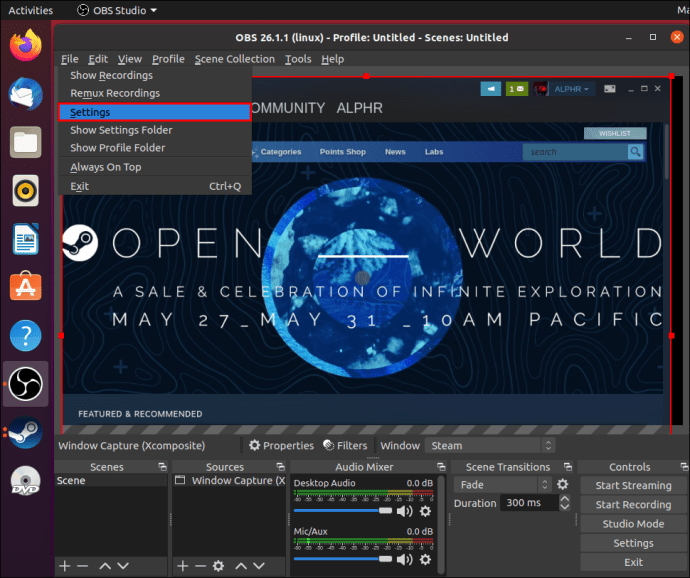
- Öffnen Sie die Registerkarte „Video“ und verringern Sie die Basisauflösung. Es wird die Leinwand automatisch verkleinern, um das Fenster unterzubringen.
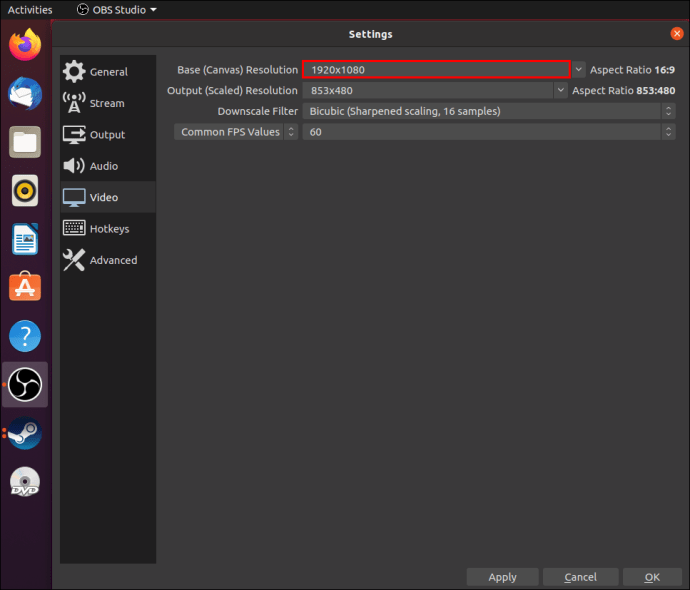
Notiz: Stellen Sie sicher, dass das Fenster, das Sie aufnehmen möchten, nicht minimiert ist. Andernfalls wird es nicht in der Liste der verfügbaren Fenster angezeigt. Lassen Sie es stattdessen im Hintergrund laufen.
Windows 10
Wenn Window Capture den Zweck nicht erfüllt, können Sie den Crop/Pad-Filter verwenden, um kleinere Teile des Bildschirms zu isolieren. Folgen Sie einfach diesen einfachen Schritten:
- Öffnen Sie die OBS-App und scrollen Sie zum unteren Rand des Fensters. Klicken Sie mit der rechten Maustaste in das Bedienfeld „Quellen“, um ein Popup-Menü zu öffnen. Klicken Sie auf „Hinzufügen“ und wählen Sie dann „Aufnahme anzeigen“.
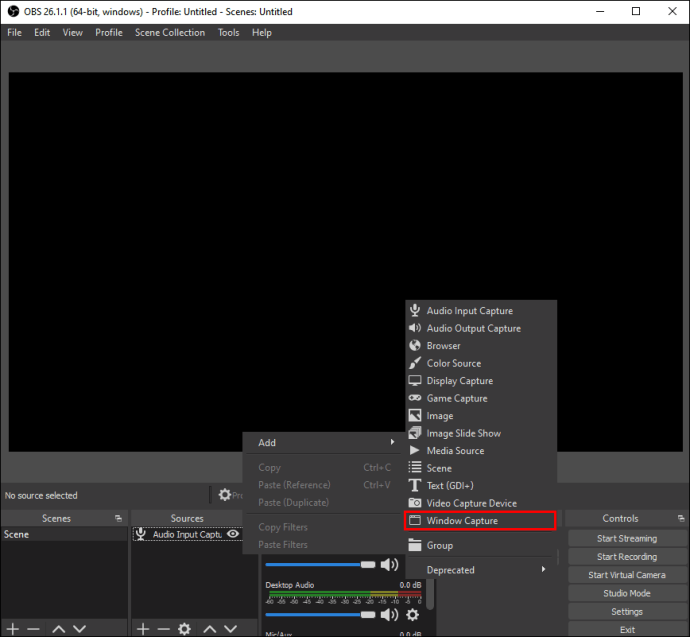
- Ein Popup-Fenster wird angezeigt. Geben Sie den Titel der Aufnahme ein und klicken Sie auf "OK".
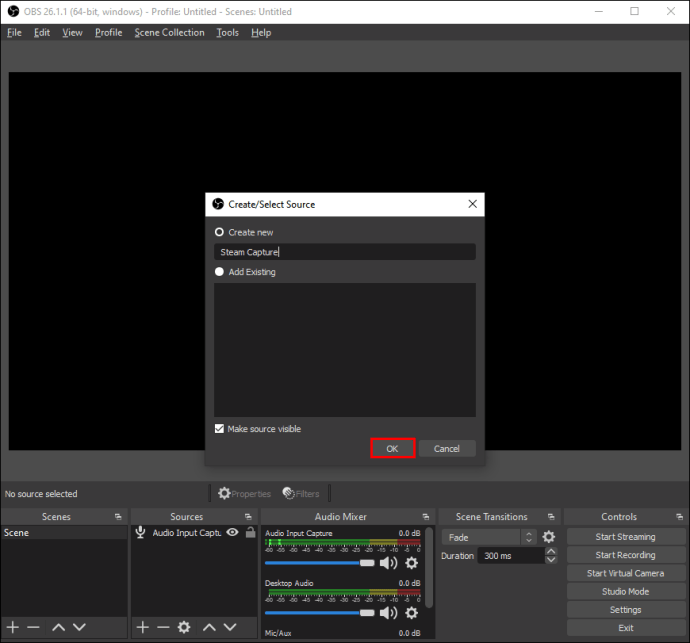
- Wenn Sie mehr als einen Monitor haben, klicken Sie auf das Dialogfeld „Anzeige“ und wählen Sie den richtigen aus der Dropdown-Liste aus. Aktivieren Sie das Kontrollkästchen "Cursor erfassen" und klicken Sie auf "OK".
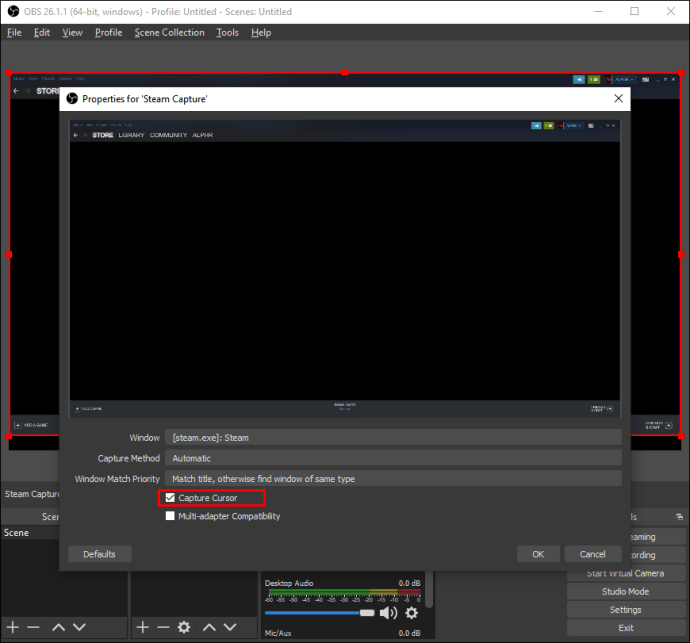
- Scrollen Sie nach unten zur Quelle und klicken Sie mit der rechten Maustaste. Ein Popup-Menü wird angezeigt. Wählen Sie „Filtern“ aus der Liste der Optionen.
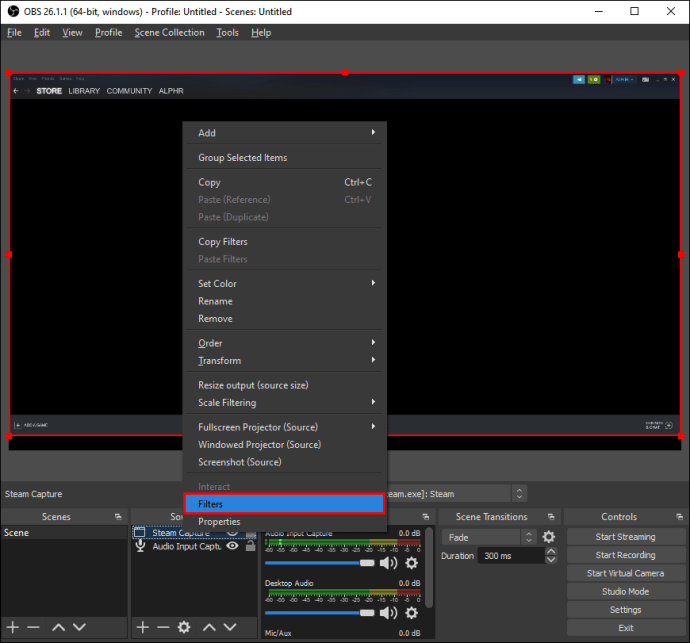
- Es erscheint ein neues Fenster. Klicken Sie auf das kleine Plus-Symbol in der unteren linken Ecke des Bildschirms. Fügen Sie den Filter „Crop/Pad“ hinzu und klicken Sie auf „OK“.
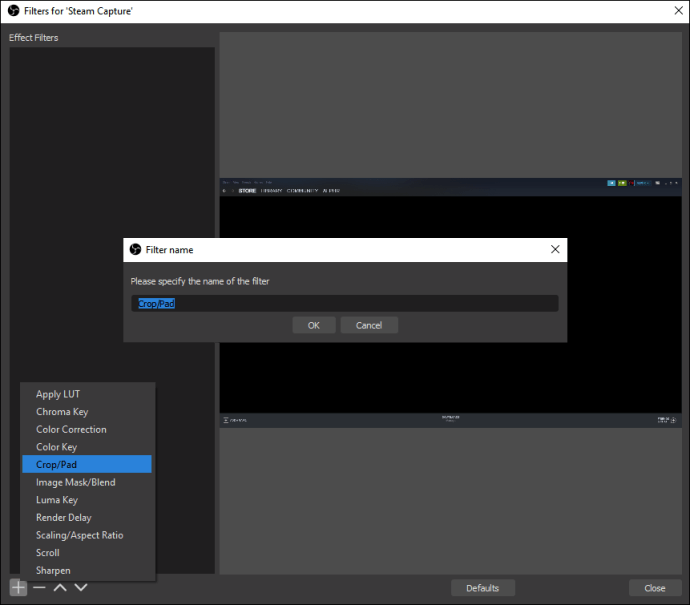
- Ändern Sie die Größe der Anzeige, indem Sie die Zuschneideparameter ändern. Schreiben Sie die entsprechenden Pixelwerte in das entsprechende Feld. Schließen Sie das Fenster, wenn Sie fertig sind. Die Teile des Bildschirms, die Sie nicht aufnehmen möchten, werden abgeschnitten
.
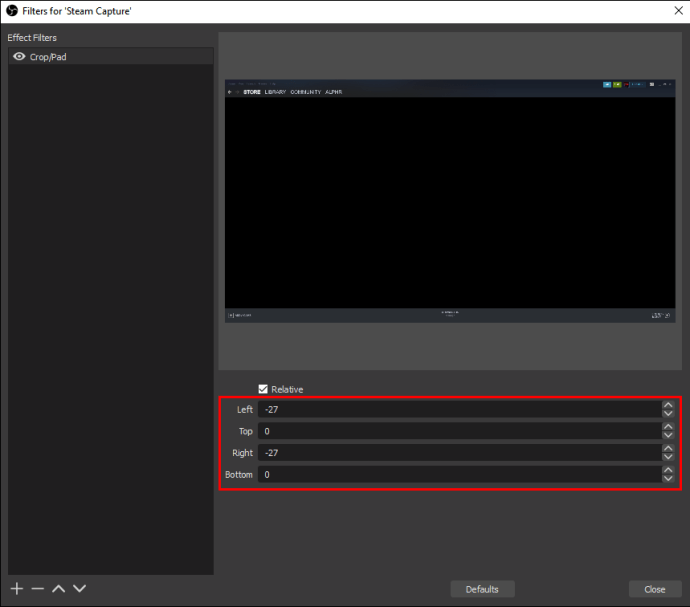
Mac
Schließlich besteht die eleganteste Lösung darin, die Größe der Anzeigeaufnahme mit dem Cursor zu ändern. Mit anderen Worten, Sie können die Teile des Bildschirms, die Sie aufnehmen möchten, manuell lokalisieren. So geht's:
- Klicken Sie auf das kleine Plus-Symbol unten im Feld „Quellen“ und wählen Sie „Aufnahme anzeigen“ aus dem Optionsmenü.

- Geben Sie den Titel ein, wenn Sie ein neues Capture erstellen möchten. Um einen vorhandenen hinzuzufügen, wählen Sie einen aus der Liste unten aus.
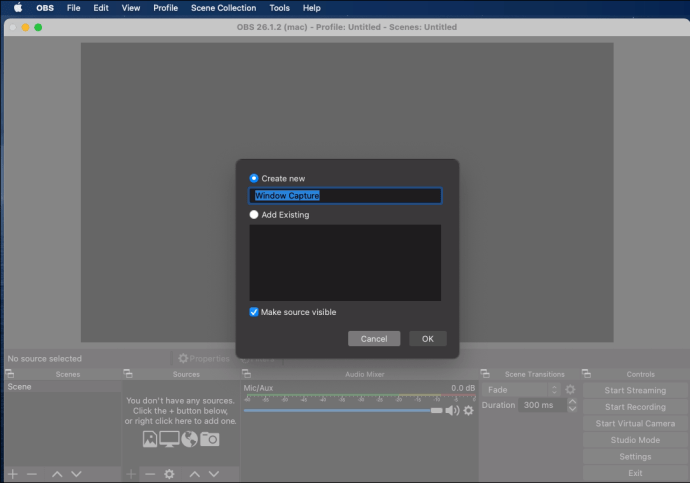
- Die Bildschirmaufnahme ist mit roten Linien und Kreisen umrandet. Bewegen Sie den Cursor über die kleinen roten Kreise und drücken Sie die „Option“-Taste. Sie können den Bildschirm jetzt manuell zuschneiden und die Teile auswählen, die Sie aufnehmen möchten.
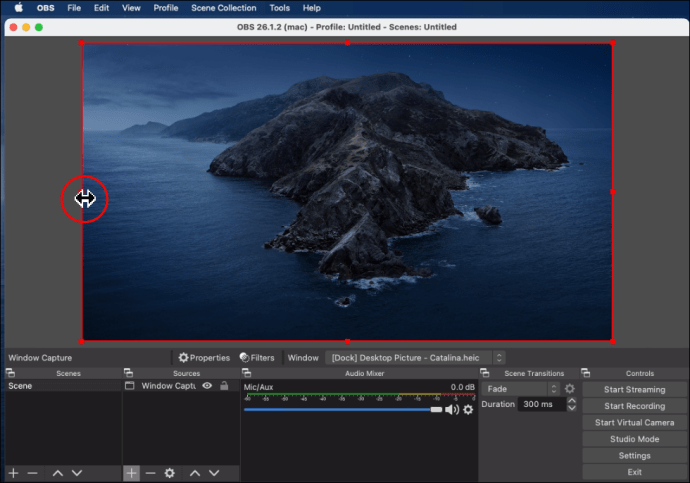
Notiz: Der Befehl für eine PC-Tastatur ist Maus ''Klick + Alt.''
iPhone
Derzeit ist keine mobile Version von OBS für Smartphones verfügbar. Sie können Ihr iPhone jedoch mit einem Blitzkabel an einen Computer anschließen und das Gerät als Quelle hinzufügen. Hier ist wie:
- Schließen Sie das Telefon über ein Lightning-Kabel an einen Computer an.
- Öffnen Sie die OBS-App und klicken Sie auf den kleinen Plus-Button unten im Feld „Quellen“.
- Wählen Sie „Videoaufnahmegerät“ aus der Popup-Liste. Benennen Sie die Quelle und klicken Sie auf „OK“.
- Klicken Sie im Dialogfeld „Geräte“ auf den kleinen Abwärtspfeil. Suchen Sie Ihr iPhone in der Geräteliste und klicken Sie darauf.
- Das iPhone-Display wird angezeigt. Wiederholen Sie von nun an die Schritte aus den vorherigen Abschnitten, wenn Sie nicht den gesamten Bildschirm aufnehmen möchten.
Notiz: Da OBS nicht mit Smartphones kompatibel ist, kann diese Methode oft zu Engpässen führen. Es ist viel besser, den vorinstallierten Bildschirmrekorder zu verwenden, den die meisten iPhones haben.
Android
Das gilt leider auch für Android-Geräte. Bei Google Play ist keine mobile Version der OBS-App verfügbar. Sie können versuchen, Ihr Telefon mit einem Lightning Connector anzuschließen und die Schritte aus dem vorherigen Abschnitt zu wiederholen. Die beste Option ist jedoch die Verwendung der integrierten Bildschirmaufzeichnungs-App, die auf die Anzeigekultur Ihres Telefons abgestimmt ist.
Zusätzliche FAQs
Wie beginne ich mit der Aufnahme meines Bildschirms?
Die OBS-App ist extrem einfach zu navigieren. Mit der Funktion „Quellen“ können Sie verschiedene Aspekte der Aufnahme optimieren und die Audio- und Videoeinstellungen nach Ihren Wünschen anpassen. So starten Sie:
1. Starten Sie die App und navigieren Sie zum Feld „Quellen“ am unteren Bildschirmrand. Klicken Sie auf das kleine Plus-Symbol, um auf ein Popup-Menü zuzugreifen.
2. Wählen Sie für Mac- und Windows-Benutzer die Option „Display Capture“. Unter Linux heißt die Funktion „Screen Capture“.
3. Ein kleines Popup-Fenster wird angezeigt. Fügen Sie dem entsprechenden Feld einen Titel hinzu und klicken Sie auf "OK".
4. Gehen Sie als Nächstes zu Einstellungen und „Ausgabe“ und legen Sie fest, wo die Datei gespeichert werden soll.
5. Scrollen Sie nach unten zum Feld „Mixer“, um die Audioeinstellungen anzupassen. Klicken Sie auf das kleine Zahnradsymbol, um eine bevorzugte Audioquelle (Desktop oder Mic/Aux) auszuwählen.
6. Wenn Sie mit der Einrichtung fertig sind, klicken Sie auf die blaue Schaltfläche in der unteren rechten Ecke des Bildschirms, um die Aufnahme zu starten.
Warum gibt es bei OBS einen schwarzen Bildschirm?
Obwohl OBS eine hervorragende Broadcasting-Software ist, ist sie nicht immun gegen Fehler und Störungen. Das häufigste Problem, das Benutzer bei der Bildschirmfreigabe haben, ist der berüchtigte Black Screen-Fehler. Wenn Ihnen dies passiert, gibt es mehrere mögliche Ursachen:
• Ihr Computer läuft schon viel zu lange. Versuchen Sie in diesem Fall, alle Stromquellen zu entfernen und einige Minuten ruhen zu lassen.
• Sie haben eine inkompatible Version der App installiert. Prüfen Sie, ob Ihr Betriebssystem mit der 32-Bit- oder 64-Bit-Version besser funktioniert.
• Die App ist veraltet. Deinstallieren Sie die aktuelle OBS-Software und laden Sie das neueste Framework von der offiziellen Website herunter.
• Es gibt Probleme mit der Grafikkarte. Versuchen Sie, bei Verwendung der App zu einer anderen GPU zu wechseln.
• Die App hat keine Administratorrechte. OBS benötigt manchmal Administratorrechte für die Bildschirmaufnahme und Übertragung.
• Der Inhalt, den Sie aufnehmen, ist verschlüsselt. Einige Plattformen wie Netflix schützen ihre Inhalte vor der Bildschirmaufnahme und -freigabe.
Bewegliche Teile
Es gibt drei verschiedene Möglichkeiten, einzelne Teile des Bildschirms mit OBS Studio zu erfassen. Sie können die Window Capture-Funktion verwenden, um ein einzelnes Fenster aufzunehmen, oder den Crop/Pad-Filter für kompliziertere Details anwenden. Die einfachste Methode ist die Verwendung des Befehls „Mausklick + Alt“, um die Teile auszuschneiden, die Sie nicht aufnehmen möchten.
Sie können je nach Bedarf zwischen den dreien wechseln. OBS ist bekanntermaßen benutzerfreundlich und einfach zu navigieren. Und wenn Sie das Pech haben, auf den schwarzen Bildschirm zu stoßen, gibt es auch eine Möglichkeit, dies zu beheben.
Was ist Ihre bevorzugte Methode, um Teile des Bildschirms mit OBS aufzuzeichnen? Gibt es eine andere Bildschirmaufnahme-Software, die Ihnen besser gefällt? Kommentieren Sie unten und teilen Sie uns mit, ob wir etwas verpasst haben.