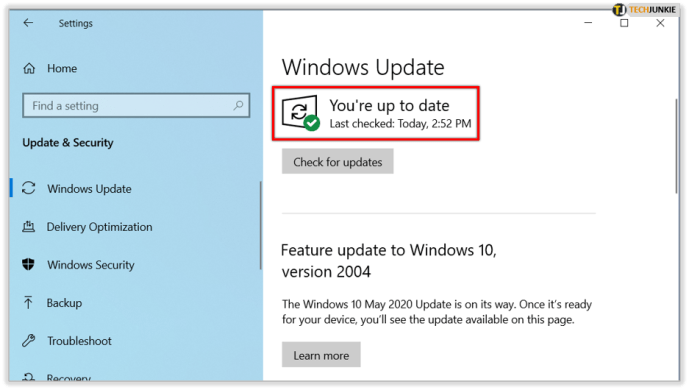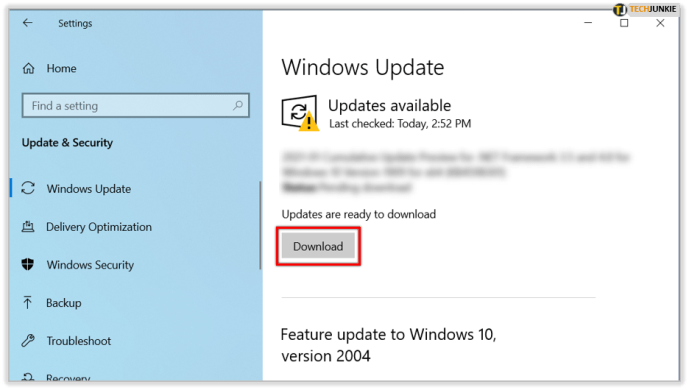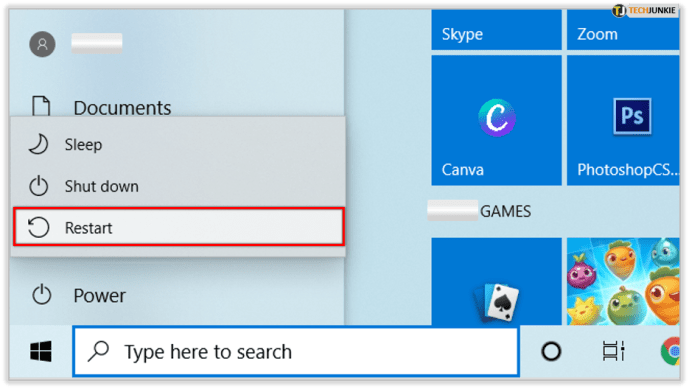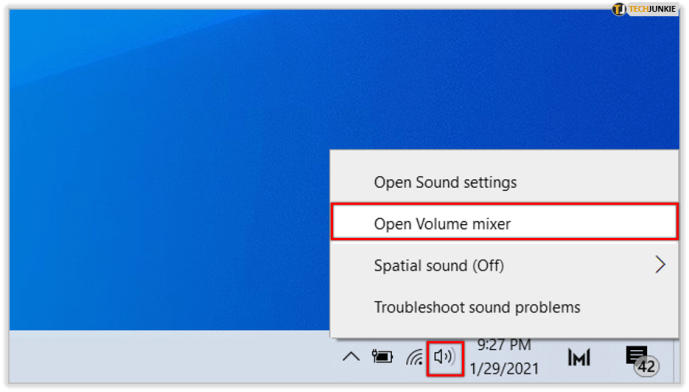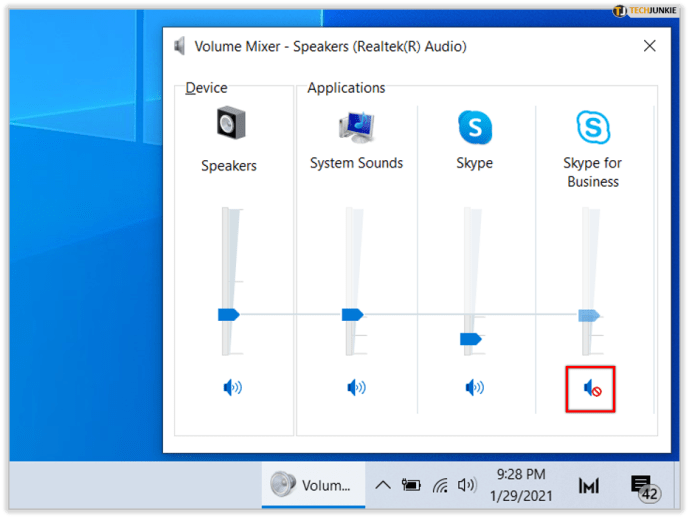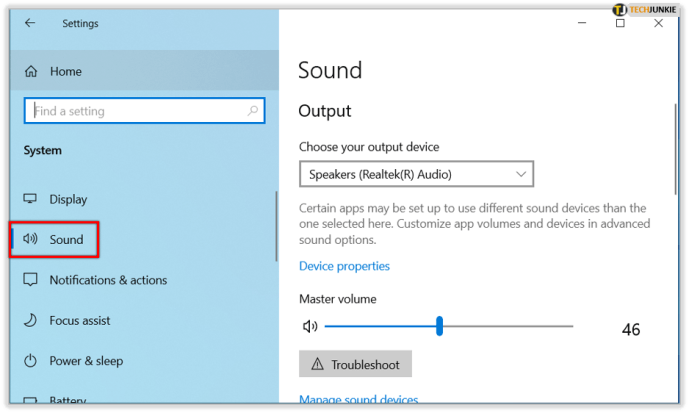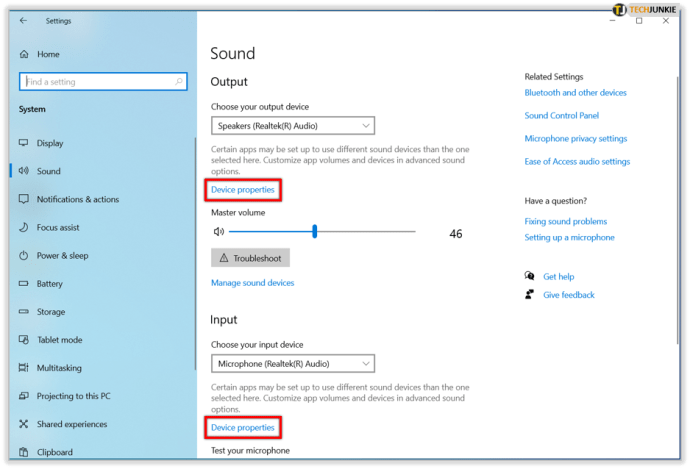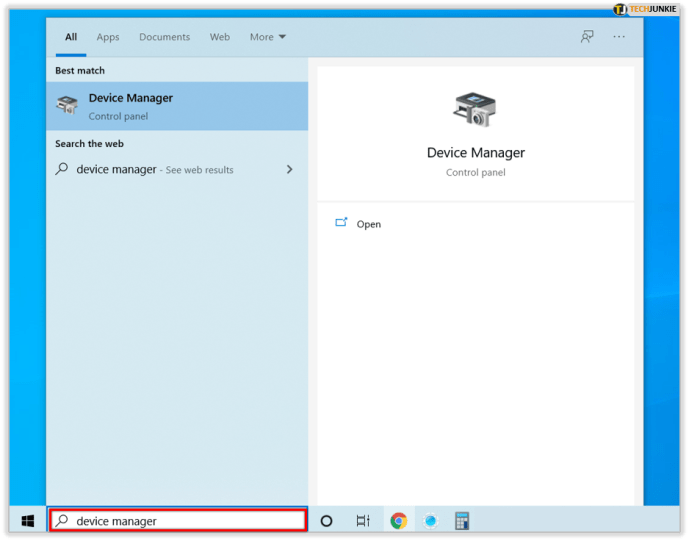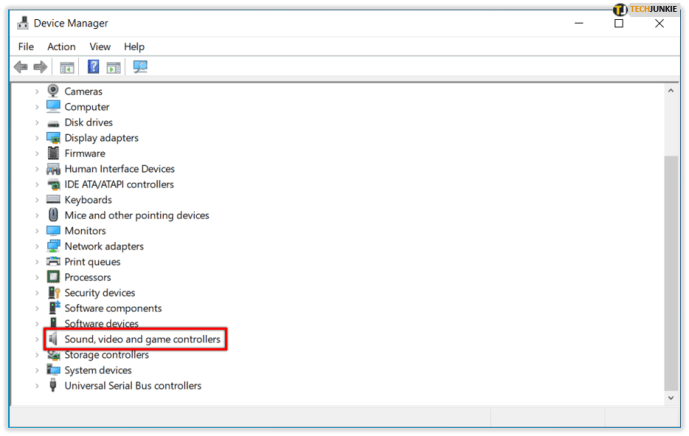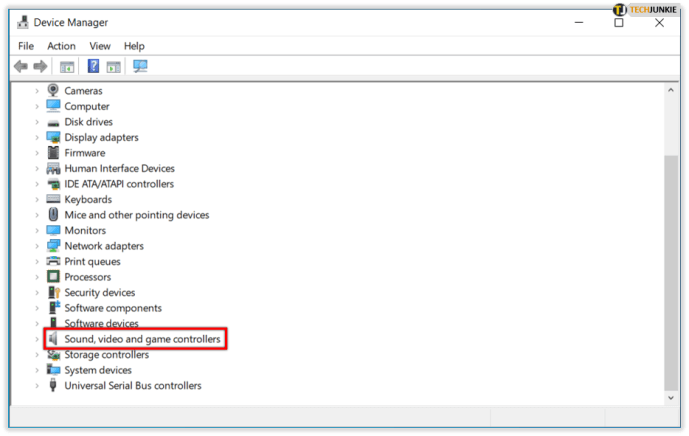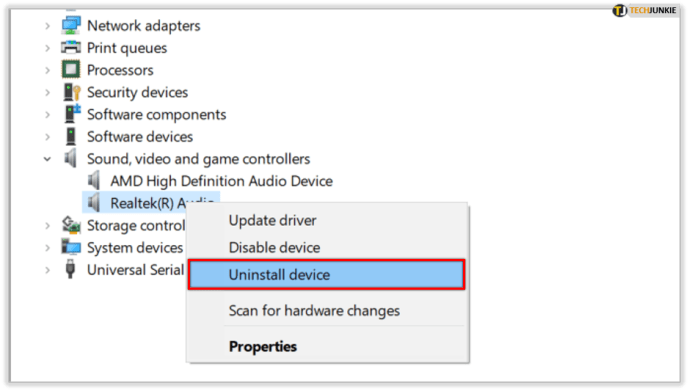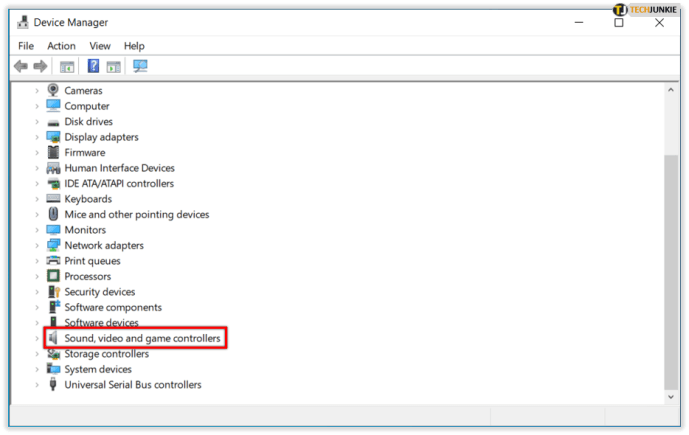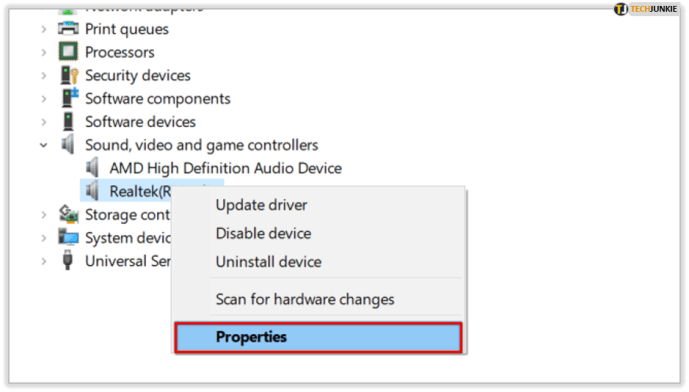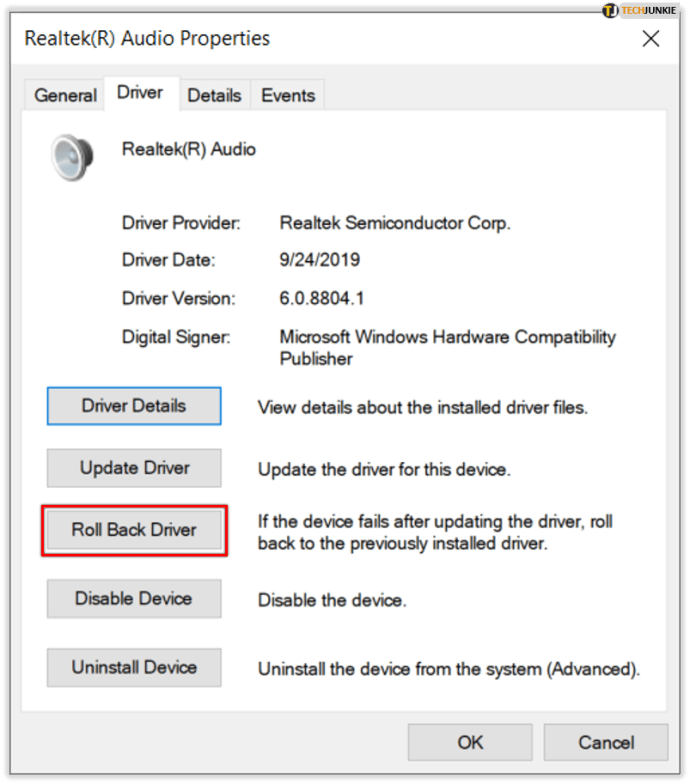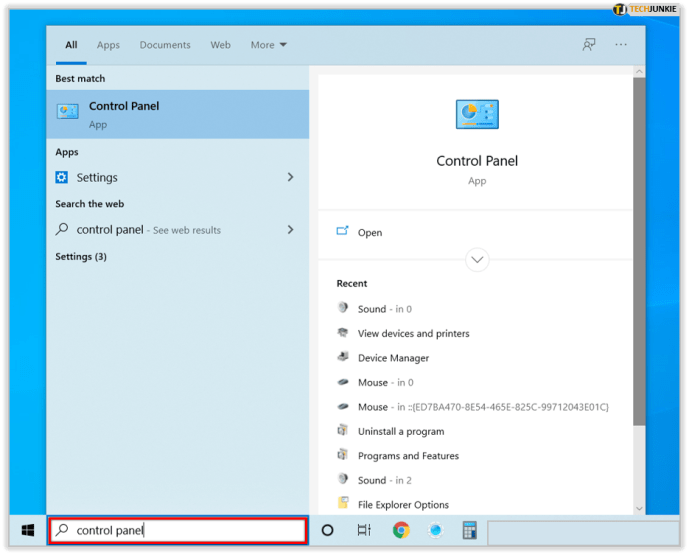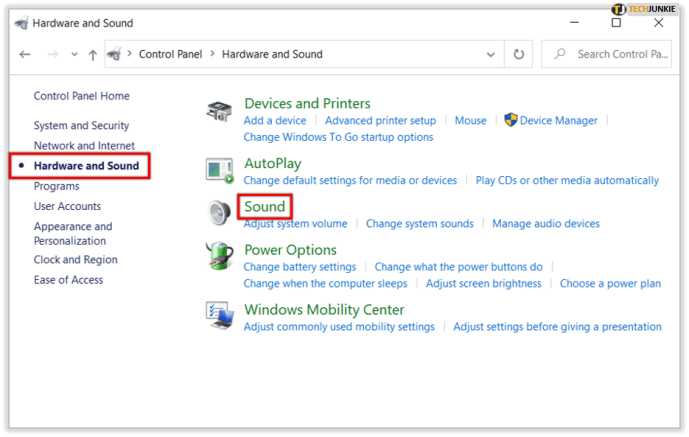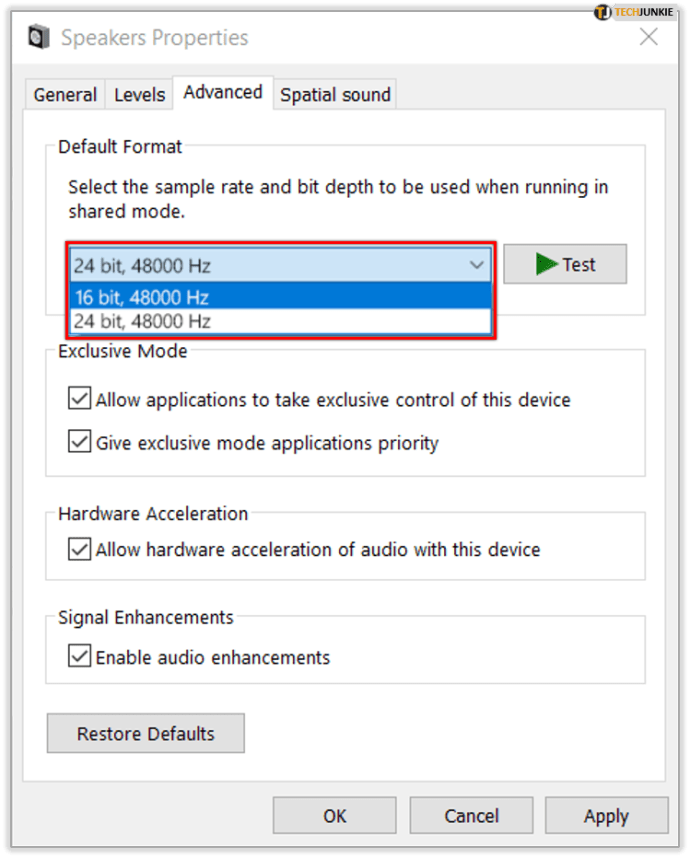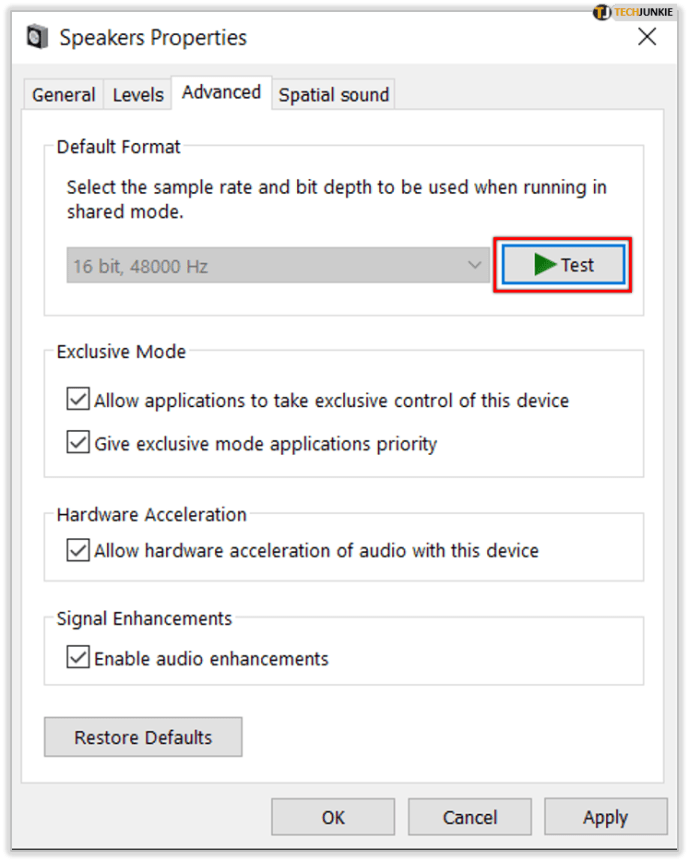Regelmäßige Windows-Updates sind wichtig. Sicher, es kann ziemlich ärgerlich sein, wenn die Updates fortgesetzt werden, wenn Sie etwas tun, aber insgesamt ist es gut für Ihren Computer. Stellen Sie sich also vor, Sie durchlaufen ein Update und bereiten sich dann darauf vor, etwas zu arbeiten oder eine Episode Ihrer Lieblingsfernsehsendung anzusehen, nur um festzustellen, dass kein Ton zu hören ist.

Sie wären verständlicherweise besorgt und fragen sich, was zu tun ist, oder? Es ist jedoch durchaus möglich, dass das jüngste Windows 10-Update das Problem verursacht hat. Hier sind einige Ideen, was zu tun ist, wenn nach einem Update kein Ton zu hören ist.
Aktualisierungen überprüfen
Eines der ersten Dinge, die Sie tun sollten, ist sicherzustellen, dass die heruntergeladenen Updates tatsächlich installiert sind.
- Gehen Sie zu Start>Einstellungen>Update & Sicherheit>Windows Update>Nach Updates suchen.

- Hier sehen Sie möglicherweise eines von zwei Dingen:
- Ein Status, der sagt: "Sie sind auf dem neuesten Stand".
- Ein Status mit der Aufschrift "Updates verfügbar"
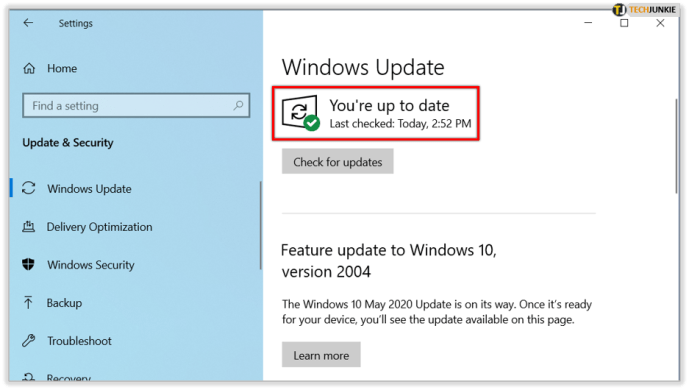
- Wenn Sie die zweite Option sehen, wählen Sie „Herunterladen“.
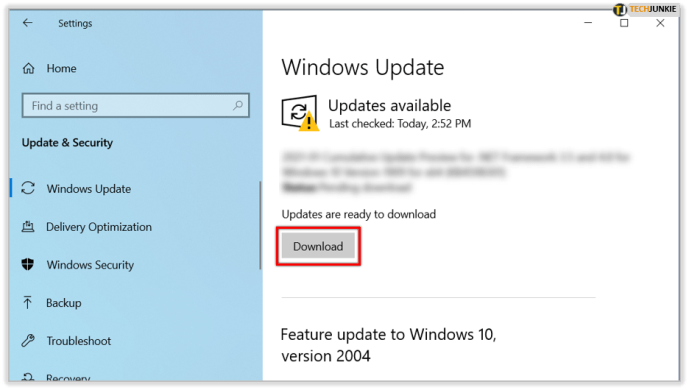
- Starten Sie Ihren PC neu und prüfen Sie, ob alles ordnungsgemäß funktioniert.
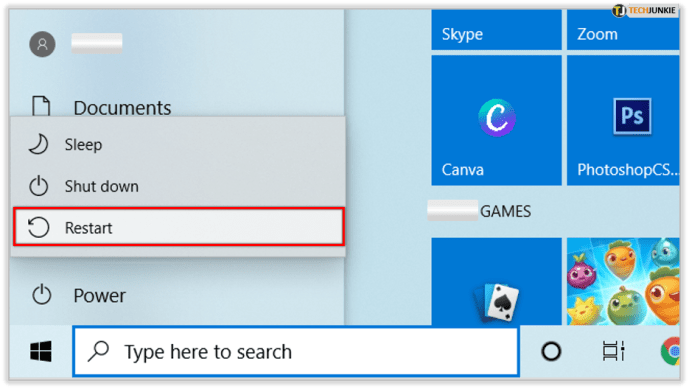
Sie sollten Ihren Computer neu starten, auch wenn er sagt, dass alles auf dem neuesten Stand ist. Nur um sicher zugehen. Es besteht die Möglichkeit, dass der Ton wieder eingeschaltet wird.

Überprüfen Sie Ihre Kabel
Bevor Sie in Panik geraten und das Windows 10-Update vermuten, ist es vielleicht eine gute Idee, einige der Eingänge, Buchsen und Lautsprecherverbindungen zu überprüfen. Hier sind ein paar Dinge, die Sie tun können:
- Suchen Sie nach losen Kabeln und Kabeln. Vielleicht ist nicht alles richtig eingesteckt.
- Stellen Sie sicher, dass das Gerät eingeschaltet und die Lautstärke nicht ganz heruntergedreht ist.
- Manchmal ist die Stummschaltung aktiviert. Einige Lautsprecher und Apps verfügen über eigene Lautstärkeregler.
- Versuchen Sie, Ihre Lautsprecher oder Kopfhörer an einen anderen USB-Anschluss anzuschließen.

Überprüfen Sie Ihre Toneinstellungen
Sie sollten auch Ihre Audiogeräte überprüfen und sicherstellen, dass sie nicht deaktiviert sind.
- Klicken Sie mit der rechten Maustaste auf das Lautsprechersymbol und wählen Sie dann "Lautstärkemixer öffnen".
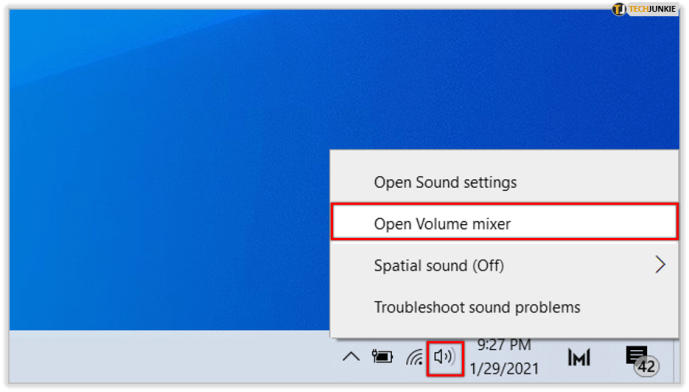
- Wenn Sie eine Reihe von Lautstärkereglern sehen, stellen Sie sicher, dass keiner von ihnen stummgeschaltet ist. Wenn sie stummgeschaltet sind, sehen Sie einen roten Kreis mit einer Linie darin.
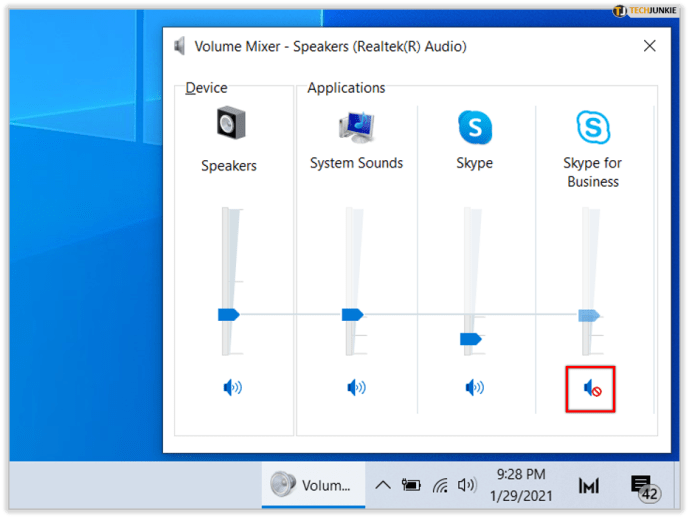
- Überprüfen Sie die Geräteeigenschaften und stellen Sie sicher, dass sie nicht versehentlich deaktiviert wurden. Wählen Sie Start>Einstellungen>System>Sound.
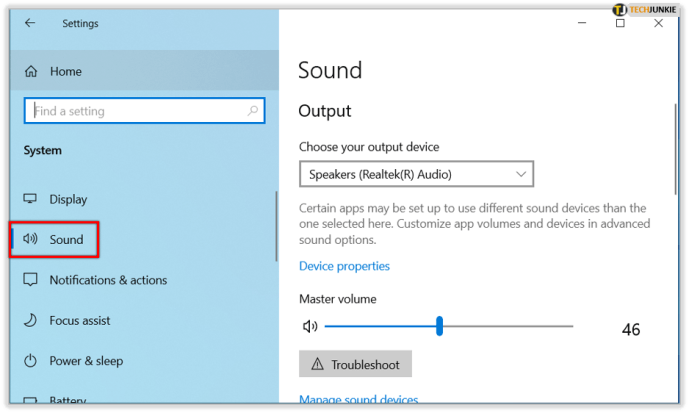
- Wählen Sie Ihr Gerät und dann "Geräteeigenschaften" für Ausgabe- und Eingabegeräte aus.
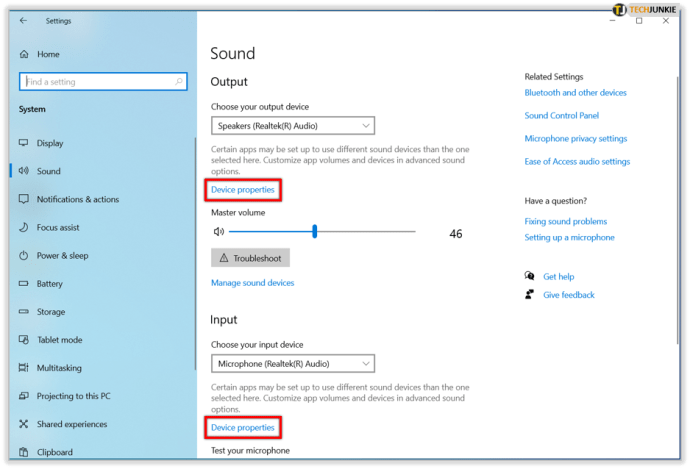
- Stellen Sie sicher, dass das Kontrollkästchen Deaktivieren deaktiviert ist.


Reparieren Sie Ihre Audiotreiber
Von allen potenziellen Problemen verursachen veraltete und fehlerhafte Treiber die meisten Hardwareprobleme. Wenn Sie nichts hören, sollten Sie sicherstellen, dass Ihr Audiotreiber auf dem neuesten Stand ist und ihn gegebenenfalls aktualisieren. Aber vielleicht geht das nicht. Dann sollten Sie versuchen, den Audiotreiber zu deinstallieren. Es wird dann automatisch neu installiert. Sie können Ihren Audiotreiber auch zurücksetzen.
Audiotreiber automatisch aktualisieren
- Gehen Sie zum Suchfeld der Taskleiste, geben Sie "Gerätemanager" ein und wählen Sie es dann aus den Ergebnissen aus.
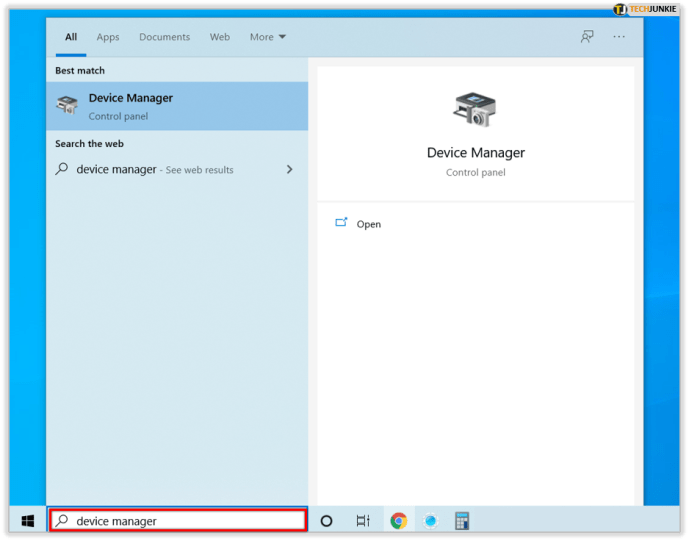
- Wählen Sie „Sound-, Video- und Gamecontroller“.
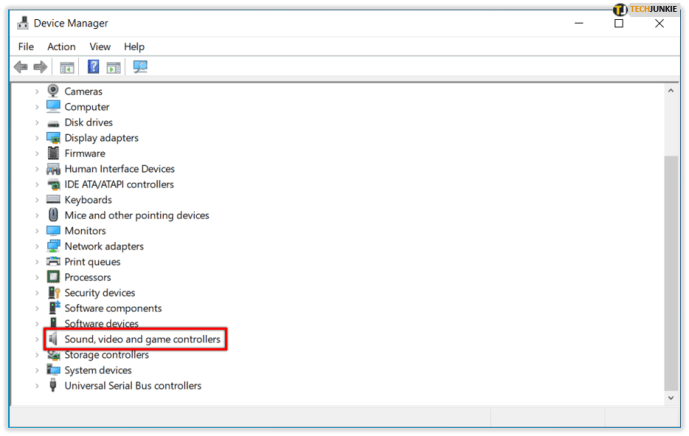
- Klicken Sie mit der rechten Maustaste auf Ihr Audiogerät, z. B. Kopfhörer oder Lautsprecher. Wählen Sie dann „Treiber aktualisieren“ und dann „Automatisch nach aktualisierter Treibersoftware suchen“ aus. Dann müssen Sie nur noch den Anweisungen folgen und das Update abschließen.

Audiotreiber deinstallieren
- Gehen Sie zum Gerätemanager und wählen Sie „Sound-, Video- und Gamecontroller“.
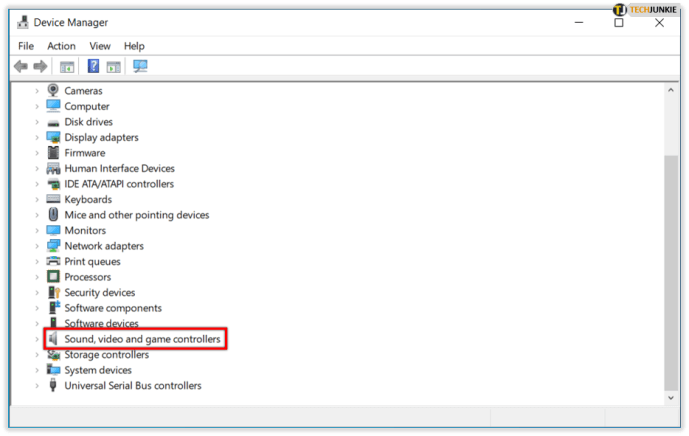
- Klicken Sie mit der rechten Maustaste auf Ihr Audiogerät und wählen Sie dann „Gerät deinstallieren“, gefolgt vom Kontrollkästchen „Treibersoftware für dieses Gerät löschen“. Wählen Sie dann „Deinstallieren“.
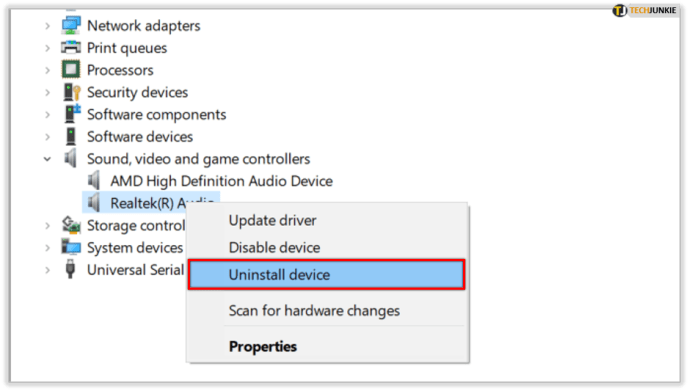
- Starten Sie Ihren PC neu. Dieser Neustart fordert Ihren PC auf, Ihren Audiotreiber automatisch neu zu installieren.
Rollback Ihres Audiotreibers
- Geben Sie "Gerätemanager" ein und wählen Sie dann "Sound-, Video- und Gamecontroller".
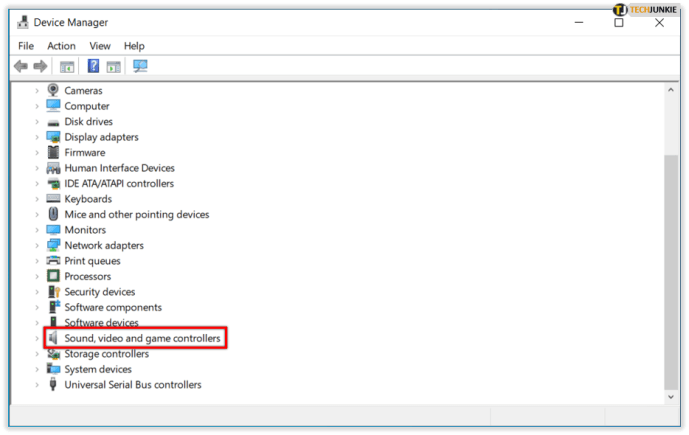
- Klicken Sie mit der rechten Maustaste auf Ihr Gerät und wählen Sie dann "Eigenschaften".
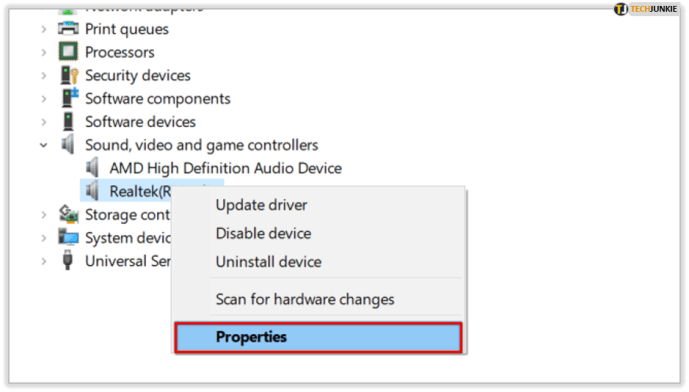
- Wählen Sie die Registerkarte "Treiber" und dann "Rollback-Treiber".
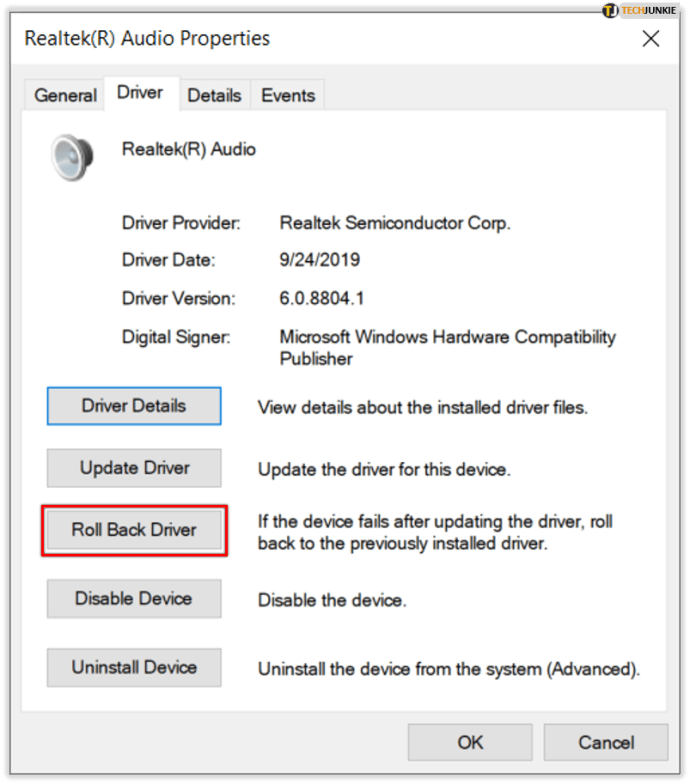
- Folgen Sie den Anweisungen auf dem Bildschirm und wählen Sie dann „Ja“, um Ihren Audiotreiber zurückzusetzen.
Verschiedene Audioformate
Eine andere Möglichkeit, die Audioprobleme zu beheben, die nach dem Windows 10-Update möglicherweise auftreten, besteht darin, verschiedene Audioformate auszuprobieren. So machen Sie das:
- Gehen Sie zur Systemsteuerung (Sie können es in das Suchfeld in der Taskleiste eingeben).
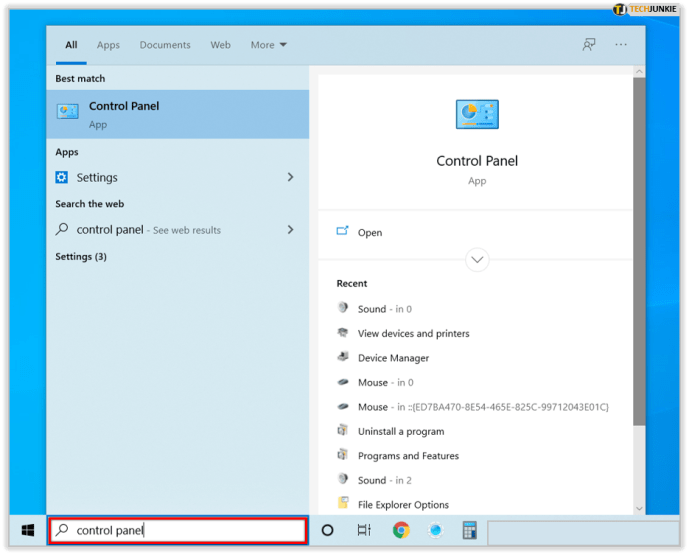
- Wählen Sie „Hardware und Sound“ und dann einfach „Sound“.
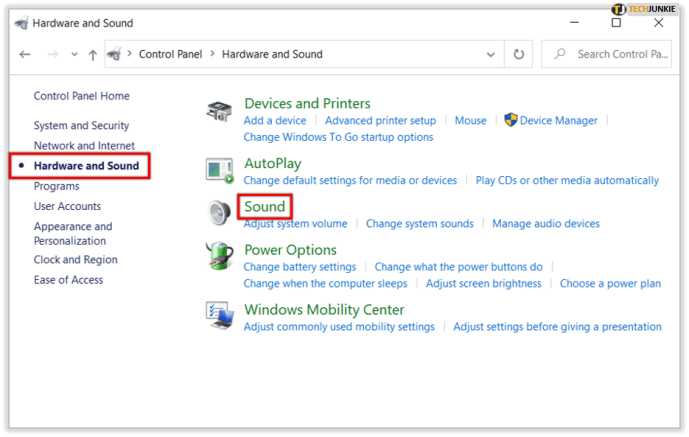
- Wenn Sie die Registerkarte Wiedergabe sehen, klicken Sie mit der rechten Maustaste auf "Standardgerät" und wählen Sie dann "Eigenschaften".

- Ändern Sie nun auf der Registerkarte Erweitert unter "Standardformat" die Einstellung und klicken Sie auf OK.
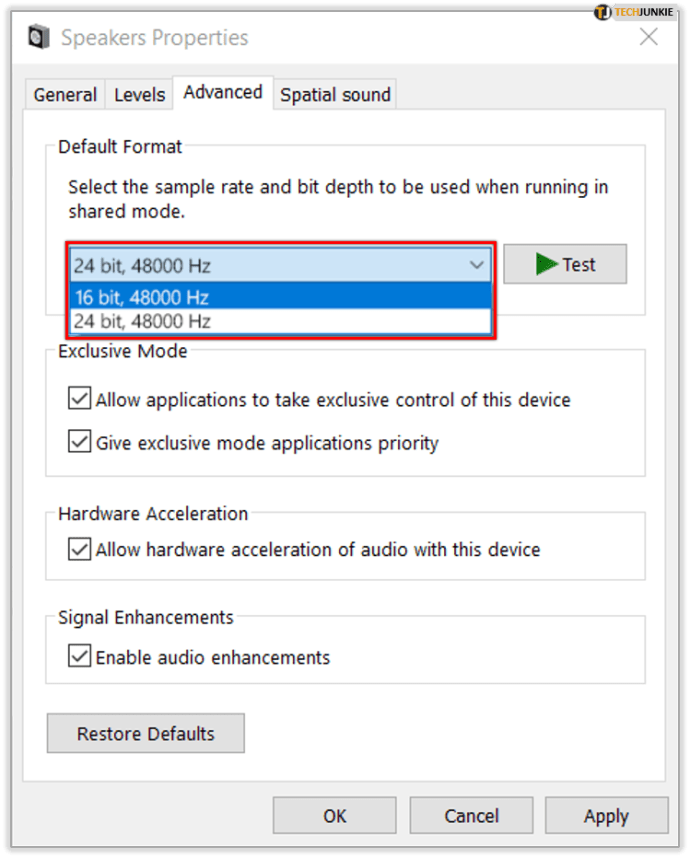
- Testen Sie Ihr Audiogerät. Wenn es nicht funktioniert, gehen Sie zurück und versuchen Sie erneut, die Einstellung zu ändern.
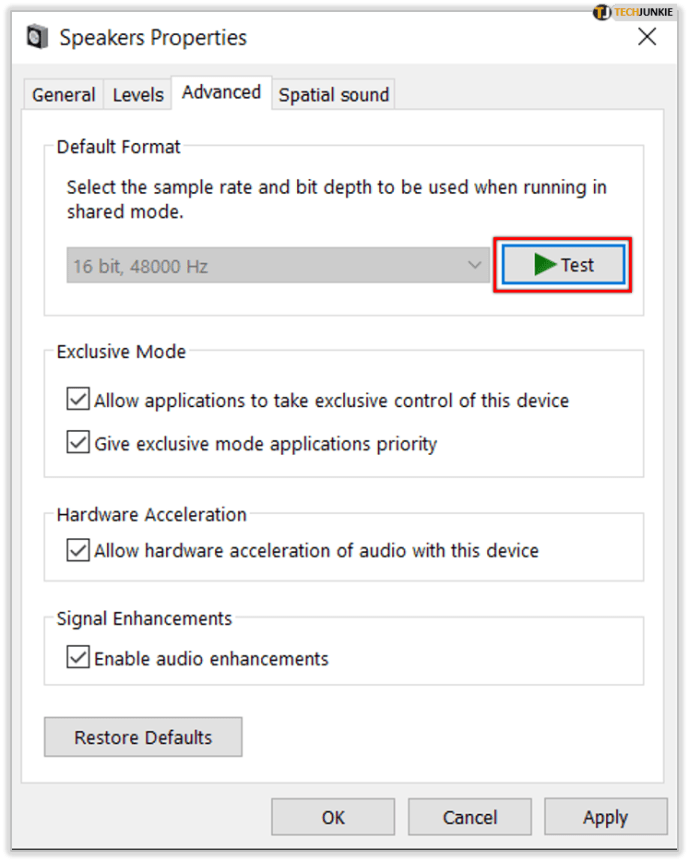
Datenschutzeinstellungen
Wenn die Audioprobleme, die Sie mit Windows 10 haben, damit zu tun haben, dass das Mikrofon nicht funktioniert, besteht die Möglichkeit, dass Ihre Datenschutzeinstellungen nicht richtig konfiguriert sind. So geht's:
Fehlerbehebung auf Ihrem Weg zum Sound
Wenn Ihnen in Windows 10 kein Audio angezeigt wird, ist das sicherlich frustrierend. Und manchmal ist es schwierig, den Ursprung des Problems herauszufinden. Der beste Weg, dies zu tun, besteht darin, einfach viele verschiedene Ansätze auszuprobieren. Und wenn Sie Glück haben, werden Sie es schnell genug beheben. Wenn das Problem das Windows-Update ist, können Sie einige Schritte ausführen. Wenn Sie Ihre Einstellungen nicht richtig konfiguriert haben, kann dies behoben werden. Wenn Ihre Lautsprecher jedoch kaputt sind, müssen Sie sich neue besorgen.
Hatten Sie schon einmal Audioprobleme mit Windows 10? Wie hast du sie gelöst? Lassen Sie es uns im Kommentarbereich unten wissen.