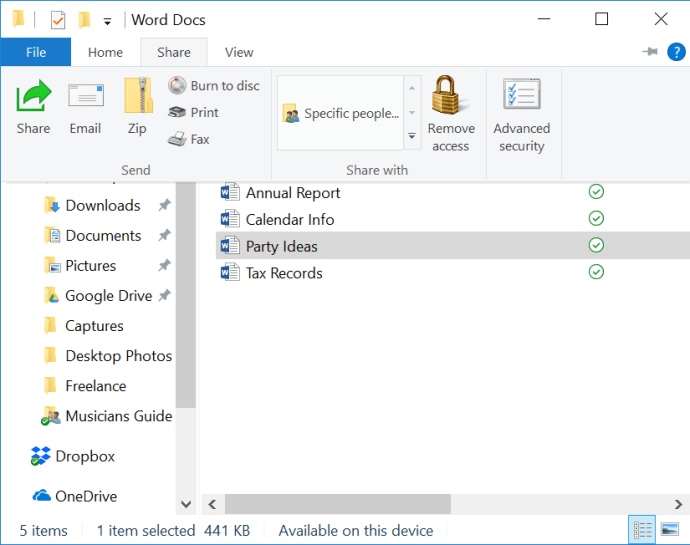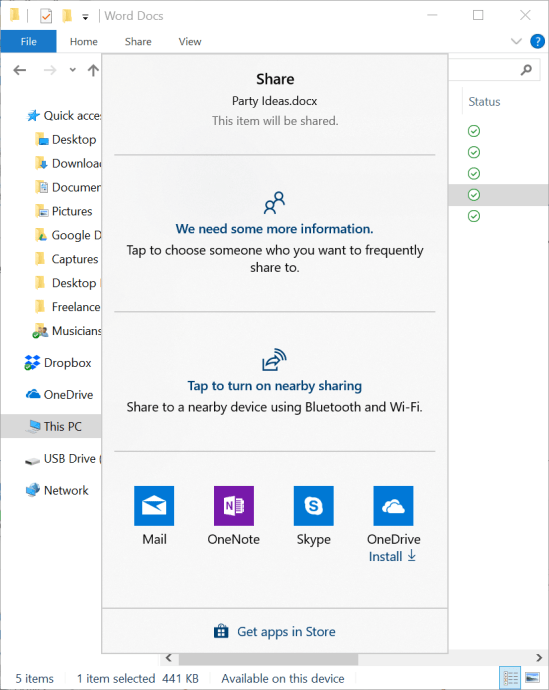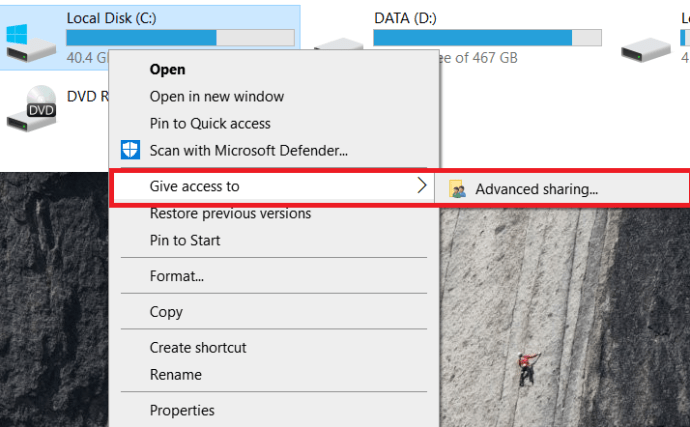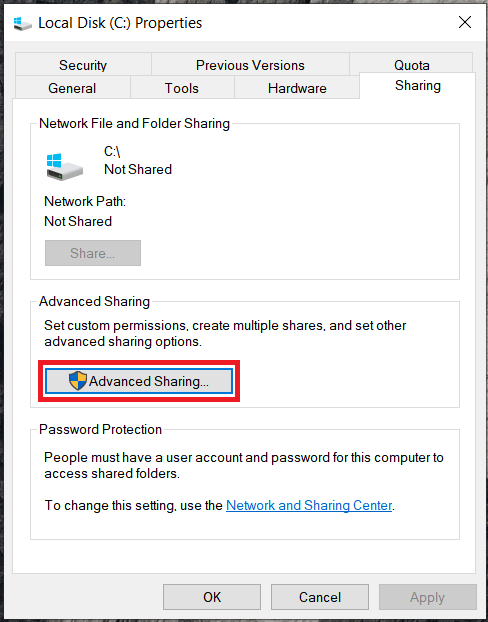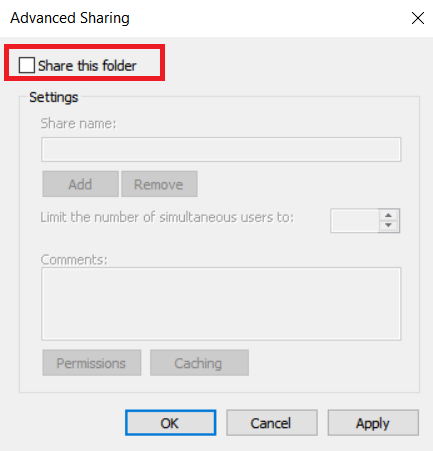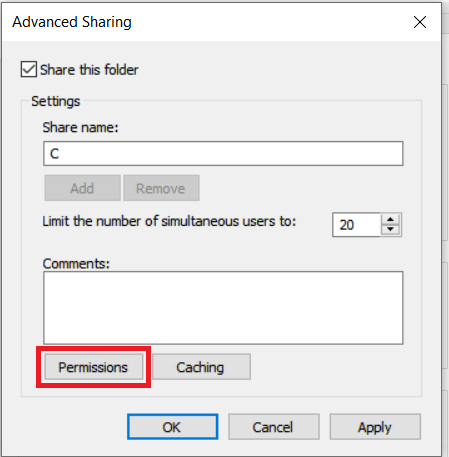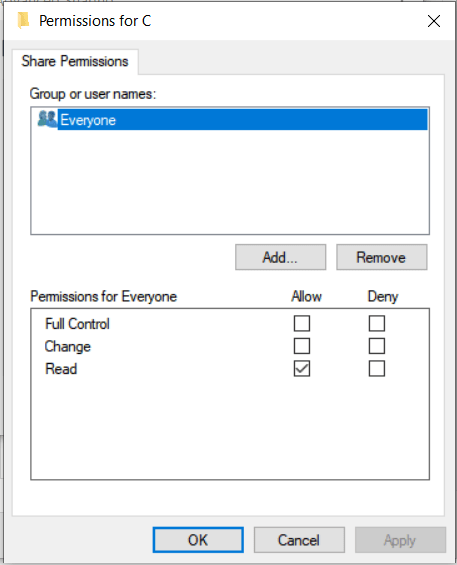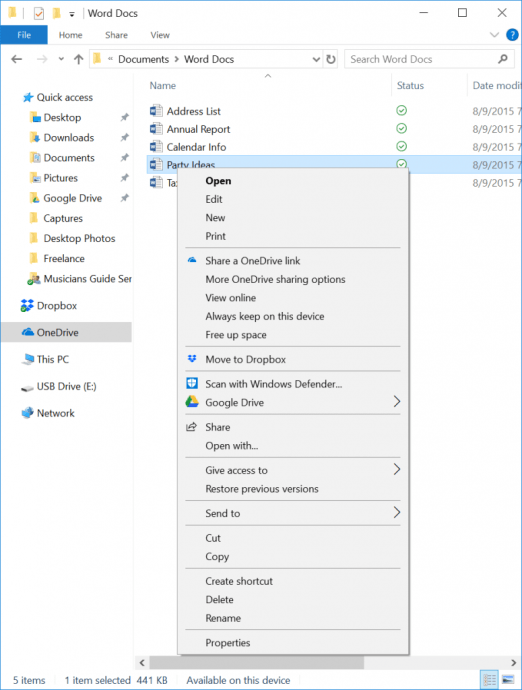Windows 10-Benutzer, die Dateien mit anderen Mitgliedern ihres Haushalts oder Kollegen in einem kleinen Büro teilen möchten, verließen sich häufig auf die Heimnetzgruppe, eine Technologie, mit der Sie Ressourcen in einem kleinen lokalen Netzwerk freigeben können. Aber das Windows 10. April 2018 Update (Version 1803) hat diesen Dienst eingestellt.
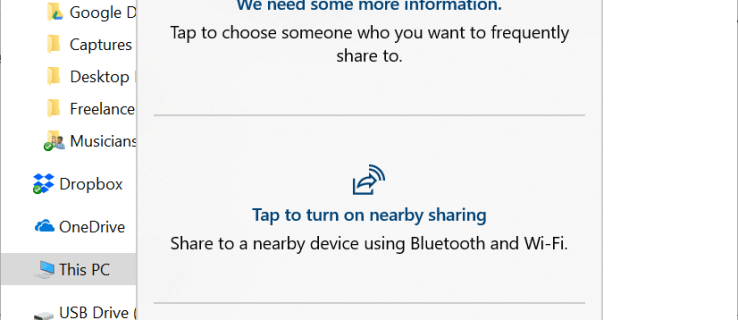
Sie können immer noch die gleichen Aufgaben ausführen, aber als Ersatz müssen Sie die in Windows 10 integrierten Freigabetools wie OneDrive, Freigabe und Freigabe in der Nähe verwenden. In diesem Artikel führen wir Sie durch die Verbindungsherstellung.
Freigeben von Dateien mit dem Datei-Explorer
Bevor wir beginnen, ist es wichtig zu beachten, dass sich die Geräte für die Kommunikation im selben Netzwerk befinden müssen. So wie eine Radioantenne nur das Signal empfängt, auf das sie abgestimmt ist, arbeiten auch Computernetzwerke auf verschiedenen Frequenzen und Kanälen, um Störungen zu vermeiden.
Das Teilen einer Datei mit jemandem in Ihrem Haus – oder auf der ganzen Welt – ist ganz einfach. So geht's.
- Einfach offen Dateimanager (Windows-Taste + E) und suchen Sie die Datei, die Sie teilen möchten. Sie können mehrere Dateien auswählen, wenn Sie möchten.
- Klicken Sie dann auf Registerkarte "Teilen", und Sie sehen die Teilen Knopf in der oberen linken Ecke des Fensters.
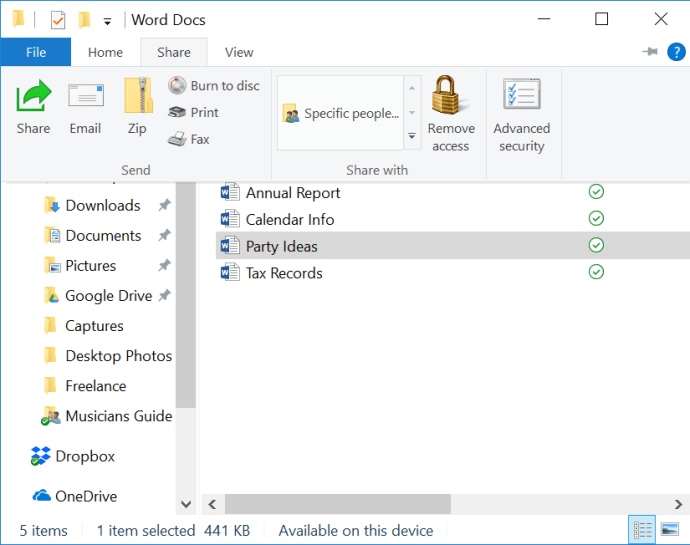
- Wenn Sie auf diese Schaltfläche klicken, wird ein Dialogfeld geöffnet, in dem Sie aufgefordert werden, die Freigabemethode auszuwählen, die E-Mail, Freigabe in der Nähe oder eine Microsoft Store-App umfasst. Klicken auf Tippen, um das Teilen in der Nähe zu aktivieren ermöglicht Ihnen die Freigabe mit jedem Computer in der Nähe, auf dem das Windows 10. April 2018-Update oder höher mit kompatiblen Bluetooth-Adaptern ausgeführt wird.
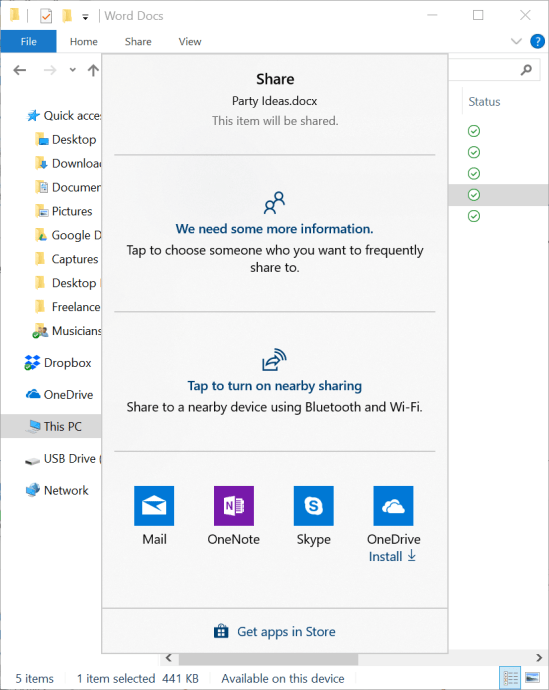
Freigeben eines Laufwerks mit dem Datei-Explorer
Wie unten in den Kommentaren von WhipScorpion erwähnt, können Sie auch ein ganzes Laufwerk über das Netzwerk freigeben.
So geben Sie ein Laufwerk in Windows 10 frei.
- Klicken Sie mit der rechten Maustaste auf das Laufwerk, das Sie freigeben möchten, und wählen Sie Gewähren Sie Zugriff auf > Erweiterte Freigabe…
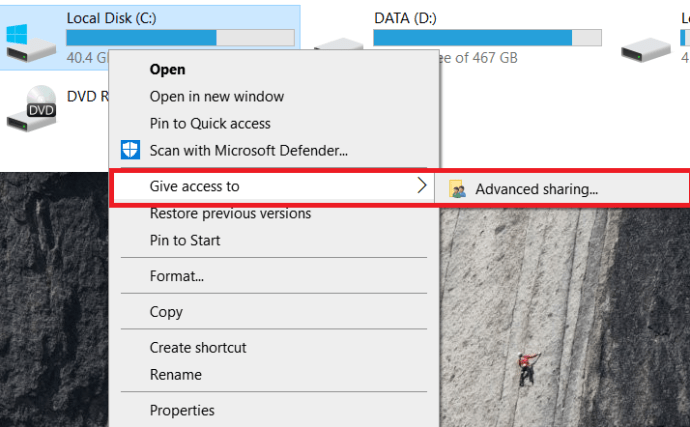
- Nun, innerhalb der Teilen Registerkarte, klicken Sie auf Erweitertes Teilen…
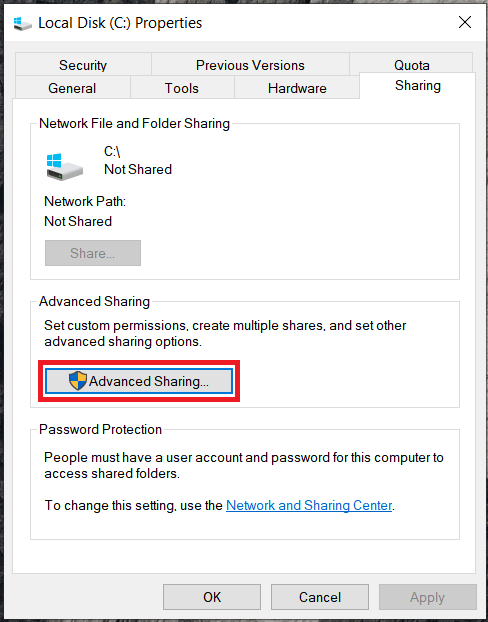
- Klicken Sie dann auf das Diesen Ordner teilen Kontrollkästchen.
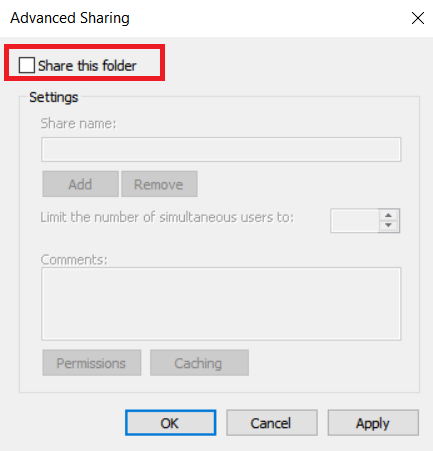
- Klicken Sie anschließend auf Berechtigungen um den Lese-/Schreibzugriff für das Laufwerk anzupassen.
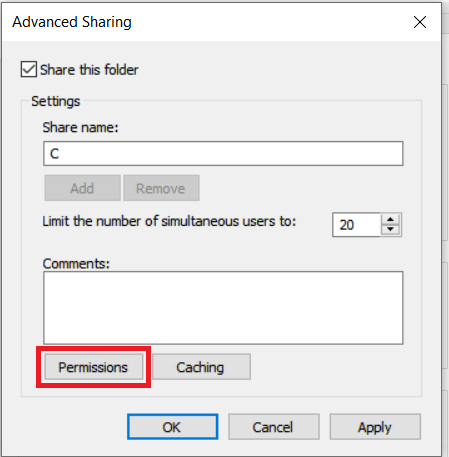
- Legen Sie von hier aus die Berechtigungen so fest, wie Sie sie benötigen, klicken Sie auf Anwenden und dann OK
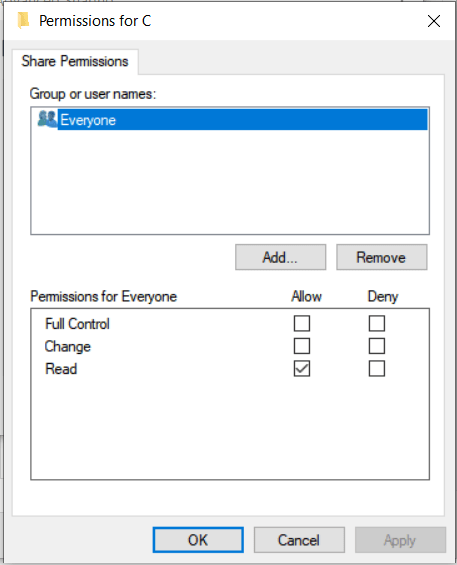
- Klicken Sie abschließend auf OK das Fenster zu schließen.
Freigeben von Dateien mit OneDrive
So geben Sie auf OneDrive gespeicherte Dateien frei.
- Öffne das Dateimanager, navigieren Sie zu Ihrem OneDrive-Ordner, klicken Sie mit der rechten Maustaste auf die Datei, die Sie freigeben möchten, und wählen Sie dann Einen OneDrive-Link teilen.
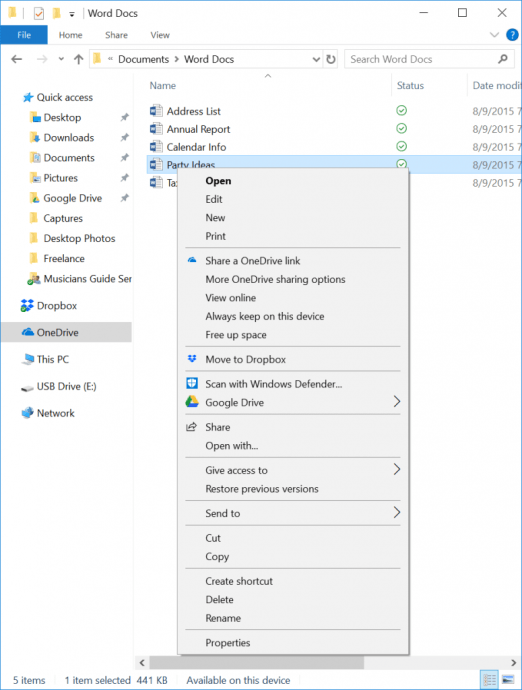
- Dadurch wird ein eindeutiger Link zum Dateispeicherort in OneDrive erstellt, der in Ihre Zwischenablage kopiert wird. Sie können diesen Link dann in eine E-Mail-Nachricht einfügen oder ihn nach Belieben teilen. Nur Personen mit diesem Link haben Zugriff auf die Datei.
Unter dem Einen OneDrive-Link teilen Kontextmenüpunkt finden Sie eine Auswahl für Weitere OneDrive-Freigabeoptionen. Auf diese Weise können Sie Berechtigungen für die freigegebene Datei festlegen, einschließlich der Möglichkeit zum Bearbeiten, Festlegen eines Ablaufdatums, Festlegen eines Passworts und Teilen über soziale Medien.
Netzwerkcomputer mit Windows 10
Für die meisten Leute sind diese Methoden alles, was Sie brauchen, um diese Dokumente in die Hände anderer Leute zu bringen. Denken Sie daran, Ihre Dateiberechtigungen und Netzwerkeinstellungen zu überprüfen, wenn Sie die Datei-/Laufwerksfreigabe einrichten.
Erstellen Sie ein NAS-Gerät (Network Attached Storage) oder eine zuverlässigere Backup-Speicherlösung für Ihre Dateien und Bilder? Teilen Sie Ihre Gedanken unten mit.