Im Jahr 2020 ist es schwer, jemanden zu finden, der Netflix nicht hat. Obwohl sie möglicherweise auch andere Abonnementdienste haben – Hulu, Spotify, HBO Now – ist Netflix fast immer eine Konstante. Viele von uns erinnern sich vielleicht nicht einmal daran, was Sie für Unterhaltung getan haben, bevor Netflix auftauchte, um den Markt aufzurütteln. Diese Abhängigkeit bedeutet natürlich, dass, wenn etwas mit dem Dienst passiert, dies erhebliche Auswirkungen auf Ihre nächtlichen Pläne hat.
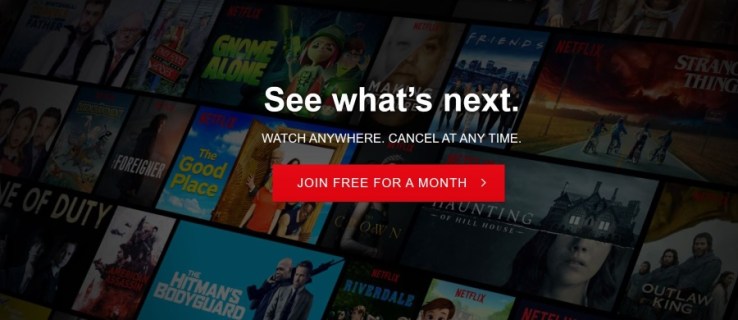
Wenn Sie Netflix in Chrome ansehen möchten und es nicht geladen wird, sind Sie nicht allein. Dies passiert ständig auf meinem PC, was sehr ärgerlich sein kann, wenn ich versuche, eine Nacht mit den neuesten Netflix-Originalen zu verbringen. Während die meisten dieser Probleme behoben werden können, indem Sie Chrome beschleunigen und eine stabilere Verbindung herstellen, ist es auch gut, sich Netflix-spezifische Fixes anzusehen, um sicherzustellen, dass Ihr PC ordnungsgemäß funktioniert.
Fehlerbehebung bei Netflix in Chrome
Netflix funktioniert in 99% der Fälle perfekt, aber dieses eine Prozent kann durchaus Auswirkungen haben. Während mein Fehler lautete: „Es ist ein unerwarteter Fehler aufgetreten. Bitte laden Sie die Seite neu und versuchen Sie es erneut.“ Ich weiß, dass andere Fehler auftreten. Ich werde versuchen, die meisten von ihnen hier zu behandeln.
Hier sind ein paar Dinge, die Sie ausprobieren können, wenn Ihr Netflix in Chrome nicht funktioniert.
Lade die Seite neu
Als erstes müssen Sie eine Aktualisierung der Seite erzwingen. Chrome ist ziemlich speicherintensiv und kann gelegentlich einfrieren, wenn viel los ist. Wenn die Wiedergabe stoppt und Sie einen Fehler sehen, wird Chrome durch das Erzwingen einer Aktualisierung angewiesen, die Seite neu zu laden, als ob es das erste Mal wäre. Eine erzwungene Aktualisierung unterscheidet sich von einer „normalen“ F5-Aktualisierung, da die Seite nur mit vorhandenen Daten neu geladen wird.
Die Verwendung von Strg + R unter Windows umgeht den Cache und erzwingt ein vollständiges Neuladen der Seite. Verwenden Sie für Mac Cmd + Shift + R, um dasselbe Ziel zu erreichen. Dadurch wird die Seite neu geladen und die Wiedergabe hoffentlich ohne den Fehler neu gestartet.

Löschen Sie den Chrome-Cache
Wenn das Neuladen der Seite um den Cache herum nicht funktioniert, versuchen Sie, den Cache vollständig zu leeren. Es bereinigt alle potenziell beschädigten Dateien, die dazu führen, dass Netflix in Chrome nicht funktioniert. Dafür gibt es einen spezifischen Fehlercode, C7053-1803, aber das Löschen des Cache kann bei vielen Browser-Wiedergabeproblemen funktionieren.
Öffnen Sie einen neuen Tab in Chrome und geben oder fügen Sie „chrome://settings/clearBrowserData“ in die URL-Leiste ein. Wählen Sie Gesamtzeit und Cookies und Websitedaten sowie zwischengespeicherte Bilder und Dateien aus. Wählen Sie Daten löschen. Sie müssen sich erneut bei Netflix anmelden und den Stream neu starten, aber es sollte jetzt gut funktionieren.
Probieren Sie den Inkognito-Modus von Chrome aus
Aus irgendeinem Grund kann die Verwendung des Inkognito-Modus dort funktionieren, wo das Löschen des Caches nicht funktioniert. Der Inkognito-Modus verwendet ein anderes Profil ohne Cache und akzeptiert nur Sitzungscookies. Theoretisch tut es nichts, was das Löschen des Cache nicht tut, aber es kann Probleme mit Netflix umgehen.
- Klicken Sie mit der rechten Maustaste auf Ihr Chrome-Symbol und wählen Sie Inkognito-Modus.
- Navigieren Sie zu Netflix und melden Sie sich an.
- Starten Sie einen Stream und sehen Sie, ob er ohne Fehler abgespielt wird.
Überprüfen Sie Ihre Erweiterungen
Wenn Sie Chrome eine neue Erweiterung hinzugefügt haben und Netflix plötzlich nicht mehr funktioniert, sollten Sie es sich ansehen. Deaktivieren Sie die Erweiterung, erzwingen Sie das Neuladen der Seite und prüfen Sie, ob die Wiedergabe wieder normal funktioniert. Wenn dies der Fall ist, entfernen Sie die Erweiterung. Wenn dies nicht der Fall ist, versuchen Sie den nächsten Schritt in der Liste.

Versuchen Sie es mit einem anderen Chrome-Profil
Ich musste diese Methode noch nicht verwenden, da das Löschen des Caches normalerweise für mich erledigt, aber ich wurde von einem Kumpel zuverlässig darüber informiert, dass dies auch funktioniert. Manchmal kann ein Problem mit Ihrem Chrome-Profil Probleme bei der Videowiedergabe verursachen. Das Erstellen eines neuen Chrome-Benutzerprofils kann dies umgehen.
- Wählen Sie Einstellungen aus dem Chrome-Menü.
- Wählen Sie im Feld Personen die Option Andere Personen verwalten aus, und wählen Sie Person hinzufügen aus.
- Wählen Sie einen Namen und ein Profilbild und dann Speichern.
- Sie werden aufgefordert, sich mit der neuen Persona anzumelden
Wenn Sie kein zusätzliches Google-Konto haben, können Sie Chrome auch als Gast verwenden. Sie können sich entweder von Chrome abmelden oder in den Einstellungen zu Personen gehen, andere Personen verwalten und unten im Popup-Fenster als Gast suchen auswählen.
Versuchen Sie es mit einem anderen Browser oder der Netflix-App
Sie sind möglicherweise mit Chrome verbunden, jedoch nicht mit Ihnen. Wenn es mit Netflix nicht richtig funktioniert, versuchen Sie es mit einem anderen Browser. Wenn Sie Windows verwenden, versuchen Sie es mit der Netflix-App. Es wurde neu gestaltet und stark verbessert und funktioniert jetzt sehr gut.
Eine dieser Korrekturen sollte den Zweck erfüllen, wenn Netflix in Chrome nicht funktioniert. Hast du noch andere Vorschläge? Erzählen Sie uns davon unten, wenn Sie dies tun!

