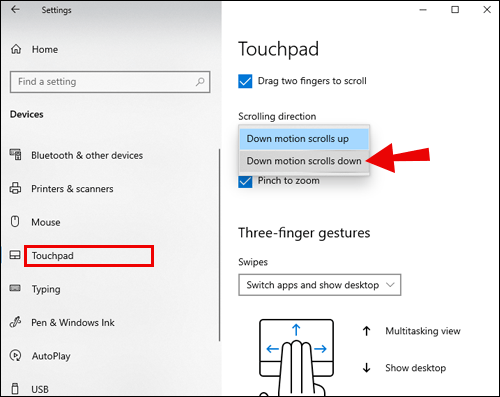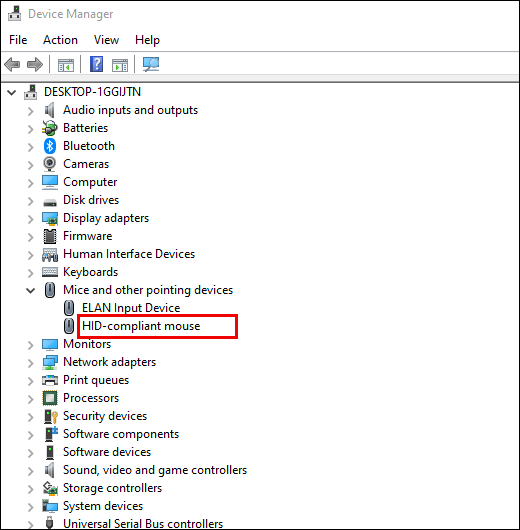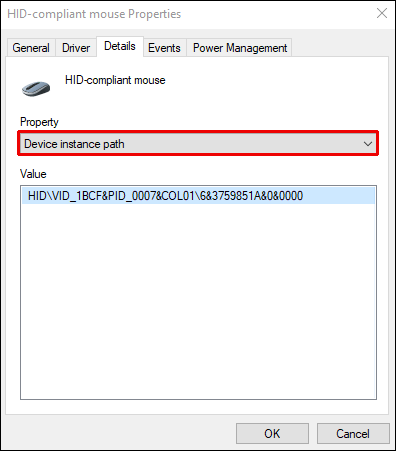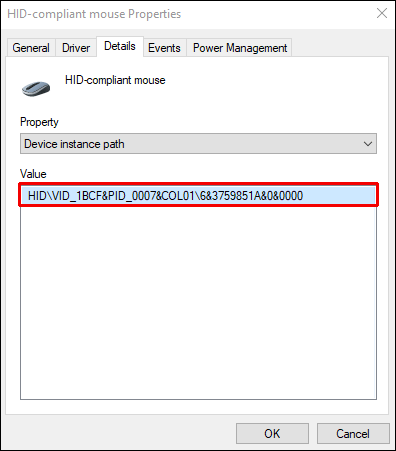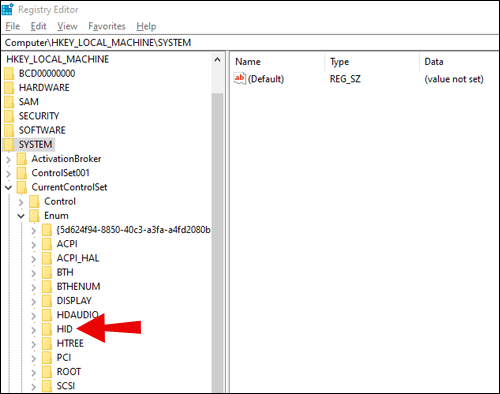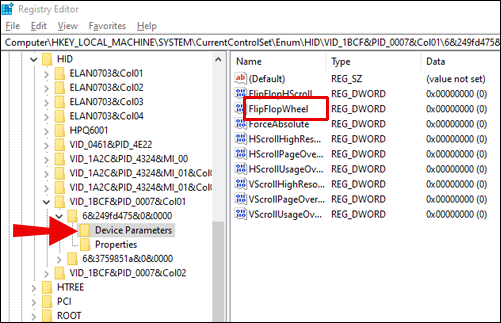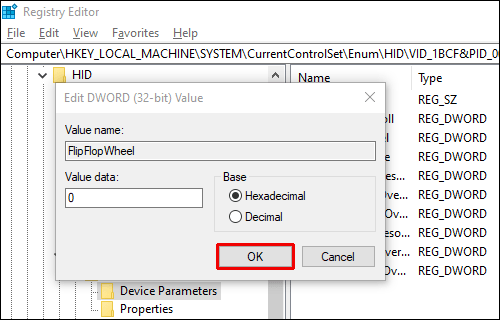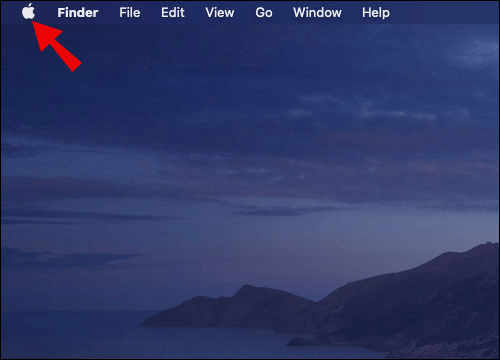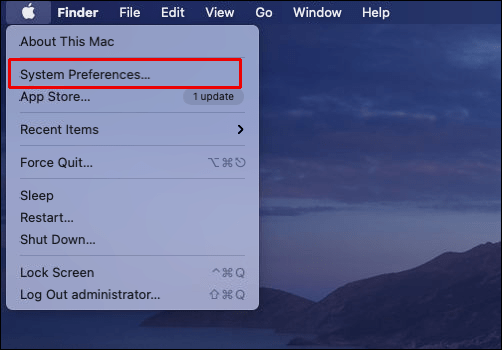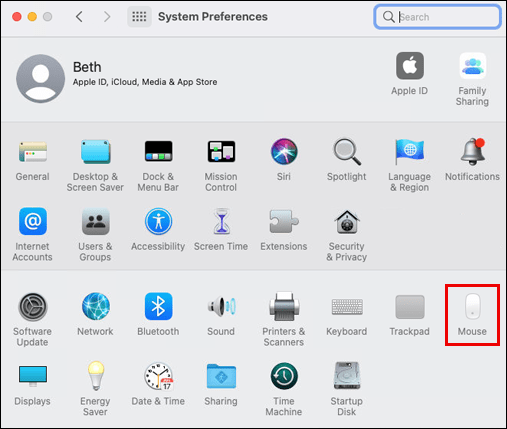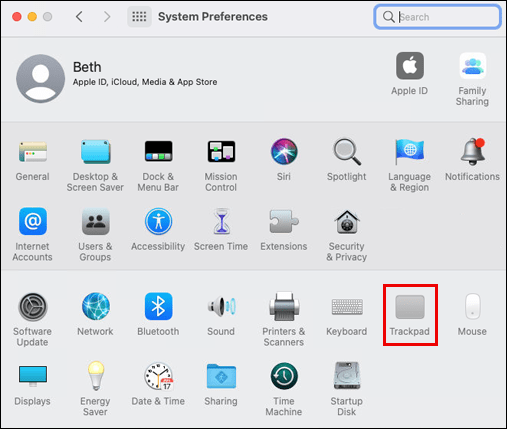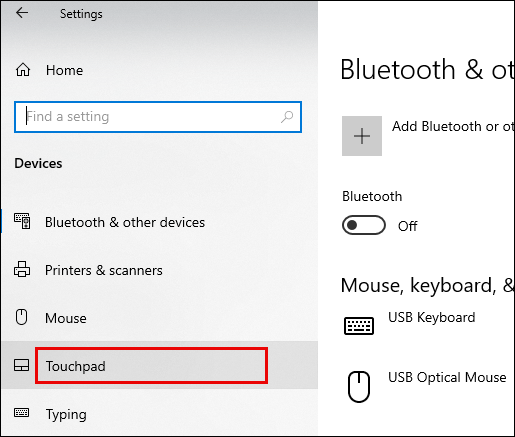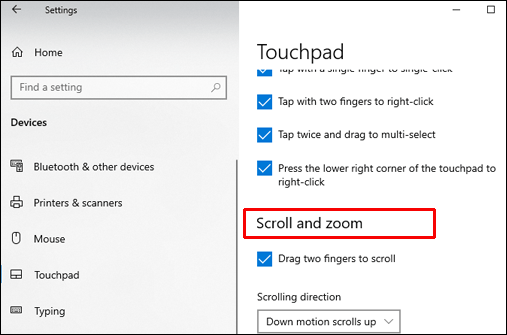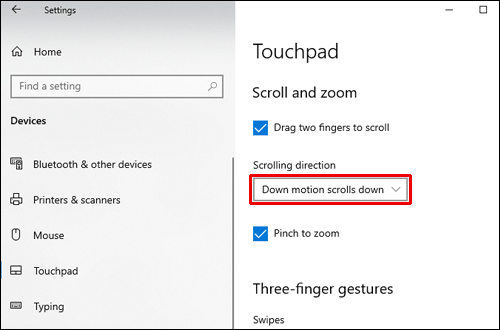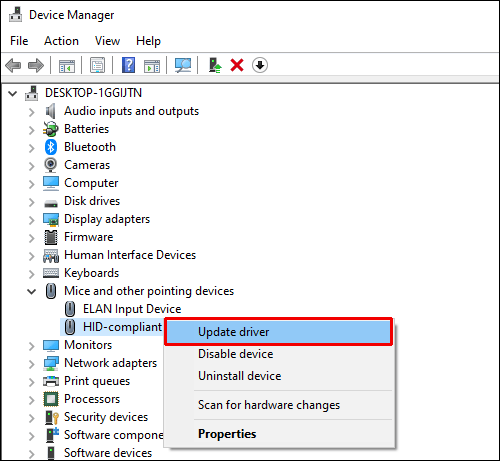Ihre Maus kann aus verschiedenen Gründen in die falsche Richtung scrollen. Glücklicherweise ist dieses Problem oft leicht zu beheben, aber die Anweisungen variieren je nach Gerät. Wenn Sie sich nicht sicher sind, wie Sie Ihre Maus umdrehen sollen, lesen Sie unsere ausführliche Anleitung.

In diesem Artikel erklären wir, wie Sie das Scrollen der Maus unter Windows und Mac in die falsche Richtung umkehren. Darüber hinaus geben wir Antworten auf einige der häufigsten Fragen zum Scrollen mit der Maus in die entgegengesetzte Richtung.
So invertieren Sie Ihre Maus beim falschen Scrollen?
Je nach Gerät und Betriebssystem variieren die Schritte zum Beheben eines falschen Scrollens der Maus. Nachfolgend finden Sie eine Kurzanleitung zum Umkehren der Scrollrichtung der Maus für alle Geräte:
- Wenn Sie einen Mac oder ein MacBook verwenden, navigieren Sie zum Menü Systemeinstellungen. Klicken Sie dort auf „Maus oder Trackpad“ und deaktivieren Sie das Kontrollkästchen neben „Scrollrichtung: Option Natürlich“.
- Wenn Sie einen Windows-Laptop verwenden, navigieren Sie zu Einstellungen, dann zu „Geräte“ und wählen Sie „Touchpad“ aus dem Menü. Klicken Sie im Abschnitt Scrollrichtung auf „Down Motion Scrolls Down“ und wählen Sie die Option für das invertierte Scrollen.
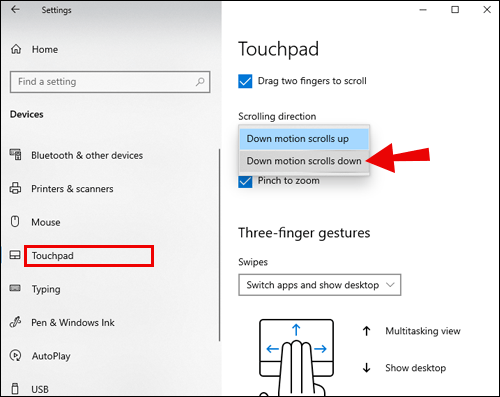
- Wenn Sie einen Windows-PC verwenden und die Scrollrichtung der Maus umkehren möchten, ist die Anleitung etwas komplizierter. Eine Schritt-für-Schritt-Anleitung finden Sie im nächsten Abschnitt.
So invertieren Sie das Scrollen unter Windows 10?
Wenn Sie ein Windows-Benutzer sind und die Scrollrichtung der Maus umkehren möchten, führen Sie die folgenden Schritte aus:
- Öffnen Sie das Startmenü, indem Sie auf das Windows-Symbol in der unteren linken Ecke Ihres Bildschirms klicken.

- Geben Sie im Such-Tab „Geräte-Manager“ ein.

- Navigieren Sie im Geräte-Manager zu „Mäuse und andere Zeigegeräte“
Sektion. Finden Sie Ihre Maus – normalerweise wird sie "HID-kompatible Maus" genannt.
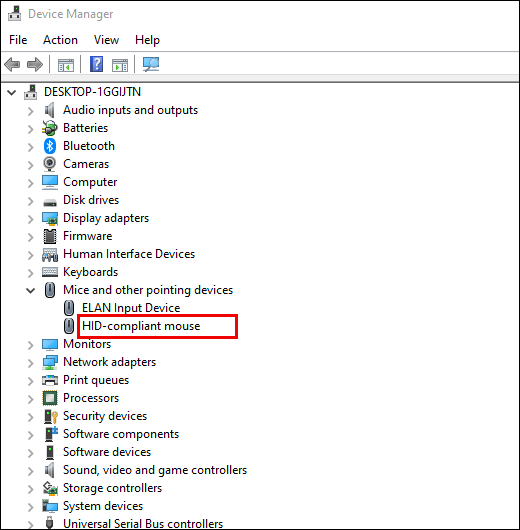
- Klicken Sie mit der rechten Maustaste auf Ihren Mausnamen und wählen Sie „Eigenschaften“ aus dem Dropdown-Menü.

- Navigieren Sie zum Reiter „Details“.

- Wählen Sie „Geräteinstanzpfad“ aus dem Menü „Eigenschaften“.
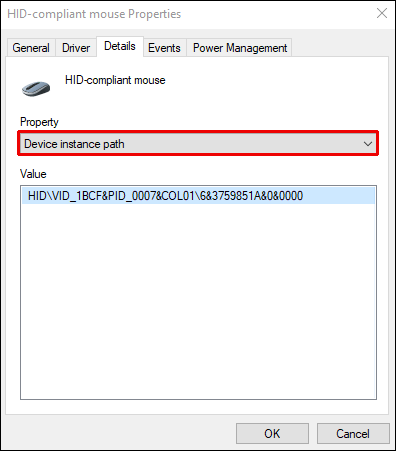
- Merken Sie sich den Text im Feld Wert oder schreiben Sie ihn auf.
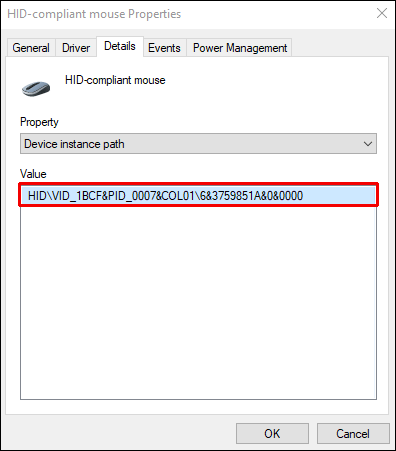
- Navigieren Sie zum Registrierungs-Manager und dann zu diesem Speicherort:
HKEY_LOCAL_MACHINE\SYSTEM\CurrentControlSet\Enum\HID.
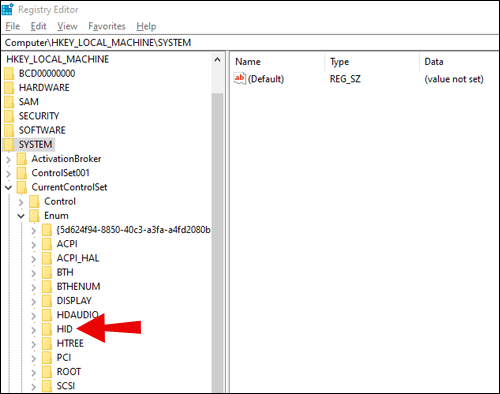
- Suchen Sie nach einem Ordner mit einem Namen, der dem Text aus dem Feld Wert entspricht, und öffnen Sie ihn.

- Klicken Sie auf „Geräteparameter“ und navigieren Sie zur Eigenschaft „FlipFlopWheel“.
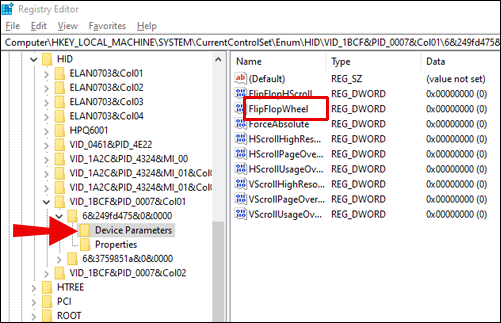
- Wert ändern – wenn der Wert 1 ist, geben Sie 0 ein und umgekehrt. Bestätigen Sie mit „OK“.
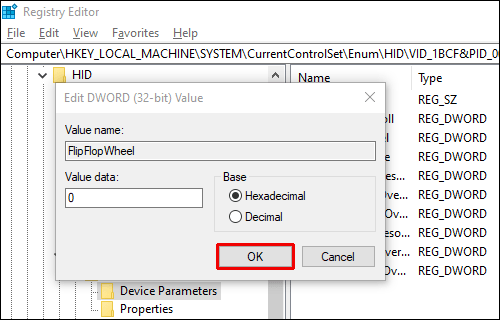
- Starten Sie Ihren PC neu.
So invertieren Sie das Scrollen auf dem Mac
Das Umkehren der Scrollrichtung der Maus auf einem Mac ist ziemlich einfach – befolgen Sie die folgenden Anweisungen:
- Klicken Sie auf das Apfelsymbol in der oberen linken Ecke Ihres Bildschirms.
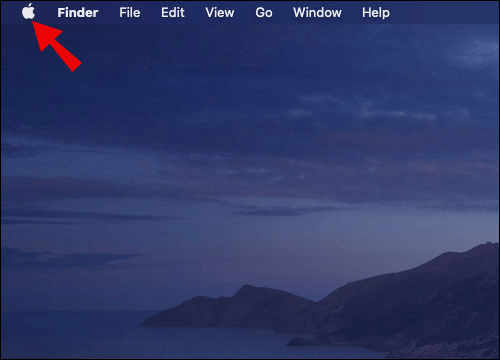
- Wählen Sie „Systemeinstellungen“ aus dem Dropdown-Menü.
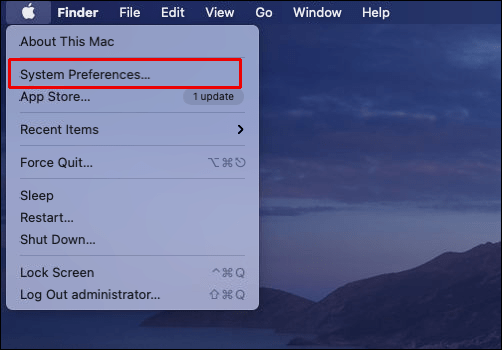
- Klicken Sie auf „Maus“.
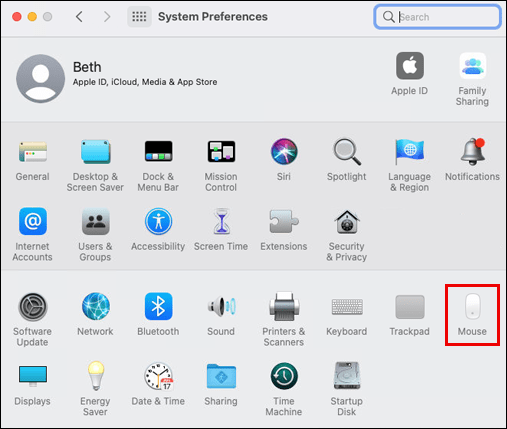
- Deaktivieren Sie das Kontrollkästchen neben „Scrollrichtung: Option Natürlich“.
- Schließe das Fenster. Änderungen werden automatisch gespeichert; Sie müssen Ihren Mac nicht neu starten.
Wie kann man die Scrollrichtung eines Touchpads umkehren?
Die Anweisungen zum Umkehren der Scrollrichtung eines Touchpads variieren je nach Gerät. Wenn Sie ein MacBook verwenden, führen Sie die folgenden Schritte aus:
- Klicken Sie auf das Apfelsymbol in der oberen linken Ecke Ihres Bildschirms.
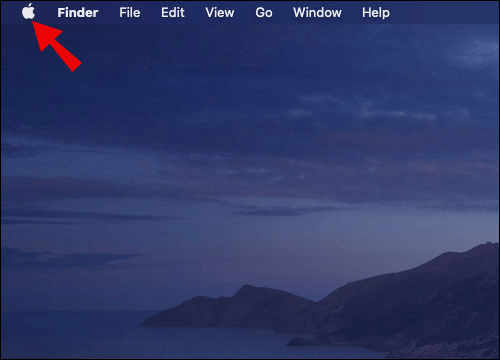
- Wählen Sie „Systemeinstellungen“ aus dem Dropdown-Menü.
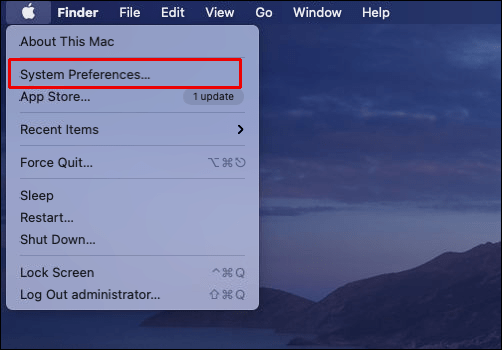
- Klicken Sie auf „Trackpad“.
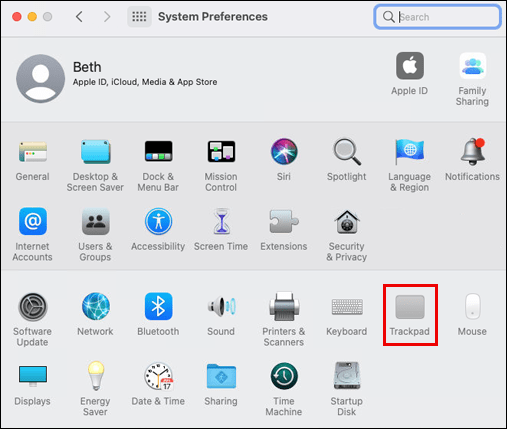
- Navigieren Sie zum Tab „Scrollen & Zoomen“.
- Deaktivieren Sie das Kontrollkästchen neben der Option „Scrollrichtung: Natürlich“.
- Schließe das Fenster. Änderungen werden automatisch gespeichert; Sie müssen Ihr Gerät nicht neu starten.
Wenn Sie einen Windows-Laptop verwenden, sind die Schritte zum Umkehren der Scrollrichtung Ihres Touchpads unterschiedlich:
- Navigieren Sie im Startmenü zu Einstellungen.

- Navigieren Sie zu „Geräte“ und wählen Sie dann „Touchpad“ aus dem Menü der linken Seitenleiste.
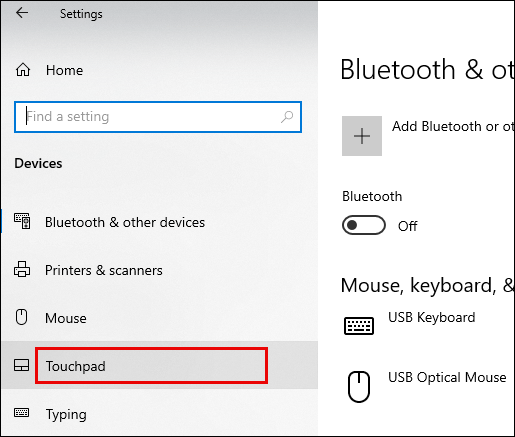
- Scrollen Sie nach unten zum Abschnitt „Scrollen und Zoomen“.
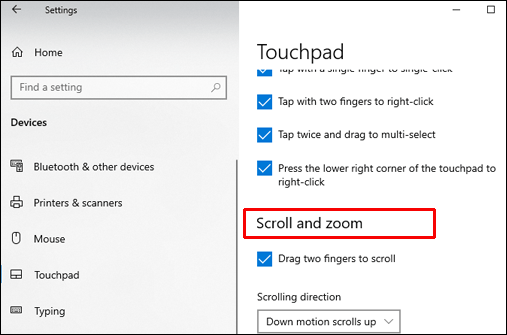
- Klicken Sie im Abschnitt „Scrolling Direction“ auf „Down Motion Scrolls Down“.
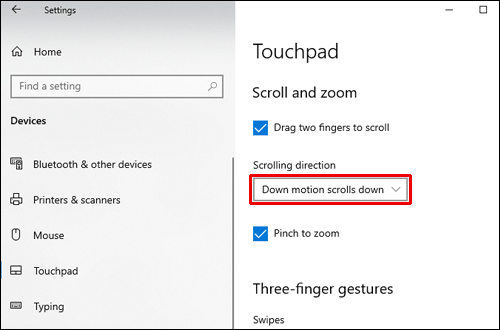
- Wählen Sie im Dropdown-Menü die Option zum invertierten Bildlauf aus.
- Schließe das Fenster. Änderungen werden automatisch gespeichert; Sie müssen Ihr Gerät nicht neu starten.
So aktualisieren Sie Ihren Maustreiber unter Windows 10?
Wenn das Anpassen der Mauseinstellungen das Problem mit dem invertierten Bildlauf nicht behoben hat, versuchen Sie, Ihren Maustreiber zu aktualisieren, indem Sie die folgenden Schritte ausführen:
- Öffnen Sie das Startmenü, indem Sie auf das Windows-Symbol in der unteren linken Ecke Ihres Bildschirms klicken.

- Geben Sie im Such-Tab „Geräte-Manager“ ein.

- Navigieren Sie im Geräte-Manager zum Abschnitt „Mäuse und andere Zeigegeräte“. Finden Sie Ihre Maus – normalerweise wird sie "HID-kompatible Maus" genannt.
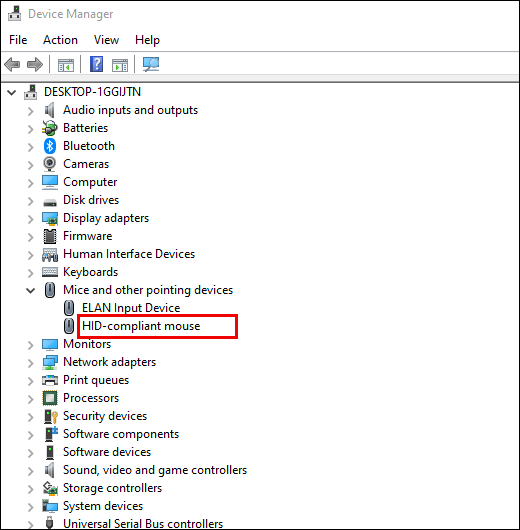
- Klicken Sie mit der rechten Maustaste auf Ihren Mausnamen und wählen Sie „Treiber aktualisieren“.
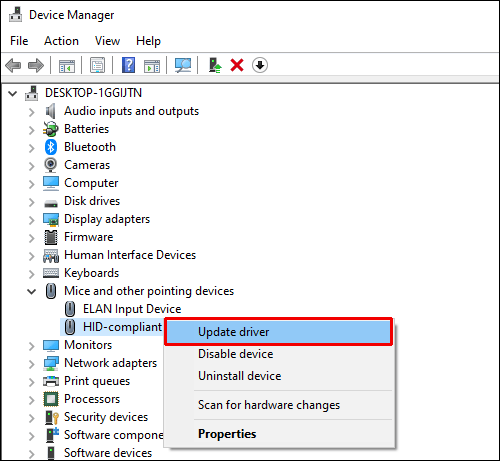
- Warten Sie, bis der Treiber aktualisiert wurde, und starten Sie Ihren PC neu.
Häufig gestellte Fragen
In diesem Abschnitt beantworten wir einige der häufigsten Fragen zum Umkehren der Scrollrichtung einer Maus oder eines Touchpads.
Wie invertiert man ein Scrollrad in Minecraft?
Im Allgemeinen hängt Ihre Mausscrollrichtung in Minecraft von Ihren allgemeinen PC-Einstellungen ab. Wenn die Maus jedoch aus irgendeinem Grund in die falsche Richtung scrollt, können Sie dies in den Spieleinstellungen ändern.
Navigieren Sie zu den Steuerungseinstellungen und klicken Sie auf die Option „Maus umkehren: Aus“, um die Bildlaufrichtung zu ändern. Darüber hinaus können Sie die Mausempfindlichkeit anpassen und Funktionen verwalten, die an bestimmte Maustasten gebunden sind.
Wie repariert man eine invertierte Maus?
Die Schritte zum Korrigieren der Mausscrollrichtung sind für Windows-PCs und Macs unterschiedlich. Wenn Sie einen Mac besitzen, können Sie die Scrollrichtung der Maus mit wenigen Klicks umkehren.
Gehen Sie zu den Haupteinstellungen, indem Sie auf das Apfelsymbol in der oberen linken Ecke Ihres Bildschirms klicken. Navigieren Sie zu „Systemeinstellungen“, klicken Sie dann auf „Maus“ und deaktivieren Sie das Kontrollkästchen neben der Option „Scrollrichtung: Natürlich“.
Wenn Sie ein Windows-Gerät besitzen, müssen Sie etwas technisch versierter sein. Navigieren Sie zum Geräte-Manager und dann zu den Einstellungen für „Mäuse und andere Zeigegeräte“. Klicken Sie mit der rechten Maustaste auf Ihren Mausnamen und wählen Sie Eigenschaften aus dem Dropdown-Menü. Navigieren Sie zur Registerkarte „Details“ und wählen Sie „Geräteinstanzpfad“ aus dem Menü „Eigenschaften“. Merken Sie sich den Text im Feld Wert oder schreiben Sie ihn auf – Sie werden ihn bald brauchen. Navigieren Sie zum Registrierungs-Manager und dann zu diesem Speicherort: HKEY_LOCAL_MACHINE\SYSTEM\CurrentControlSet\Enum\HID.
Suchen Sie nach einem Ordner mit einem Namen, der dem Text aus dem Feld Wert entspricht, und öffnen Sie ihn. Klicken Sie auf „Geräteparameter“ und navigieren Sie zur Eigenschaft „FlipFlopWheel“. Ändern Sie den Text im Feld Wert – wenn der Wert 1 ist, geben Sie 0 ein und umgekehrt. Bestätigen Sie mit OK.
Können Sie Ihre Scrollrichtung umkehren?
Ja, Sie können die Scrollrichtung Ihrer Maus oder Ihres Touchpads auf jedem Gerät umkehren. Eine detaillierte Anleitung zum Umkehren des Scrollens unter Windows oder Mac finden Sie in den entsprechenden Abschnitten oben.
Warum scrollt meine Maus in die falsche Richtung?
Manchmal ist der Grund einfach, aber nicht so offensichtlich – Ihre Maus könnte aufgrund von Staubansammlungen um das Scrollrad in die falsche Richtung scrollen. Alte Batterien sind ein weiterer häufiger Schuldiger, der dazu führt, dass drahtlose Mäuse in die falsche Richtung scrollen.
Meistens liegt das Problem jedoch im Maustreiber. Auf Windows-PCs können Sie es aktualisieren, indem Sie den Geräte-Manager öffnen, im Abschnitt „Mäuse und andere Zeigegeräte“ mit der rechten Maustaste auf Ihren Mausnamen klicken und „Treiber aktualisieren“ auswählen Ändern der Scroll-Einstellungen, indem Sie unseren obigen Anleitungen folgen. Wenn weiterhin Probleme auftreten, versuchen Sie, die Maus zu beheben.
Beheben und verhindern
Hoffentlich ist es Ihnen mit Hilfe unseres Leitfadens gelungen, nicht nur das Scrollen der Maus in die falsche Richtung zu beheben, sondern auch die Ursache des Problems zu identifizieren. Wir empfehlen Ihnen, die Treiber Ihres PC-Zubehörs regelmäßig zu aktualisieren, um solche Probleme zu vermeiden. Wenn nach dem Aktualisieren von Einstellungen, Treibern und Fehlerbehebung weiterhin Probleme mit Ihrer Maus oder Ihrem Touchpad auftreten, wenden Sie sich an den Herstellersupport Ihres Geräts.
Was ist Ihrer Meinung nach das beste Mausmodell für Gaming? Teilen Sie Ihre Gedanken im Kommentarbereich unten mit.