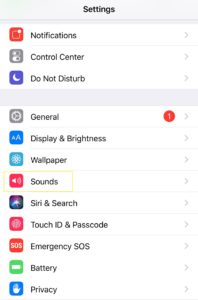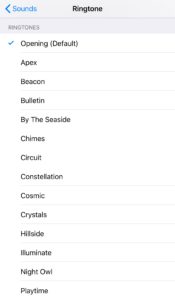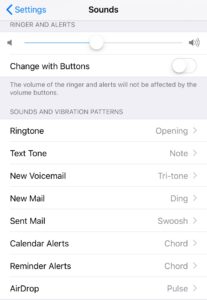Machen Sie einen Spaziergang durch eine belebte Straße und Sie werden die gleichen Chipper-Töne des Markeneröffnungs-Klingeltons hören, der vom iPhone jeder einzelnen Person abgespielt wird.

Wo sind die Tage der frühen 2000er Jahre geblieben, als die Leute jede Woche ihre Klingeltöne änderten? Oder sogar die 1990er Jahre, als die Leute ihre eigenen Klingeltöne programmierten?
Es gibt immer noch eine Möglichkeit, sich mit einem Klingelton, der Ihre Persönlichkeit widerspiegelt, von der Masse abzuheben. Hier erfahren Sie, wie Sie den Klingelton auf einem iPhone ändern, einen neuen Klingelton importieren und einem Kontakt einen Klingelton zuweisen.
So ändern Sie Ihren Klingelton auf dem iPhone
- Gehen Sie zu Einstellungen und dann zu Sounds.
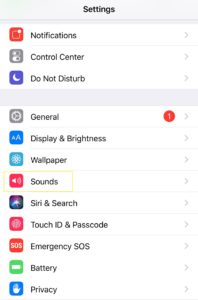
- Tippen Sie auf Klingelton.
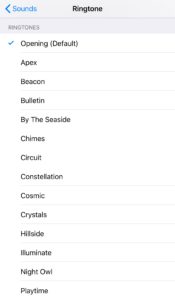
- Sie können auf jeden einzelnen Klingelton tippen, um zu hören, wie sich jeder anhört.
- Tippen Sie einfach auf einen beliebigen Klingelton und er wird als neuer Klingelton festgelegt.
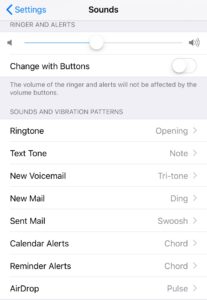
So weisen Sie einem Kontakt auf Ihrem iPhone einen Klingelton zu
Was ist, wenn Sie einen bestimmten Klingelton für einen Ihrer Kontakte festlegen möchten? Das geht auch relativ einfach. So ändern Sie den Klingelton eines Ihrer iPhone-Kontakte:
1. Öffnen Sie Kontakte auf Ihrem iPhone 2. Tippen Sie auf den Kontakt, für den Sie einen benutzerdefinierten Klingelton festlegen möchten 3. Tippen Sie auf Bearbeiten 4. Wählen Sie unten Klingelton, wählen Sie den gewünschten oder einen selbst erstellten und tippen Sie dann auf FertigSo ändern Sie Ihren Textton auf Ihrem iPhone
Egal, ob Sie Ihren Textton in den Kim Possible-Kommunikator ändern möchten oder einfach nur nervig, das Einstellen eines neuen Texttons ist zum Glück genauso einfach wie das Einstellen eines benutzerdefinierten Klingeltons auf Ihrem iPhone.
1. Tippen Sie auf „Einstellungen“ und dann auf „Töne“.
2. Tippen Sie auf „Textton“ und wählen Sie den gewünschten Textton aus.
Wenn Sie einen benutzerdefinierten Ton einstellen möchten, führen Sie einfach die gleichen Schritte aus, um einen benutzerdefinierten Klingelton herunterzuladen.
So importieren Sie kostenlos einen Klingelton auf Ihr iPhone
Siehe ähnliche iPhone-Fotosicherung: So sichern Sie iPhone-Fotos auf einem Mac, Windows und der Cloud Apple iPhone 8 Plus-Test: Schnell, aber alles andere als inspirierendWenn Sie Ihren Klingelton in einen nicht standardmäßigen Apple-Klingelton ändern möchten, bietet der iTunes Store einen riesigen Katalog von Klingeltönen, die von Profis und Amateuren erstellt wurden, was bedeutet, dass Sie Ihren Klingelton in eine 8-Bit-Version von Game of Thrones ändern können Titelsong oder eine Rockballade von Hedwig's Theme aus der Harry-Potter-Reihe.
Wenn Sie jedoch nicht für einen 30 Sekunden langen Klingelton auszahlen möchten, können Sie Ihrem iPhone kostenlos Klingeltöne hinzufügen. Dazu müssen Sie iTunes auf Ihrem Computer verwenden. Auf diese Weise können Sie eine MP3- oder AAC-Datei hinzufügen und sie zu Ihrem Klingelton machen, egal ob es sich um ein Lied handelt oder jemand spricht, es ist alles möglich, obwohl es ein ziemlich mühsamer Prozess ist.
1. Stellen Sie zunächst sicher, dass sich Ihre MP3- oder AAC-Datei in Ihrer iTunes-Mediathek befindet. 2. Klicken Sie in Ihrer iTunes-Mediathek mit der rechten Maustaste auf das Lied oder den Clip und wählen Sie Info oder Song-Info. 3. Wählen Sie die Registerkarte „Optionen“ und aktivieren Sie die Kästchen Start und Stopp. 4. Geben Sie die Start- und Stoppzeiten im Song oder Clip ein, achten Sie darauf, dass sie 30 Sekunden nicht überschreiten, und klicken Sie auf „OK“. 5. Wenn Sie eine iTunes-Version vor 12.5 verwenden, klicken Sie erneut mit der rechten Maustaste auf die Datei und wählen Sie „AAC-Version erstellen“. Es wird dann in iTunes in einen duplizierten Track umgewandelt, der 30 Sekunden oder weniger dauert. 6. Wenn Sie iTunes 12.5 und höher verwenden, ist der Vorgang etwas schwieriger. Wählen Sie den Song oder die Datei einmal aus, gehen Sie zum Menü Datei, klicken Sie auf Konvertieren und wählen Sie dann „AAC-Version erstellen“.Wenn Sie „AAC erstellen“ nicht finden können, sind Ihre Einstellungen wahrscheinlich nicht richtig konfiguriert. Gehen Sie wie folgt vor, um Ihre Einstellungen zu konfigurieren:
– Klicken Sie oben links auf iTunes und dann auf Einstellungen. – Klicken Sie auf Importeinstellungen und wählen Sie „Import mit AAC-Encoder“. – Wenn Sie etwas über iTunes 12.4 verwenden, wählen Sie Bearbeiten in der Menüleiste, klicken Sie auf Einstellungen und führen Sie die gleichen Schritte aus. 7. Klicken Sie mit der rechten Maustaste auf die neu erstellte AAC-Spur und drücken Sie auf „In Windows Explorer anzeigen“ unter Windows und „Im Finder anzeigen“ auf einem Mac. 8. Klicken Sie im neuen Fenster mit der rechten Maustaste auf die Datei und wählen Sie Umbenennen. 9. Ändern Sie die Dateierweiterung von .m4a in .m4r. 10. Klicken Sie auf Ja, wenn Sie aufgefordert werden, die Erweiterung zu ändern. 11. Aktivieren Sie den Abschnitt Töne, indem Sie auf die Schaltfläche Musik klicken und auf Bearbeiten klicken und dann das Kontrollkästchen neben Töne aktivieren. Wenn das nicht funktioniert, klicken Sie auf die drei Punkte und wählen Sie Töne aus dem Menü. Öffnen Sie den Abschnitt Tones in iTunes und ziehen Sie die Datei aus dem Windows Explorer oder Finder in Tones. Wenn Sie iTunes 12.7 haben, überspringen Sie bitte weiter. 12. Verbinden Sie Ihr iPhone über das USB-Kabel mit Ihrem PC oder Mac. 13. Ziehen Sie den Klingelton von Tones auf das Symbol Ihres Telefons und er sollte synchronisiert werden.
– Klicken Sie auf Importeinstellungen und wählen Sie „Import mit AAC-Encoder“. – Wenn Sie etwas über iTunes 12.4 verwenden, wählen Sie Bearbeiten in der Menüleiste, klicken Sie auf Einstellungen und führen Sie die gleichen Schritte aus. 7. Klicken Sie mit der rechten Maustaste auf die neu erstellte AAC-Spur und drücken Sie auf „In Windows Explorer anzeigen“ unter Windows und „Im Finder anzeigen“ auf einem Mac. 8. Klicken Sie im neuen Fenster mit der rechten Maustaste auf die Datei und wählen Sie Umbenennen. 9. Ändern Sie die Dateierweiterung von .m4a in .m4r. 10. Klicken Sie auf Ja, wenn Sie aufgefordert werden, die Erweiterung zu ändern. 11. Aktivieren Sie den Abschnitt Töne, indem Sie auf die Schaltfläche Musik klicken und auf Bearbeiten klicken und dann das Kontrollkästchen neben Töne aktivieren. Wenn das nicht funktioniert, klicken Sie auf die drei Punkte und wählen Sie Töne aus dem Menü. Öffnen Sie den Abschnitt Tones in iTunes und ziehen Sie die Datei aus dem Windows Explorer oder Finder in Tones. Wenn Sie iTunes 12.7 haben, überspringen Sie bitte weiter. 12. Verbinden Sie Ihr iPhone über das USB-Kabel mit Ihrem PC oder Mac. 13. Ziehen Sie den Klingelton von Tones auf das Symbol Ihres Telefons und er sollte synchronisiert werden. So fügen Sie Klingeltöne in iTunes hinzu
 1. Verbinden Sie Ihr iPhone über das USB-Kabel mit Ihrem PC oder Mac. 2. Klicken Sie in iTunes auf das Symbol Ihres Telefons, erweitern Sie den Abschnitt und klicken Sie auf Töne. 3. Kopieren Sie die M4R-Datei aus dem Windows Explorer oder Finder und kopieren Sie den Track. 4. Fügen Sie es in iTunes im Abschnitt Töne ein. 5. Es wird jetzt mit Ihrem iPhone synchronisiert.
1. Verbinden Sie Ihr iPhone über das USB-Kabel mit Ihrem PC oder Mac. 2. Klicken Sie in iTunes auf das Symbol Ihres Telefons, erweitern Sie den Abschnitt und klicken Sie auf Töne. 3. Kopieren Sie die M4R-Datei aus dem Windows Explorer oder Finder und kopieren Sie den Track. 4. Fügen Sie es in iTunes im Abschnitt Töne ein. 5. Es wird jetzt mit Ihrem iPhone synchronisiert. Jetzt werden Ihre benutzerdefinierten Töne oben in Ihren Klingeltoneinstellungen auf Ihrem iPhone angezeigt.