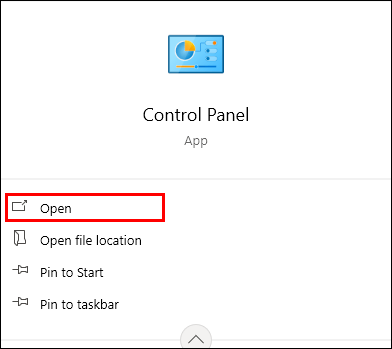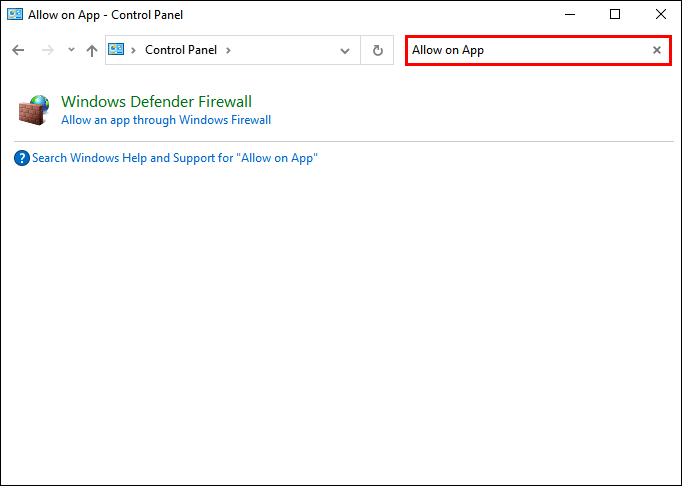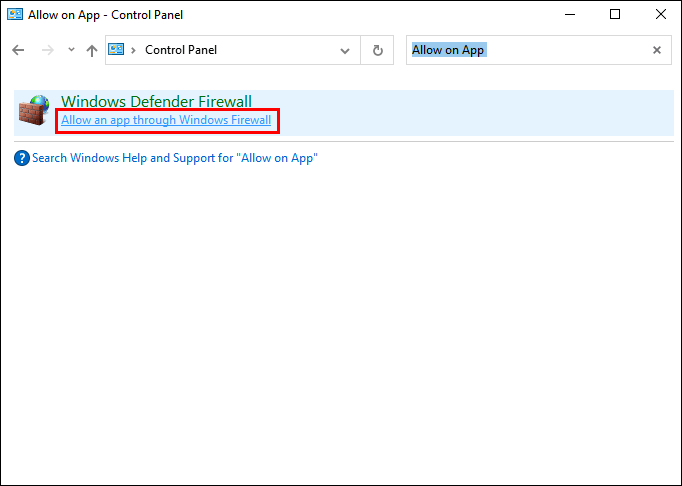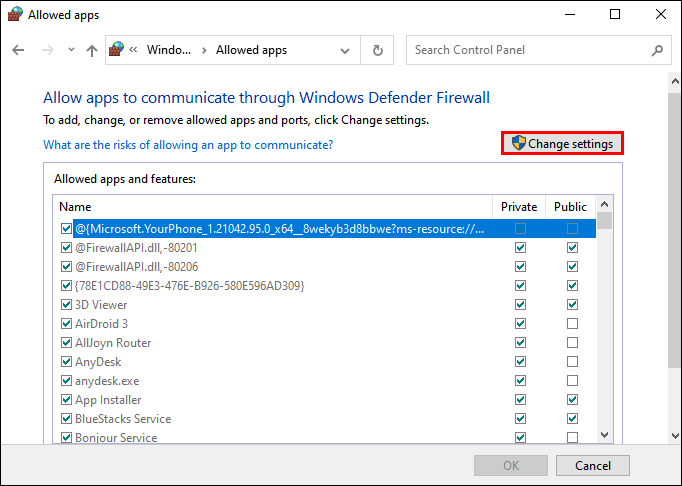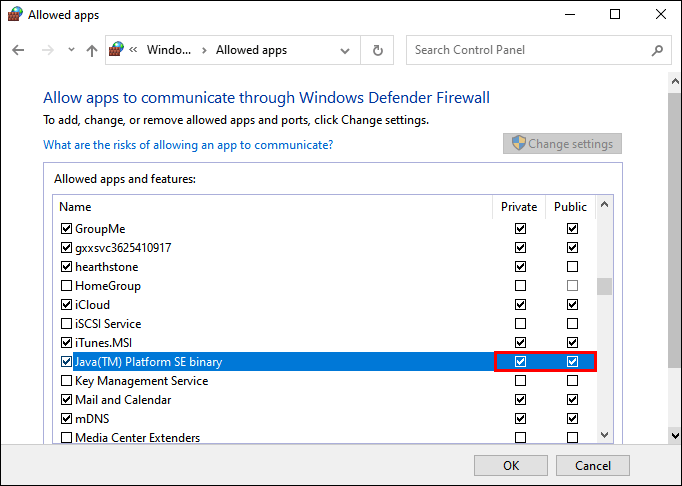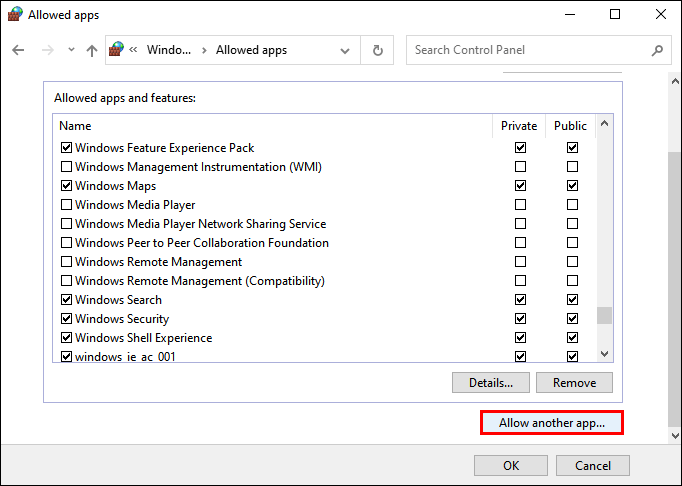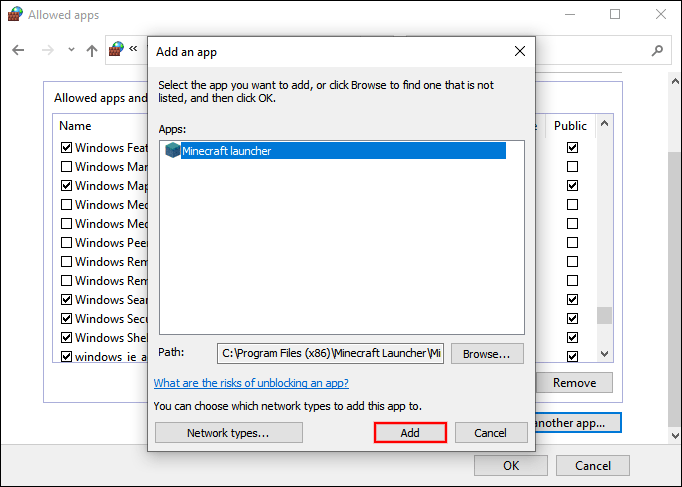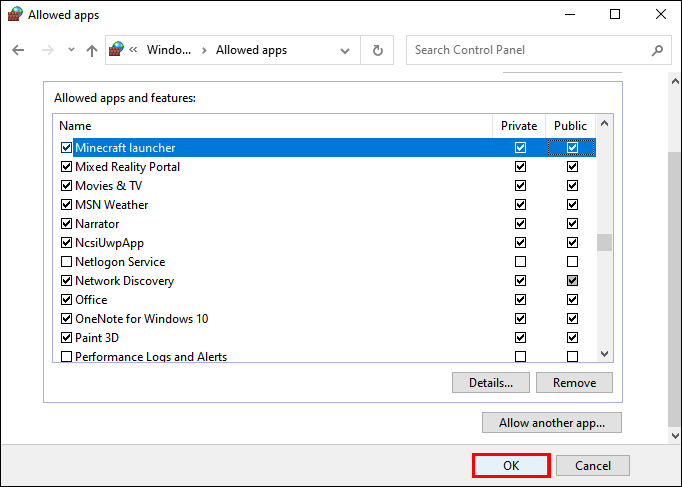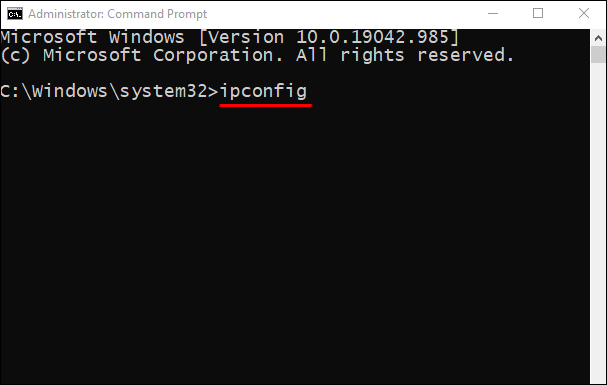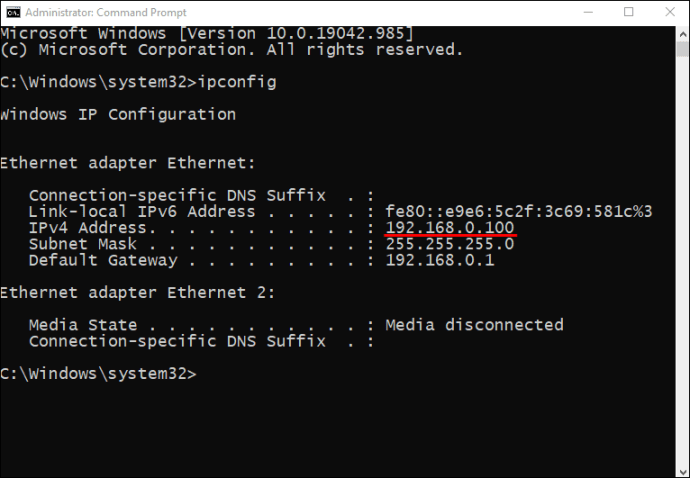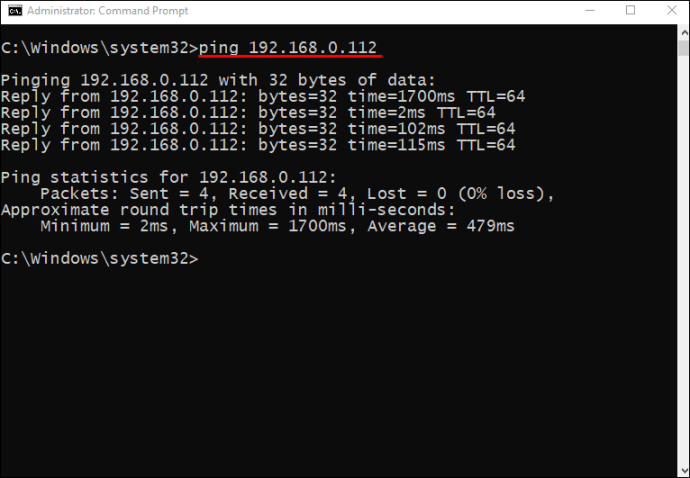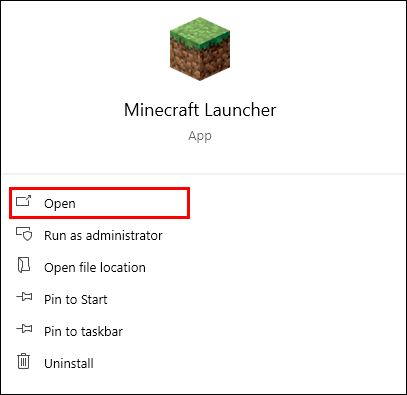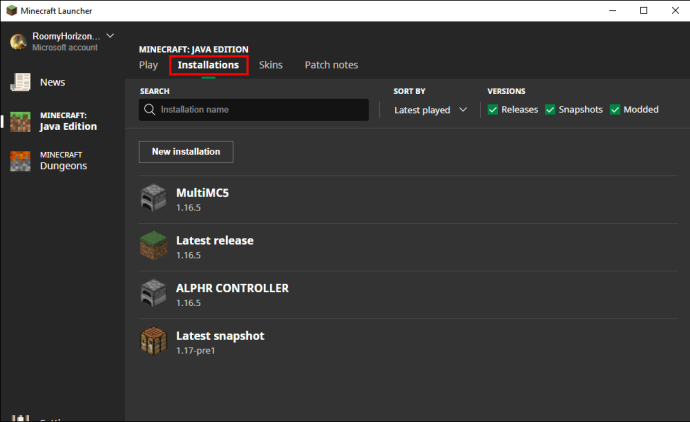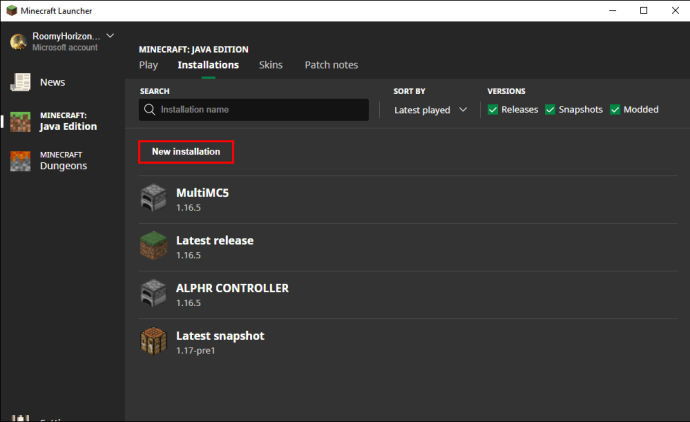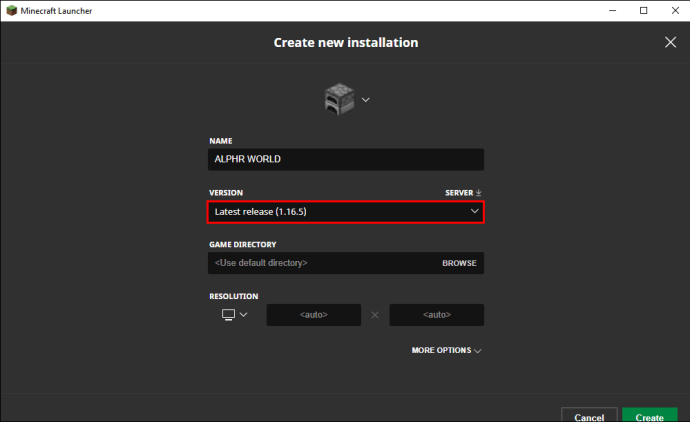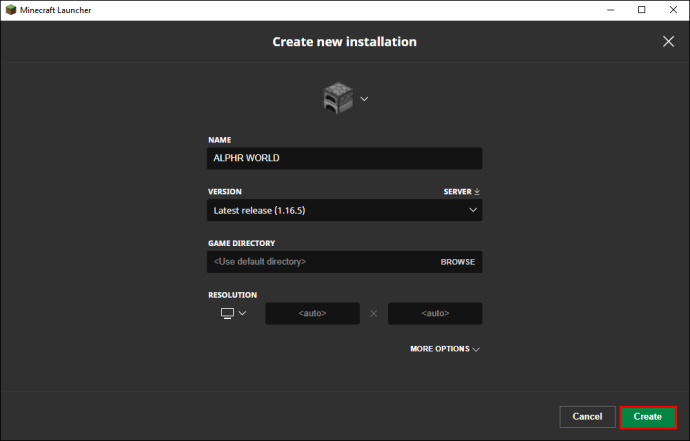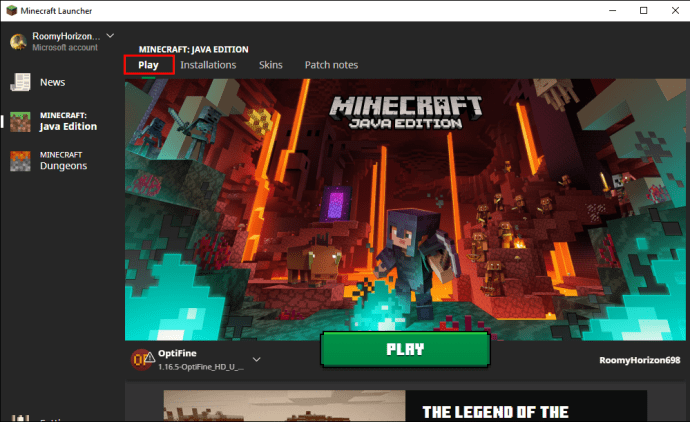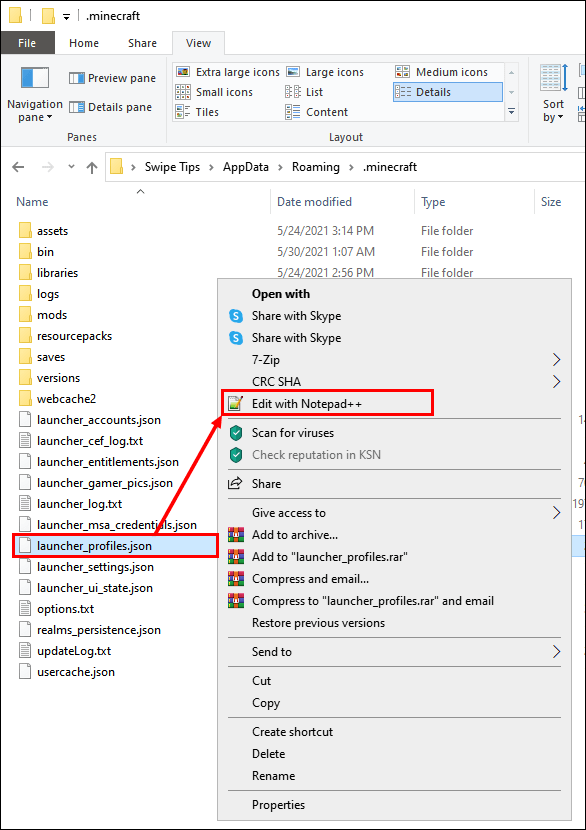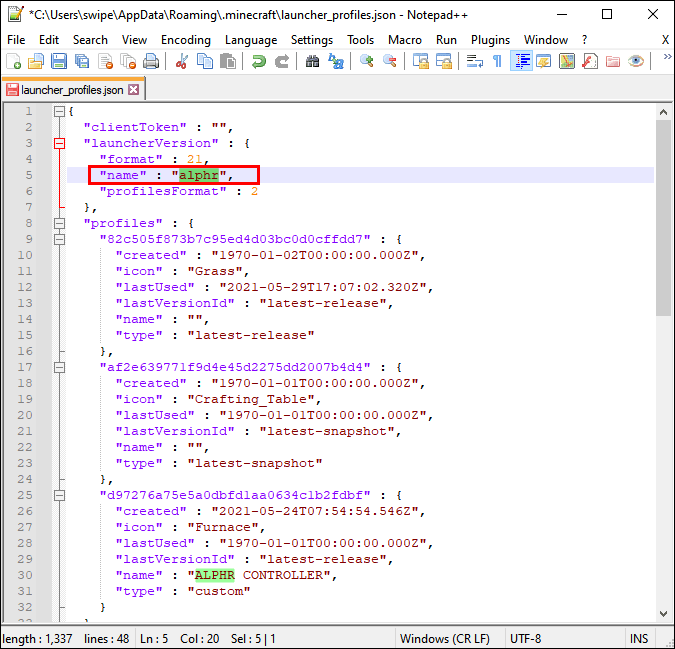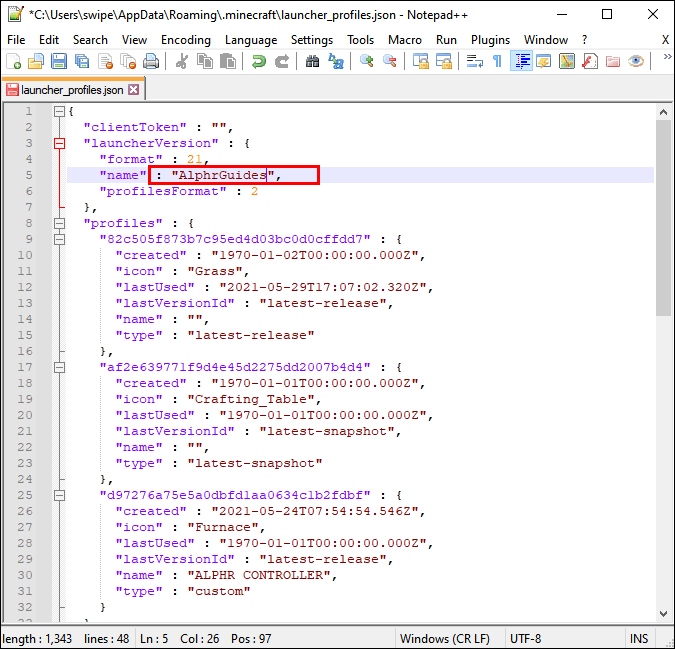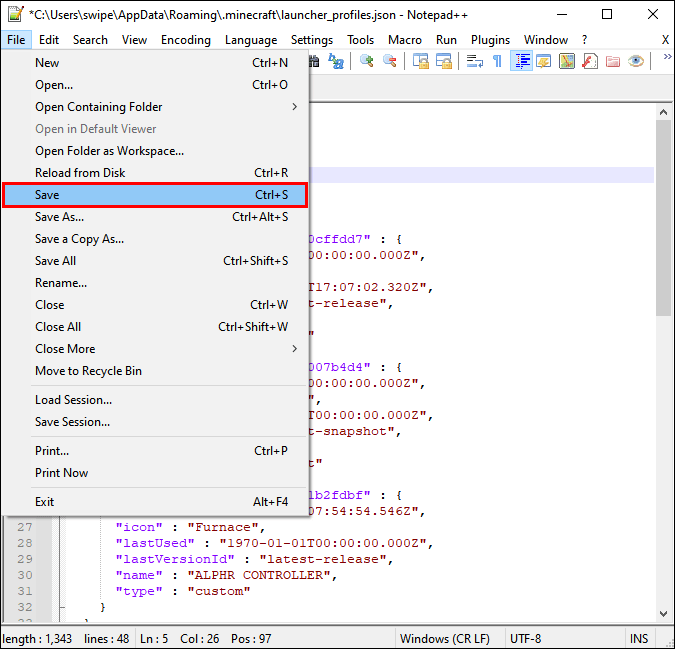Minecraft mit Freunden im LAN zu spielen, ist seit seiner Veröffentlichung eine großartige Möglichkeit, das Spiel zu genießen. LAN-Sitzungen ermöglichen es, je nach Spielmodus gegen- oder miteinander zu spielen. Manchmal haben die Leute jedoch bemerkt, dass LAN nicht reibungslos funktioniert.
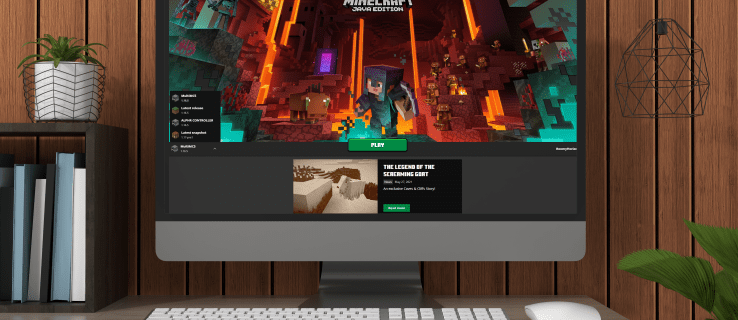
Wenn Minecraft LAN nicht funktioniert, möchten Sie wissen, wie Sie das Problem beheben können. In diesem Artikel gehen wir einige gängige Szenarien durch und wie Sie diese beheben können. Sie finden auch die Antworten auf einige häufig gestellte Fragen.
Identifiziere das Problem
Viele verschiedene Probleme verhindern, dass das Spielen von Minecraft im LAN funktioniert. Werfen wir einen Blick auf einige der häufig anzutreffenden.
Was tun, wenn Sie das Spiel im LAN nicht sehen können
Manchmal, wenn Sie das Spiel im LAN nicht sehen können, liegt dies häufig daran, dass Windows Defender dem Spiel den Zugriff auf Netzwerkfunktionen verweigert. Wenn Sie in der UAC Java-Berechtigungsaufforderung auf „Abbrechen“ klicken, kann dies passieren. Keine Sorge, so beheben Sie dieses Problem:
- Öffnen Sie die Systemsteuerung unter Windows.
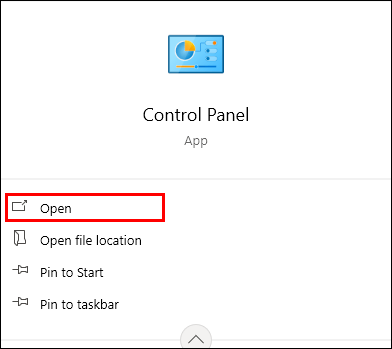
- Geben Sie in der Suchleiste oben rechts "App zulassen" ein.
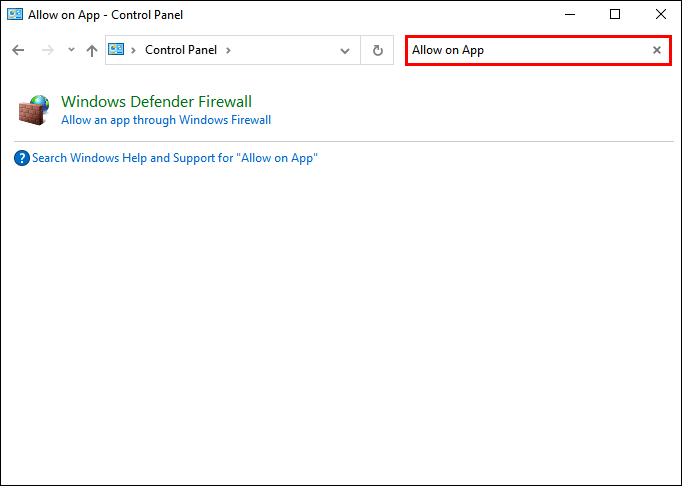
- Wählen Sie "App durch die Windows-Firewall zulassen".
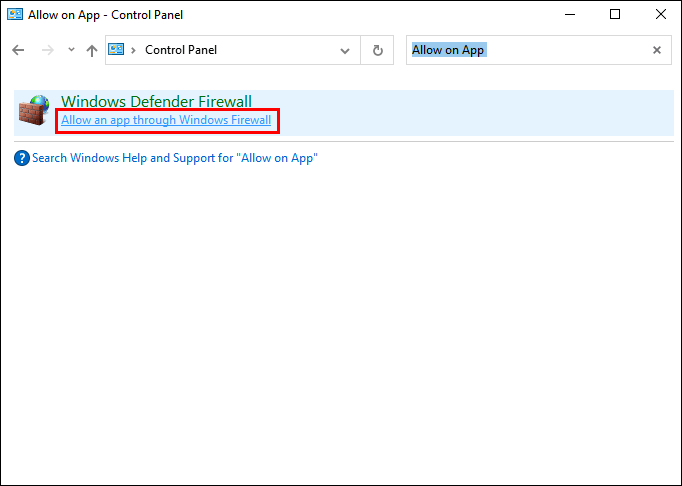
- Wählen Sie "Einstellungen ändern".
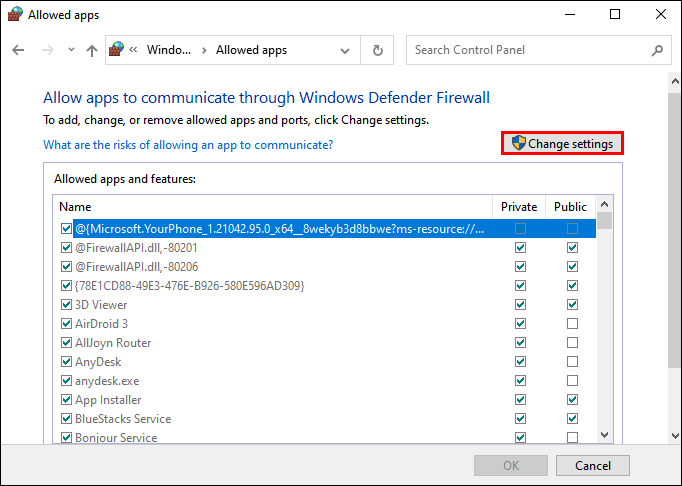
- Stellen Sie sicher, dass alle öffentlichen und privaten Kontrollkästchen für javaw.exe, Minecraft und Java Platform SE-Binärdateien aktiviert sind.
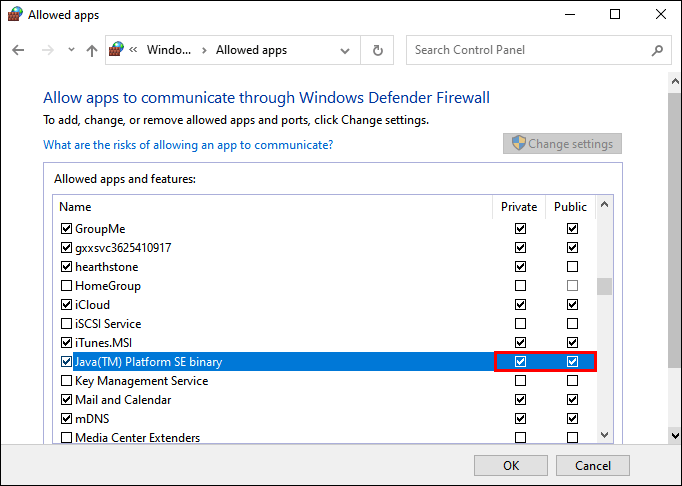
- Wenn Minecraft nicht vorhanden ist, wählen Sie "Andere App zulassen".
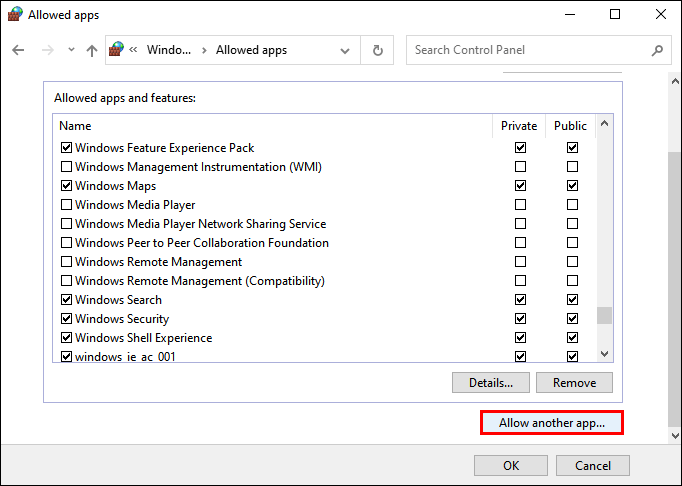
- Suchen Sie nach Minecraft und fügen Sie es hinzu.
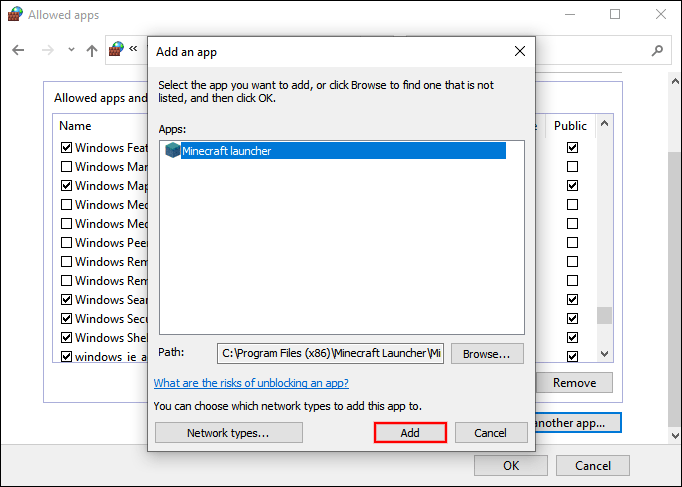
- Klicken Sie auf „OK“, um die Anpassungen zu beenden.
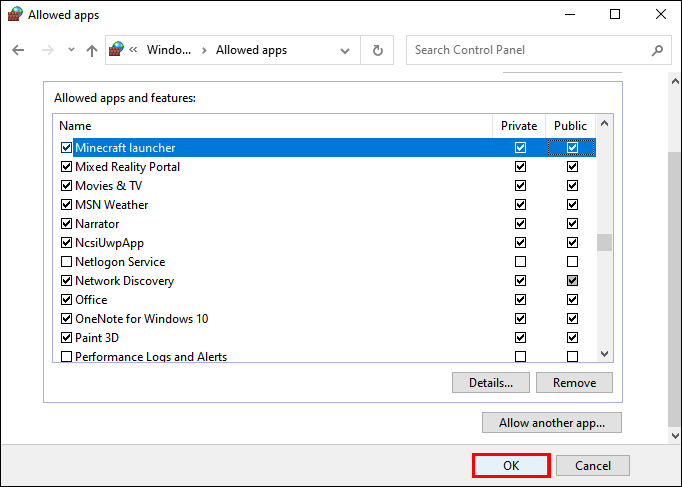
- Sie sollten jetzt in der Lage sein, über LAN zu spielen.
Alternativ können Sie die Windows Defender-Firewall einfach deaktivieren. Typ "Firewall“ in der Suchleiste und suchen Sie nach der Option „Windows Defender Firewall ein- oder ausschalten“. Dies ist möglicherweise nicht die sicherste Option, daher empfehlen wir die erstere, da sie Ihren Computer vor Bedrohungen schützt.
Überprüfen Sie, ob Sie sich in denselben Netzwerken befinden
Wenn Sie die LAN-Sitzung nicht sehen können, befinden Sie sich möglicherweise nicht im selben Netzwerk. Dies lässt sich leicht beheben, indem Sie alle bitten, sich mit demselben Netzwerk zu verbinden. Wenn Sie fertig sind, sollte das Spiel auf Minecraft erscheinen und Sie können alle zusammen spielen.
Wenn ein oder mehrere Computer über ein Ethernet-Kabel mit einem Router verbunden sind, stellen Sie sicher, dass alle mit demselben Router verbunden sind. Dies gilt sowohl für kabelgebundene als auch für kabellose Benutzer. Wenn nicht, wird die LAN-Sitzung nicht angezeigt.
AP-Isolierung
Manchmal verhindert eine Funktion namens ''AP Isolation'', dass die LAN-Sitzungen angezeigt werden. Diese Funktion ist bei einigen Modems vorhanden und zu Ihrem Schutz implementiert. So sehr es Sie daran hindert, Minecraft zu spielen, ist es eine wirksame Sicherheitsmaßnahme.
Um herauszufinden, ob die AP-Isolation der Übeltäter ist, führen Sie diese Schritte aus:
- Öffnen Sie die Eingabeaufforderung auf den Computern.

- Typ "
ipconfig“ ohne Anführungszeichen.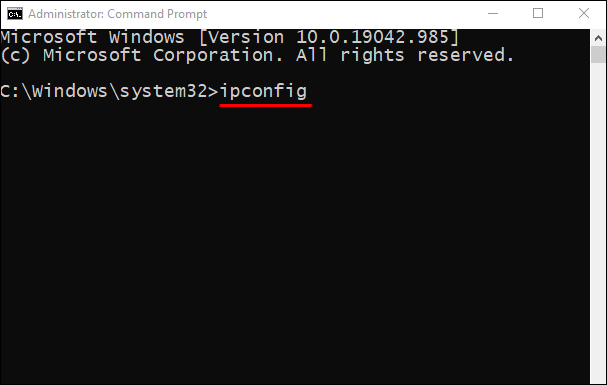
- Drücken Sie Enter."
- Überprüfen Sie die IPv4-Adresse auf allen Computern.
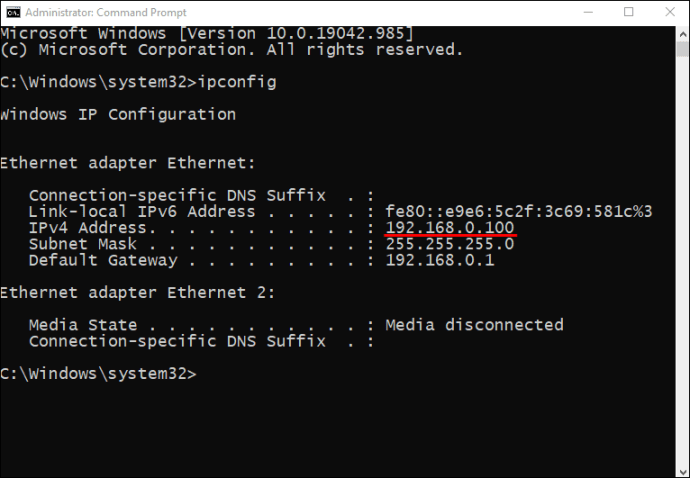
- Wenn sich alle Computer im selben Netzwerk befinden, versuchen Sie, einen anderen Computer anzupingen.
- Geben Sie „ping“ ein und folgen Sie der IPV4-Adresse des anderen Computers.
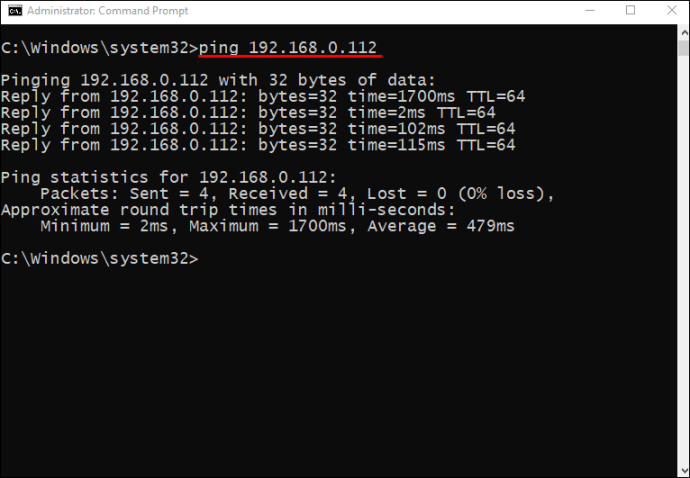
- Machen Sie dasselbe mit dem anderen Computer.
- Wenn beide Computer keinen Ping-Test erfolgreich durchführen können, handelt es sich höchstwahrscheinlich um die AP-Isolation.
- Da alle Router und Modems unterschiedlich sind, müssen Sie prüfen, wie Sie mit Ihrem spezifischen Modell die AP-Isolation deaktivieren können.

Nachdem Sie die AP-Isolierung deaktiviert haben, sollten Sie in der Lage sein, mit Ihren Freunden zu spielen.
Direkte Verbindung
Wenn etwas nicht funktioniert, können Sie die Direktverbindung jederzeit im Mehrspieler-Menü ausprobieren. Auf diese Weise können Sie die IP-Adresse eines anderen Computers und den Host-Game-Port eingeben, um eine Verbindung zu seiner Sitzung herzustellen. Ein Beispiel ist „186.20.104.31:12345“.
Ein Host-Game-Port wird zufällig zugewiesen, sodass der Host, wenn er mit dem Spielen beginnt, ihn in den Spielprotokollen auf dem Bildschirm finden kann. Es befindet sich normalerweise auf der linken Seite des Bildschirms.
Was tun, wenn Sie rausgeschmissen werden?
Keine Panik, wenn Sie rausgeschmissen werden. Es kann verschiedene Gründe haben.
Ein Host führt möglicherweise eine andere Version von Minecraft aus als Sie. Sie können es umgehen;
- Öffne den Minecraft-Launcher.
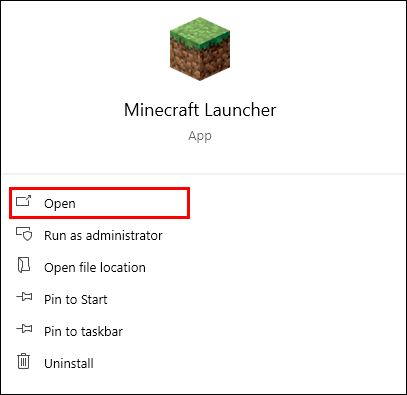
- Gehen Sie zur Registerkarte Installationen.
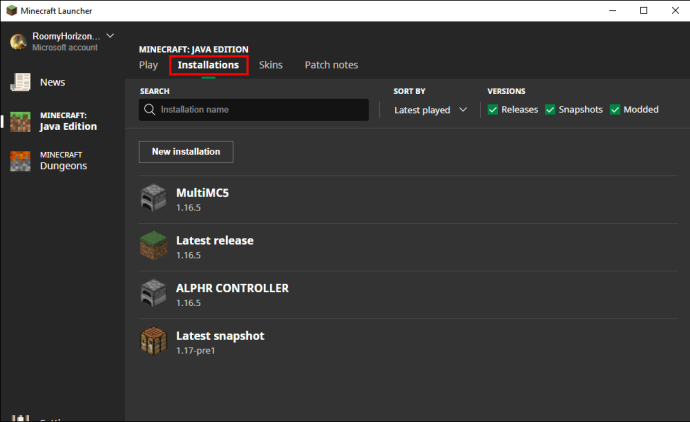
- Drücken Sie „Neu (+).“
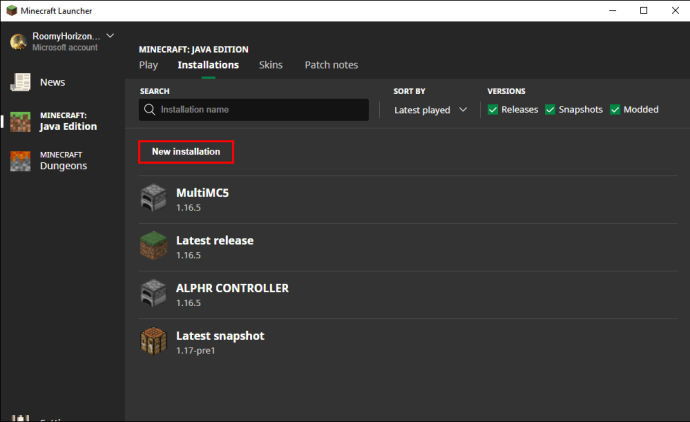
- Finden Sie die richtige Version für den Server, dem Sie beitreten möchten.
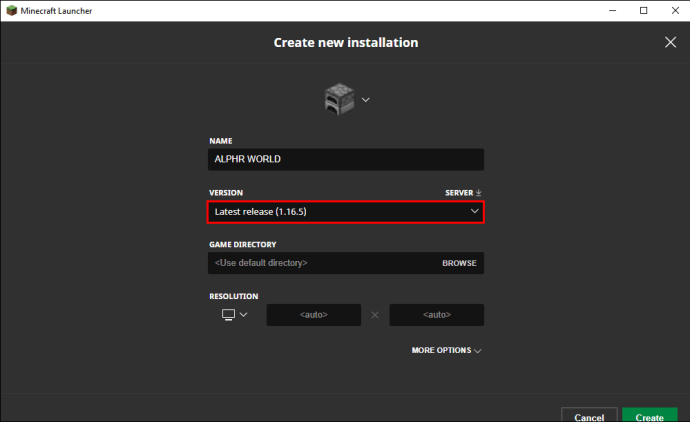
- Wählen Sie „Erstellen“.
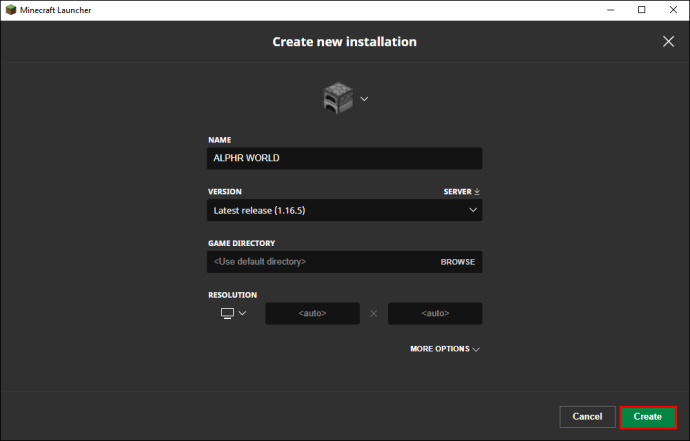
- Gehen Sie zurück zur Registerkarte Wiedergabe.
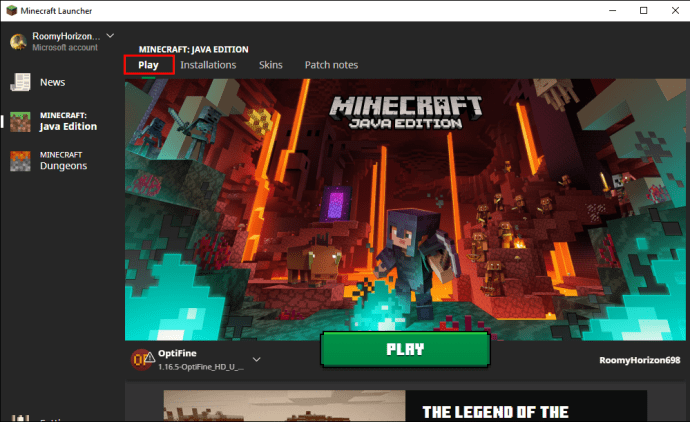
- Gehen Sie in die untere linke Ecke und wählen Sie die Version aus, die Sie gerade installiert haben.

- Sie sollten jetzt in der Lage sein, dem Server beizutreten.
Dies ist die beste Lösung für veraltete Server. Durch Downgrade sollten Sie in der Lage sein zu spielen.
Ein weiterer Grund, gekickt zu werden, ist, nur eine Premium-Lizenz zu haben. Dies ist der berühmte Fehler "Dieser Name ist vergeben". Sie müssen wie folgt zaubern:
- Melden Sie sich auf dem sekundären Computer mit Ihrem Premium-Konto an.
- Nachdem Sie bestätigt haben, dass es Ihr Benutzername ist, gehen Sie zu "Profil bearbeiten".
- Wählen Sie „Spielverzeichnis öffnen“.
- Öffnen Sie im Spielverzeichnis „launcher_profiles.json“ mit Notepad oder Notepad++.
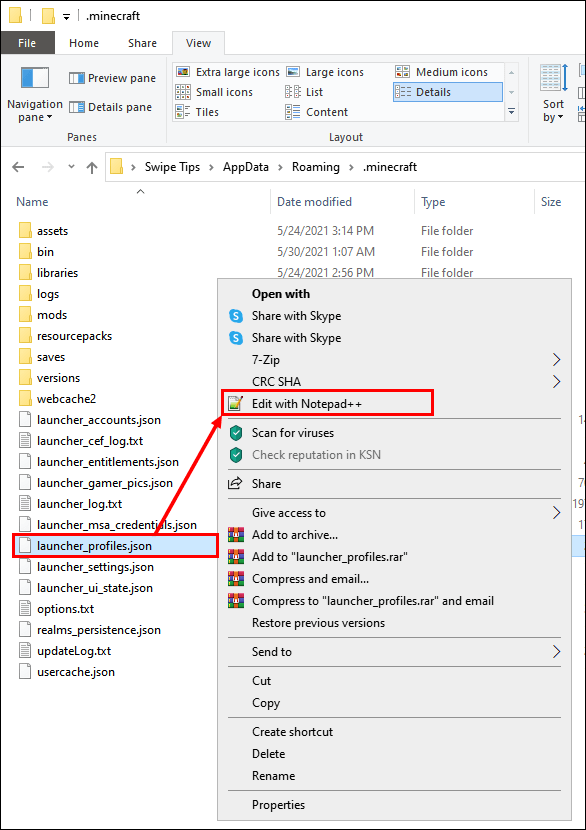
- Suchen Sie diese Codezeile in der .json-Datei:
"{ "displayName": "John""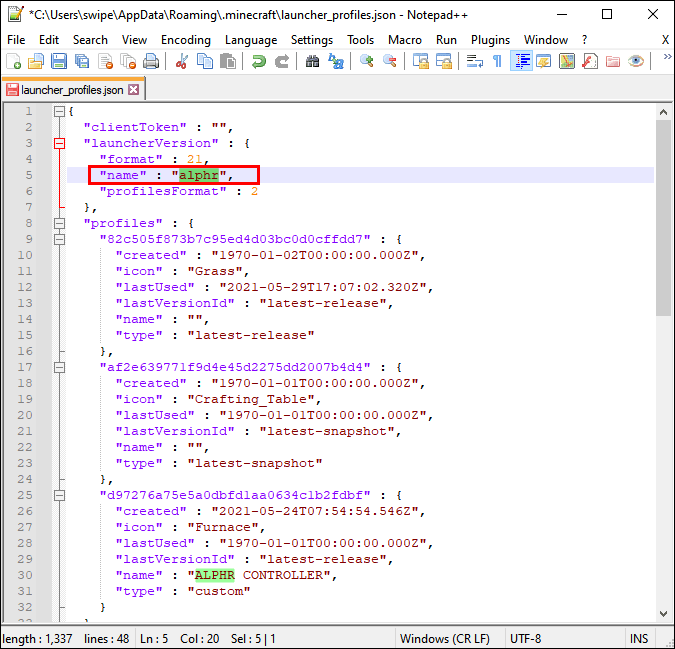
- Ändern Sie den Namen nach Ihren Wünschen.
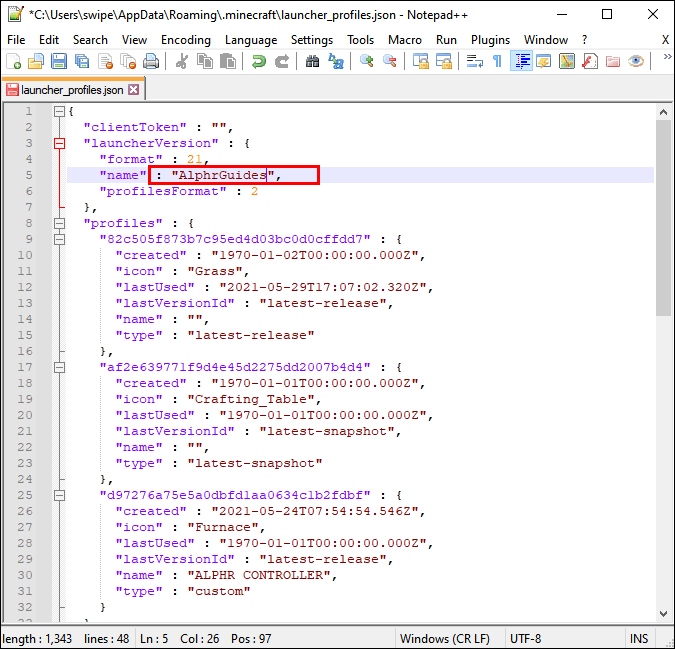
- Speichern Sie die .json-Datei, schließen Sie den Profileditor und starten Sie den Minecraft Launcher neu.
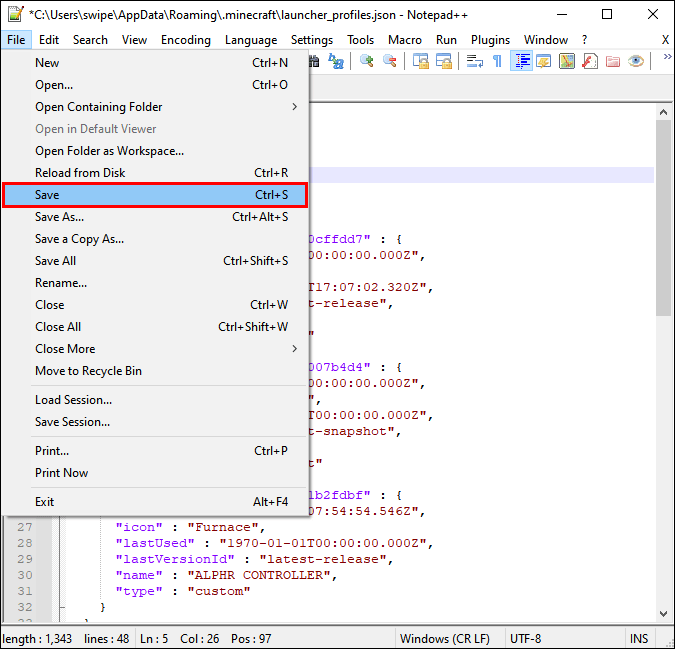
- Wenn der Benutzername geändert wurde, haben Sie Erfolg.
- Sie können testen, ob der Fehler weiterhin besteht.
Auf diese Weise können Sie Multiplayer mit einem einzigen Premium-Konto spielen. Da LAN die Spielernamen nicht überprüft, können Sie es zum Laufen bringen. Erwarten Sie jedoch nicht, dass es außerhalb von LAN funktioniert.
Mods-Inkompatibilität
Manchmal führt der Host eine modifizierte Sitzung aus, und wenn Sie nicht dieselben Mods installiert haben, können Sie nicht beitreten. Dies zwingt Sie, einige Mods herunterzuladen oder bei Bedarf sogar zu deinstallieren. Zum Glück gibt es eine Möglichkeit, dies zu vereinfachen.
Installieren Sie MultiMC, mit dem Sie mehrere Installationen von Minecraft gleichzeitig jonglieren können. Es ersetzt Ihren ursprünglichen Mojang Minecraft-Launcher, aber mit MultiMC können Sie die Versionen einfach wechseln. Jetzt können Sie Vanilla Minecraft spielen und danach zu modifizierten Sitzungen wechseln.

Der Computer des Hosts ist nicht leistungsstark genug
Manchmal kann dies der einzige Grund sein, zusammen mit einer schlechten Internetverbindung. Lassen Sie in diesem Fall den stärksten Computer der Host sein. Minecraft ist sehr ressourcenhungrig, daher werden schwächere Computer Schwierigkeiten haben, viele Clients zu hosten.
Sie können auch Optifine ausführen, einen Mod, der das Spiel optimiert und die Leistung steigert. Es wird das Gameplay nicht ändern, aber es hilft Ihrem Spiel, reibungsloser zu laufen, starker Computer oder nicht.
Sie können die Arbeit sogar auf einen alternativen Server auslagern.
- Laden Sie die offizielle JAR-Datei des Minecraft-Servers auf einen anderen Computer herunter.
- Verschieben Sie es in ein besseres Verzeichnis.
- Führen Sie die Eingabeaufforderung in diesem Verzeichnis aus.
- Geben Sie Folgendes ein: "java -Xmx1024M -Xms1024M -jar minecraft_server.1.7.10.jar nogui" ohne die Anführungszeichen.
- Gehen Sie zurück zum Verzeichnis und suchen Sie die EULA-Datei.
- Öffnen und ändern Sie „eula=true“ in „eula=false“, um den Nutzungsvereinbarungen von Mojang zuzustimmen.
- Führen Sie den Java-Befehl erneut aus.
- Treten Sie dem Server mit einem anderen Computer bei.
Stellen Sie sicher, dass sich alle Computer im selben Netzwerk befinden, sonst funktioniert das LAN nicht. Wenn Sie alle diese Schritte befolgen, sollten Sie dem Server beitreten und mit dem Spielen beginnen können.
Zusätzliche FAQs
Wie aktiviert man LAN in Minecraft?
LAN ist standardmäßig aktiviert. Solange Sie alle Anforderungen erfüllen, können Sie eine Minecraft-LAN-Sitzung hosten oder daran teilnehmen. Wenn Sie nicht teilnehmen oder hosten können, versuchen Sie, das Problem wie oben beschrieben zu finden.
Wie hoste ich eine LAN-Sitzung auf Minecraft?
Hier sind die einfachen Schritte zum Hosten einer LAN-Sitzung:
1. Starten Sie Minecraft.

2. Wählen Sie „Wiedergabe“.

3. Erstelle eine neue Welt oder trete einer bestehenden bei.

4. Gehen Sie zum Multiplayer und aktivieren Sie „Sichtbar für LAN-Spieler“, falls dies noch nicht geschehen ist.

5. Beginnen Sie mit der Wiedergabe, indem Sie „Erstellen“ oder „Wiedergeben“ auswählen.
Wer möchte Minecraft spielen?
Minecraft-LAN funktioniert nicht? Wie Sie bestimmte Fehler beheben können, finden Sie hier. Wir hoffen, dass dieser Artikel informativ war und Sie das Problem lösen konnten. Es gibt viele dokumentierte Fixes für LAN-Probleme.
Möchten Sie Ihre eigenen LAN-Server hosten? Was hast du für Mods? Sie können uns dies im Kommentarbereich mitteilen.