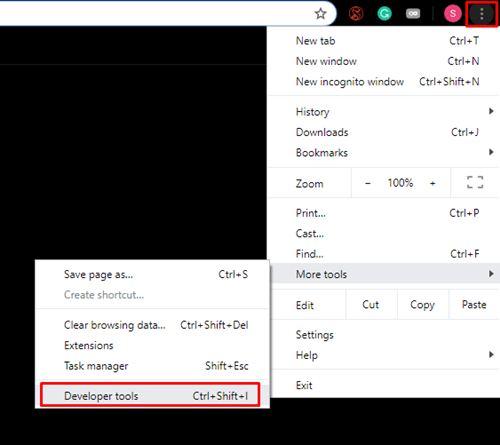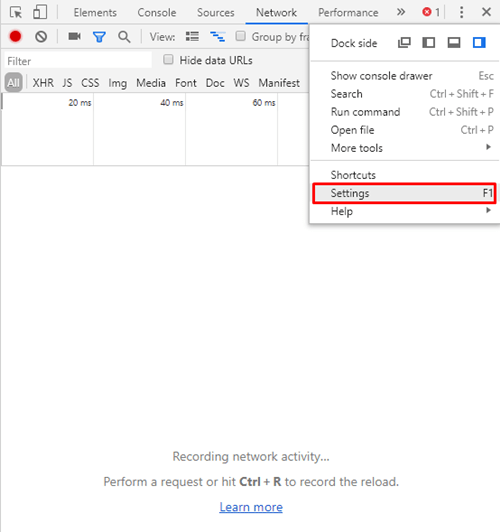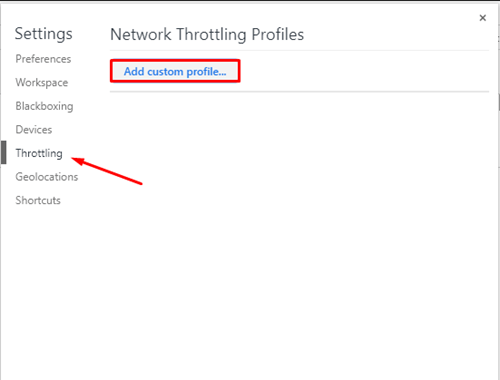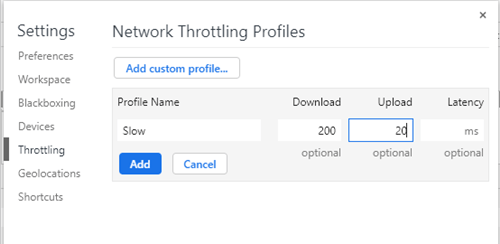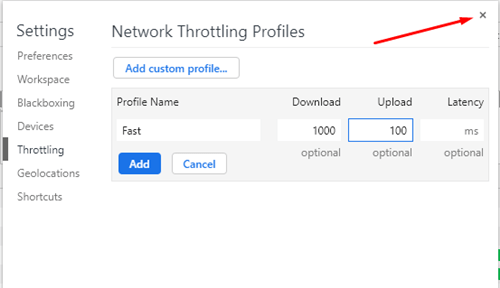Chrome und andere Browser ermöglichen es Ihnen, Dateien mit wenigen Klicks herunterzuladen, und Sie müssen nur warten, bis die Datei auf Ihren Computer übertragen wurde. Das gleichzeitige Herunterladen mehrerer Dateien kann jedoch zu Bandbreitenproblemen führen. Wenn Ihnen das passiert, erfahren Sie in diesem Artikel, wie Sie Ihre Chrome-Downloadgeschwindigkeit begrenzen und die Kontrolle über alle Ihre Downloads behalten.
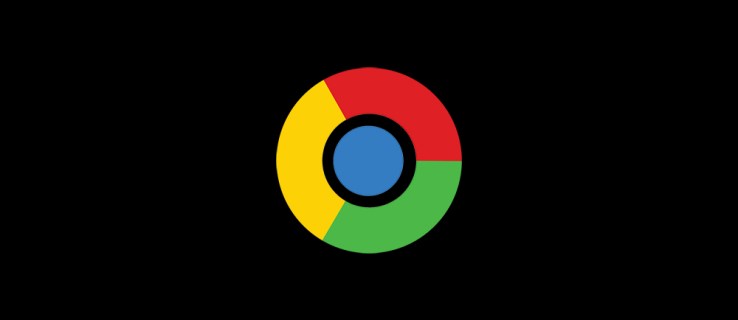
Download-Geschwindigkeit begrenzen
Google Chrome enthält alle Funktionen, die Sie benötigen, um die Download-Geschwindigkeit auf Ihrem Gerät zu begrenzen. Bei der von uns beschriebenen Methode müssen Sie keine zusätzlichen Programme installieren oder herunterladen.
Hier ist alles, was Sie tun müssen, um Ihre Chrome-Download-Geschwindigkeit zu begrenzen:
- Öffnen Sie Chrome und wählen Sie die drei Punkte aus. Suchen Sie nach Weitere Tools und klicken Sie auf Entwicklertools. Sie können auch auf die Tools zugreifen, indem Sie Strg+Umschalt+I drücken.
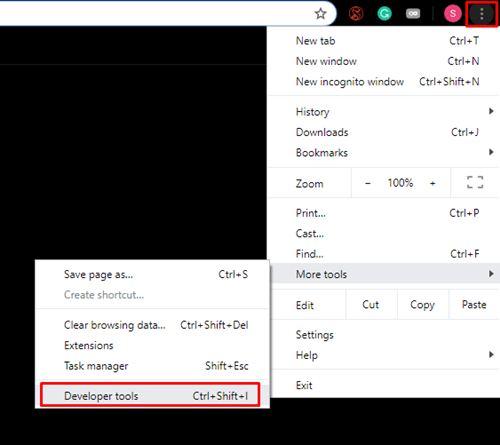
- Klicken Sie auf die vertikalen Punkte des Baums in der oberen rechten Ecke des DevTools-Bedienfelds und wählen Sie „Einstellungen“ aus dem Dropdown-Menü.
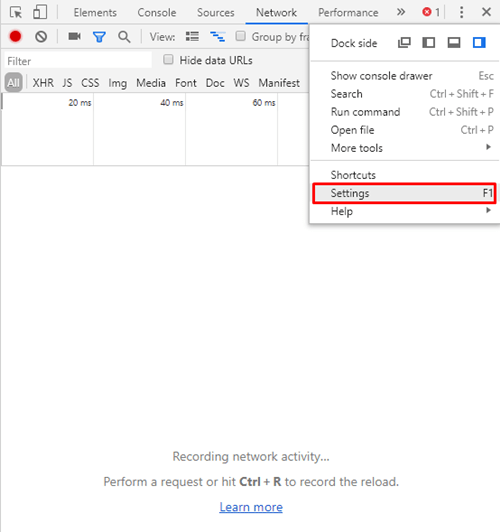
- Wählen Sie die Registerkarte Drosselung aus, um auf den Bildschirm Netzwerkdrosselungsprofile zuzugreifen. Wählen Sie „Benutzerdefiniertes Profil hinzufügen…“, um Ihr neues benutzerdefiniertes Profil zu erstellen.
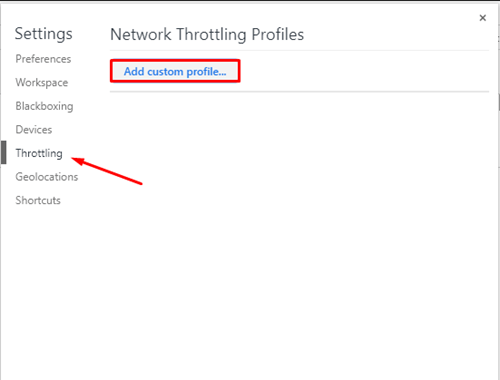
- Bei der Profilerstellung müssen Sie das Download-Geschwindigkeitslimit in kb/s eingeben. Sie können bei Bedarf auch die Upload-Geschwindigkeit begrenzen. Achten Sie darauf, Ihre maximale Bandbreite nicht zu überschreiten. Wenn Sie sich nicht sicher sind, wie schnell Ihre Internetverbindung ist, verwenden Sie Speedtest, um dies zuerst herauszufinden.
- Stellen Sie die Preise nach Ihren Wünschen ein und geben Sie einen Profilnamen dafür ein. Sie können beispielsweise ein Profil "Langsam" nennen, wenn Sie die Download-Geschwindigkeit ernsthaft einschränken möchten, und ein Profil namens "Schnell" für maximale Download-Geschwindigkeit erstellen.

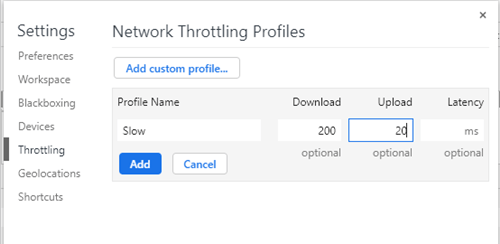
- Schließen Sie den Vorgang ab, indem Sie auf „Hinzufügen“ klicken.
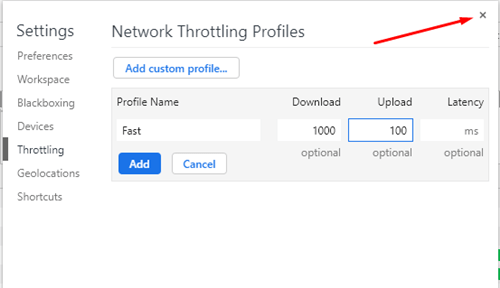
Das ist alles, was Sie tun müssen, um die Download-Geschwindigkeit in Chrome zu begrenzen. Sie können jederzeit zur Registerkarte DevTools zurückkehren, um neue Profile zu erstellen oder die bestehenden zu bearbeiten.
Wichtige Dinge, die Sie beachten sollten
Es braucht ein wenig Übung, um DevTools zu beherrschen. Die Funktion kann verwirrend sein, daher ist es wichtig, dass Sie wissen, wie die Dinge funktionieren, bevor Sie mit Änderungen beginnen. Sie müssen beispielsweise ein Download-Profil auswählen, bevor Sie mit dem Herunterladen einer Datei beginnen. Lesen Sie die folgende Liste, um zu erfahren, wie Sie diese Funktion richtig verwenden.
Isolierte Registerkarten
Das bedeutet, dass das von Ihnen ausgewählte Download-Profil nur auf der Registerkarte funktioniert, für die es verwendet wird. Das Download-Limit wird nicht auf die anderen geöffneten Tabs übertragen. Jeder Tab ist isoliert, was bedeutet, dass Sie die Download-Geschwindigkeit jedes Tabs manuell einstellen müssen, bevor Sie Ihre Downloads starten.
Beenden Sie DevTools nicht
Denken Sie daran, zu warten, bis der Download abgeschlossen ist, bevor Sie den DevTools-Bereich verlassen. Wenn Sie dies mitten im Vorgang tun, wird Chrome auf seine ursprünglichen Einstellungen zurückgesetzt.
Außerdem müssen Sie das benutzerdefinierte Download-Profil aktivieren, bevor Sie einen Download starten. Wenn Sie den Download bereits gestartet haben, können Sie das Download-Profil nicht ändern.
Verwenden Sie nicht das Standardprofil
Wenn Sie bereits zwei oder mehr Download-Profile erstellt haben, kehren Sie nicht zu den standardmäßigen Chrome-Profileinstellungen zurück. Wechseln Sie zwischen den von Ihnen erstellten Profilen, um sicherzustellen, dass die Download-Geschwindigkeit immer dort ist, wo Sie sie haben möchten. Wenn Sie zu den Standardprofileinstellungen wechseln, werden die Download-Geschwindigkeiten wieder normal und Sie können nichts tun, bis der Vorgang abgeschlossen ist.
Herunterladen von mehreren Sites
Da jedes Download-Profil an nur einen geöffneten Tab gebunden ist, ist es einfach, von verschiedenen Websites mit unterschiedlichen Geschwindigkeiten herunterzuladen. Die DevTools müssen bei jedem Download auf jedem Tab geöffnet bleiben, und Sie können so viele Tabs öffnen, wie Sie möchten. Beachten Sie, dass die kombinierte Download-Geschwindigkeit aller Profile die maximal verfügbare Bandbreite Ihrer Internetverbindung nicht überschreiten darf.
Streaming-Videos
Wenn Sie Videos mit einem Download-Limit streamen möchten, stellen Sie sicher, dass Sie das richtige Profil eingestellt haben, bevor Sie mit dem Streamen beginnen. Videos, deren Größe nicht automatisch angepasst wird, funktionieren nicht mit langsamen Download-Geschwindigkeiten.
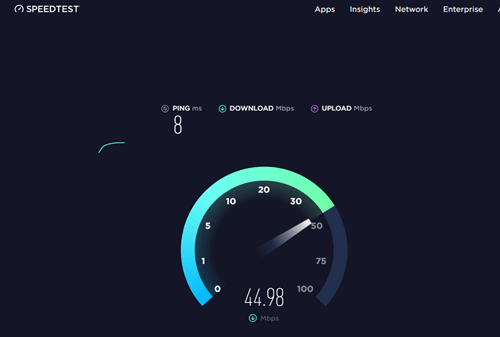
Übernehmen Sie die Kontrolle über die Download-Geschwindigkeit Ihres Browsers
Viele Benutzer haben Probleme mit der Bandbreitengeschwindigkeit, daher kann es sehr nützlich sein, zu wissen, wie man die Download-Geschwindigkeit in Google Chrome begrenzt. Sie müssen lediglich Download-Profile erstellen und daran denken, diese zu aktivieren, bevor Sie einen Download starten. Der Vorgang mag auf den ersten Blick etwas kompliziert erscheinen, aber nach ein paar Mal werden Sie den Dreh raus.
Haben Sie diese Methode schon einmal ausprobiert? Teilen Sie Ihre Erfahrungen mit uns im Kommentarbereich unten.