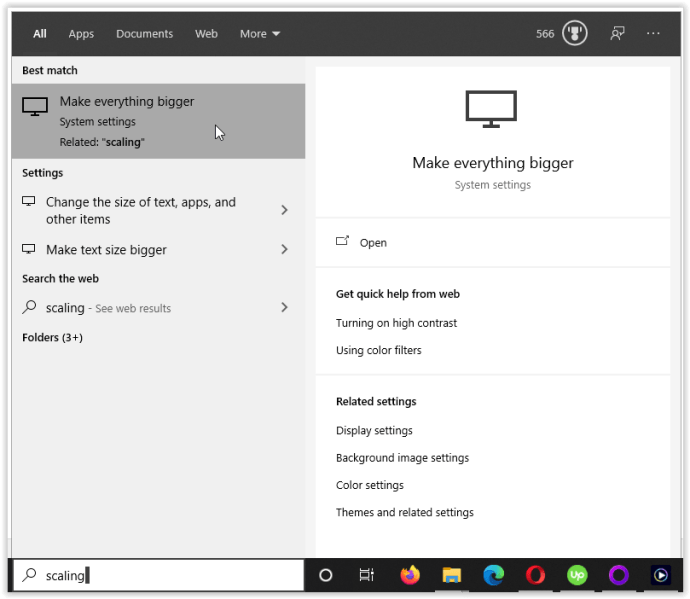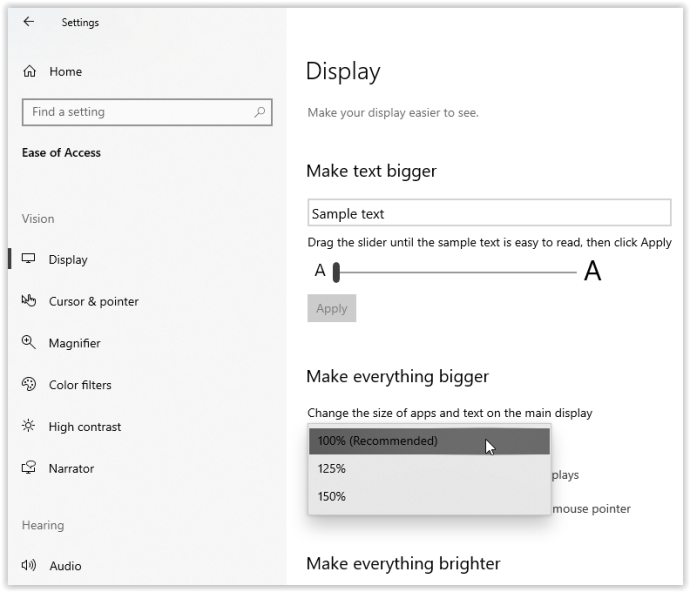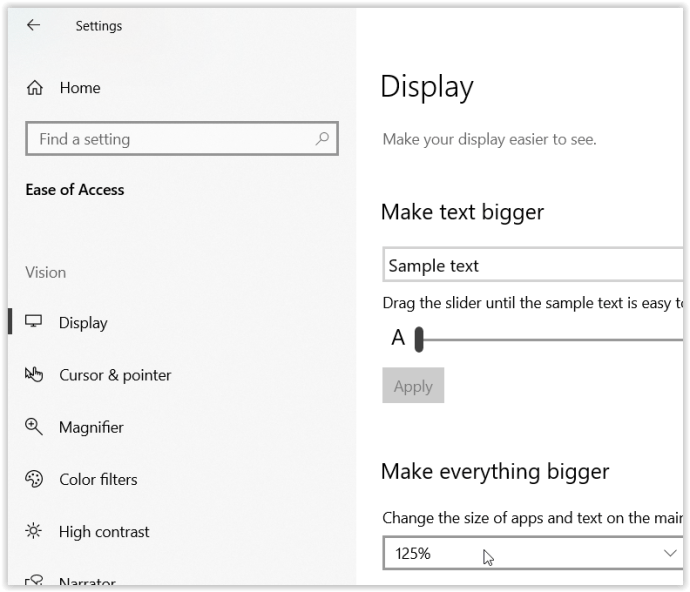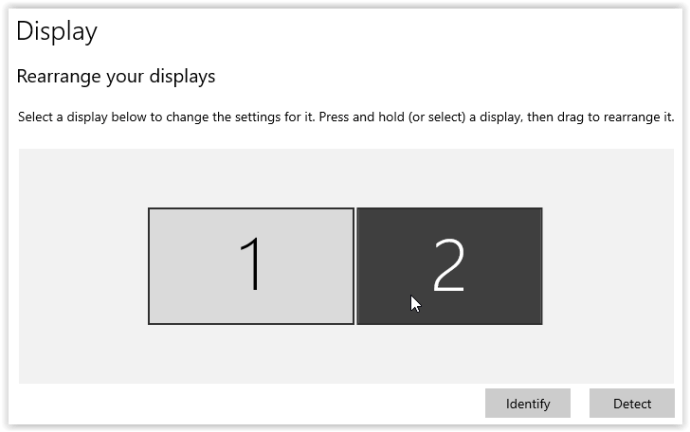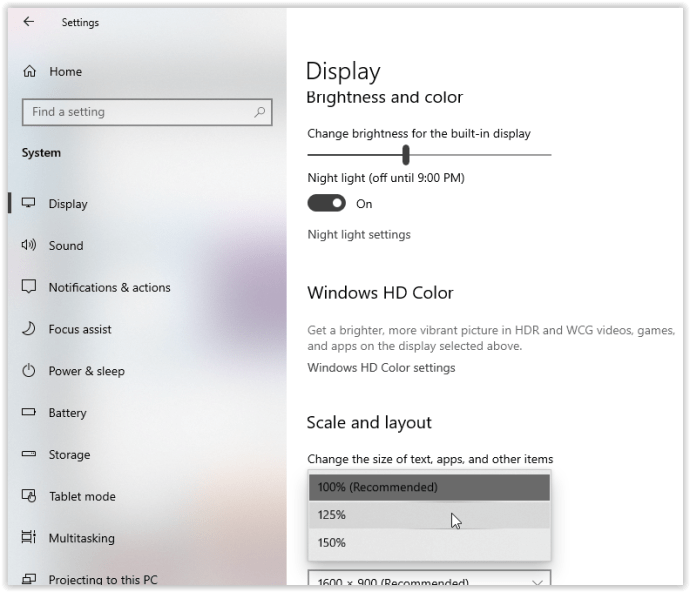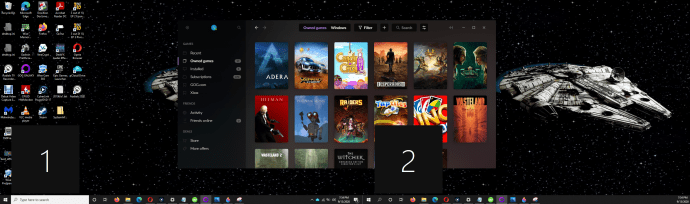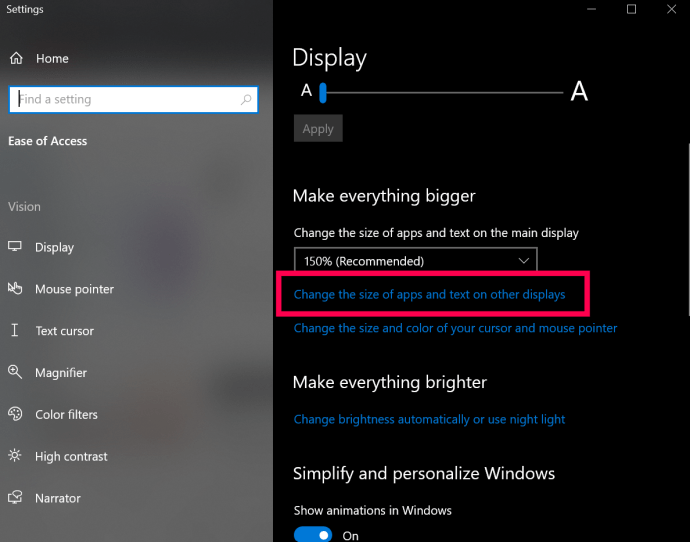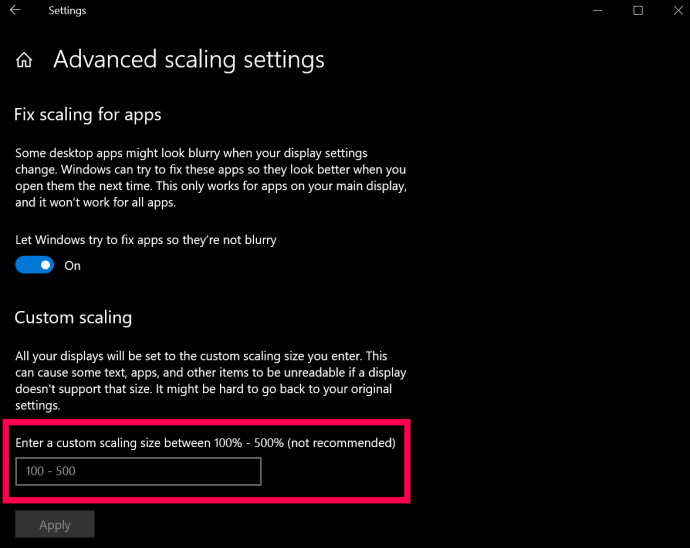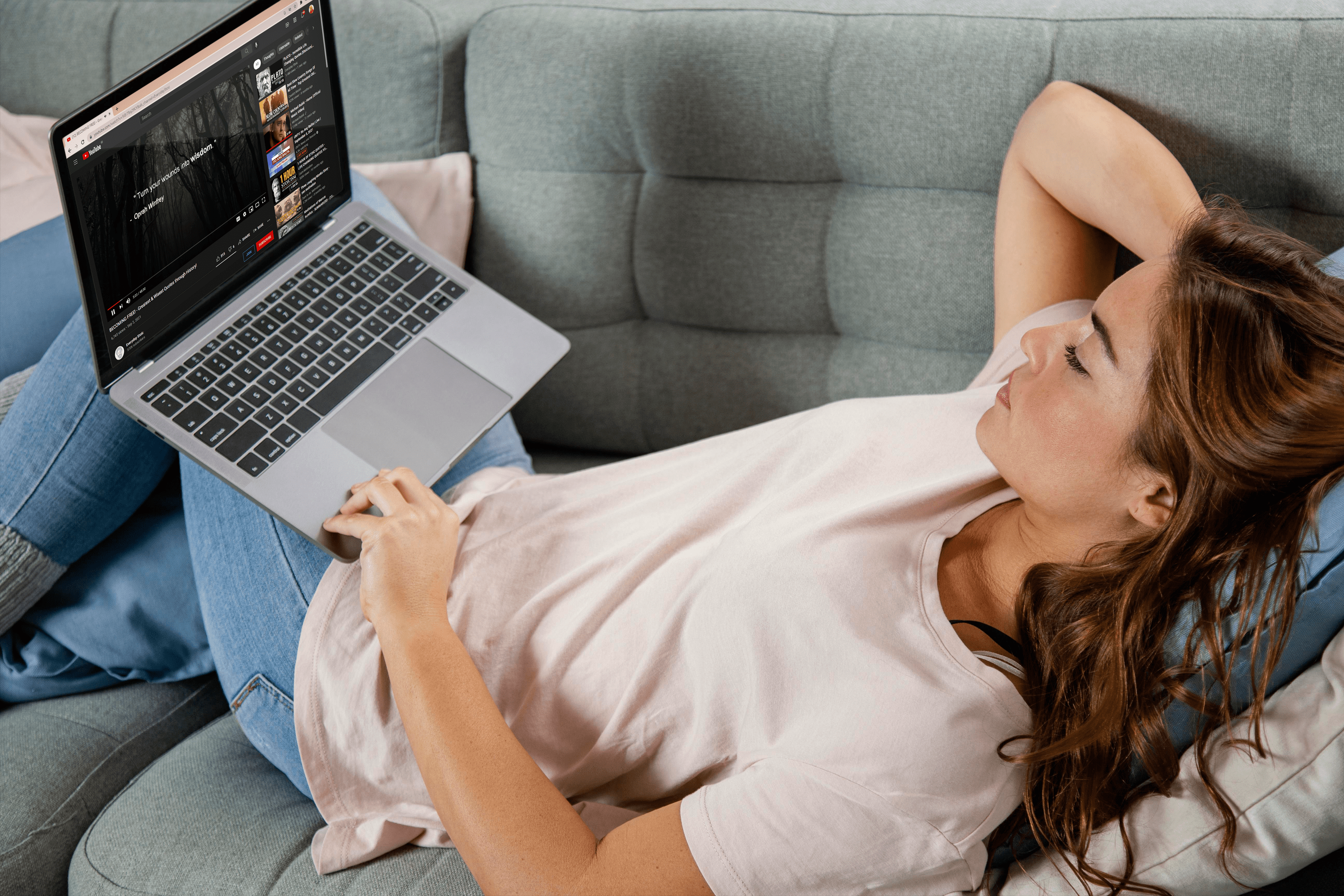Die Auflösungseinstellungen in Windows 10 entscheiden, wie detailliert Bilder und Text angezeigt werden, aber die Skalierung bestimmt, wie alles auf dem Bildschirm aussieht. Egal welche Auflösung Sie für einen Monitor oder Fernseher eingestellt haben, Windows 10 skaliert die Anzeige so, dass sie auf alles auf dem Bildschirm passt, auch wenn es Scroll- und Aufwärts-/Abwärtspfeile hinzufügen muss , beispielsweise in der Taskleiste, in der Symbole für aktive Fenster angezeigt werden.

Manchmal neigt ein Monitor mit einer hohen Auflösung wie 4K dazu, Text, Fenster und Symbole kleiner zu machen. Diese Situation macht es schwierig, den Bildschirminhalt zu erkennen, insbesondere aus der Ferne. Windows 10 passt die Skalierung auf 4K-Displays im Allgemeinen automatisch auf 150% an, um kleine Fenster und Text zu vermeiden. Unabhängig davon können Sie die Größe von allem weiterhin manuell erhöhen, damit Sie bequemer sehen können, auch wenn es nur für Ihren Standardmonitor ist.
Warum die Skalierung von Windows 10 anpassen?
Die Verwendung mehrerer Bildschirme ist eine großartige Möglichkeit, Ihre Arbeit oder verschiedene Aktivitäten zu organisieren. Trotzdem kann es ärgerlich sein, Fenster zwischen Monitoren ziehen zu müssen, wenn die Auflösung unterschiedlich ist. Die Skalierung von Windows 10 ist in dieser Situation von Vorteil, da Sie Text, Bilder und Symbole besser an die Standardanzeige anpassen können.
Darüber hinaus ist es immer schön, eine höhere Auflösung für visuelle Erlebnisse wie Videos und Spiele zu haben, aber manchmal sehen Texte und Symbole zu klein aus, um sie bequem lesen zu können. In diesem Szenario spielt die Skalierung eine Rolle. Sie können Text, Symbole und mehr vergrößern, um eine höhere Auflösung zu kompensieren, ohne sich Sorgen machen zu müssen Sehverlust. Personen, denen es schwer fällt, kleinere Texte und Bilder zu sehen, können die Verwendung des PCs durch die Skalierung zu einem müheloseren Erlebnis machen.
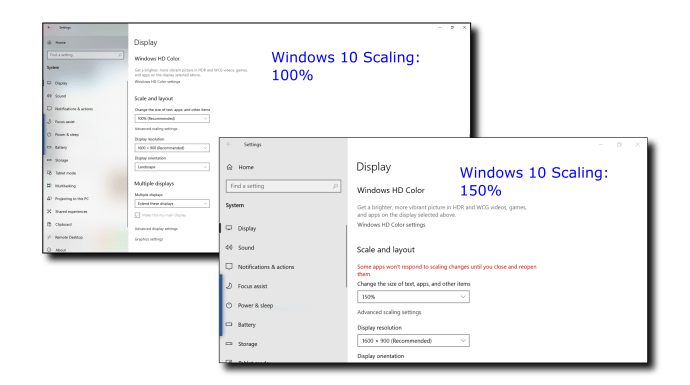
Skalierungseinstellungen für Windows 10
Windows 10 verfügt über eine Skalierungsfunktion vor der Anzeige, die Sie manuell anpassen können, vorausgesetzt, Windows hat sich nicht automatisch nach Ihren Wünschen angepasst. Leider sind die Skalierungsoptionen auf 100 %, 125 % und 150 % der Originalgröße beschränkt. Eine benutzerdefinierte Skalierungsoption ist ebenfalls verfügbar, aber Windows wendet diese Einstellung auf alle angeschlossenen Displays an.
Was bewirkt die Skalierung von Windows 10?

Insgesamt hält die Skalierung Ihren Standardbildschirm sichtbar und hält auch die Bildschirmgrößen zwischen unterschiedlich großen Monitoren mit unterschiedlichen Auflösungsoptionen ziemlich konstant. Wie bereits erwähnt, kann das Verschieben eines Fensters oder Bildes auf einen anderen Bildschirm anders aussehen, wenn die Skalierungsverhältnisse nicht übereinstimmen. Ein größerer Bildschirm erfordert möglicherweise eine niedrigere Skalierungseinstellung, um die Größen zwischen den beiden Monitoren widerzuspiegeln.
In diesem Artikel erfahren Sie, wie Sie die Windows 10-Anzeigeskalierung für die gleichzeitige Verwendung von einem, zwei oder mehr Bildschirmen einrichten, damit Sie problemlos alles ähnlich groß halten können – oder Ihren vorhandenen Monitor für eine bessere Sichtbarkeit erweitern.

So verwenden Sie die Windows 10-Skalierung auf einem Bildschirm
Die Skalierung ermöglicht es Ihrem Hauptmonitor, vergrößerten Text, Bilder und Symbole für ein besseres Seherlebnis anzuzeigen. Hier sind die Schritte.
- Typ "Skalierung“ in das Cortana-Suchfeld ein und klicken Sie dann auf Mach alles größer. Du kannst auch gehen zu Startmenü > Einstellungen > System > Anzeige.
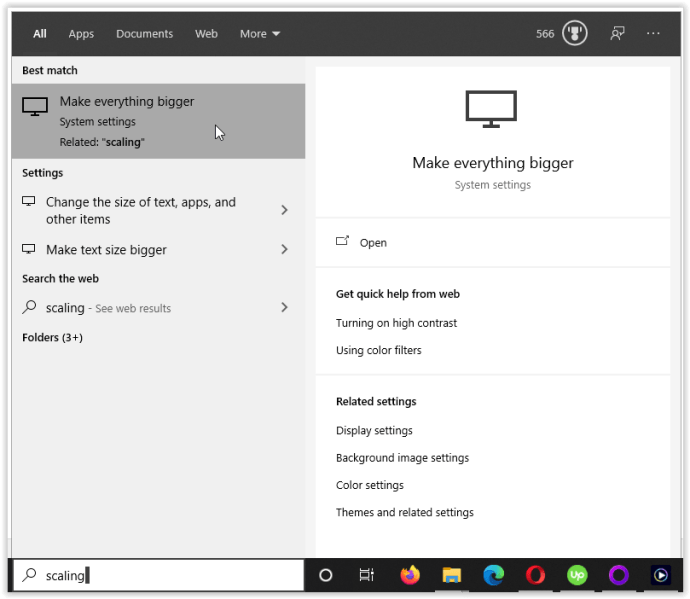
- Klicken Sie nun auf das Mach alles größer Dropdown-Menü und wählen Sie Ihre Option. Wenn Sie direkt zu den Einstellungen gehen, würde es Skalierung und Layout heißen.
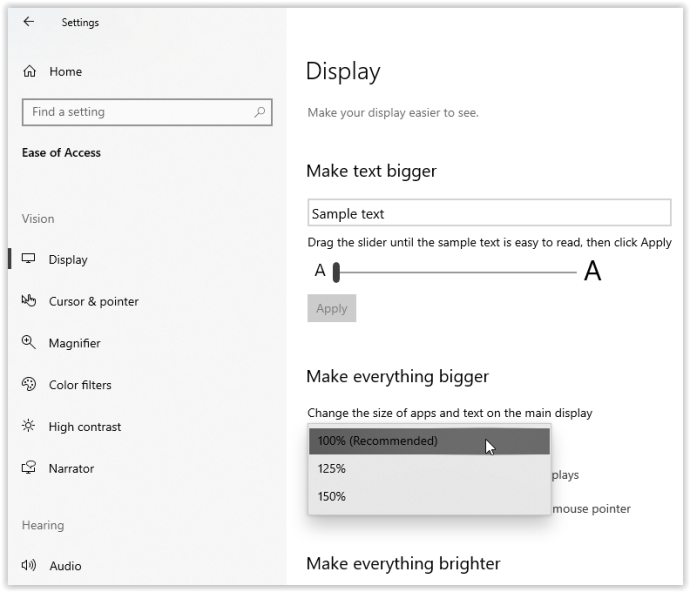
- Nachdem Sie im Dropdown-Menü oben Ihren Größenprozentsatz ausgewählt haben, sehen Sie die Änderung sofort.
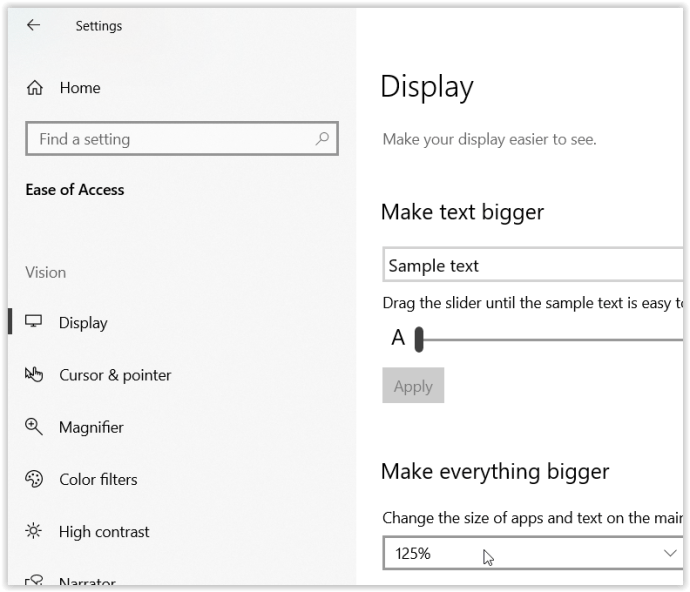
Verwenden der Windows 10-Anzeigeskalierung für zwei oder mehr Monitore
Wenn Sie mehrere Monitore verwenden und Ihren Bildschirm erweitern, kann die Skalierung unterschiedlich sein, z. B. ein standardmäßiger 1080P-Bildschirm und ein 4K-HDTV. Obwohl Windows die Skalierung automatisch anpasst, um Text und Fenster auf dem HDTV zu vergrößern, müssen Sie sie möglicherweise optimieren, da das Verschieben von Fenstern auf einen anderen Bildschirm ihre Größe ändern kann, was nicht immer von Vorteil ist. So passen Sie die Skalierung auf mehreren Monitoren an, um proportional besser zusammenzupassen.
Hinweis: Am besten haben Sie Monitore mit gleicher oder proportional ähnlicher Auflösung. Andernfalls kann es zu verschwommenen Texten und Bildern kommen.
- Gehe zu Startmenü > Einstellungen > System > Anzeige und wählen Sie den Monitor aus, den Sie skalieren möchten. Sie können auch auf klicken Identifizieren wenn Sie sich nicht sicher sind, welchen Monitor Sie auswählen sollen.
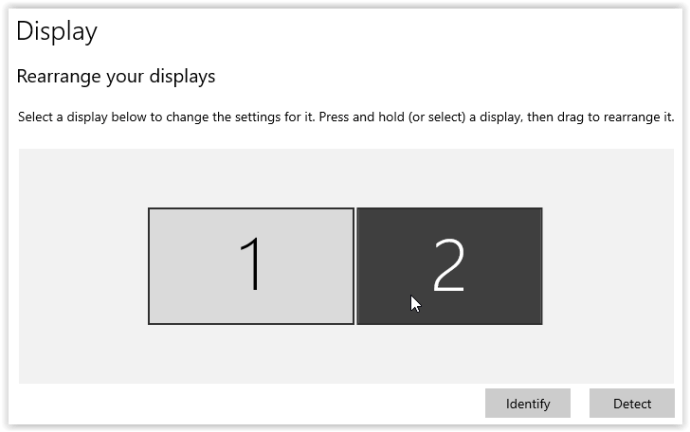
- Scrollen Sie nach unten zum Maßstab und Layout Option und wählen Sie einen Prozentsatz aus dem Dropdown-Menü aus.
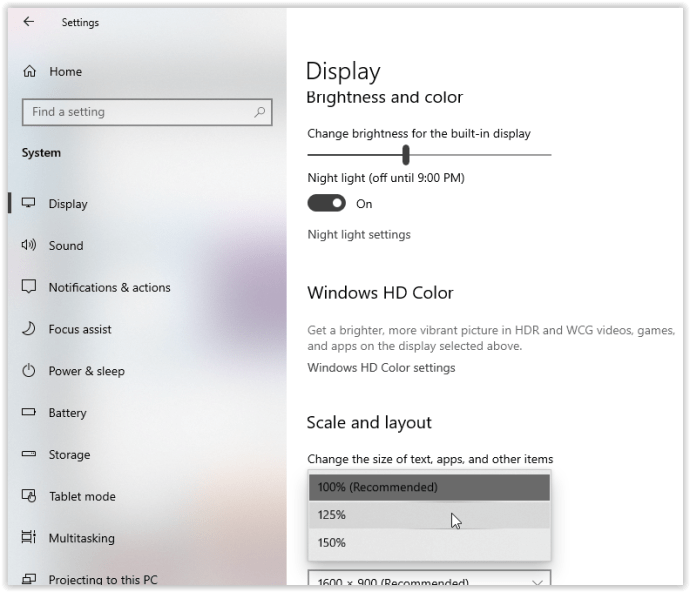
- Verkleinern Sie ein Fenster auf dem Hauptbildschirm, halten Sie die Titelleiste gedrückt und schieben Sie es auf den zweiten Bildschirm, um zu sehen, ob Ihnen der Übergang gefällt. Stellen Sie sicher, dass Sie es ganz (oder ganz nah) schieben, sonst ändert es die Skalierung nicht. Wenn Sie nicht zufrieden sind, wiederholen Sie die obige Option Skalieren und Layout, bis Sie die gewünschte Ansicht erhalten. Beachten Sie, dass Sie aufgrund der Skalierungsbeschränkungen möglicherweise keine genaue Passform erhalten.
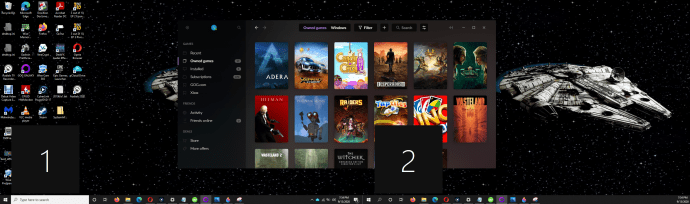
Benutzerdefinierte Skalierung
Wenn Sie eine genauere Anzeigeskalierung benötigen, können Sie die erweiterte Skalierungsoption verwenden. Mit dieser Auswahl können Sie Ihren Skalierungsprozentsatz manuell genau nach Bedarf einstellen. Beachten Sie, dass sich alle Änderungen hier auf ALLE angehängten Bildschirme auswirken, und es erfordert eine Abmeldung, um zu aktivieren.
Die benutzerdefinierte Skalierung ist unter Windows 10 einfach.
- Ab dem Anzeige Seite in Ihrem Computer Leichtigkeit des Zugangs Einstellungen, klick Ändern Sie die Größe von Apps und Text auf anderen Displays.
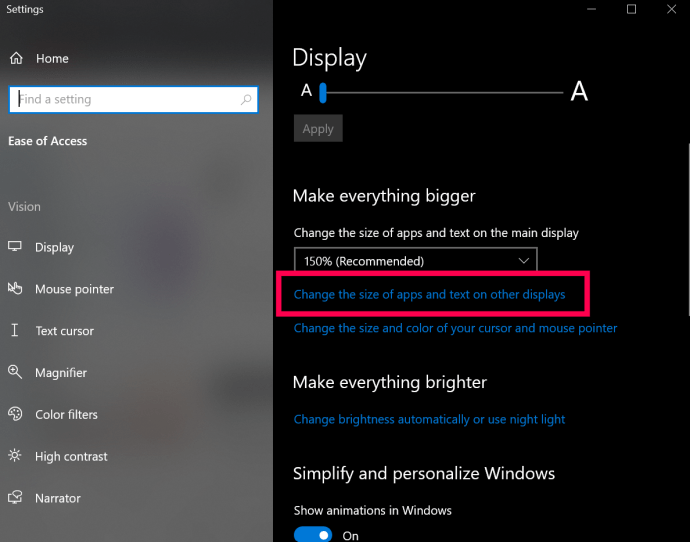
- In diesem neuen Bildschirm sehen Sie die Option für Erweiterte Skalierungseinstellungen, befindet sich unter dem Maßstab und Layout Überschrift, klicken Sie darauf.

- Geben Sie nun die gewünschte Größe in das Benutzerdefinierte Skalierung Kästchen und klicke Anwenden.
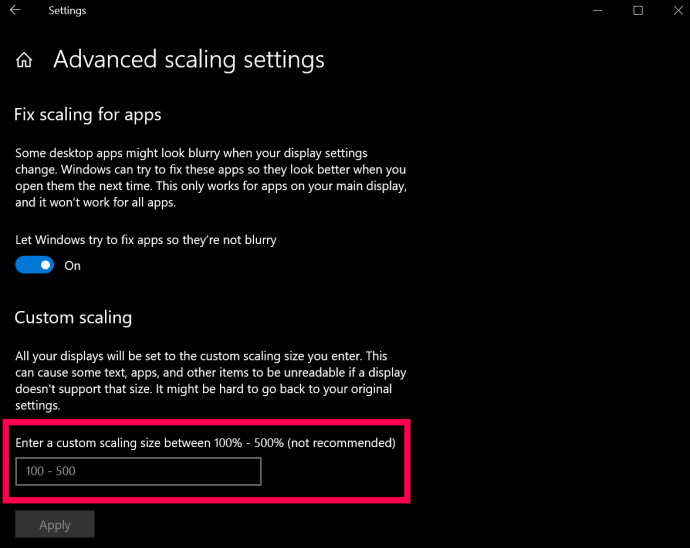
Dieser Vorgang vergrößert oder verkleinert die Text- und Bildgröße auf beiden Bildschirmen, was nur praktisch ist, wenn Sie eine detaillierte Ansicht von etwas benötigen. Passen Sie einfach auf; Auf diese Weise können Sie möglicherweise Schwierigkeiten haben, Ihre Anzeige auf ein lesbares Format zurückzusetzen. Seien Sie also vorsichtig, bevor Sie Zahlen nach dem Zufallsprinzip eingeben.
Konfigurieren der Anzeigeskalierung
Wie Sie sehen können, wird die Bildschirmskalierung von Windows 10 vom Betriebssystem ziemlich gut gehandhabt. solange die Auflösungen proportional gleich sind – im Vergleich zu älteren Versionen. Er lässt sich zwar relativ einfach anpassen, wenn man manuell eingreifen muss, bringt aber nicht immer die gewünschten Ergebnisse.
Windows 10 hat seit seiner Einführung einen langen Weg zurückgelegt, aber es hat immer noch seine Tücken wie alles andere. Unabhängig davon, wenn die Auflösungen auf den Bildschirmen ähnlich sind, müssen Sie die Anzeige möglicherweise überhaupt nicht skalieren. Windows übernimmt das für Sie.
Schließlich wird die Bildschirmgröße von Windows nicht für Skalierungseinstellungen verwendet, da es irrelevant ist, wenn Punkte pro Zoll (DPI) der wesentliche Faktor sind. Ein Bildschirm mit der doppelten Auflösung (proportional) hat nur die doppelte Pixeldichte.
Sind beim Konfigurieren der Anzeigeskalierung Probleme aufgetreten? Teilen Sie Ihre Gedanken in den Kommentaren unten mit.