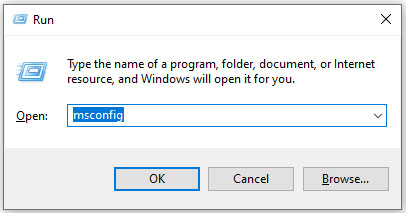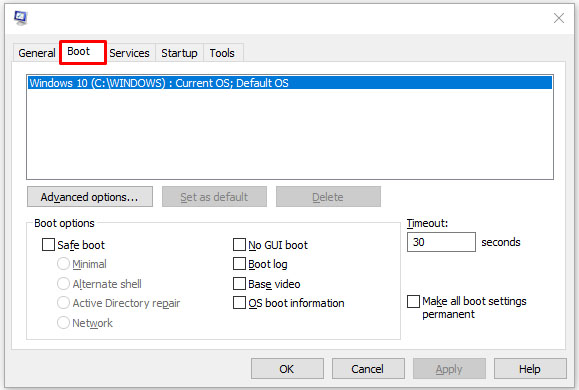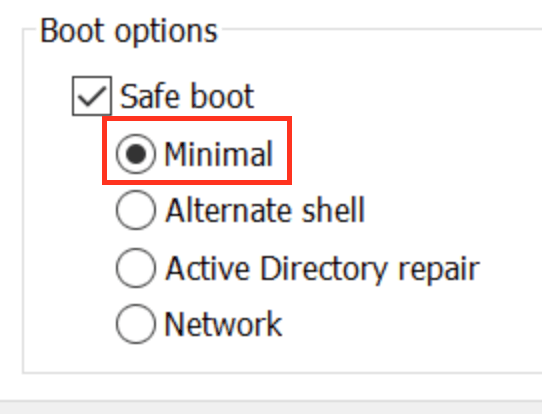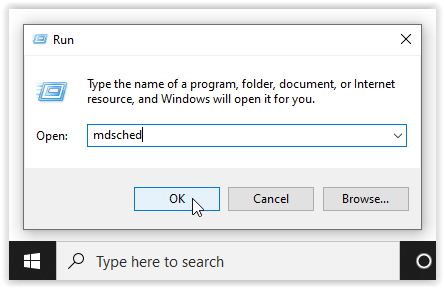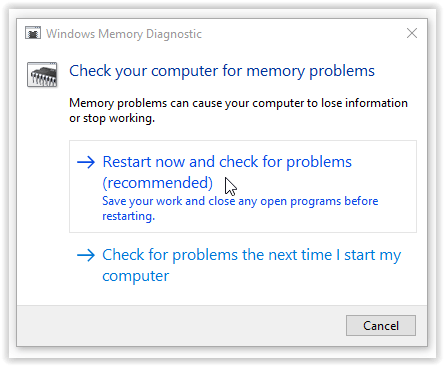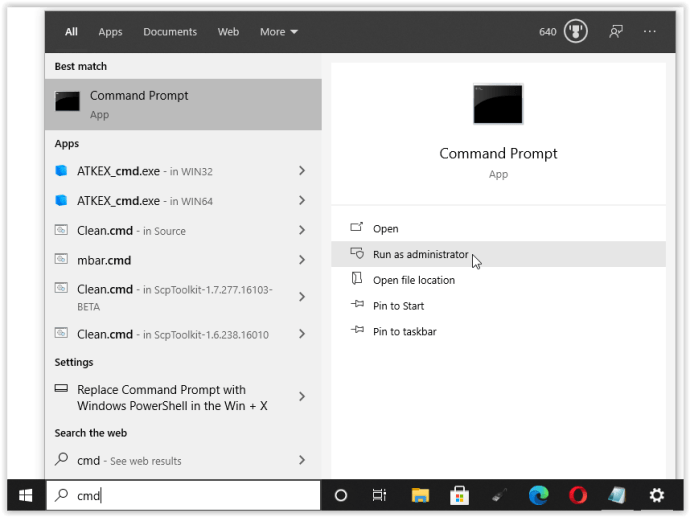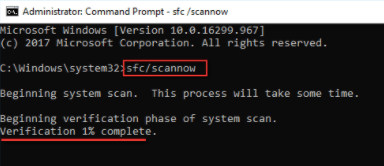„Memory_Management“ ist einer der wenig hilfreichen Ausdrücke, nach denen Microsoft Ihnen vorschlägt, nach einem BSOD-Fehler (Blue Screen of Death) zu suchen, während Sie Windows 10 ausführen. Wie können Sie also das Problem mit der Speicherverwaltung beheben?
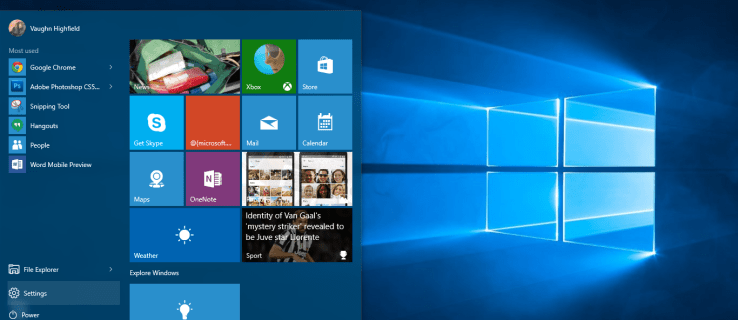
Der erste Schritt bei der Behebung eines Computerproblems besteht darin, die Quelle des Problems zu isolieren, damit Sie wissen, was zu beheben ist. Bei den ominösen Fehlern von Windows wie diesem kann es schwierig sein zu wissen, wo man anfangen soll.
Die grundlegende Fehlerbehebung ist wichtig, um Ihren Speicherverwaltungsfehler zu finden. Schauen wir uns an, was Sie tun können, um dies zu beheben.
Schritt 1: Führen Sie Windows 10 im abgesicherten Modus aus
Das erste, was Sie tun sollten, ist, Windows 10 im abgesicherten Modus mit grundlegenden Treibern zu starten. Mit dieser Aktion können Sie überprüfen, ob der BSOD-Speicherverwaltungsfehler weiterhin angezeigt wird. Im Wesentlichen werden dadurch alle Prozesse beendet, die der Computer nicht benötigt. Wenn der Fehler bei der Speicherverwaltung nicht mehr besteht, wissen Sie, dass es sich nicht um Hardware, sondern um etwas in der Software handelt, z. B. um einen Patch in einem Update oder einen Treiber. Wenn das Problem weiterhin auftritt, müssen Sie möglicherweise fehlerhafte Hardware ersetzen. Führen Sie die folgenden Schritte aus, um Ihr System im abgesicherten Modus zu starten.
- Verwenden Sie die Win+R Tastenkombination und Typ msconfig, dann schlag Eintreten.
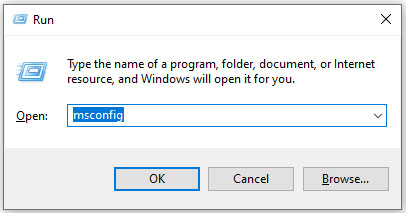
- Tippen Sie auf die Stiefel Registerkarte im oberen Bereich des Bildschirms.
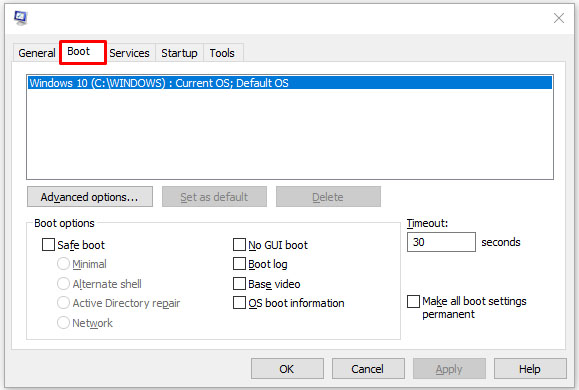
- Auswählen Sicherer Start.

- Wählen Minimal aus der Liste der Boot-Optionen.
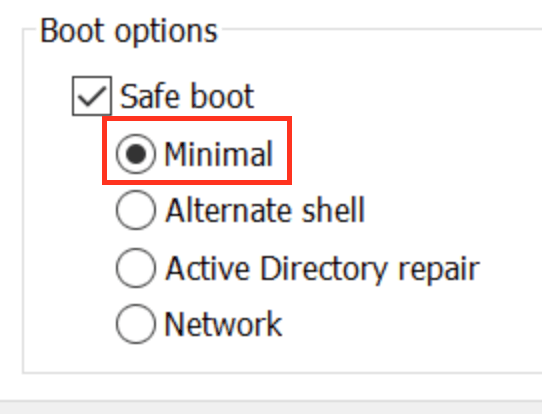
Schritt 2: Führen Sie die Windows-Speicherdiagnose aus
Das Windows-Speicherdiagnosetool testet Ihr SDRAM und meldet alle gefundenen Probleme – falls überhaupt. Dieser Schritt sollte den abgesicherten Modus verwenden um die auftretenden BSOD-Probleme zu vermeiden. Diese Anforderung besteht jedoch, nachdem Sie mit Schritt 1 oben bestätigt haben, dass Ihr PC im abgesicherten Modus ordnungsgemäß funktioniert hat.
- Drücken Sie die Windows + R Tastaturkombination und -typ mdsched, dann drücken Eintreten oder klick OK.
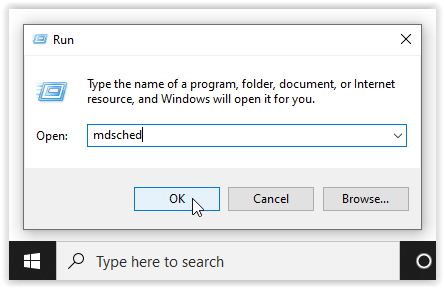
- Wählen Sie die Option, um Jetzt neu starten und nach Problemen suchen und prüfe nach SDRAM Probleme.
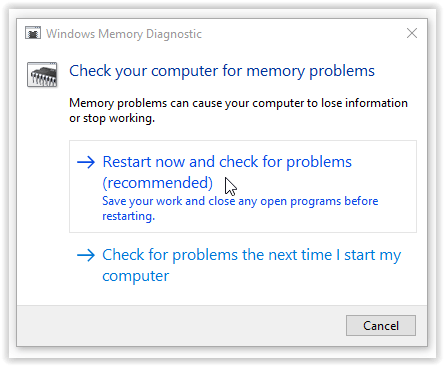
Beim Neustart erhalten Sie einen Bericht, der Sie über ein Speicherproblem informiert.
Wie der Name schon sagt, bezieht sich der Speicherverwaltungsfehler auf den Arbeitsspeicher des Computers, was ein physisches Problem mit dem installierten RAM sein kann. Das Windows-Speicherdiagnosetool kann helfen, herauszufinden, ob dies die Ursache des Problems ist.

Wenn Windows neu startet, wird es Ihnen sagen, ob etwas mit Ihrem Speicher nicht stimmt. Wenn ja, müssen Sie entweder den RAM selbst ersetzen oder Ihren Computer zurücksenden, wenn er unter die Garantie fällt.
Schritt 3: SFC-Scanner ausführen
SFC Scanner ist ein Microsoft-Tool zum Erkennen verschiedener Probleme mit Ihrem System, und seine Ausführung scheint die Speicherverwaltungsprobleme einiger Leute gelöst zu haben. Noch einmal, Dieser Schritt sollte auch im abgesicherten Modus durchgeführt werden wie Schritt 1 und Schritt 2 oben.
- Geben Sie in die Cortana-Suchleiste ein cmd, dann klicke auf Als Administrator ausführen im rechten Bereich für die Eingabeaufforderung. Sie können die Rechtsklick-Startmenüoption nicht mehr verwenden, da Powershell die Eingabeaufforderung ersetzt hat.
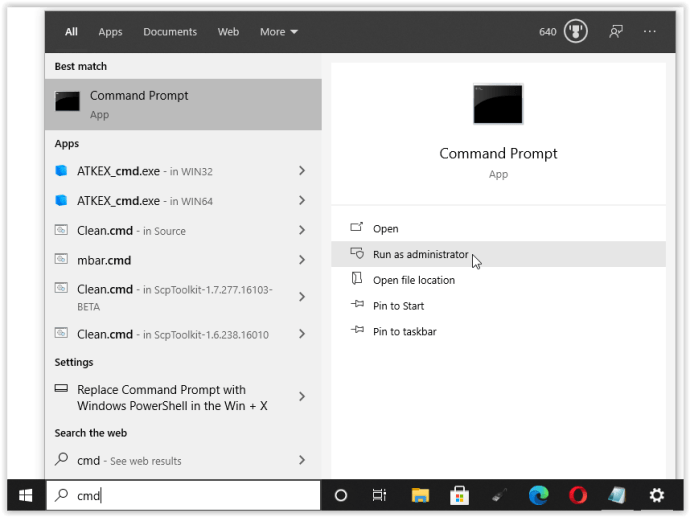
- Sobald sich die Eingabeaufforderung öffnet, geben Sie ein sfc/scannow ohne Anführungszeichen und drücken Eintreten.
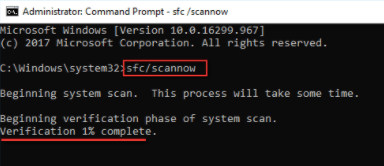
Der SFC-Scanner wird nun durch Ihr System laufen und prüfen, ob er Festplattenfehler findet, die behoben werden müssen. Auch wenn nichts gefunden wird, haben einige Benutzer festgestellt, dass ihre Computer nach einem vollständigen Scan besser spielen.
Notiz: Es ist am besten, zwei oder drei Scanrunden durchzuführen, da der Prozess nicht immer beim ersten Versuch etwas erkennt oder etwas anderes behebt und weitere Probleme finden muss.
Schritt 4: Suchen Sie nach Softwareproblemen
Softwareprobleme sind etwas schwieriger zu lokalisieren. Wenn der Speicherverwaltungsfehler jedoch ein relativ neues Phänomen ist, können Sie versuchen, einige Ihrer letzten Softwareinstallationen rückgängig zu machen, um zu sehen, ob das Problem dadurch behoben wird.
Bestimmte Softwareteile führen oft zu Fehlern bei der Speicherverwaltung. Sie können versuchen, neuere Software zu deaktivieren und wieder zu aktivieren, um zu sehen, ob das BSOD behebt, oder Sie können Windows 10 vollständig neu laden (obwohl dies eine nukleare Option ist).
Das Isolieren und Beheben eines Softwareproblems oder sogar einer beschädigten Datei kann eine Weile dauern, aber es lohnt sich auf jeden Fall, wenn Sie sich nicht ganz sicher sind, ob ein Hardwarefehler vorliegt.
Schritt 5: Aktualisieren Sie Ihre Grafikkartentreiber
Eine der häufigsten Ursachen für den Speicherverwaltungsfehler in Windows 10 sind veraltete oder defekte Grafikkartentreiber. Dieses Szenario macht Sinn, zumal auch die Grafikkarte über Speicher verfügt. Wenn Sie nicht die neueste Version verwenden, installieren Sie die neueste verfügbare Version.
Wenn Sie bereits über die neuesten Treiber verfügen, versuchen Sie es mit der Methode „Deinstallieren/Neuinstallieren“. Manchmal ist ein Treiber defekt oder beschädigt, wird jedoch nicht erkannt. Welche Treiber Sie benötigen, hängt natürlich von Ihrer Grafikkarte ab. Windows 10 kann Ihnen sagen, was Sie in Ihrem System haben, aber es ist wahrscheinlich eine integrierte Intel-Grafik oder etwas von Nvidia oder AMD. Externe Grafikkarten haben mehr Speicher als Onboard-Grafikkarten und sind anfälliger für Überhitzung.

Besuchen Sie die Website des Herstellers und laden Sie alle Updates herunter, damit Ihr System wieder ordnungsgemäß funktioniert.
Schritt 6: Aktualisieren Sie die Hardware Ihres PCs
Abhängig von den Ergebnissen Ihrer Fehlerbehebungsabenteuer ist es möglicherweise an der Zeit, einen Teil der Hardware Ihres Systems zu aktualisieren. Mit dem Fortschritt der Software- und PC-Technologie steigen auch die Hardwareanforderungen.

Bevor Sie schnell neue Hardware kaufen, überprüfen Sie, ob alles im Gehäuse richtig sitzt. Vielleicht haben Sie Ihr Gerät vor kurzem umgestellt und etwas hat sich gelöst, oder Ihre Hardware könnte eine gründliche Reinigung gebrauchen.
Wenn es sich um eine Maschine handelt, die Sie selbst gebaut haben oder deren Garantie abgelaufen ist, ist es an der Zeit, nach neuen Komponenten zu suchen, um Ihren Computer wieder zum Laufen zu bringen. Es kann eine Gelegenheit für eine neue Grafikkarte sein, oder Sie benötigen möglicherweise mehr RAM. Wie auch immer, wenn Sie alles oben genannte versucht haben und das Problem weiterhin besteht, liegt es wahrscheinlich an der Hardware.