- So meistern Sie Outlook
- So speichern Sie Outlook-E-Mails auf Ihrer Festplatte
- So verschlüsseln Sie E-Mails in Outlook
- So synchronisieren Sie einen Google Kalender mit Microsoft Outlook
- So rufen Sie eine E-Mail in Microsoft Outlook zurück
- So ändern Sie die Standardschriftart in Outlook
Microsoft Outlook ist einer der bevorzugten E-Mail-Dienste, die heute verfügbar sind. Sie können Ihre Gmail-, Hotmail- und sogar geschäftliche E-Mail auf einem Desktop- und Mobilgerät zur App hinzufügen.
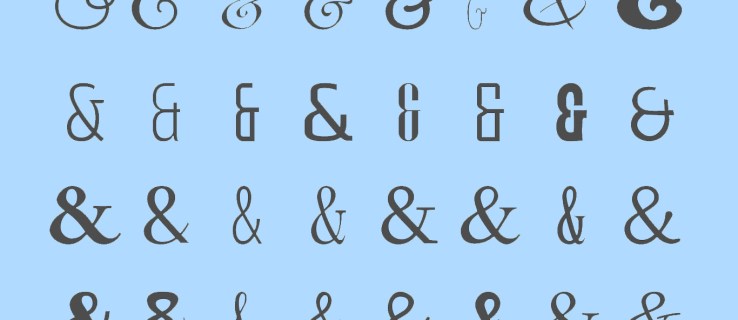
Outlook bietet Ihnen alle Ihre E-Mails an einem Ort. Aber eine weitere wirklich nette Funktion ist die Möglichkeit, Ihre E-Mails anzupassen. Egal, ob Sie einen späteren Versand planen, Ihren Kalender synchronisieren oder sogar Ihre Schriftart ändern möchten, diese Anwendung bietet alles.
Abhängig von der Botschaft, die Sie vermitteln möchten, sagt Ihre Schriftart viel aus. Für professionelle E-Mails ist es am besten, bei einer Standardschriftart Times New Roman oder Calibri zu bleiben. Wenn Sie Ihre E-Mails jedoch ein wenig beleben möchten, stehen auch eine Vielzahl anderer Schriftarten zur Verfügung.
Dieser Artikel zeigt Ihnen, wie Sie Ihre Schriftart in Outlook ändern, aber wir werden auch einige andere nette Tricks besprechen, um Ihre E-Mail-Kommunikation so gut wie möglich zu gestalten.
So ändern Sie Ihre Schriftart in Outlook – Per E-Mail
Der erste Teil, den wir behandeln, ist, wie Sie Ihre Schriftart in einer neuen E-Mail ändern. Befolgen Sie dazu diese einfachen Schritte:
Öffnen Sie Outlook und klicken Sie auf „Neue E-Mail“

Ändern Sie die Schriftart oben

Sobald dies abgeschlossen ist, geben Sie einfach Ihre E-Mail ein und fügen Sie vor dem Senden einen Betreff in die Betreffzeile ein.
So ändern Sie die Standardschriftart – Mac
Wenn Sie ein begeisterter Autor oder E-Mail-Versender sind, ist Ihre bevorzugte Schriftart wahrscheinlich etwas anderes als die aktuelle Standardeinstellung von Outlook: Calibri. Wenn dies der Fall ist, sehen wir uns an, wie Sie diese Standardschriftart in eine gewünschte ändern können:
Klicken Sie oben rechts auf Ihrem Mac auf „Outlook“.

Klicken Sie auf „Einstellungen“

Klicken Sie auf "Schriftarten"

Klicken Sie auf die Optionen für Schriftarten und ändern Sie Ihre Schriftart

Ändern Sie die Standardschriftart – Windows
Windows-Benutzer können diese Schritte ausführen:
Gehe zum Datei Tab, dann Optionen, dann E-Mail.

Klicken Sie auf "Briefpapier und Schriftarten".
Klicke auf Nachricht verfassen, dann 'Briefpapier und Schriftarten, ‚dann im ‚Persönliches Briefpapier‘Tab gehen Sie entweder durch Neue E-Mail-Nachrichten oder Nachrichten beantworten oder weiterleiten.

Finden Sie die Schriftart Registerkarte, und wählen Sie dann die Schriftart aus, die Sie verwenden möchten.

So ändern Sie die Standardschriftart – Webbrowser
Die folgenden Schritte dienen zum Ändern der Schriftart, wenn Sie einen Webbrowser bevorzugen
Optionen wählen
Finden Sie die Einstellungen Zahnrad und klicken Sie oben rechts darauf.

Klicken Sie auf "Alle Outlook-Einstellungen anzeigen".

Klicken Sie im Menü auf „Verfassen und antworten“

Scrollen Sie nach unten und wählen Sie die gewünschte Schriftart aus

Wenn Sie fertig sind, klicken Sie auf 'Speichern.'
Erstellen Ihrer Signatur
Eine großartige Signatur ist einer der größten Vorteile für Ihre E-Mail. Es wird automatisch an jede Nachricht angehängt, die Sie von diesem E-Mail-Konto senden. Die Signatur liefert dem Empfänger relevante Informationen wie z.
- Wer du bist
- Wo arbeitest du
- Wie lautet dein Titel
- Was sind Ihre Kontaktdaten?
- Optional* Haftungsausschluss zur Unternehmensrichtlinie zu schriftlichen Mitteilungen
So erstellen Sie Ihre Signatur:
Klicken Sie auf die Option „Verfassen und antworten“

Geben Sie Ihre Signatur ein und passen Sie sie an. Klicken Sie dann auf "Speichern".

Sie können wählen, ob Ihre Signatur automatisch in jede E-Mail oder nur in die von Ihnen verfassten E-Mails eingefügt werden soll. Es ist deine Entscheidung!
Muss ich diese Änderungen für jede von mir verwendete Outlook-Quelle vornehmen?
Ja, leider scheint Outlook auf anderen Plattformen nicht mit sich selbst zu sprechen. Wenn Sie Ihre Standardschriftart auf Ihrem Mac ändern, müssen Sie dies für Ihren Windows-Computer erneut tun.
Warum wurde meine Signatur nicht angezeigt?
Sie müssen Ihre Signatur für jede von Ihnen verwendete Outlook-Version erstellen. Wenn Sie es also bei der Arbeit auf Ihrem Windows-Computer erstellt haben, wird es nicht auf Outlook.com übertragen.
Wie kann ich planen, dass meine E-Mail später gesendet wird?
Sie können auf den kleinen Dropdown-Pfeil klicken, der sich auf derselben Schaltfläche wie die Schaltfläche "Senden" befindet. Dadurch erhalten Sie einen Kalender, in dem Sie Ihre E-Mails für den späteren Versand planen können.

