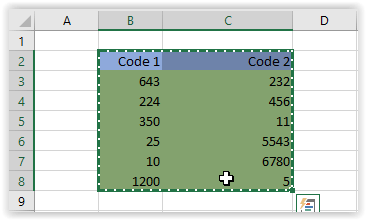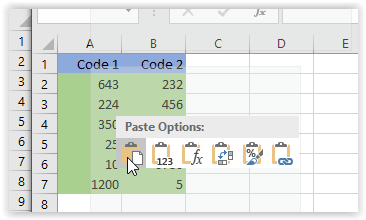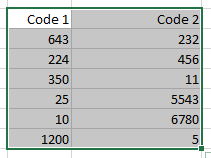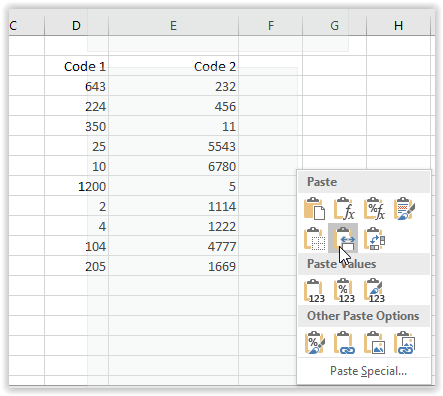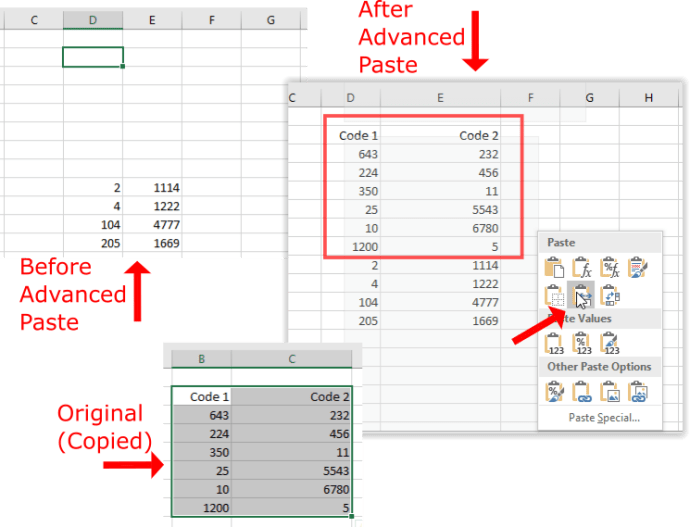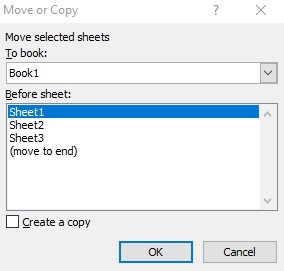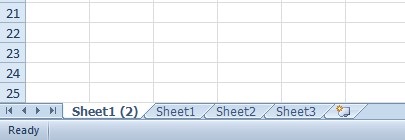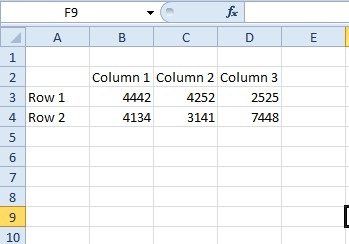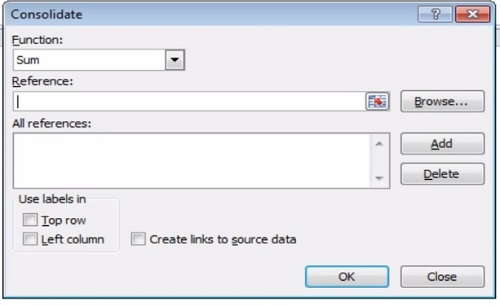Es gibt verschiedene Möglichkeiten, Arbeitsblätter oder ausgewählte Daten aus separaten Excel-Tabellen zu einem zu kombinieren. Je nachdem, wie viele Daten Sie zusammenführen müssen, kann eine Methode für Sie besser funktionieren als eine andere. Excel verfügt über integrierte Optionen für die Datenkonsolidierung, aber es gibt auch einige praktische Add-Ons, mit denen Sie Blätter problemlos zusammenführen können.
Kopieren und Einfügen von Zellbereichen aus mehreren Tabellenkalkulationen
Die guten alten Tastenkombinationen Kopieren (Strg + C) und Einfügen (Strg + V) sind möglicherweise alles, was Sie zum Kombinieren von Excel-Dateien benötigen. Sie können einen Zellbereich in ein Blatt kopieren und in eine neue Tabellenkalkulationsdatei einfügen. Excel enthält in seinen Menüs Optionen zum Kopieren und Einfügen. Für erweitertes Einfügen bietet Excel mehrere Optionen wie Werte, Formeln, Breite der Quellformatierung beibehalten und einige mehr.
Excel-Grundfunktionen zum Kopieren und Einfügen
- Kopieren: Öffnen Sie das Blatt, aus dem Sie Zellen kopieren möchten, und wählen Sie die gewünschten Zellen aus. Halten Sie die linke Maustaste gedrückt und ziehen Sie den Cursor über den Zellbereich, um ihn auszuwählen. Drücken Sie Strg + C, um den ausgewählten Blattbereich zu kopieren. Sie können auch mit der rechten Maustaste in die Zellen klicken und Kopieren auswählen.
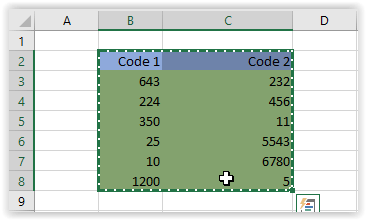
- Einfügen: Öffnen Sie eine leere Tabelle, um die zusammengeführten Daten einzuschließen. Wählen Sie eine Zelle aus und drücken Sie die Tastenkombination Strg + V, um sie einzufügen. Alternativ können Sie mit der rechten Maustaste klicken und im Kontextmenü Einfügen auswählen.
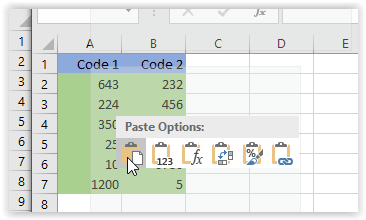
Excel Erweiterte Kopier- und Einfügefunktionen
Wenn Sie den Unterschied in den obigen Bildern nicht bemerkt haben, sehen Sie, dass die grundlegende Einfügeoption den Inhalt im aktuellen Format der neuen Tabelle platziert hat. Genauer gesagt waren die Zellenbreiten in der eingefügten Tabelle gleich, während sie im Original unterschiedlich waren. Dieses Szenario zeigt den potenziellen Bedarf an erweiterten Funktionen zum Kopieren und Einfügen. Manchmal müssen Sie das Layout und die Formatierung der Quelle beibehalten oder die Formeln einfach in ein vorhandenes Layout einfügen. In anderen Fällen muss die Spaltenbreite übereinstimmen oder ein verknüpftes Bild verknüpft bleiben. Die Liste geht weiter, aber Sie bekommen die Idee.
Die erweiterten Einfügeoptionen in Excel

- Kopieren: Öffnen Sie das Blatt, aus dem Sie Zellen kopieren möchten, und wählen Sie die benötigten Zellen aus. Klicken Sie mit der linken Maustaste und halten Sie die Maustaste gedrückt, während Sie den Cursor über die gewünschten Zellen ziehen. Lassen Sie los und drücken Sie Strg + C, um alle markierten Zellen zu kopieren.
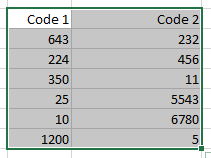
- Einfügen: Öffnen Sie eine vorhandene oder leere Tabelle, um die kopierten Zellen einzufügen. Klicken Sie mit der rechten Maustaste und wählen Sie Inhalte einfügen aus dem Kontextmenü. In diesem Beispiel werden die Zellen mit der Breite der ursprünglichen Quelle eingefügt. Beachten Sie, dass die erweiterte Einfügeoption eine Vorschau der Einfügeergebnisse anzeigt, wenn der Mauszeiger darüber bewegt wird.
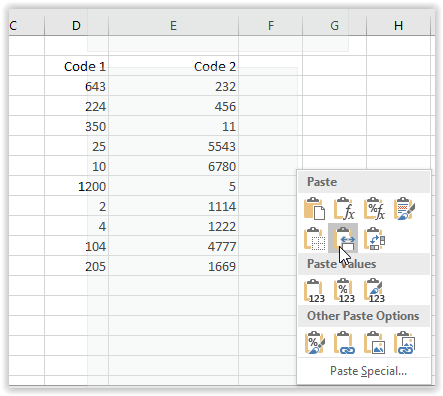
- Bestätigen Sie, dass die Änderungen Ihren Anforderungen entsprechen. Um die Vorher- und Nachher-Unterschiede zu vergleichen, können Sie die Funktionen Rückgängig und Wiederherstellen verwenden.
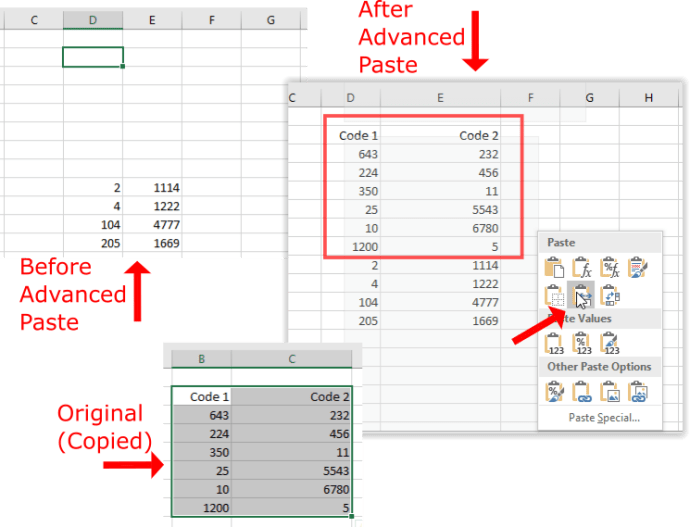
Kombinieren Sie Blätter in Excel-Dateien mit der Option zum Verschieben oder Kopieren
Die Registerkarte Verschieben oder Kopieren ist eine Option, die Sie auswählen können, um ganze Blätter in ein anderes Excel-Arbeitsblatt zu kopieren. So können Sie zahlreiche Blätter aus verschiedenen Dateien in eine Tabelle kopieren oder verschieben. Mit dieser Option können Sie keine Zellbereiche auswählen, aber zum Zusammenführen ganzer Blätter ist sie in Ordnung.
- Öffnen Sie die Dateien, die Sie verschieben möchten, und eine Tabelle, in die Sie sie kopieren möchten. Klicken Sie dann mit der rechten Maustaste auf eine Blattregisterkarte am unteren Rand des Excel-Fensters. Wählen Sie Verschieben oder Kopieren, um das direkt darunter angezeigte Fenster zu öffnen.
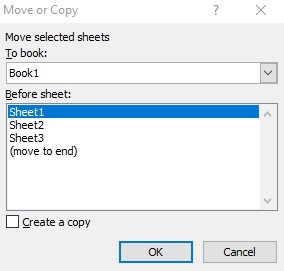
- Wählen Sie mithilfe der Dropdown-Liste das Blatt (Buch) aus, in das Sie die Datei verschieben möchten, und klicken Sie auf das Kontrollkästchen Kopie erstellen, um das ausgewählte Blatt zu kopieren. Wenn Sie diese Option nicht auswählen, wird das Blatt von einem Arbeitsblatt zum anderen verschoben. Drücken Sie die OK-Taste, um das Fenster zu schließen. Jetzt enthält das Arbeitsblatt, das Sie zum Verschieben ausgewählt haben, auch das Arbeitsblatt. Die Registerkarte des Blatts enthält ein (2), um hervorzuheben, dass es sich um eine zweite Kopie handelt.
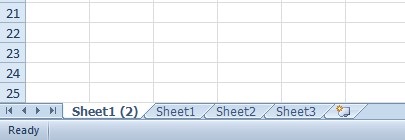
Die Konsolidierungsoption
Excel verfügt über eine integrierte Option zum Konsolidieren, die Sie auswählen können, um spezifischere Zellbereiche aus alternativen Tabellenkalkulationen in einem einzigen Arbeitsblatt zusammenzuführen. Dies ist eine großartige Option zum Kombinieren von Daten in Tabellenlistenformaten. Die Datenbereiche in den separaten Tabellenkalkulationen sollten im Listenformat mit Tabellen mit Spalten- und Zeilenüberschriften wie der unten gezeigten sein, bei der es sich um ein Datenbanktabellen-Layout handelt.
- Öffnen Sie zunächst ein leeres Arbeitsblatt, ansonsten das Master-Arbeitsblatt, das die zusammengeführten Zellbereiche enthält. Klicken Sie auf die Registerkarte Daten, auf der Sie eine Konsolidierungsoption auswählen können. Dadurch wird ein Dialogfeld „Konsolidieren“ geöffnet, das ein Dropdown-Menü „Funktion“ enthält. Wählen Sie Summe aus dem Dropdown-Menü.
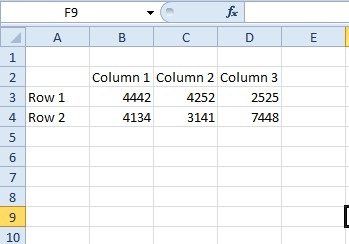
- Klicken Sie anschließend im Konsolidierungsfenster auf Durchsuchen. Anschließend können Sie eine Tabellenkalkulationsdatei öffnen, die einen Zellbereich enthält, den Sie zusammenführen müssen. Der ausgewählte Dateipfad wird dann in das Referenzfeld aufgenommen.
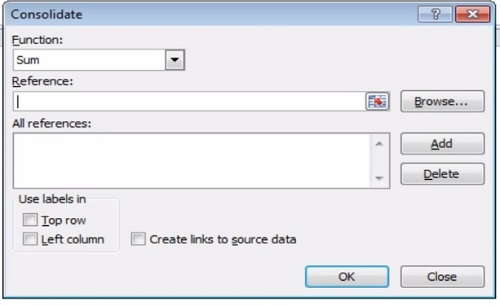
Klicken Sie auf die Schaltfläche Dialog reduzieren rechts neben dem Referenzfeld, um einen Zellbereich innerhalb des ausgewählten Arbeitsblatts auszuwählen. Nachdem Sie die erforderlichen Zellen ausgewählt haben, können Sie auf die Schaltfläche „Dialog erweitern“ rechts neben dem Fenster „Konsolidieren – Referenz“ klicken, um zum Hauptfenster „Konsolidieren“ zurückzukehren. Drücken Sie dann die Schaltfläche Hinzufügen, und Sie können die Zellbereiche aus allen anderen Tabellenkalkulationsdateien auf die gleiche Weise auswählen.
Wenn Sie alle erforderlichen Zellbereiche aus den anderen Tabellenkalkulationsdateien ausgewählt haben, wählen Sie im Konsolidierungsfenster die Optionen Obere Zeile, Linke Spalte und Verknüpfungen zu Quelldaten erstellen. Drücken Sie OK, um das Konsolidierungsarbeitsblatt zu generieren. Dann wird ein einzelnes Blatt geöffnet, das alle Zellbereiche aus ausgewählten Tabellenkalkulationsdateien konsolidiert. Diese YouTube-Seite enthält eine Videodemonstration, wie Sie Blätter aus separaten Dateien mit dem Konsolidierungstool kombinieren können.
Add-ons von Drittanbietern, mit denen Sie Excel-Dateien zusammenführen können
Wenn Excel nicht über genügend integrierte Konsolidierungsoptionen für Sie verfügt, können Sie der Software einige Tools von Drittanbietern hinzufügen. Der Assistent zum Konsolidieren von Arbeitsblättern ist ein Add-On eines Drittanbieters, mit dem Sie Arbeitsblätter aus mehreren Excel-Dateien kombinieren, konsolidieren und verbinden können. Das Add-On kostet 23,95 £ auf der Website Ablebits.com und ist mit allen aktuellen Excel-Versionen ab 2007 kompatibel.

Kutools ist ein Excel-Add-On, das eine Vielzahl von Tools enthält. Ein Kombinieren ist ein Werkzeug in Kutools, mit dem Sie mehrere Blätter aus alternativen Excel-Dateien zu einer Tabelle zusammenführen können. Auf diese Weise können Sie eine Tabelle einrichten, die Links zu allen kombinierten Arbeitsblättern enthält, wie im Schnappschuss direkt darunter. Diese Kutools for Excel-Seite bietet weitere Add-On-Details.

So können Sie Excel-Dateien mit den Optionen Kopieren und Einfügen, Konsolidieren und Verschieben oder Kopieren,000 oder Add-Ons von Drittanbietern zusammenführen und kombinieren. Mit diesen Optionen und Tools können Sie zahlreiche Blätter aus mehreren Excel-Dateien in einem einzigen Arbeitsblatt zusammenführen und ihre Zellbereiche konsolidieren.