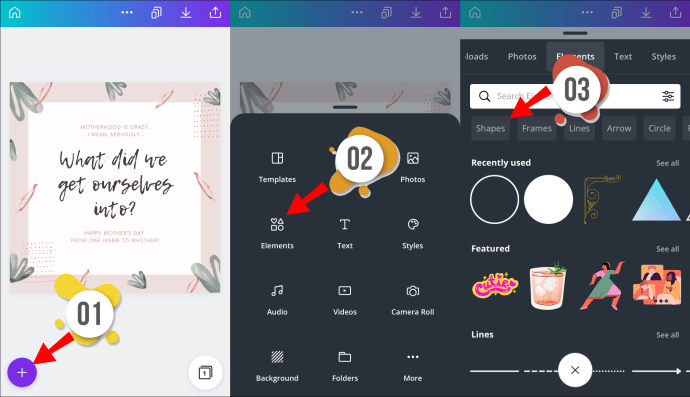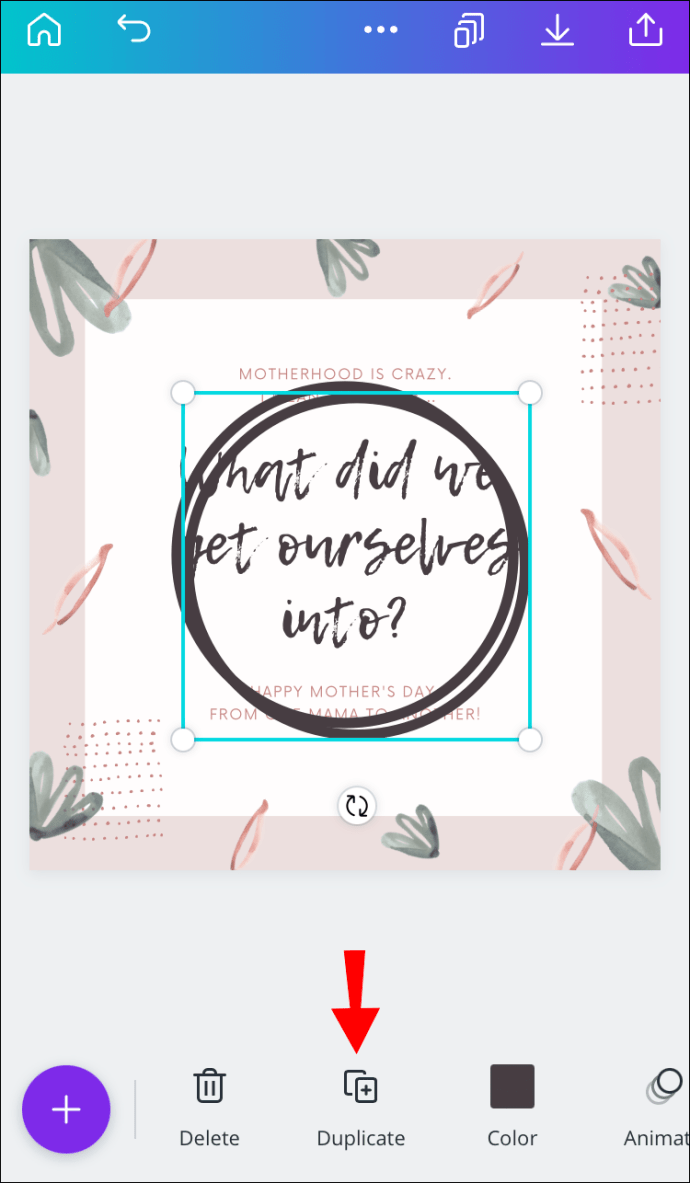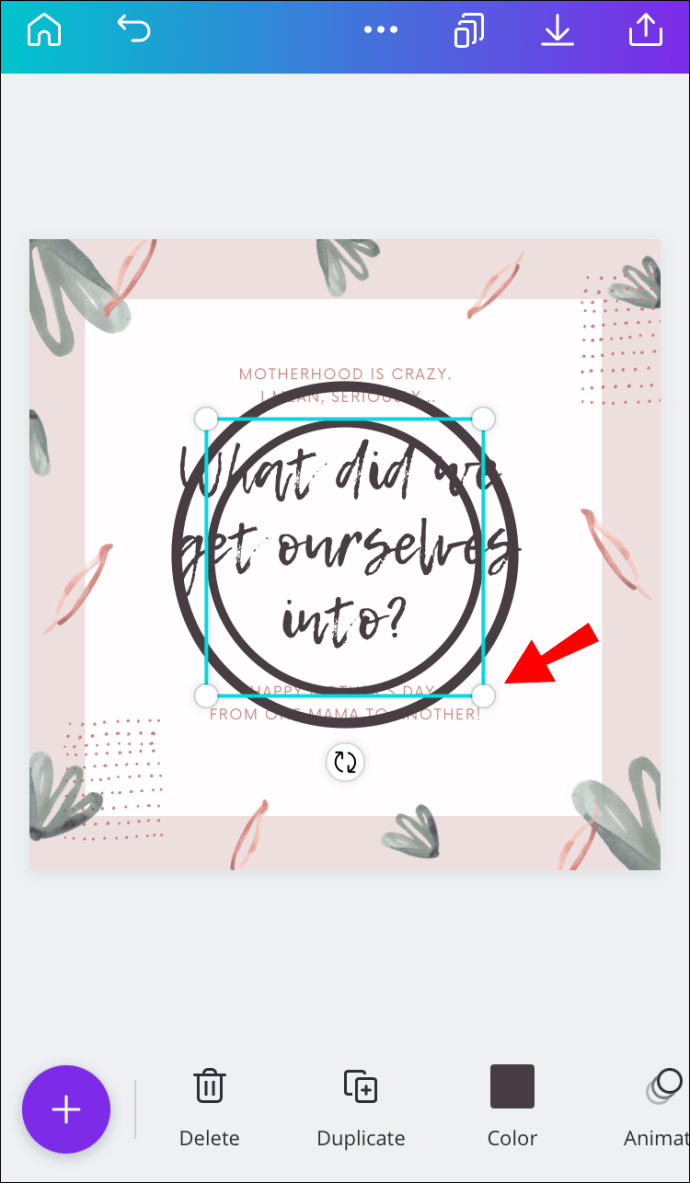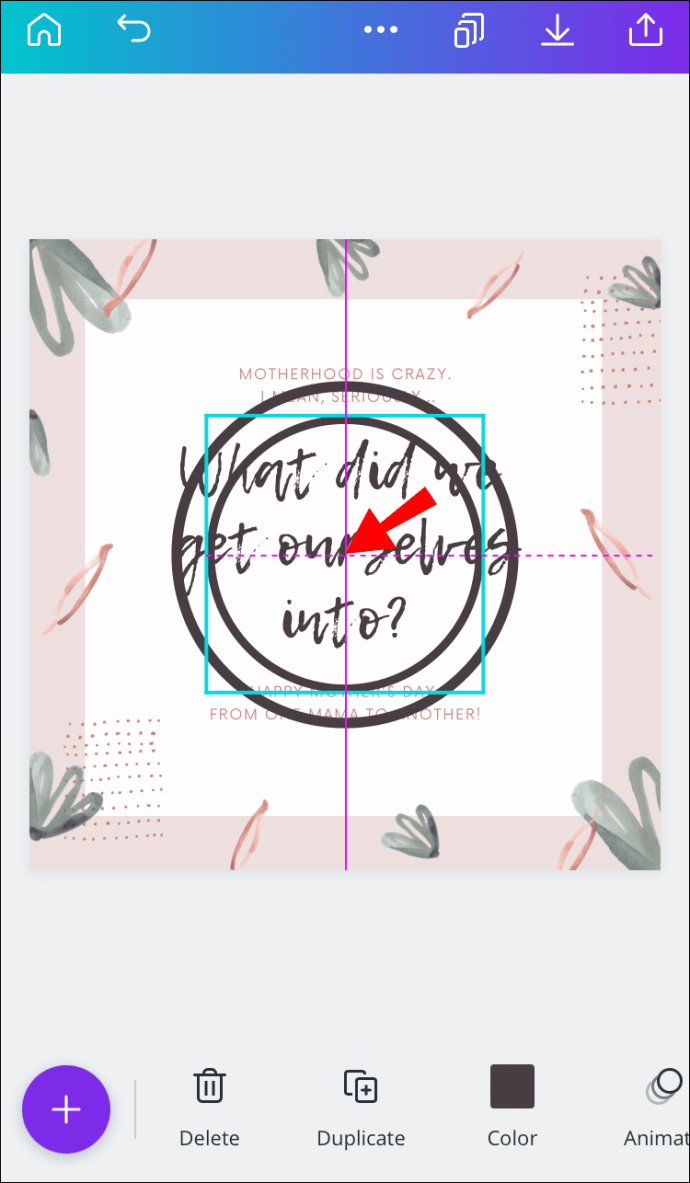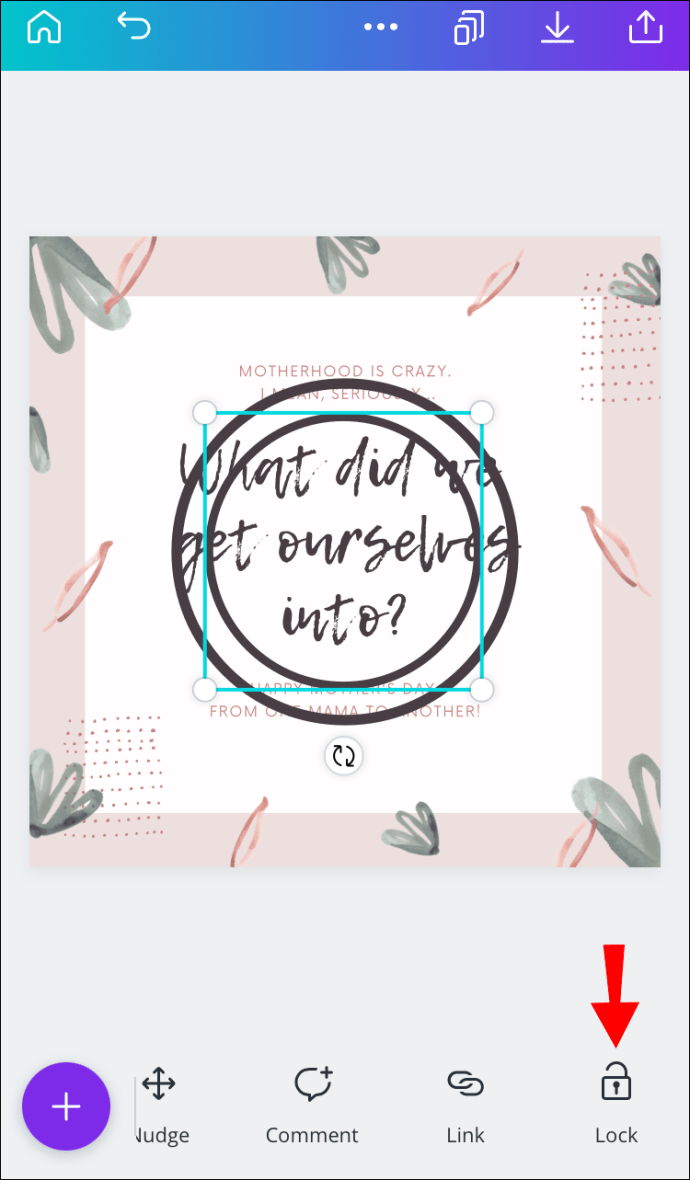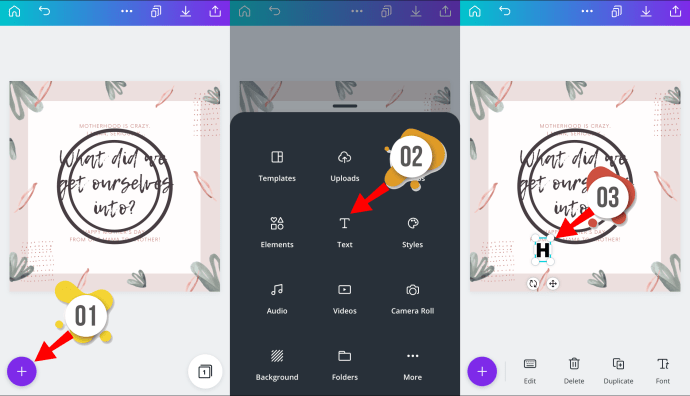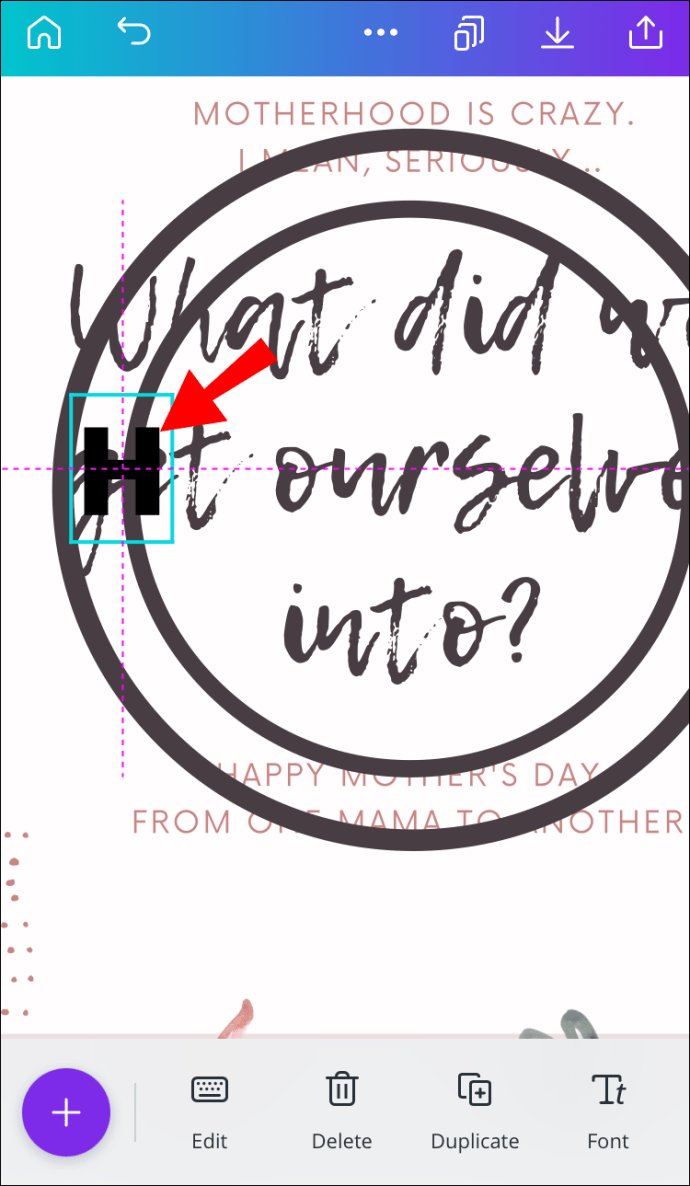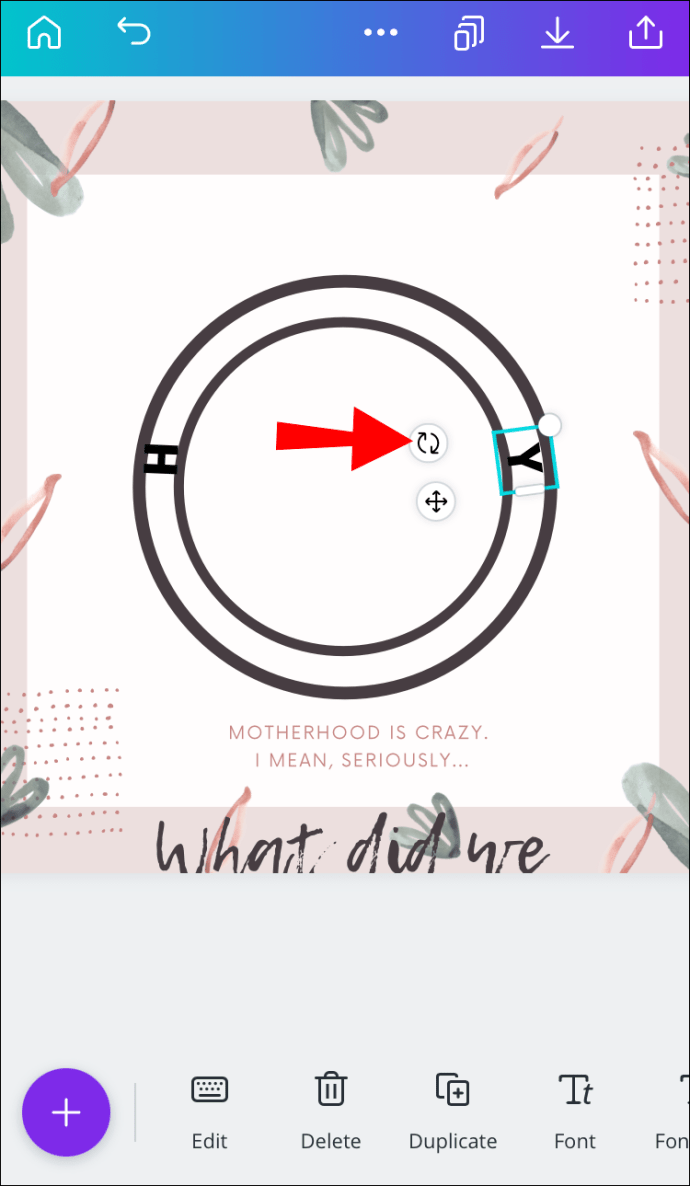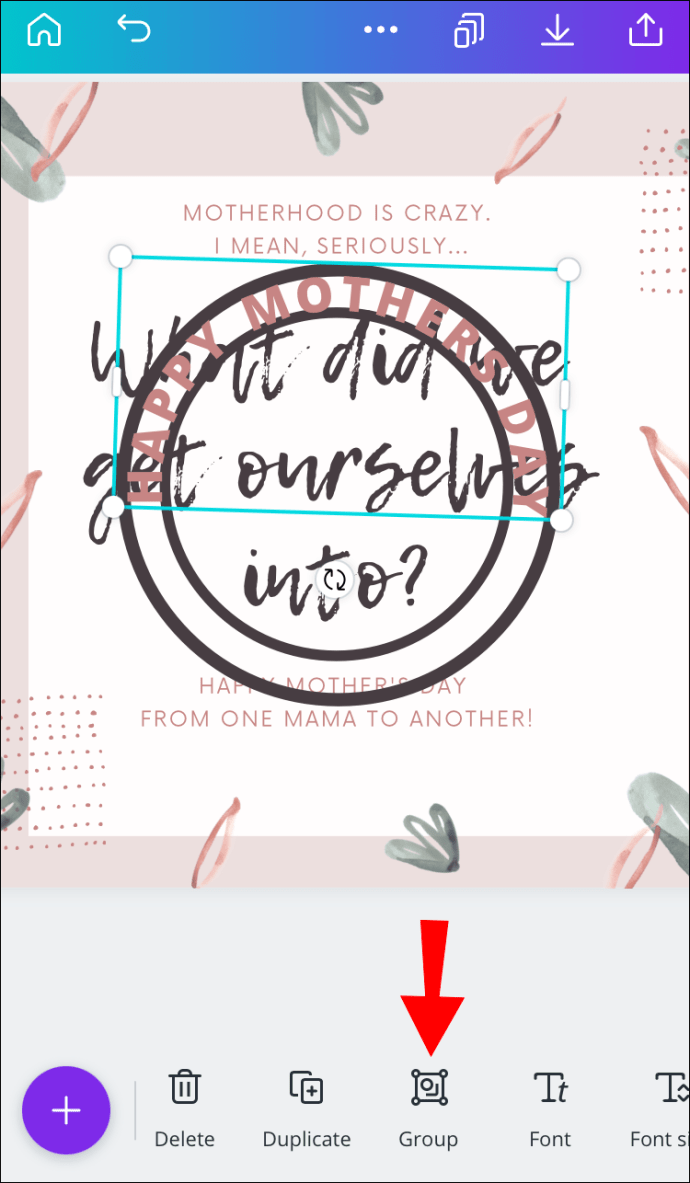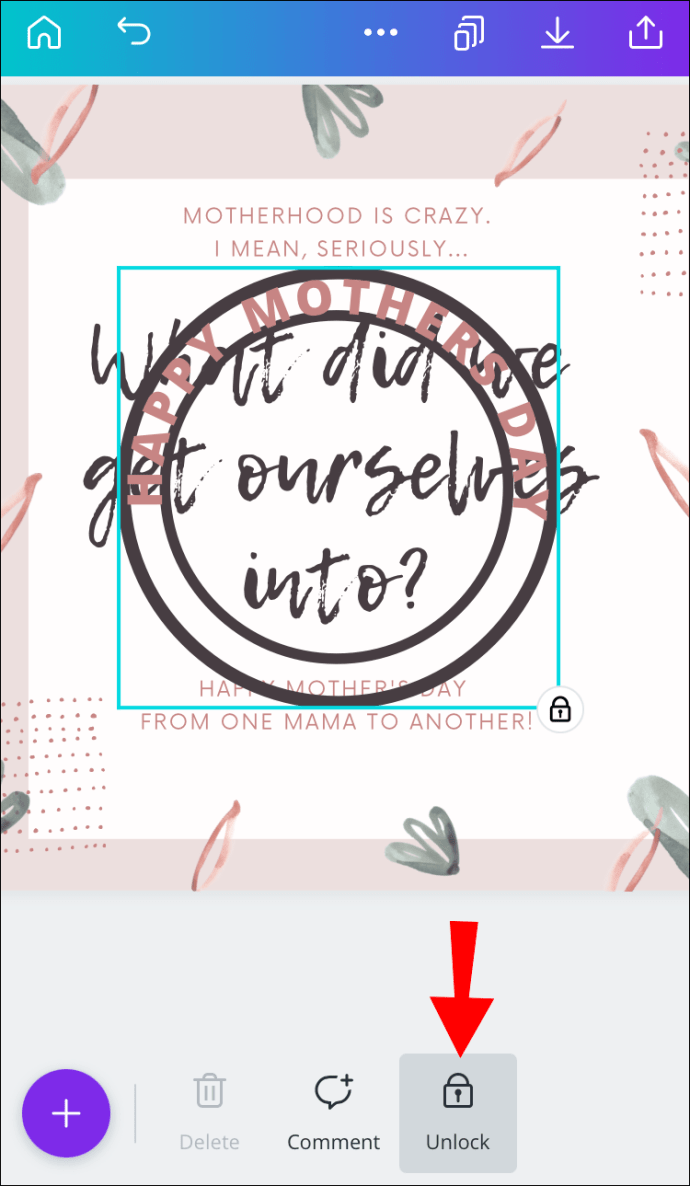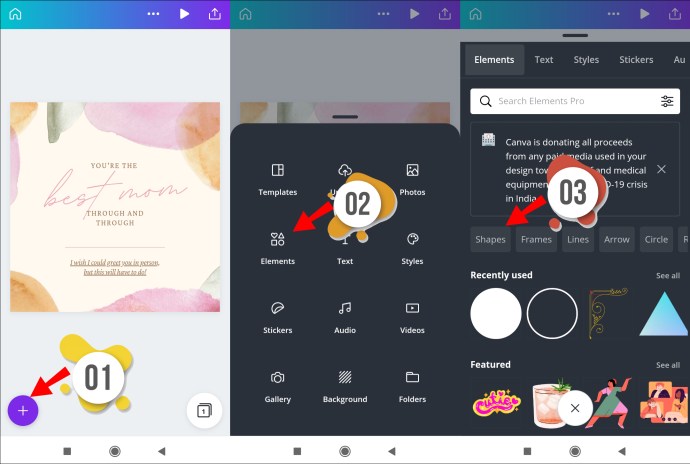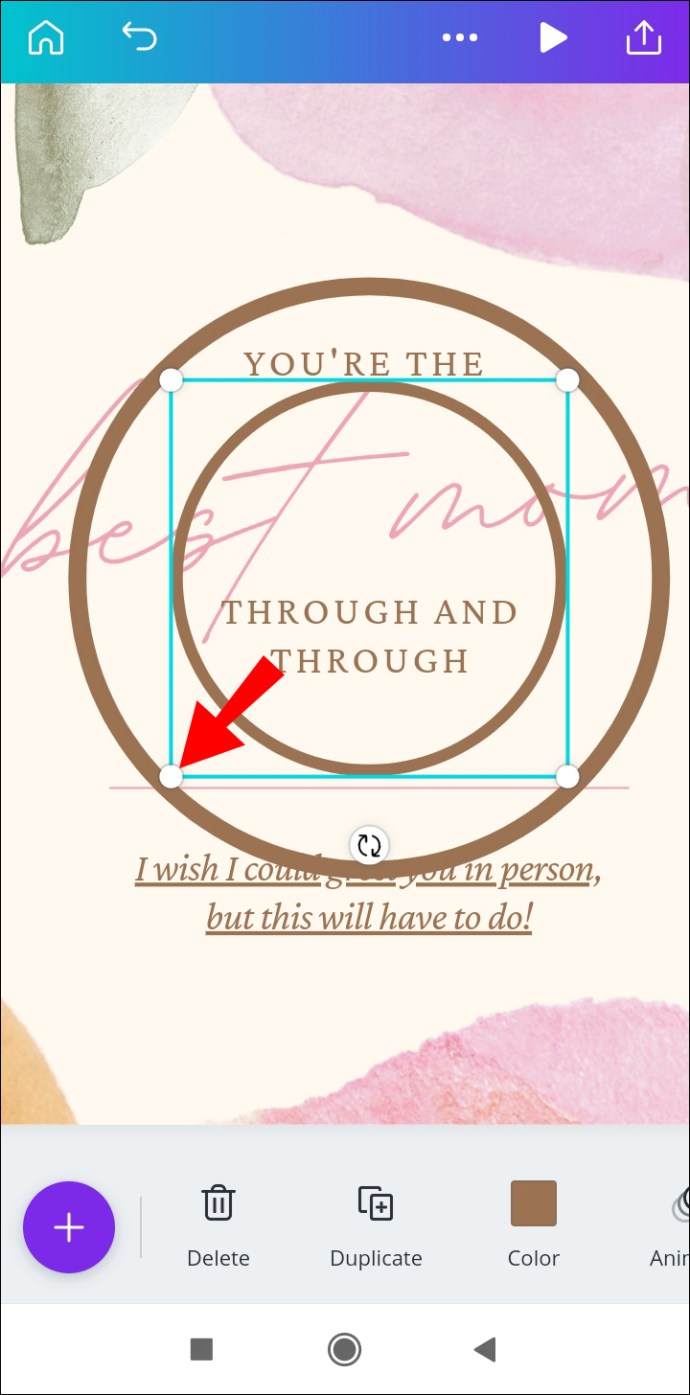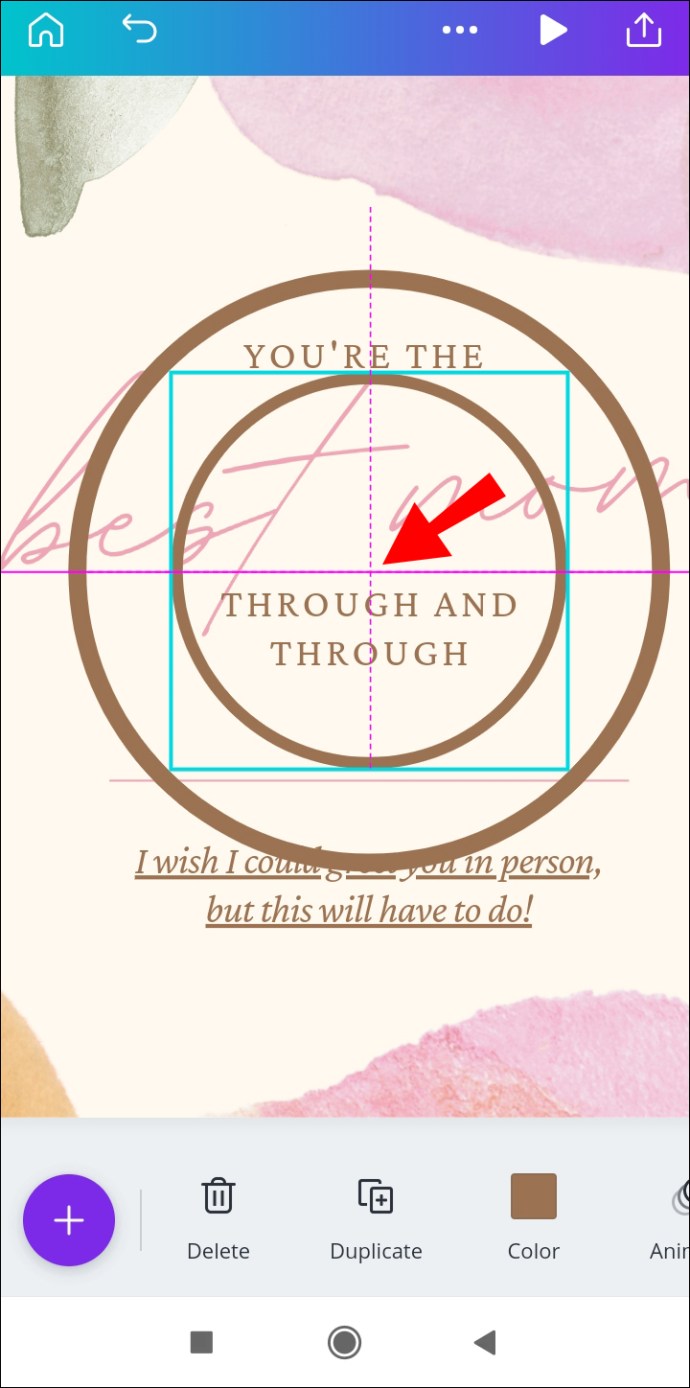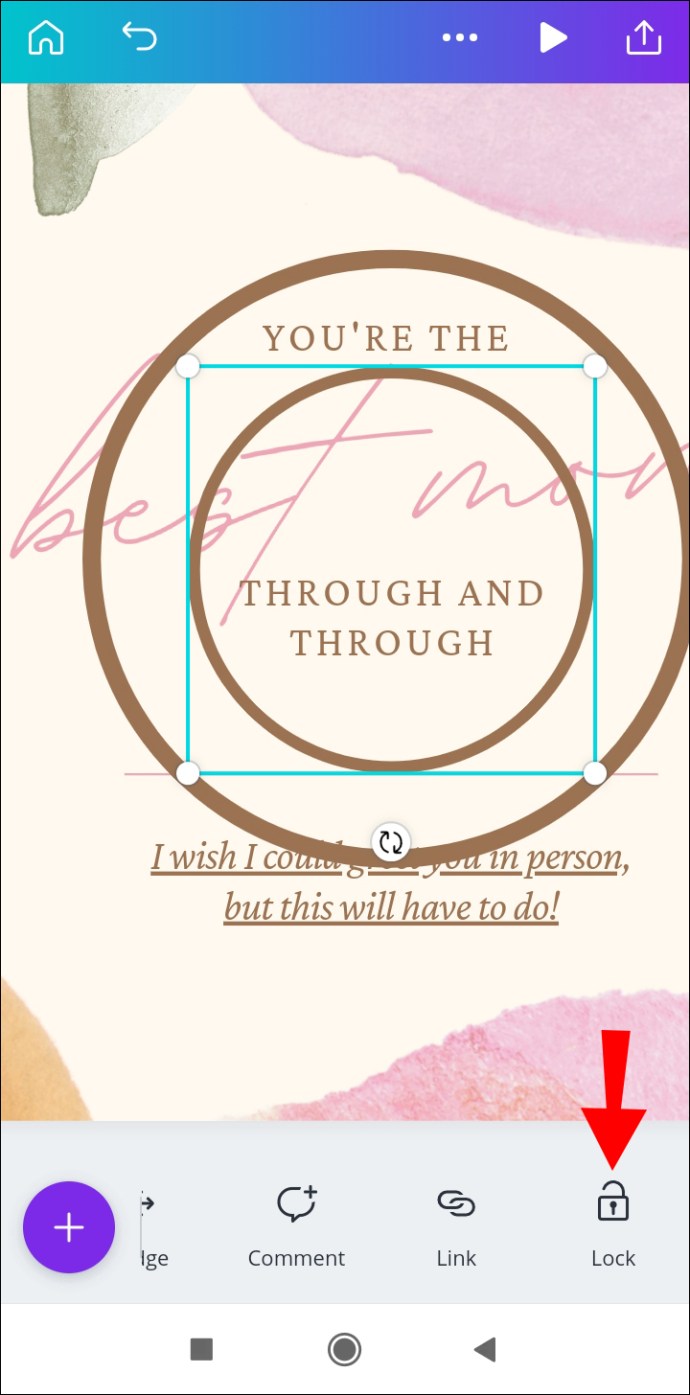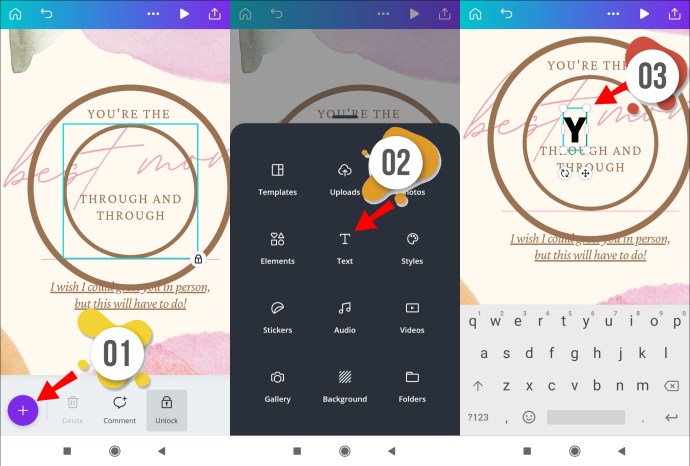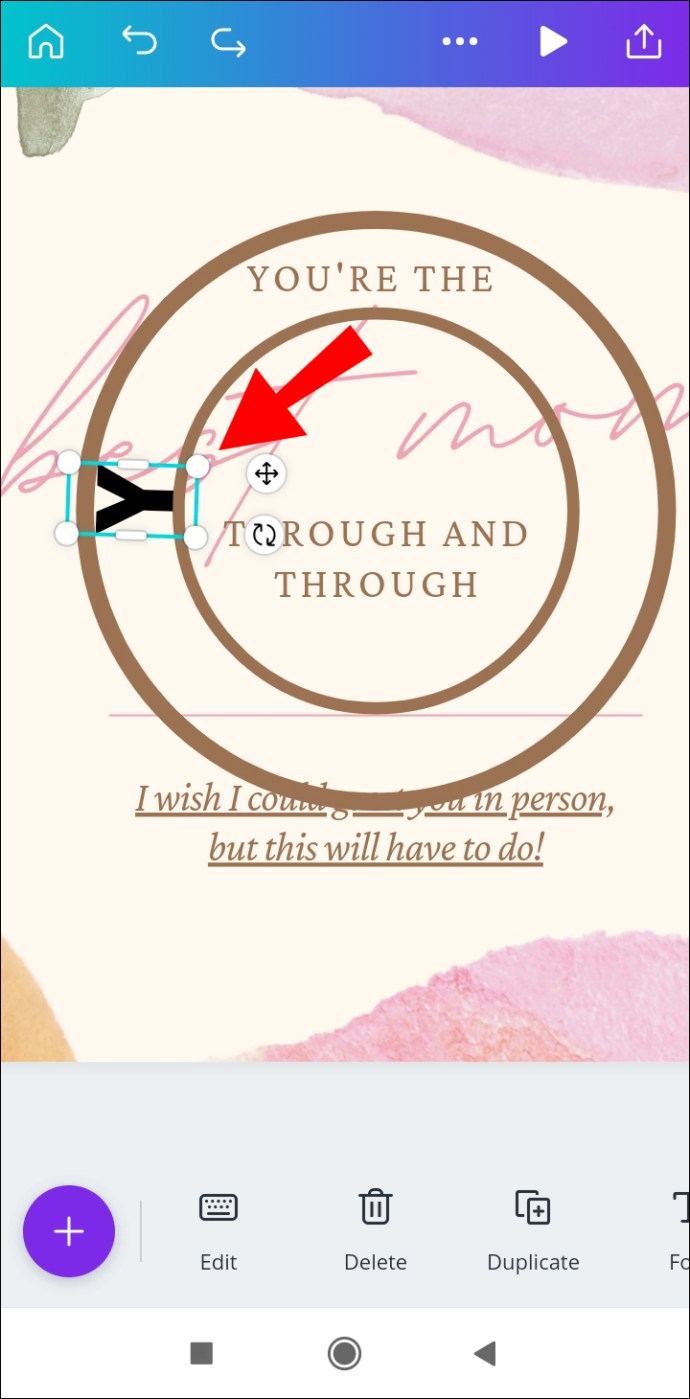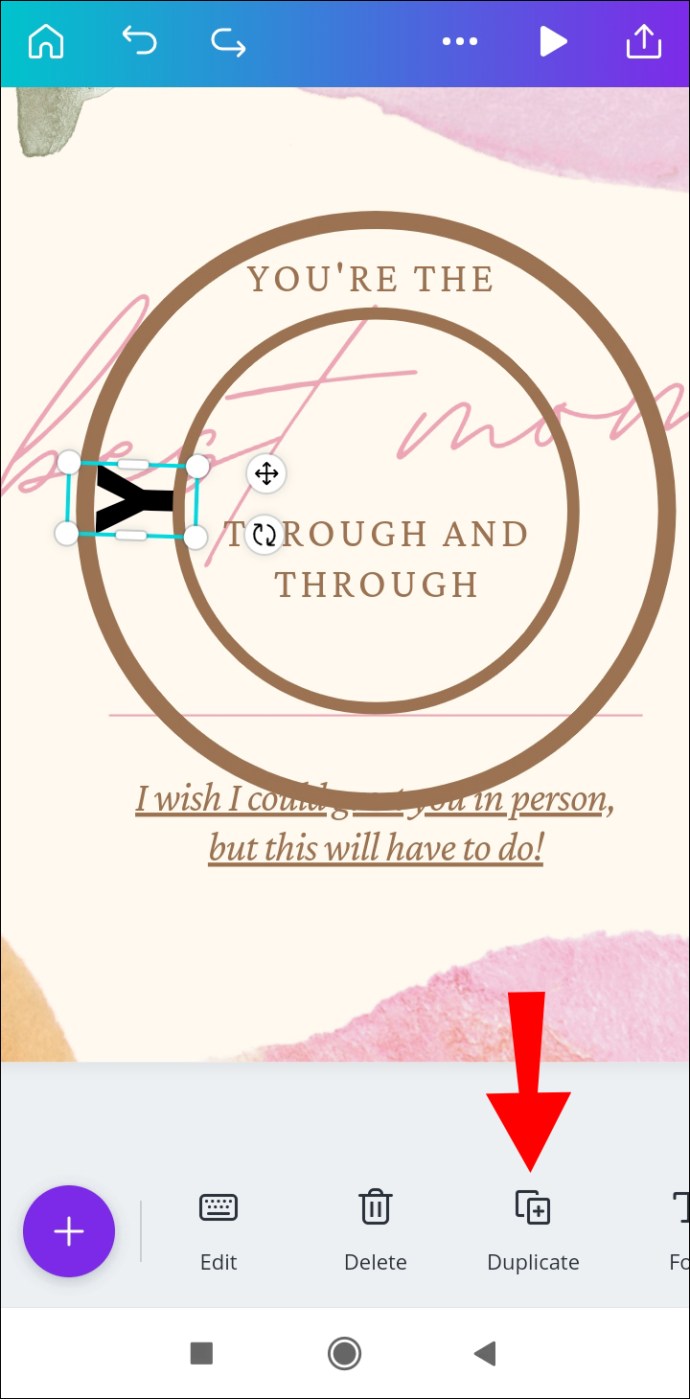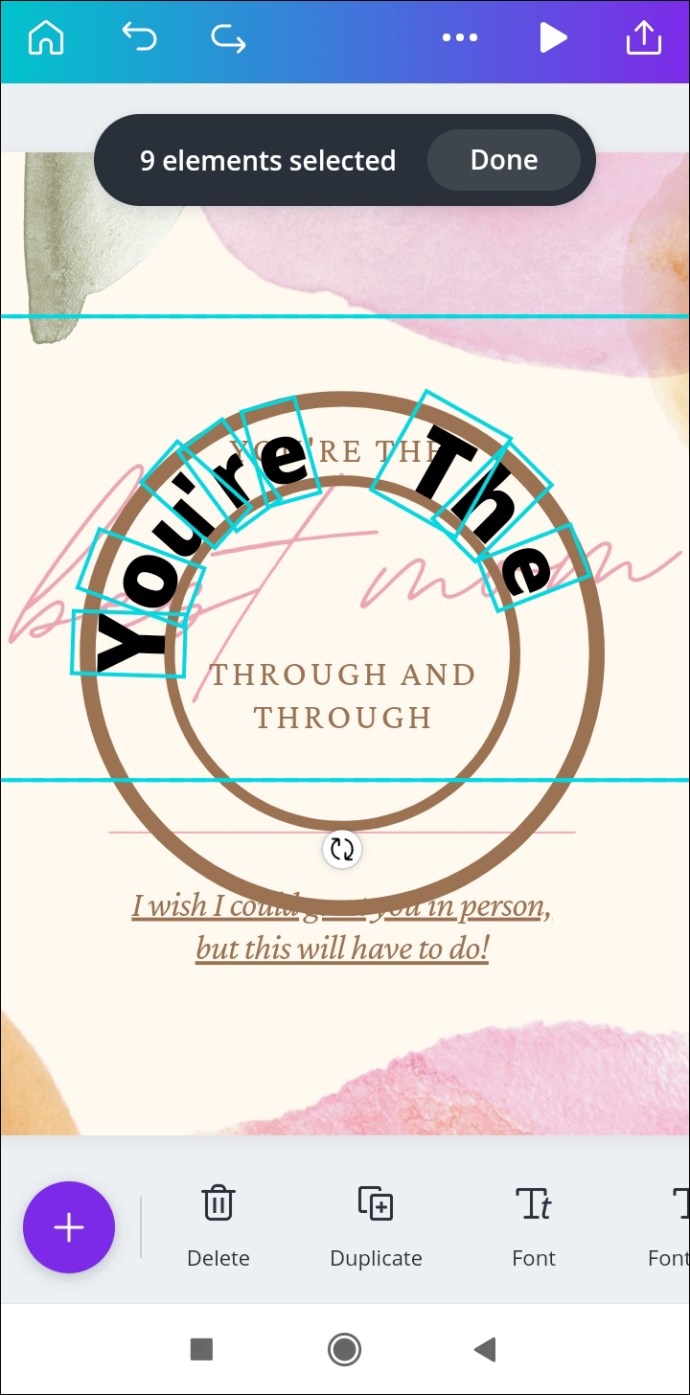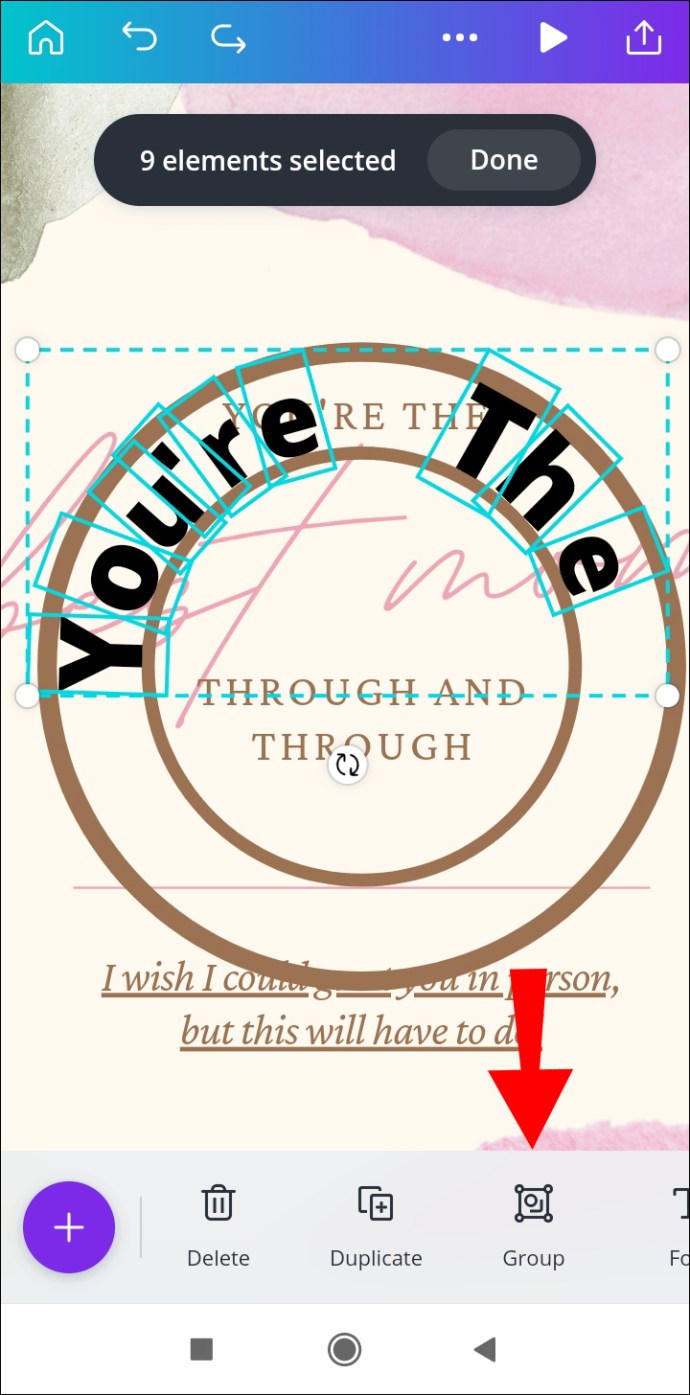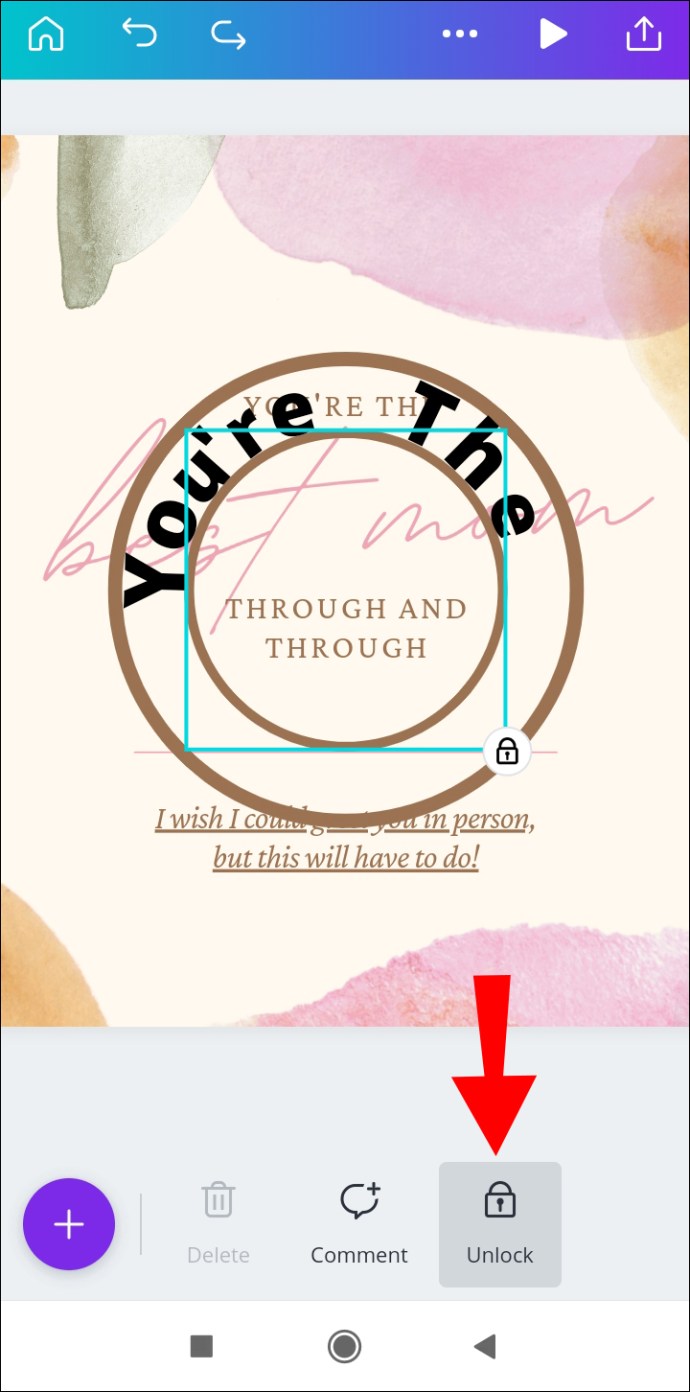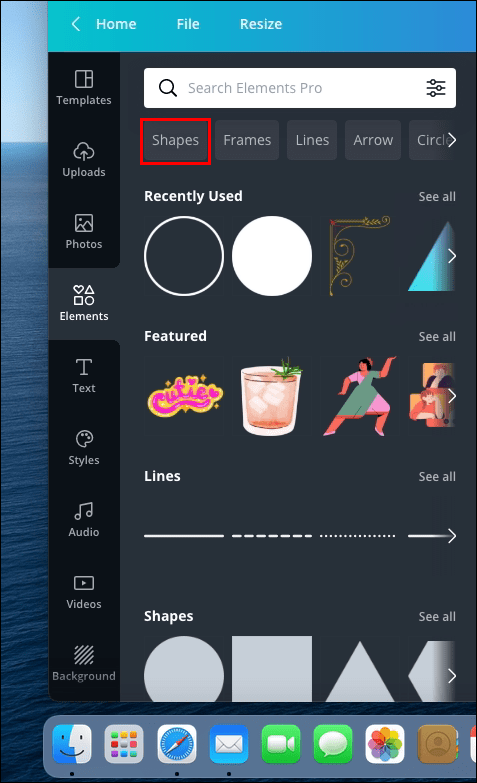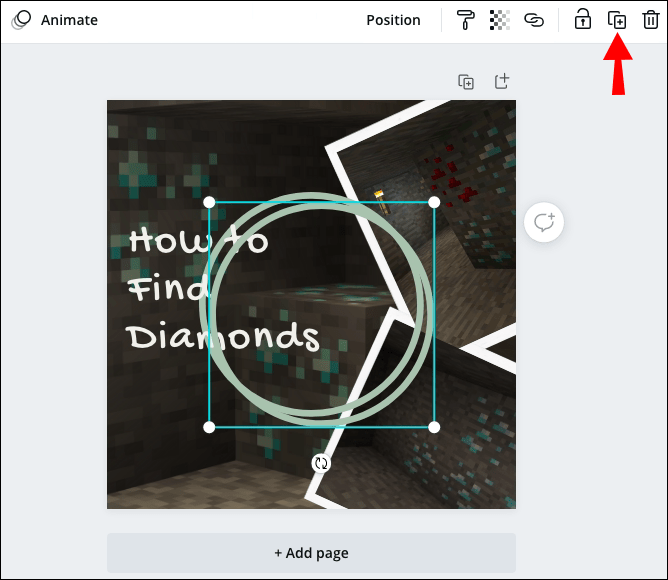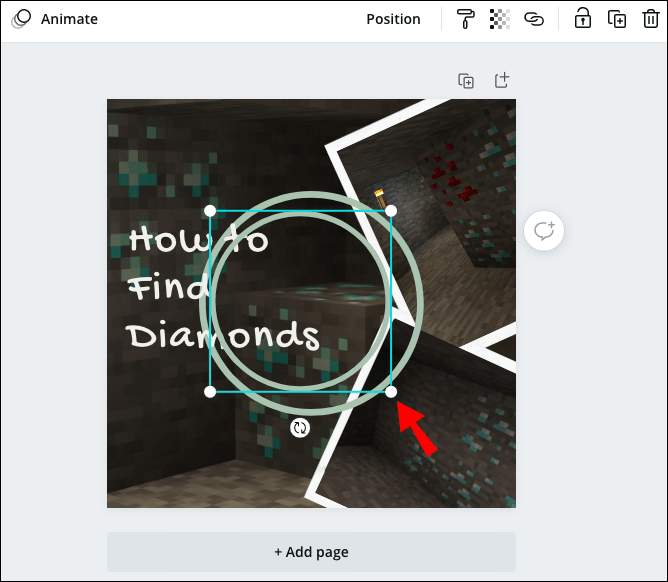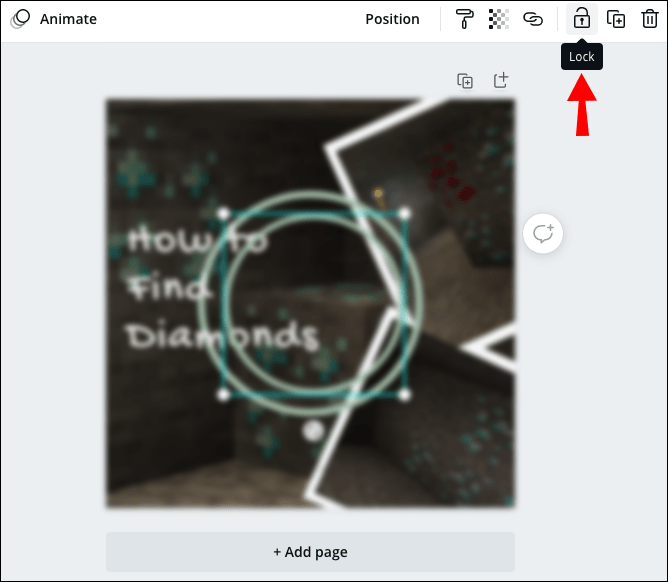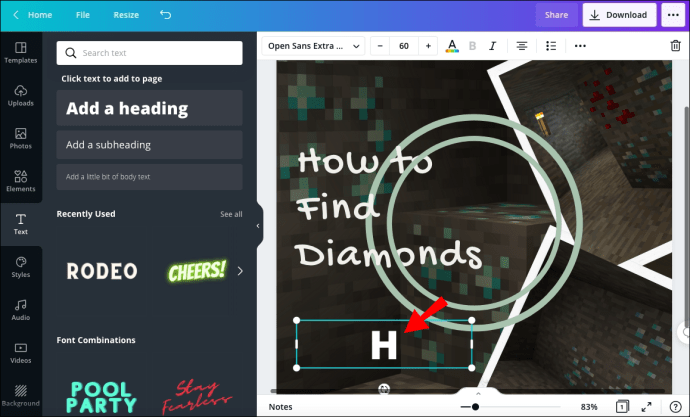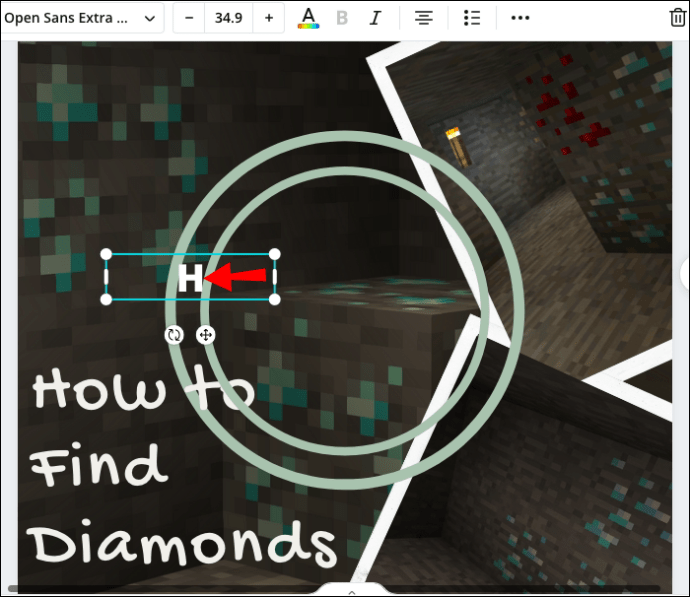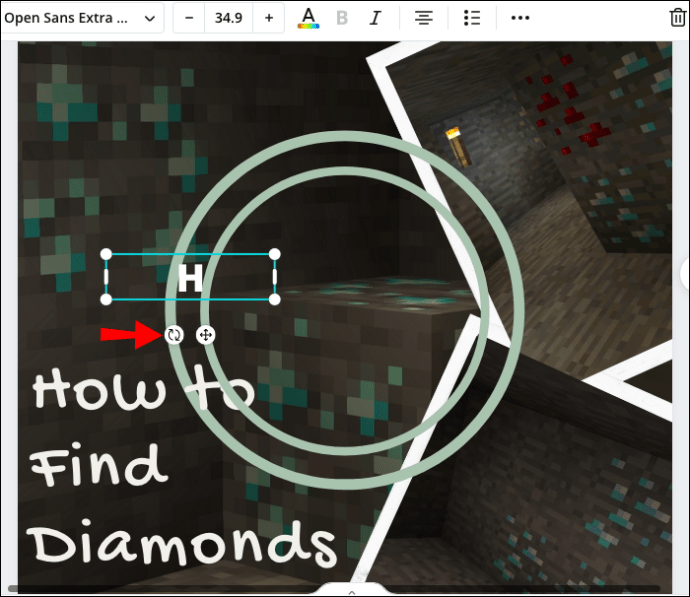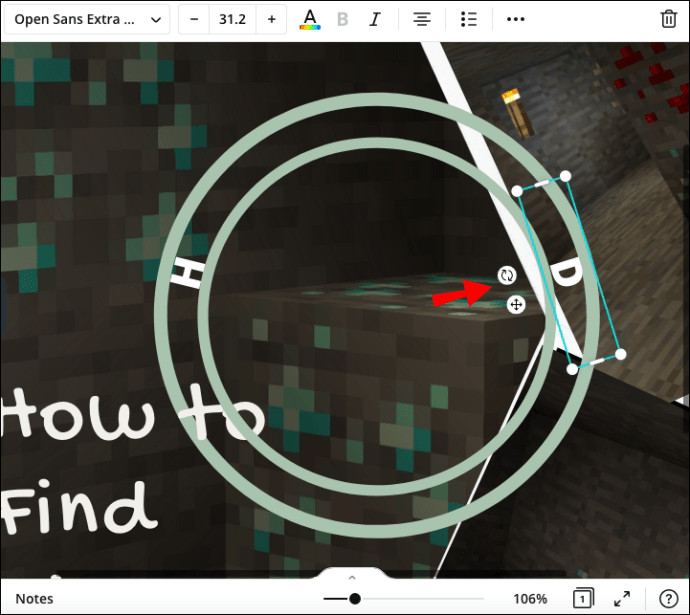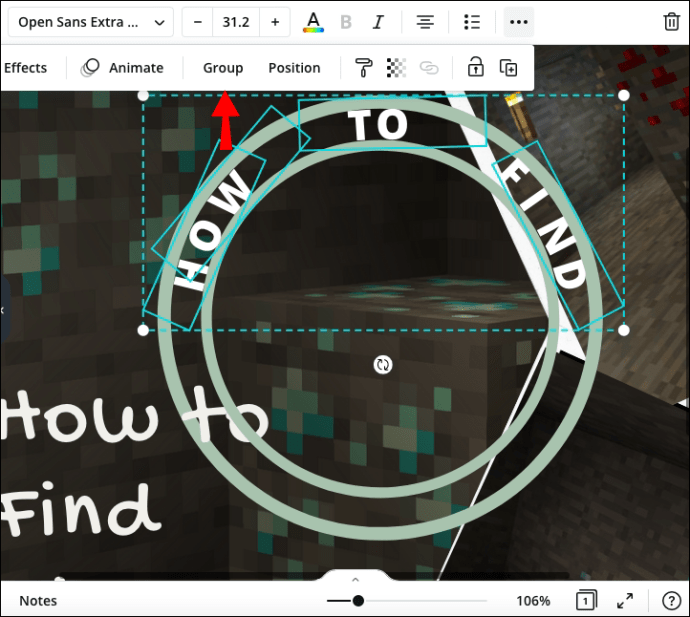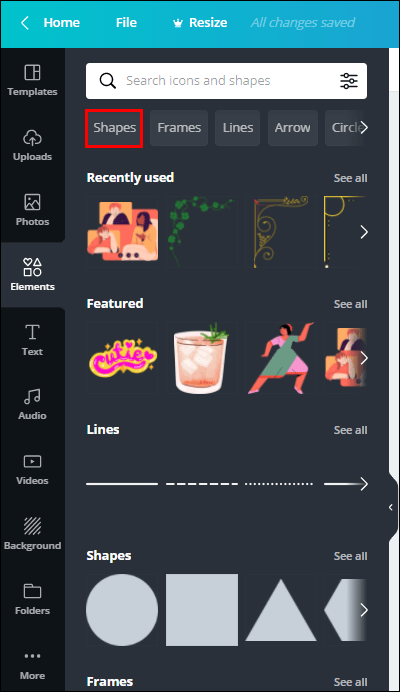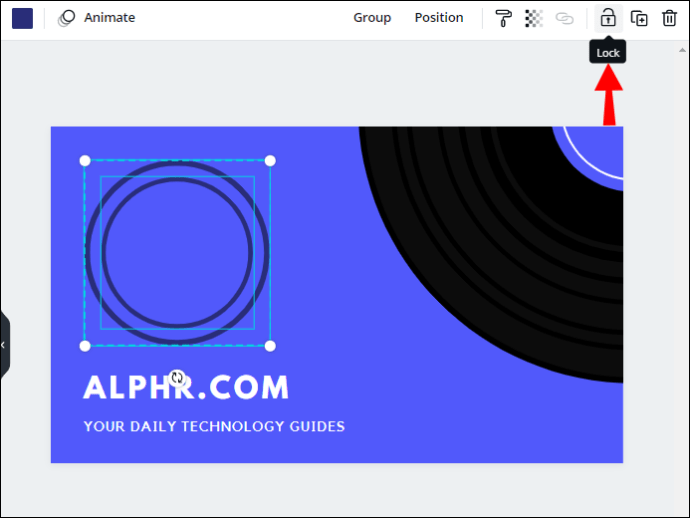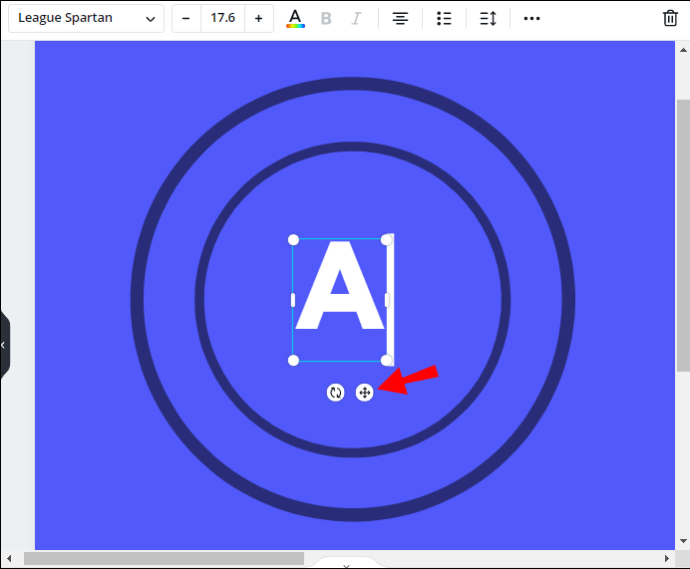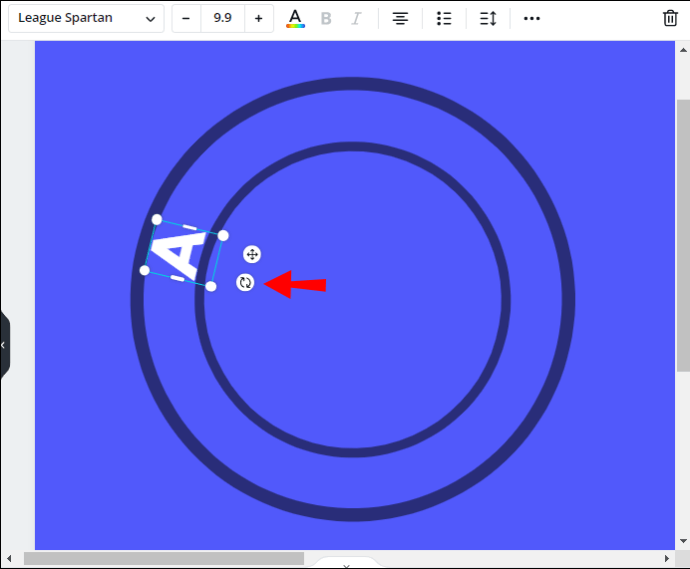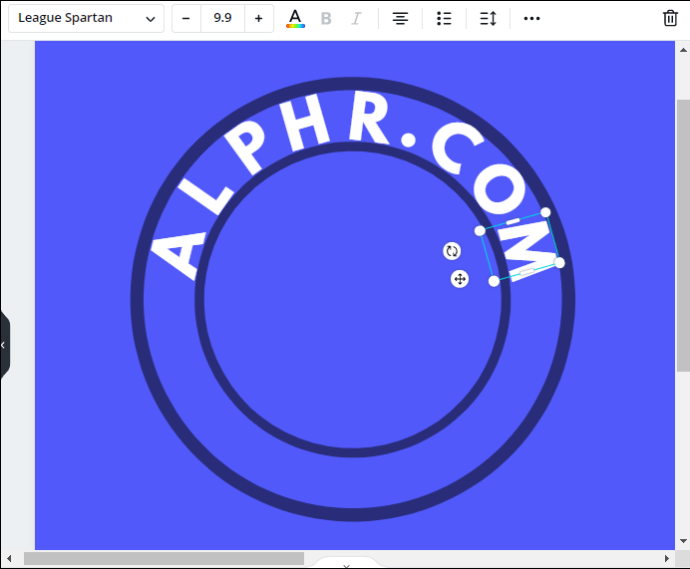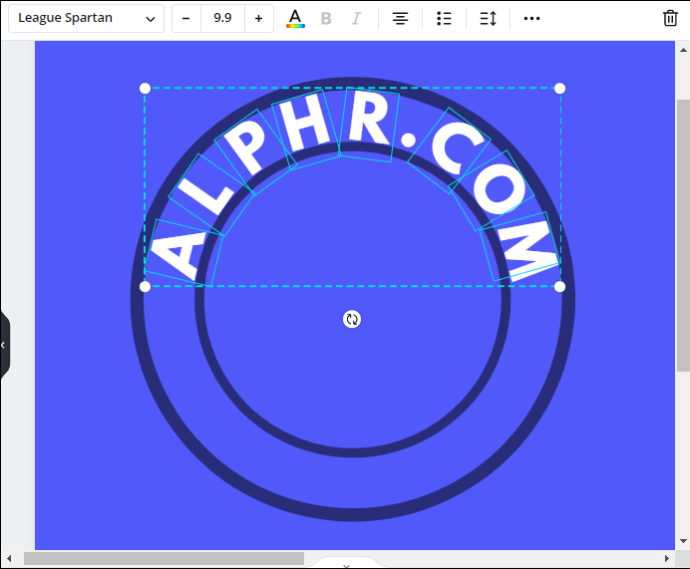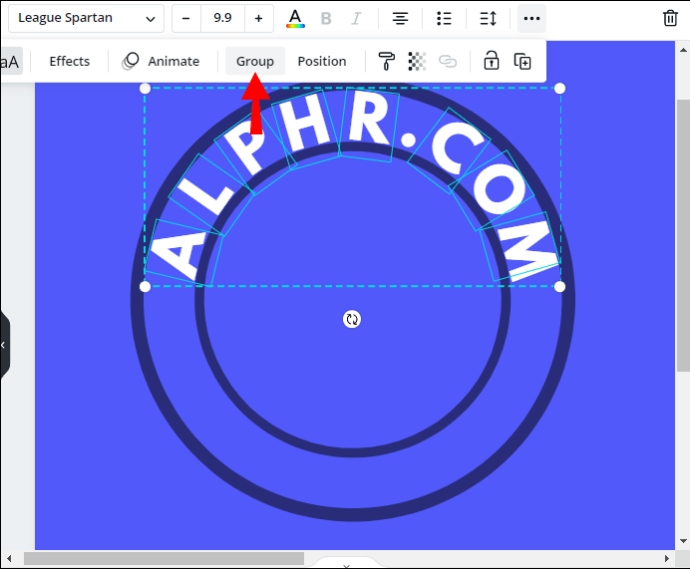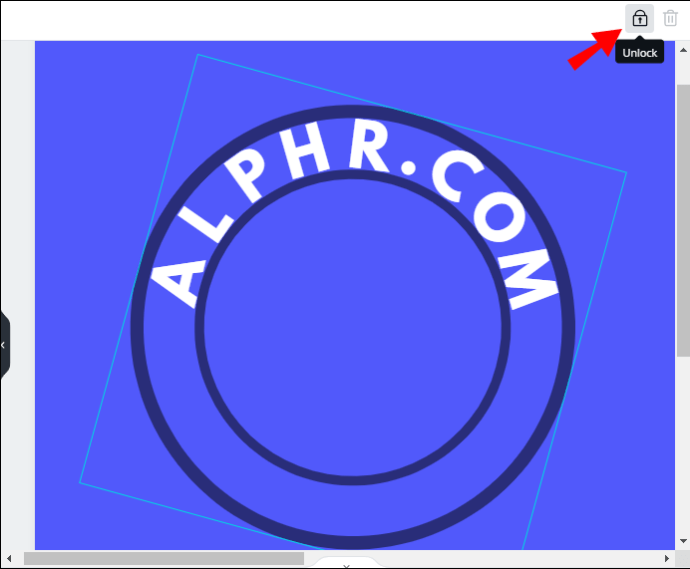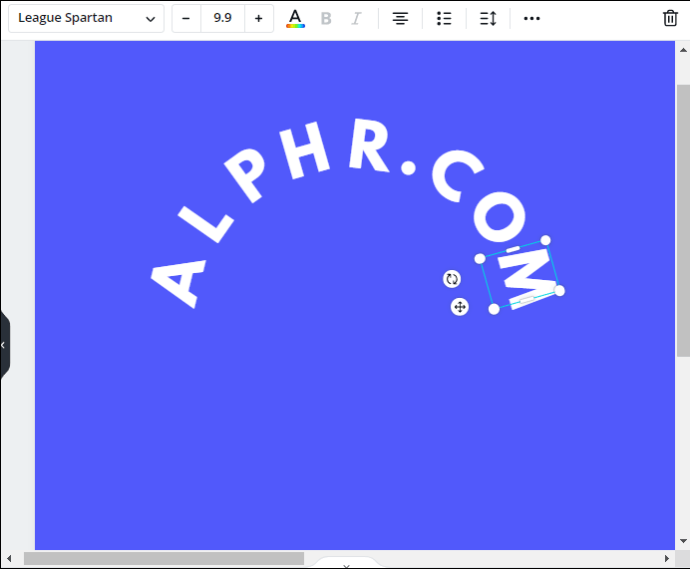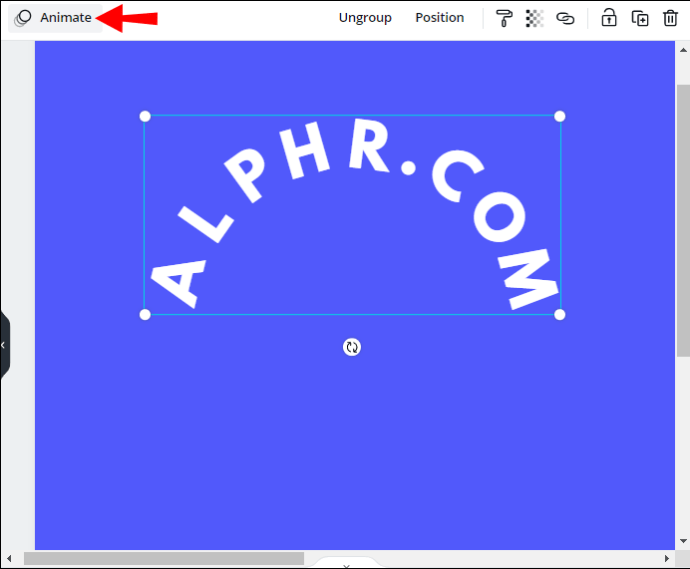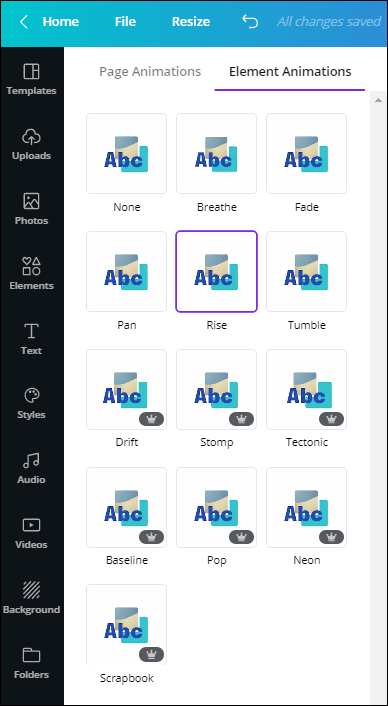Canva ist eine großartige Bildbearbeitungs-App, die Benutzern alle notwendigen Werkzeuge zum Erstellen schöner Designs zur Verfügung stellt. Es gibt Ihnen volle Freiheit bezüglich des Textstils, der Platzierung, der Ausrichtung und anderer Funktionen. Wenn du dich fragst, wie du Text in Canva anpassen kannst, sind wir hier, um dir zu helfen.
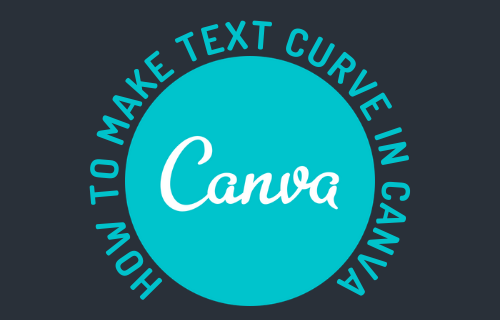
In dieser Anleitung erklären wir dir, wie du Text in Canva krümmst und animierst. Darüber hinaus geben wir Anweisungen, wie Sie Text transparent und vertikal gestalten können. Lesen Sie weiter und erfahren Sie, wie Sie Ihre kreativen Ideen zum Leben erwecken.
Wie erstelle ich eine Textkurve in Canva?
Leider gibt es in Canva keine schnelle Möglichkeit, Text zu krümmen. Sie müssen jeden Buchstaben manuell neu positionieren. In diesem Abschnitt listen wir Anweisungen zum Curving von Text auf verschiedenen Geräten auf.
iPhone verwenden
Um Text in Canva auf dem iPhone zu krümmen, befolge die folgenden Schritte:
- Erstellen Sie eine neue oder vorhandene Datei in Canva.
- Tippen Sie auf das Plus-Symbol und wählen Sie dann „Elemente“ und „Formen“.
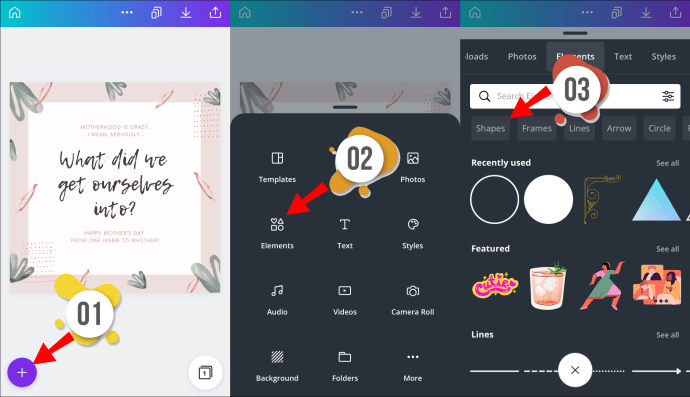
- Wählen Sie einen Kreis aus und tippen Sie dann auf „Duplizieren“, um Ihrer Vorlage einen weiteren Kreis hinzuzufügen.
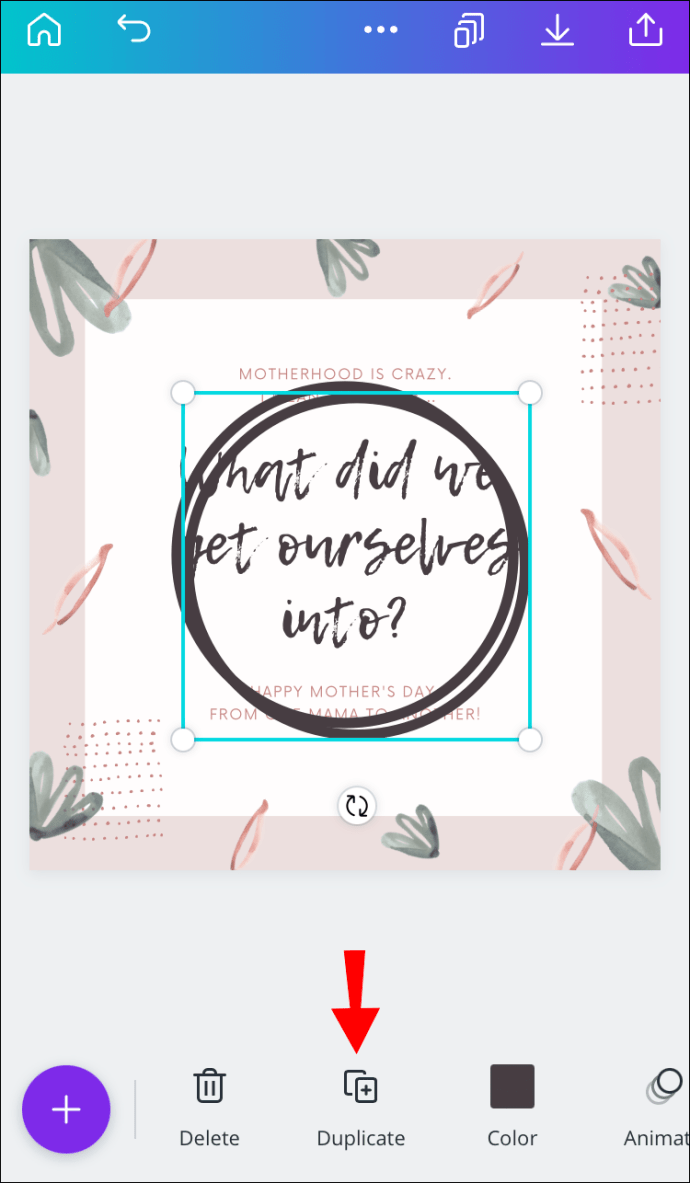
- Tippen und halten Sie eine Ecke des blauen Rahmens um den zweiten Kreis. Ziehen Sie es, um den Kreis zu verkleinern.
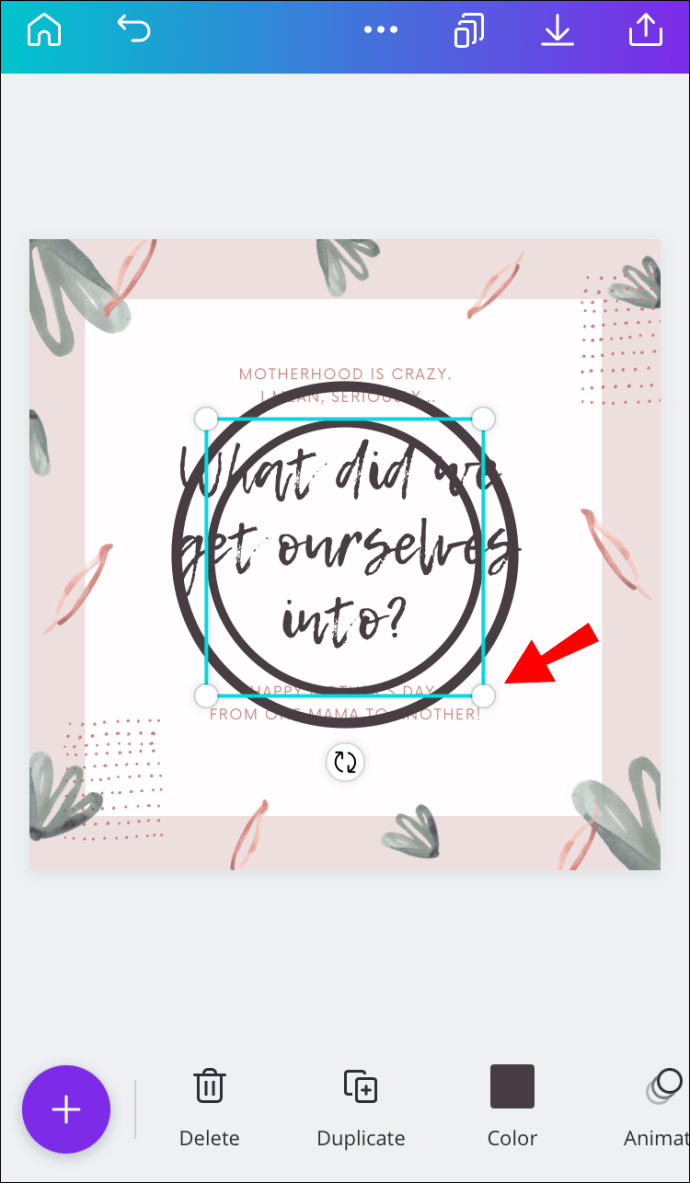
- Stellen Sie sicher, dass der kleinere Kreis genau in der Mitte des größeren Kreises positioniert ist.
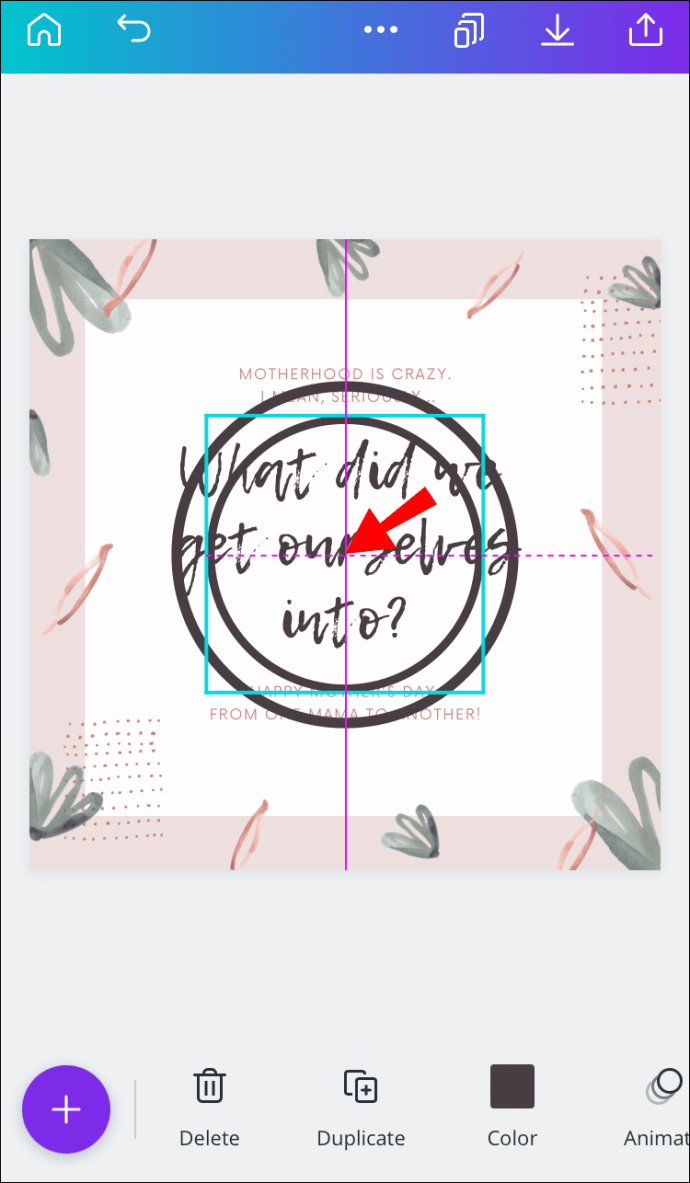
- Tippen Sie auf das Schlosssymbol am unteren Bildschirmrand, um zu verhindern, dass sich die Kreise bewegen.
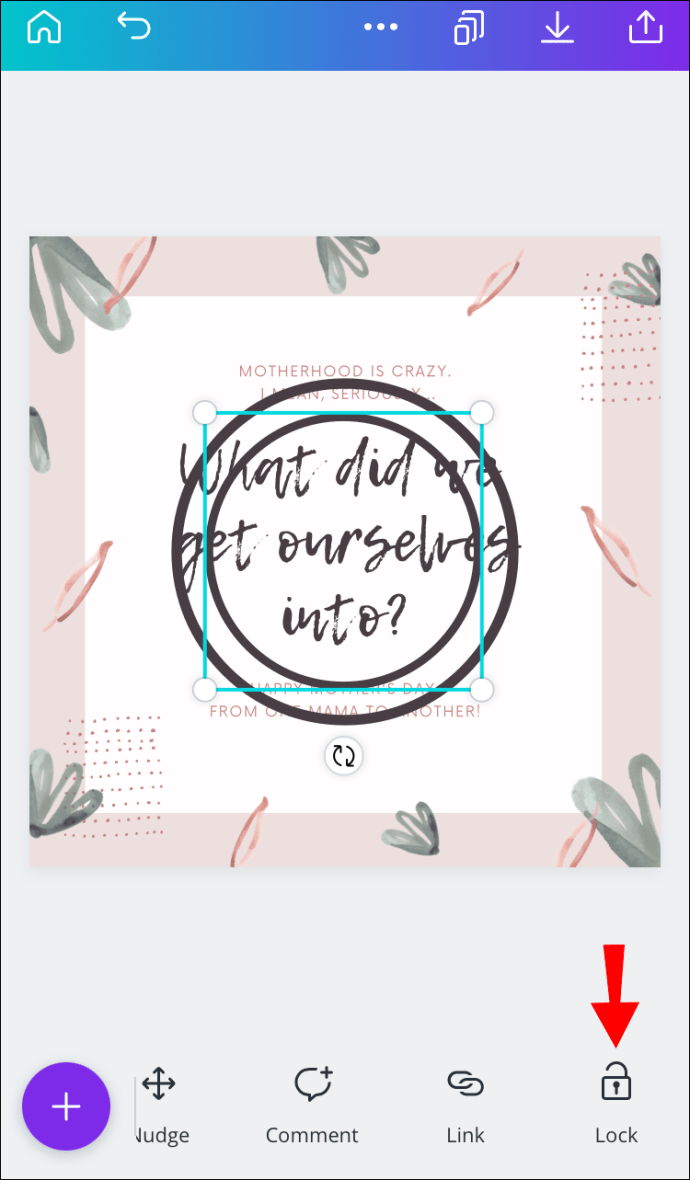
- Tippen Sie auf das Plus-Symbol und wählen Sie „Text“. Geben Sie den ersten Buchstaben des Textes ein, den Sie verwenden möchten.
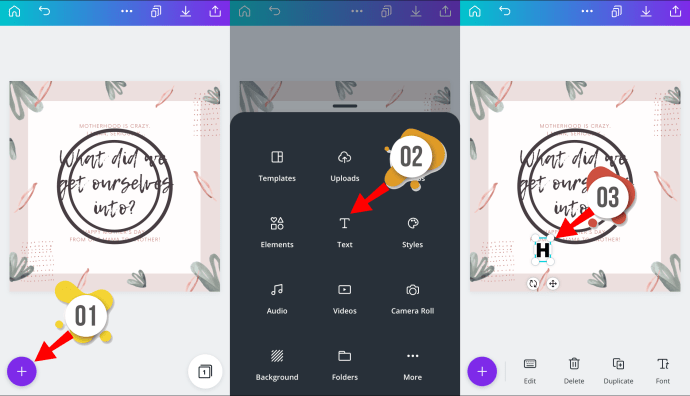
- Tippen und halten Sie den ersten Buchstaben und ziehen Sie ihn, um ihn zwischen den beiden Kreisen zu positionieren. Je nach Länge des gewünschten Textes sollte er eher seitlich als mittig platziert werden.
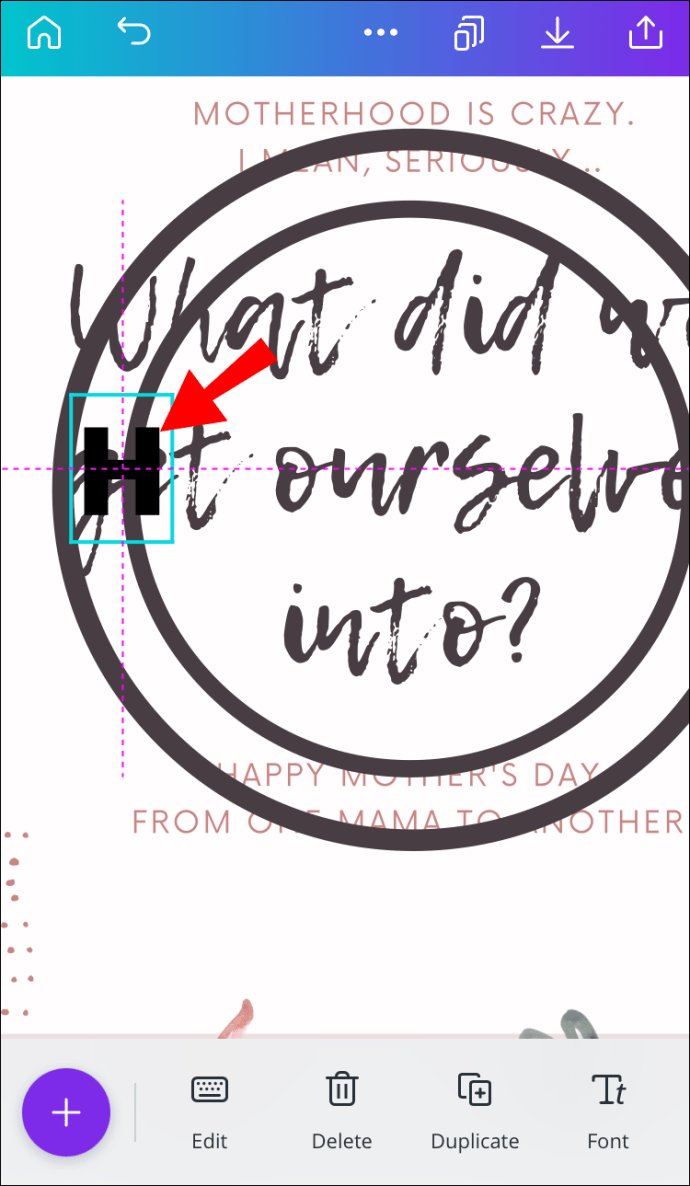
- Drehen Sie den Buchstaben, um ihn senkrecht zu Ihren Kreisen zu platzieren.

- Wiederholen Sie die Schritte 7-9 mit dem letzten Buchstaben. Idealerweise sollte es genau gegenüber dem ersten Buchstaben stehen.
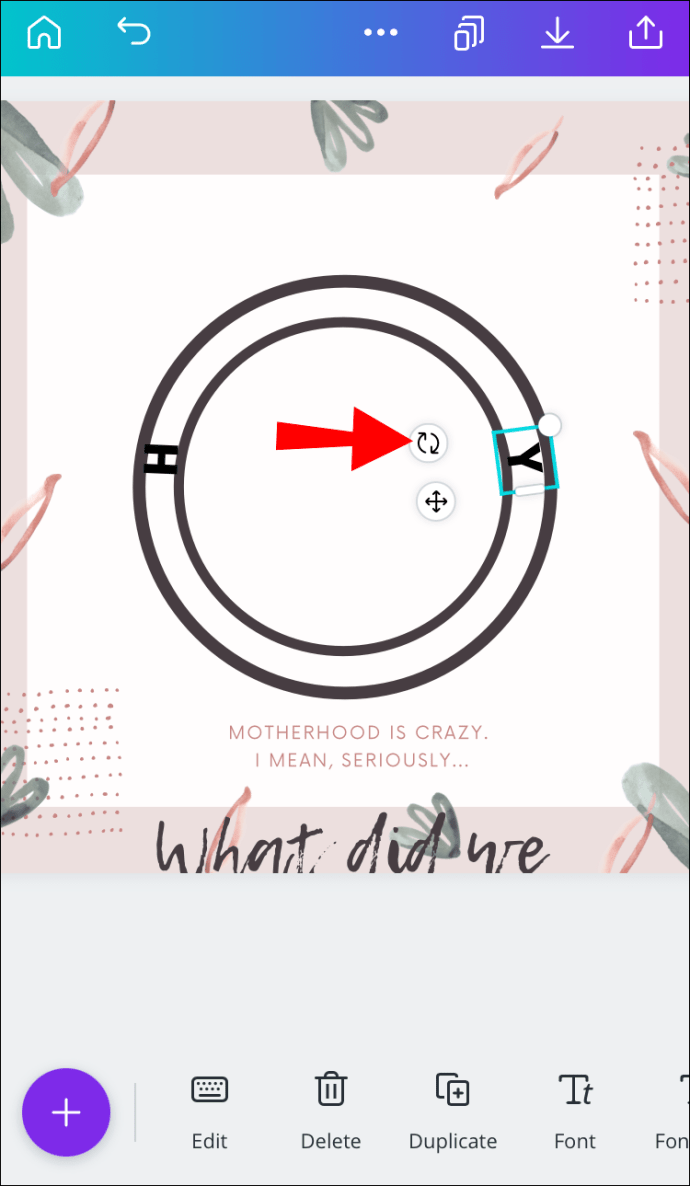
- Tippen Sie auf den ersten Buchstaben und wählen Sie dann "Duplizieren". Ändern Sie den nächsten Buchstaben und wiederholen Sie die Schritte 9 und 10.
- Machen Sie dasselbe mit allen Buchstaben Ihres Textes.
- Tippen Sie auf den ersten Buchstaben und ziehen Sie dann eine Ecke des blauen Rahmens, um alle Buchstaben auszuwählen.
- Wähle die Gruppe." Passen Sie bei Bedarf die Textposition an.
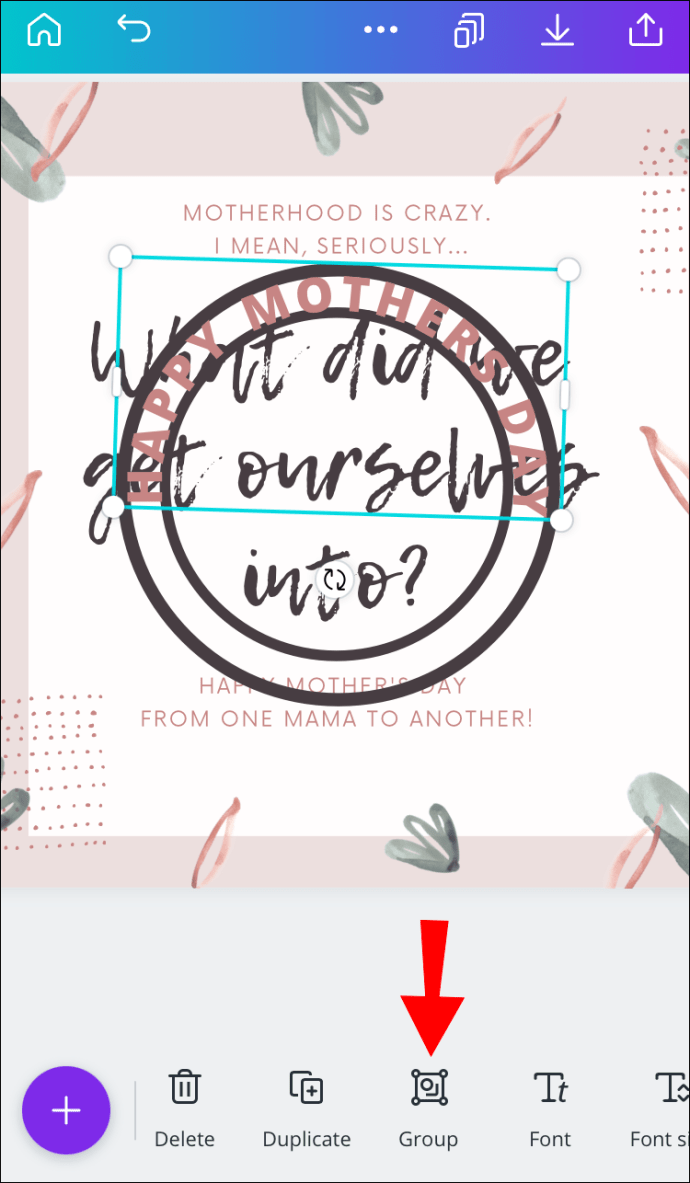
- Tippen Sie auf das Schlosssymbol, um die Kreise zu entsperren. Löschen Sie die Kreise oder ändern Sie bei Bedarf die Farbe.
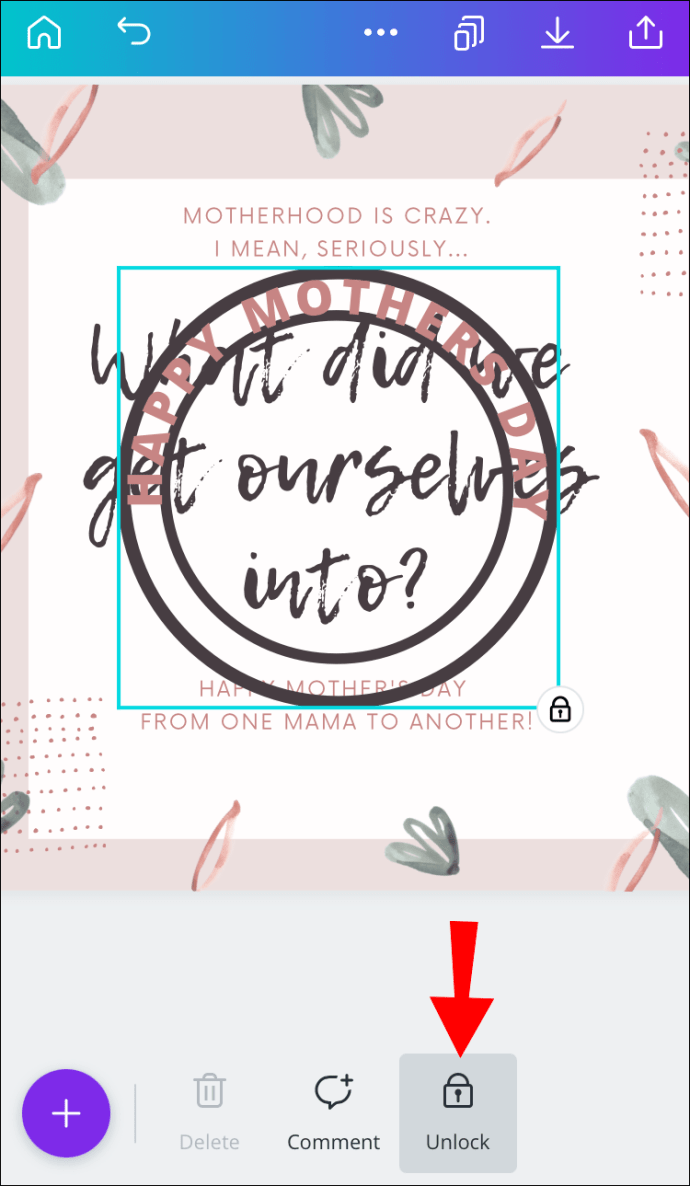
Verwendung von Android
Das Curving von Text in Canva auf Android unterscheidet sich nicht von dem auf einem iPhone. Folge den Anweisungen unten:
- Erstellen Sie eine neue oder vorhandene Datei in Canva.
- Tippen Sie auf das Plus-Symbol und wählen Sie dann „Elemente“ und „Formen“.
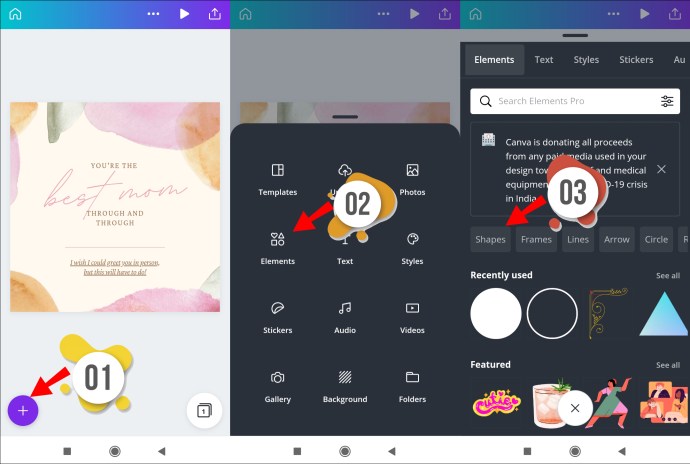
- Wählen Sie einen Kreis aus und tippen Sie dann auf „Duplizieren“, um Ihrer Vorlage einen weiteren Kreis hinzuzufügen.

- Tippen und halten Sie eine Ecke des blauen Rahmens um den zweiten Kreis. Ziehen Sie es, um den Kreis zu verkleinern.
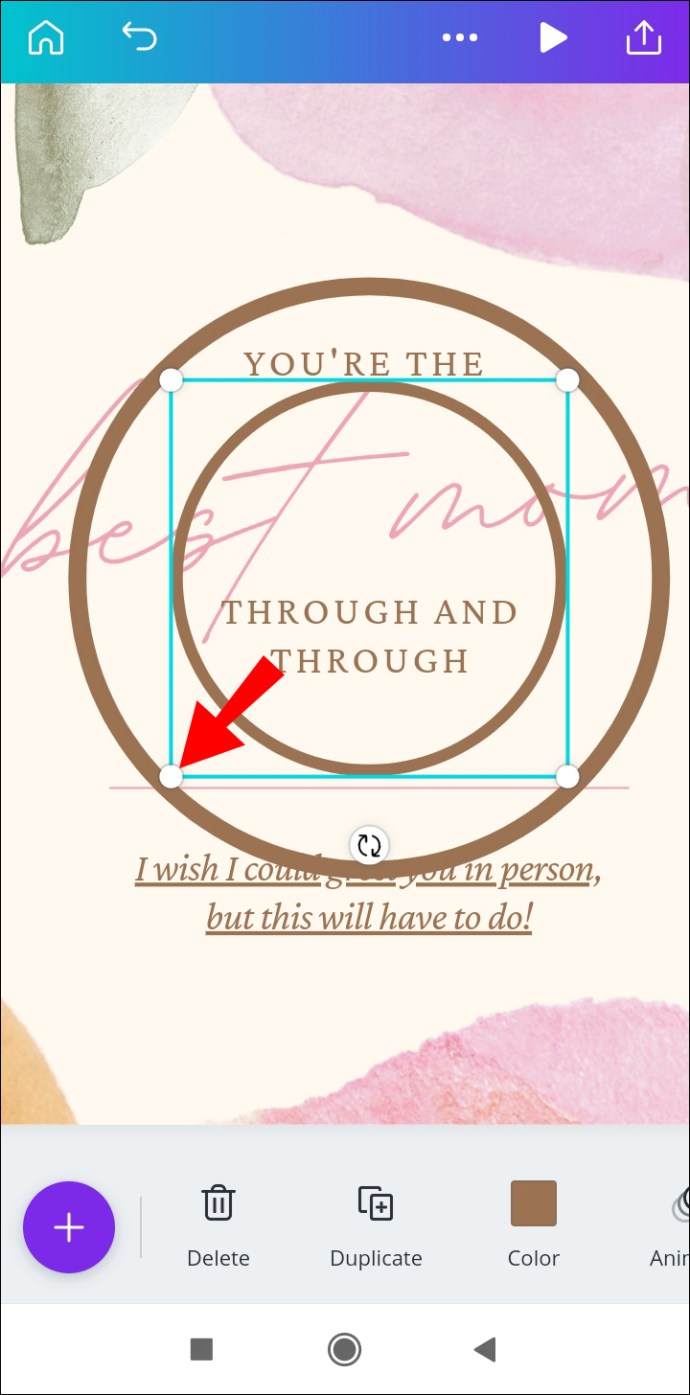
- Stellen Sie sicher, dass der kleinere Kreis genau in der Mitte des größeren Kreises positioniert ist.
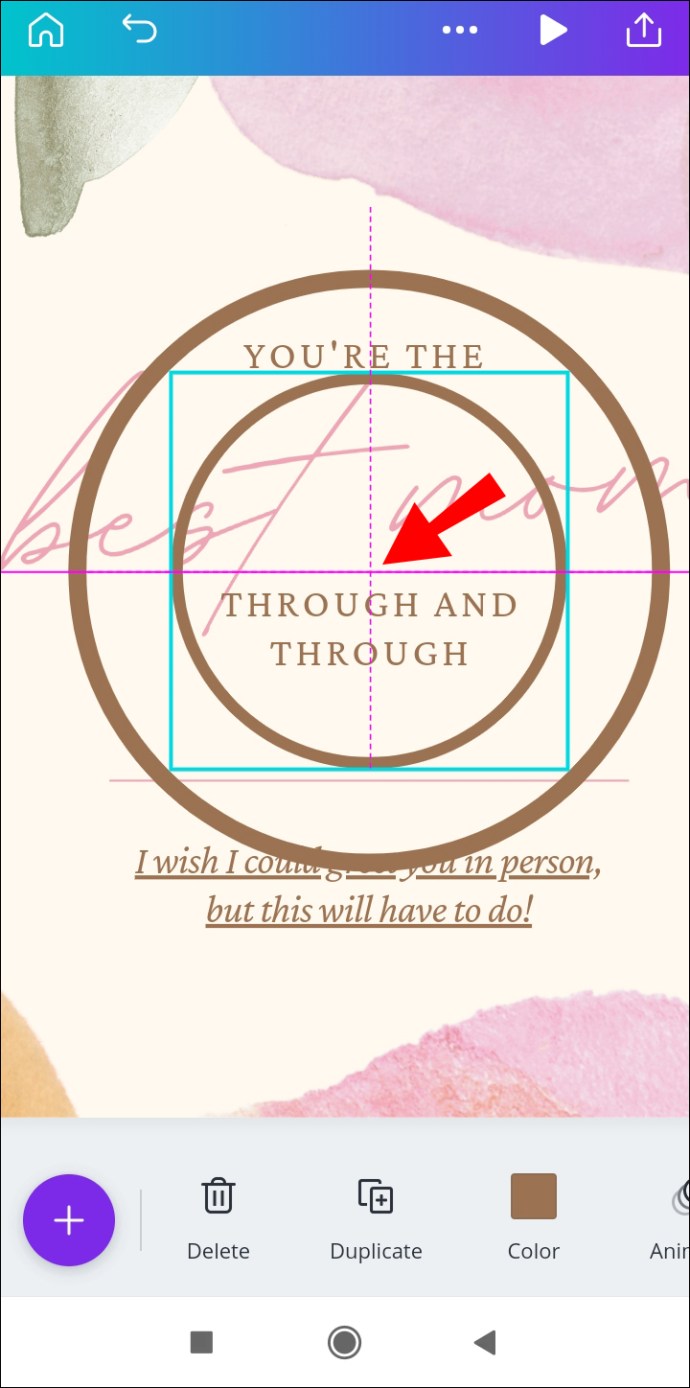
- Tippen Sie auf das Schlosssymbol am unteren Bildschirmrand, um zu verhindern, dass sich die Kreise bewegen.
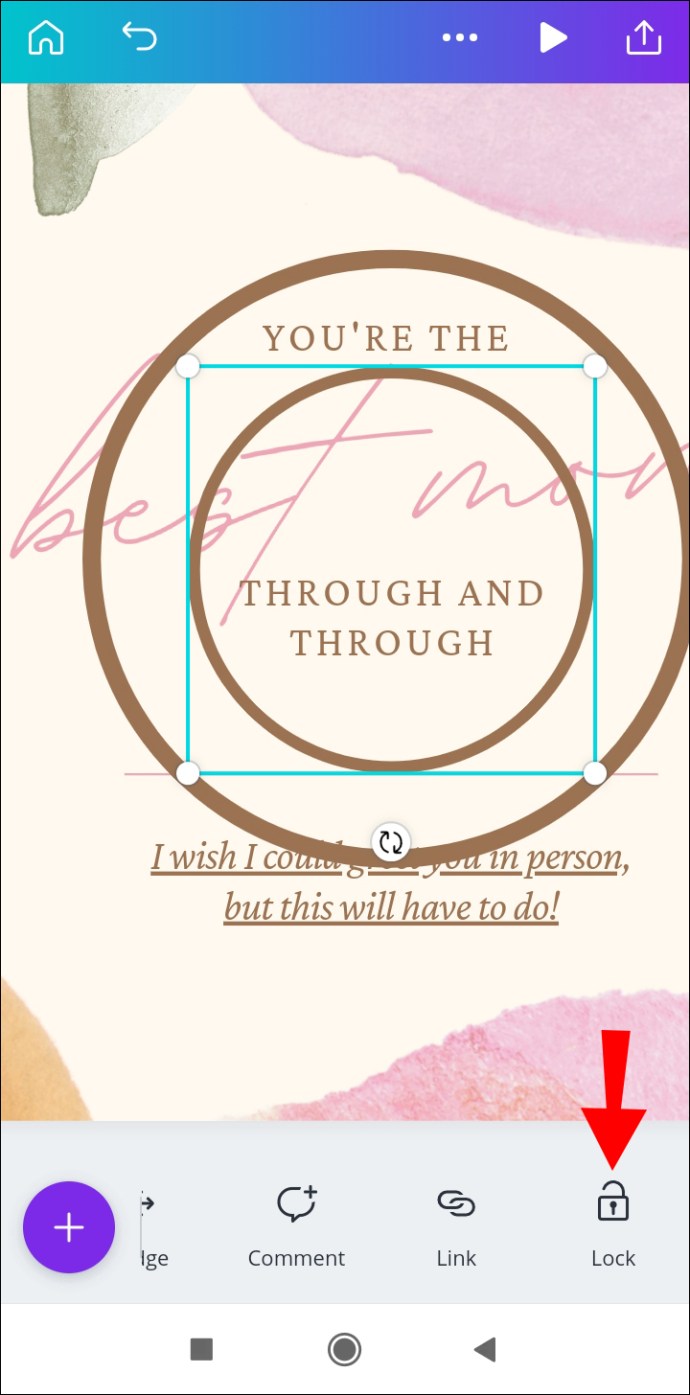
- Tippen Sie auf das Plus-Symbol und wählen Sie „Text“. Geben Sie den ersten Buchstaben des Textes ein, den Sie verwenden möchten.
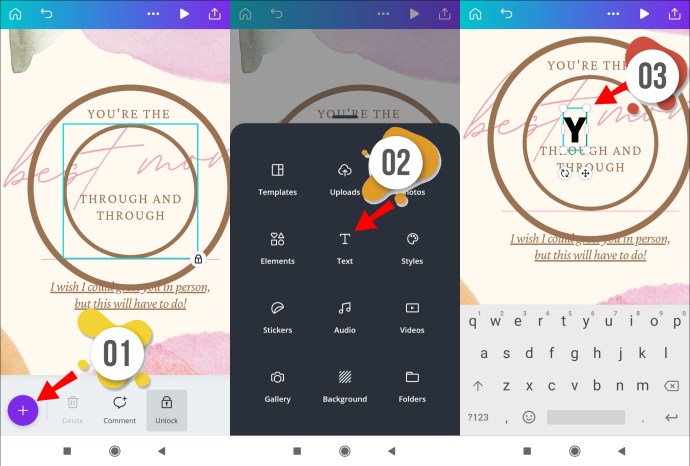
- Tippen und halten Sie den ersten Buchstaben und ziehen Sie ihn, um ihn zwischen den beiden Kreisen zu positionieren. Je nach Länge des gewünschten Textes sollte er eher seitlich als mittig platziert werden.
- Drehen Sie den Buchstaben, um ihn senkrecht zu Ihren Kreisen zu platzieren.
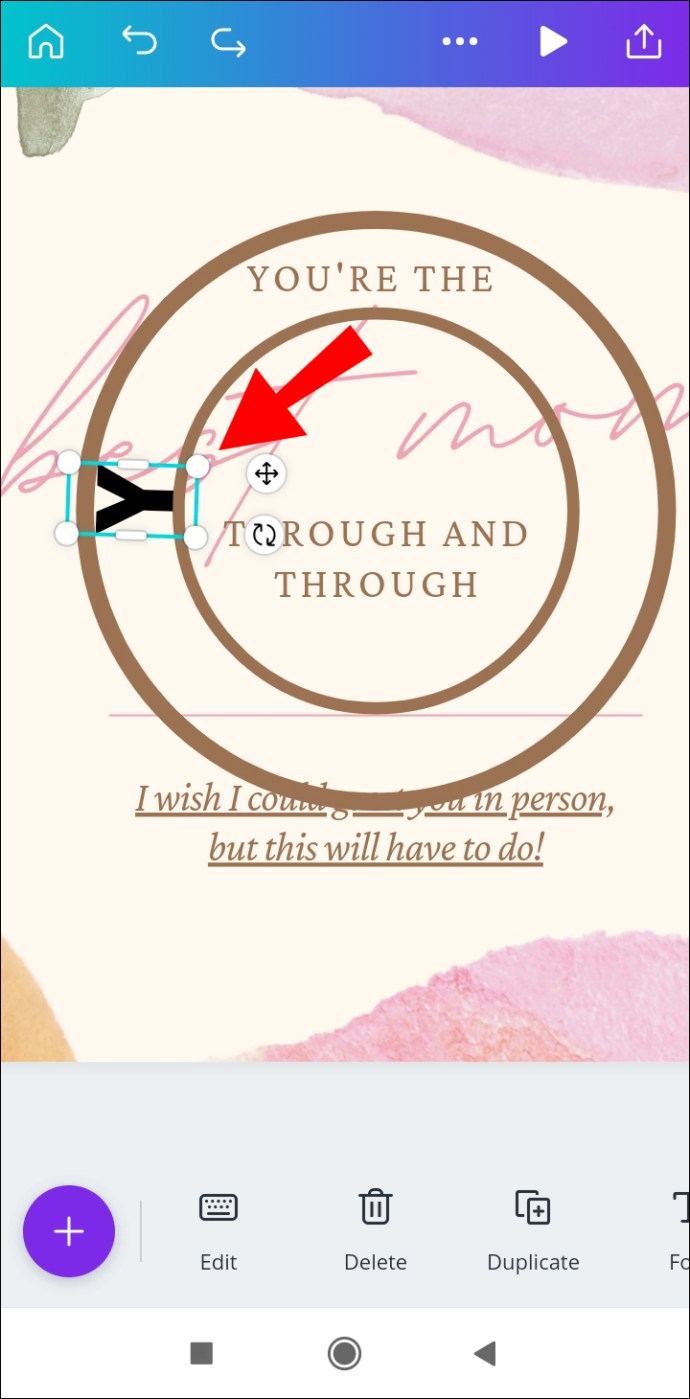
- Wiederholen Sie die Schritte 7-9 mit dem letzten Buchstaben. Idealerweise sollte es genau gegenüber dem ersten Buchstaben stehen.
- Tippen Sie auf den ersten Buchstaben und wählen Sie dann "Duplizieren". Ändern Sie den nächsten Buchstaben und wiederholen Sie die Schritte 9 und 10.
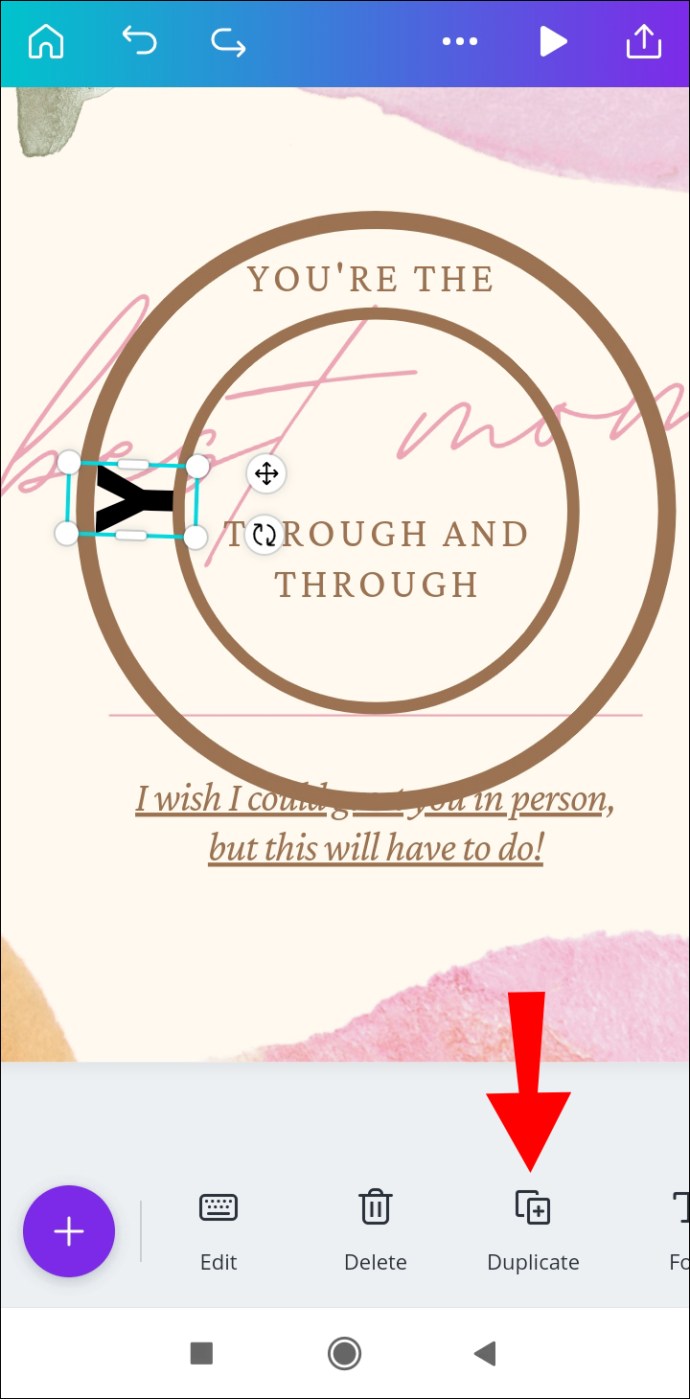
- Machen Sie dasselbe mit allen Buchstaben Ihres Textes.
- Tippen Sie auf den ersten Buchstaben und ziehen Sie dann eine Ecke des blauen Rahmens, um alle Buchstaben auszuwählen.
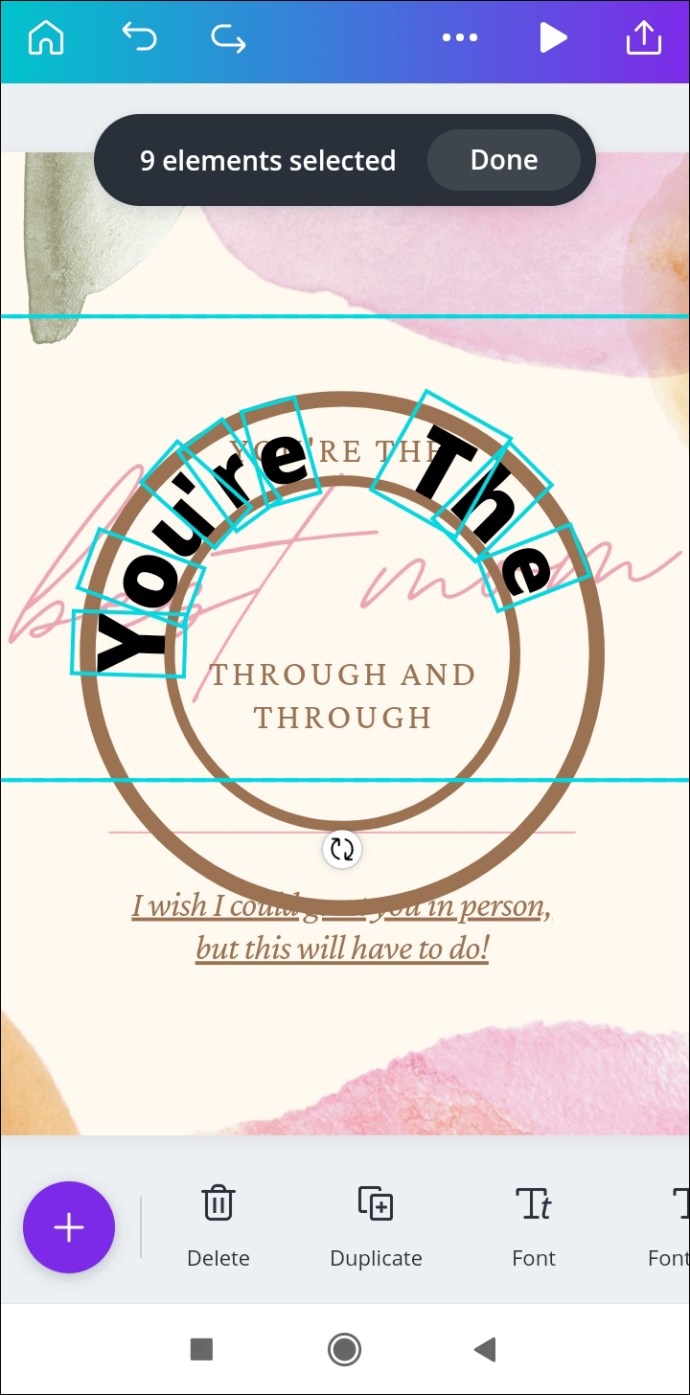
- Wähle die Gruppe." Passen Sie bei Bedarf die Textposition an.
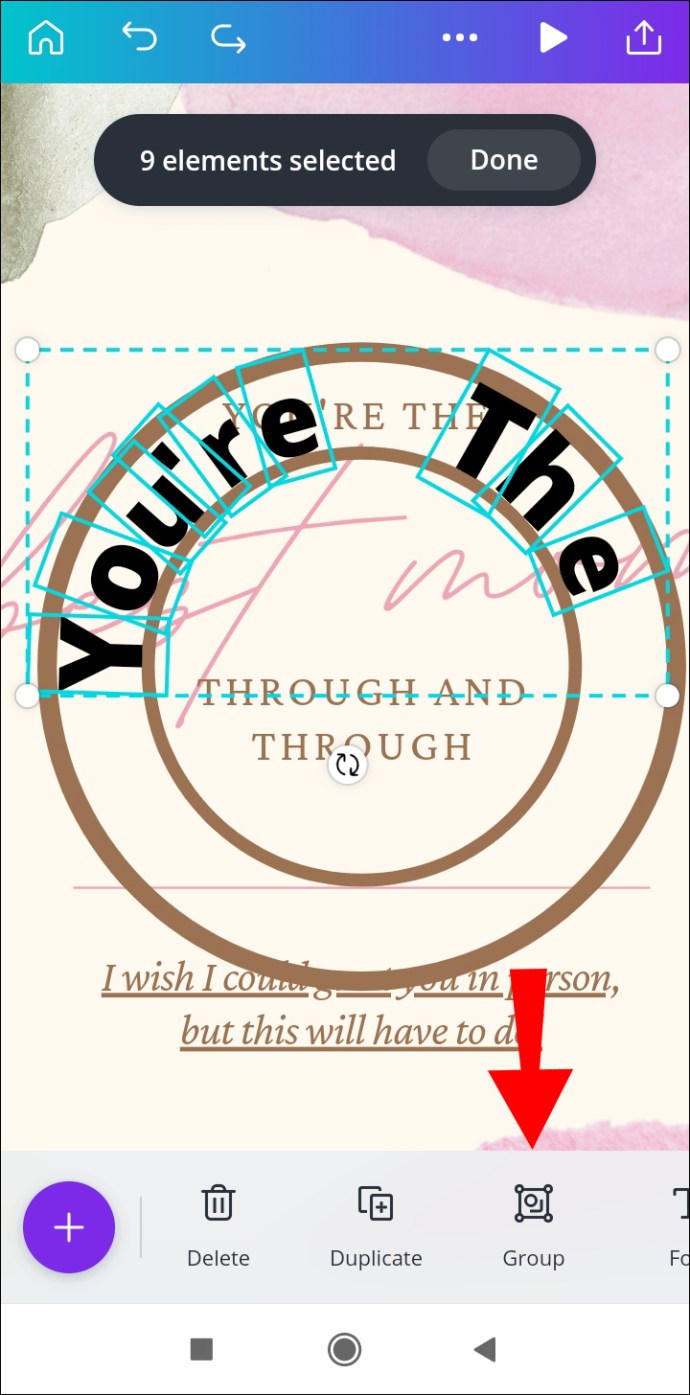
- Tippen Sie auf das Schlosssymbol, um die Kreise zu entsperren. Löschen Sie die Kreise oder ändern Sie bei Bedarf die Farbe.
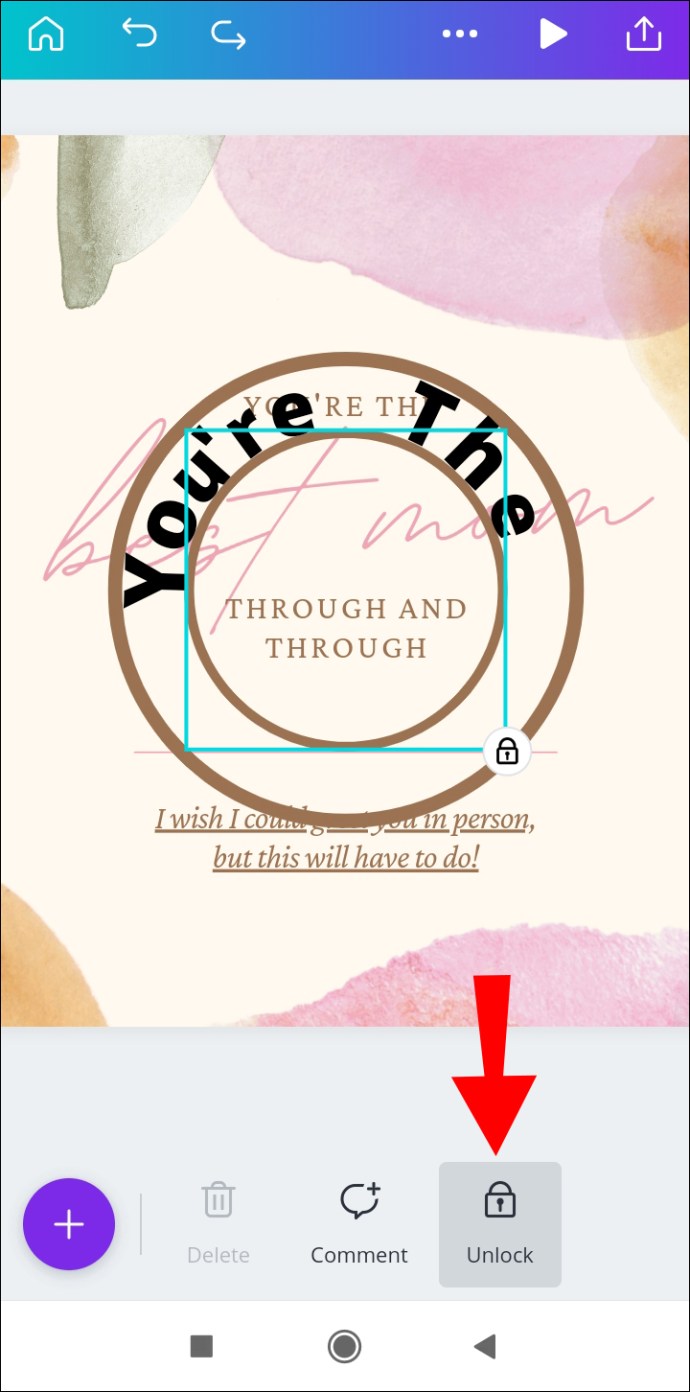
Auf dem Mac
Die Anweisungen zum Curving von Text in Canva auf dem Mac unterscheiden sich geringfügig von denen für eine mobile App:
- Erstellen Sie eine neue oder vorhandene Datei in Canva.
- Wählen Sie in der linken Seitenleiste "Elemente" und dann "Formen".
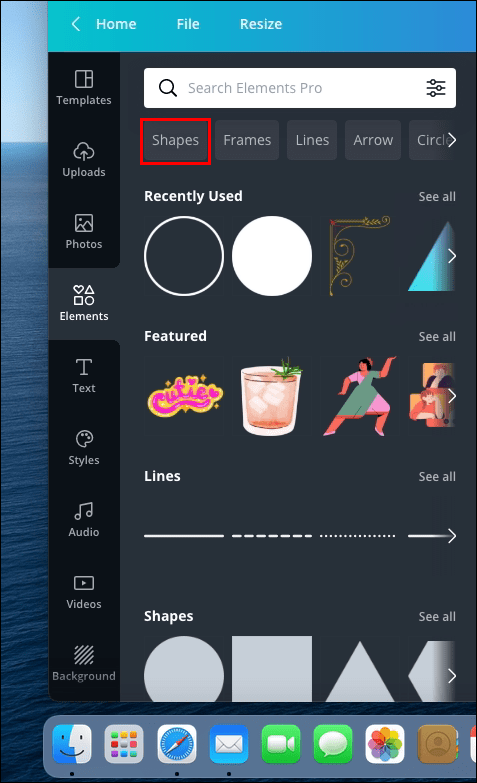
- Wählen Sie einen Kreis aus und klicken Sie dann auf „Duplizieren“, um Ihrer Vorlage einen weiteren Kreis hinzuzufügen.
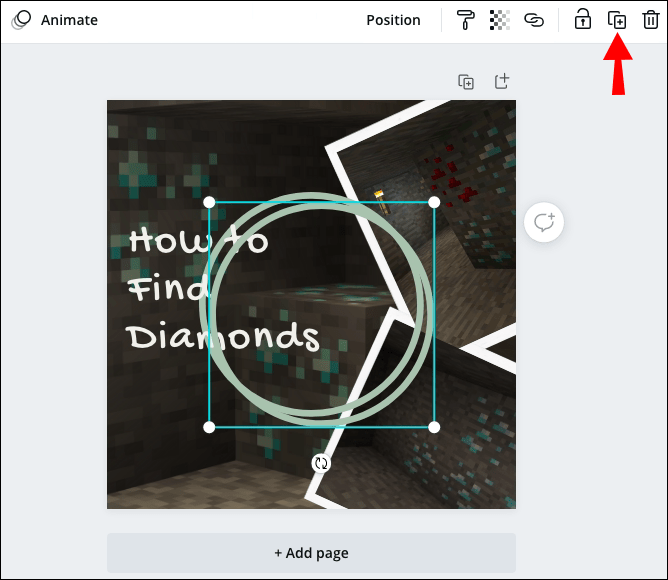
- Klicken und halten Sie eine Ecke des blauen Rahmens um den zweiten Kreis. Ziehen Sie es, um den Kreis zu verkleinern.
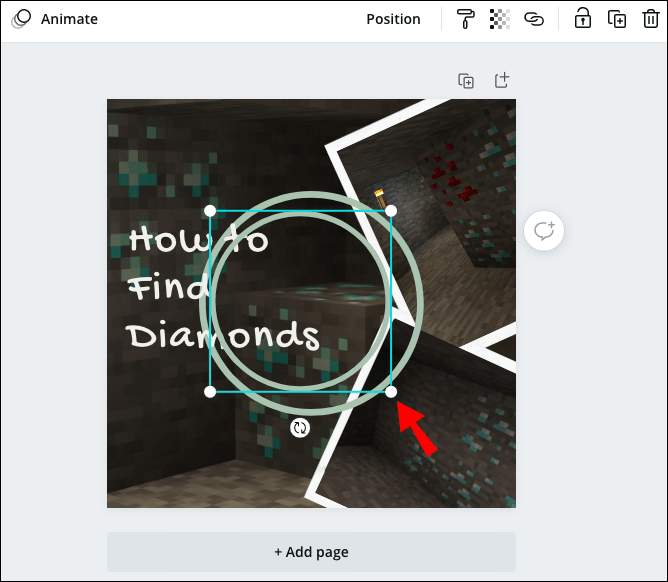
- Stellen Sie sicher, dass der kleinere Kreis genau in der Mitte des größeren Kreises positioniert ist.
- Klicken Sie auf das Schlosssymbol, um zu verhindern, dass sich die Kreise bewegen.
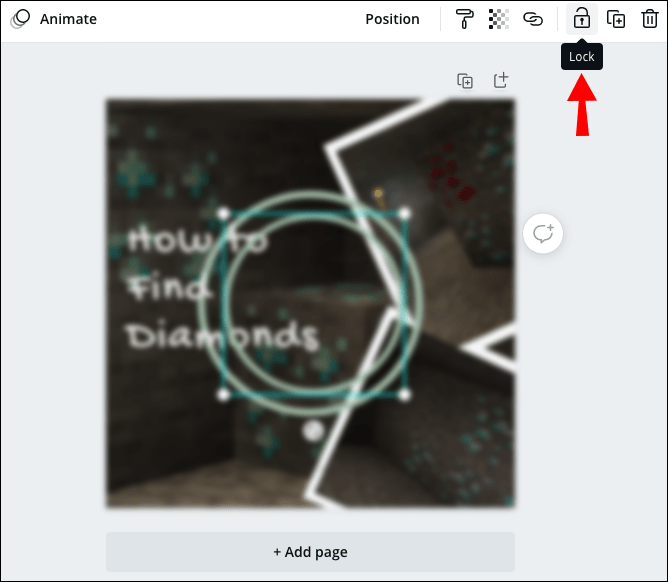
- Wählen Sie in der linken Seitenleiste "Text". Geben Sie den ersten Buchstaben des Textes ein, den Sie verwenden möchten.
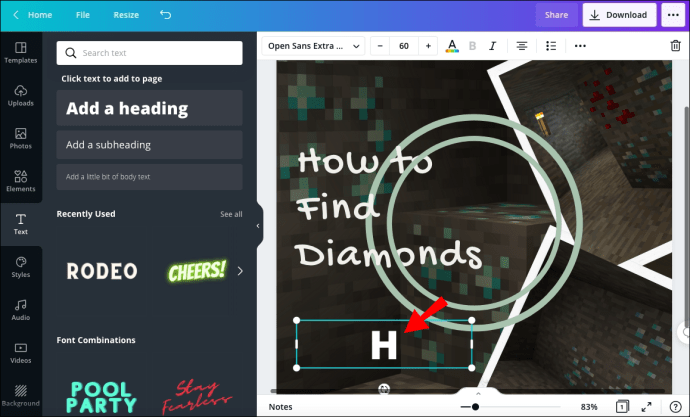
- Ziehen Sie den Buchstaben mit einem Cursor mit vier Pfeilen und positionieren Sie ihn zwischen den beiden Kreisen. Je nach Länge des gewünschten Textes sollte er eher seitlich als mittig platziert werden.
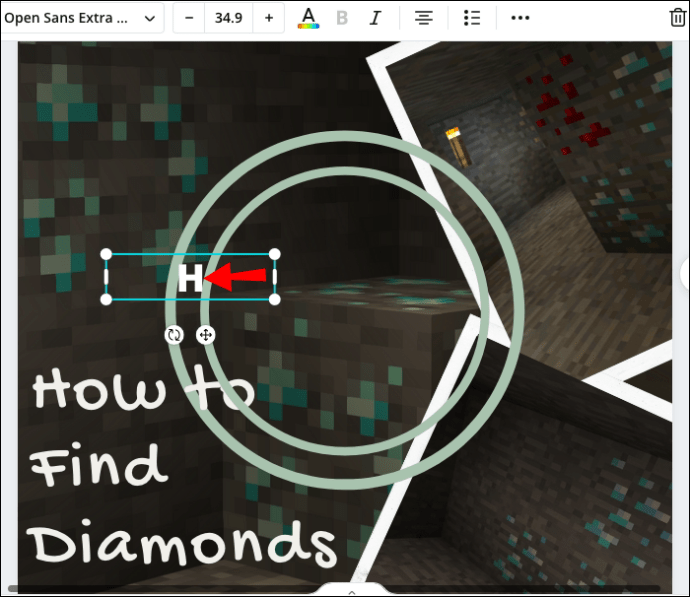
- Drehen Sie den Buchstaben mit einem gekrümmten Cursor, um ihn senkrecht zu Ihren Kreisen zu platzieren.
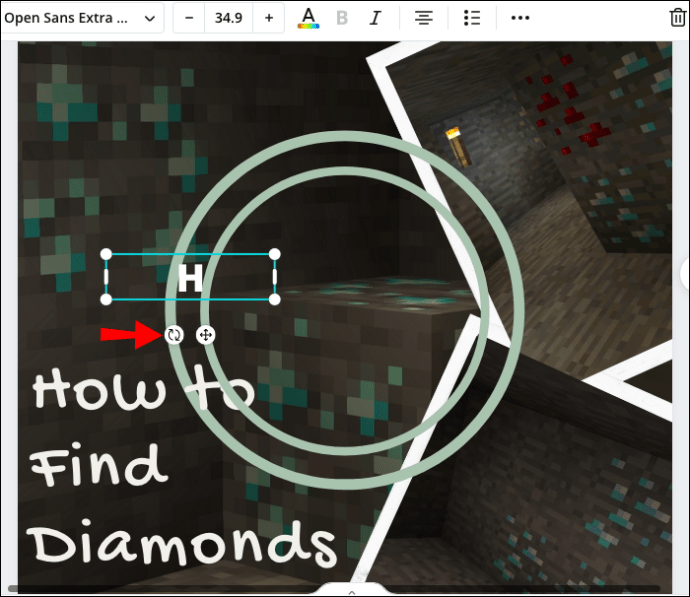
- Wiederholen Sie die Schritte 7-9 mit dem letzten Buchstaben. Es sollte sich gegenüber dem ersten Buchstaben befinden.
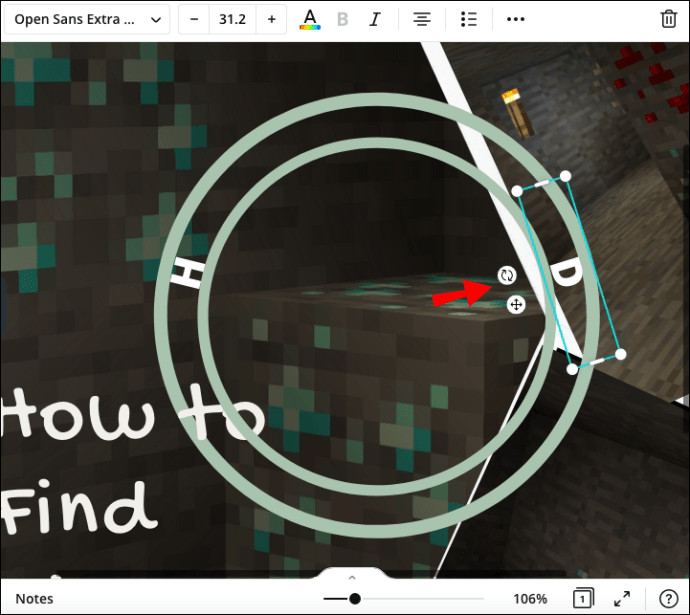
- Wählen Sie den ersten Buchstaben aus und klicken Sie dann auf "Duplizieren". Ändern Sie den nächsten Buchstaben und wiederholen Sie die Schritte 9 und 10.
- Machen Sie dasselbe mit allen Buchstaben Ihres Textes.
- Klicken Sie auf den ersten Buchstaben, halten Sie die Maus gedrückt und ziehen Sie dann eine Ecke des blauen Rahmens, um alle Buchstaben auszuwählen.
- Klicken Sie in der oberen rechten Ecke Ihres Bildschirms auf „Gruppe“. Passen Sie bei Bedarf die Textposition an.
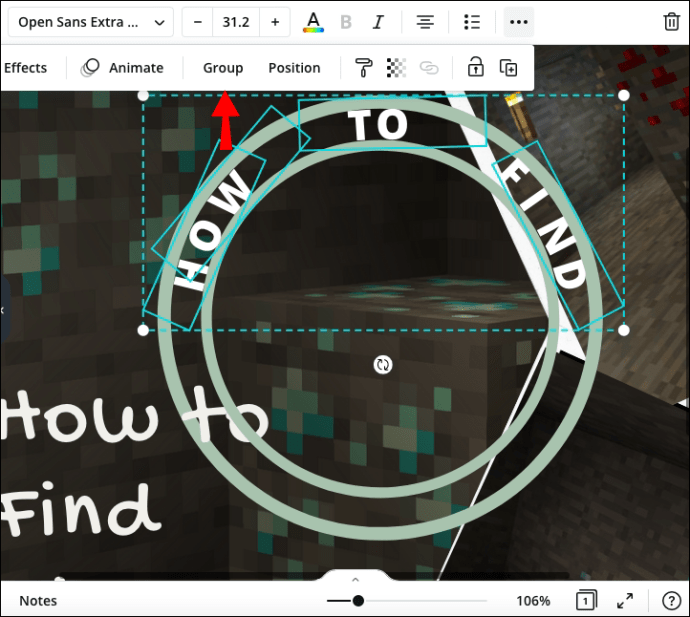
- Klicken Sie auf das Schlosssymbol, um die Kreise zu entsperren. Löschen Sie die Kreise oder ändern Sie bei Bedarf die Farbe.
Unter Windows 10
Wenn du ein Windows-Benutzer bist, befolge die folgenden Schritte, um Text in Canva zu krümmen:
- Erstellen Sie eine neue oder vorhandene Datei in Canva.
- Wählen Sie in der linken Seitenleiste "Elemente" und dann "Formen".
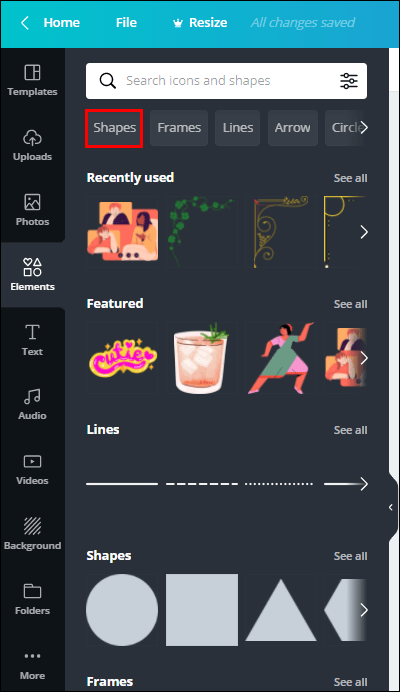
- Wählen Sie einen Kreis aus und klicken Sie dann auf „Duplizieren“, um Ihrer Vorlage einen weiteren Kreis hinzuzufügen.

- Klicken und halten Sie eine Ecke des blauen Rahmens um den zweiten Kreis. Ziehen Sie es, um den Kreis zu verkleinern.

- Stellen Sie sicher, dass der kleinere Kreis genau in der Mitte des größeren Kreises positioniert ist.

- Klicken Sie auf das Schlosssymbol, um zu verhindern, dass sich die Kreise bewegen.
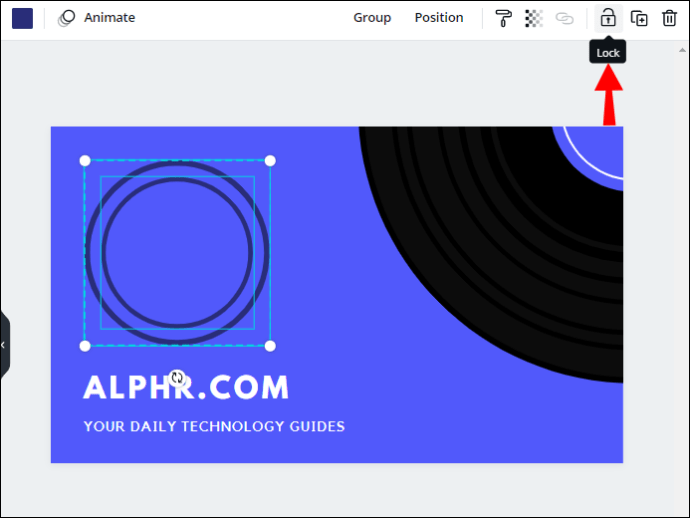
- Wählen Sie in der linken Seitenleiste "Text". Geben Sie den ersten Buchstaben des Textes ein, den Sie verwenden möchten.
- Ziehen Sie den Buchstaben mit einem Cursor mit vier Pfeilen und positionieren Sie ihn zwischen den beiden Kreisen. Je nach Länge des gewünschten Textes sollte er eher seitlich als mittig platziert werden.
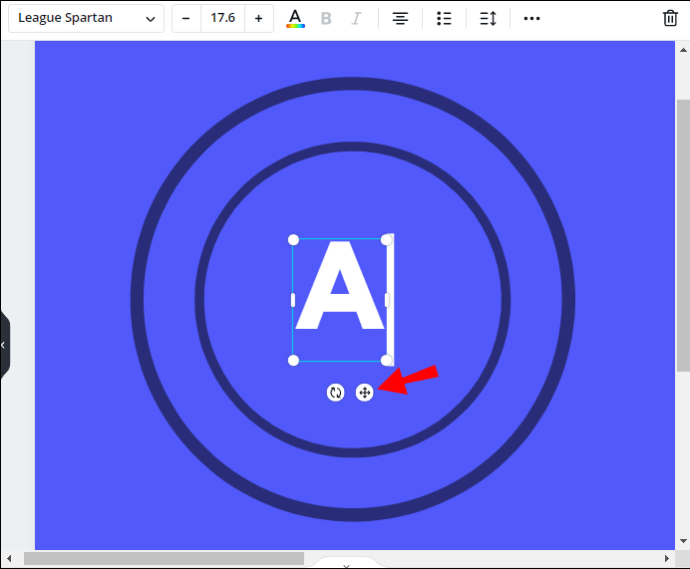
- Drehen Sie den Buchstaben mit einem gekrümmten Cursor, um ihn senkrecht zu Ihren Kreisen zu platzieren.
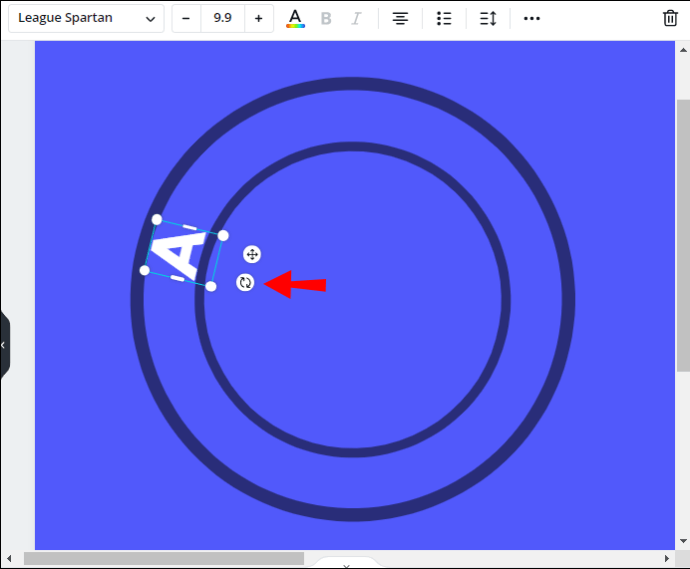
- Wiederholen Sie die Schritte 7-9 mit dem letzten Buchstaben. Es sollte sich gegenüber dem ersten Buchstaben befinden.
- Wählen Sie den ersten Buchstaben aus und klicken Sie dann auf "Duplizieren". Ändern Sie den nächsten Buchstaben und wiederholen Sie die Schritte 9 und 10.

- Machen Sie dasselbe mit allen Buchstaben Ihres Textes.
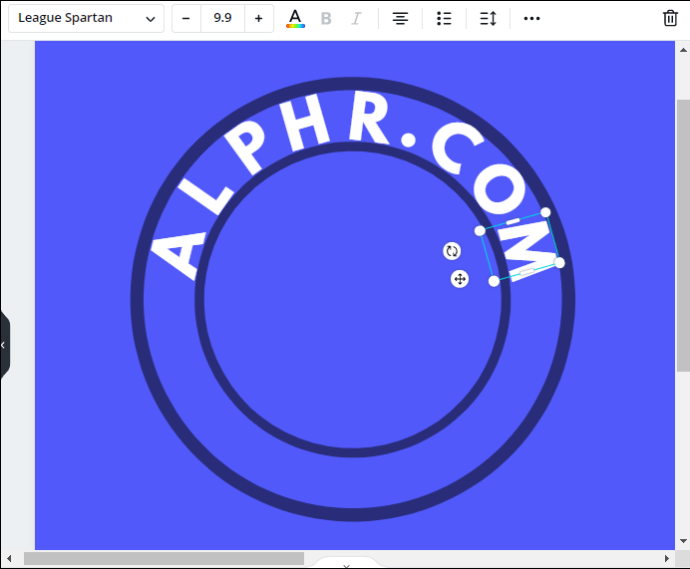
- Klicken Sie auf den ersten Buchstaben, halten Sie die Maus gedrückt und ziehen Sie dann eine Ecke des blauen Rahmens, um alle Buchstaben auszuwählen.
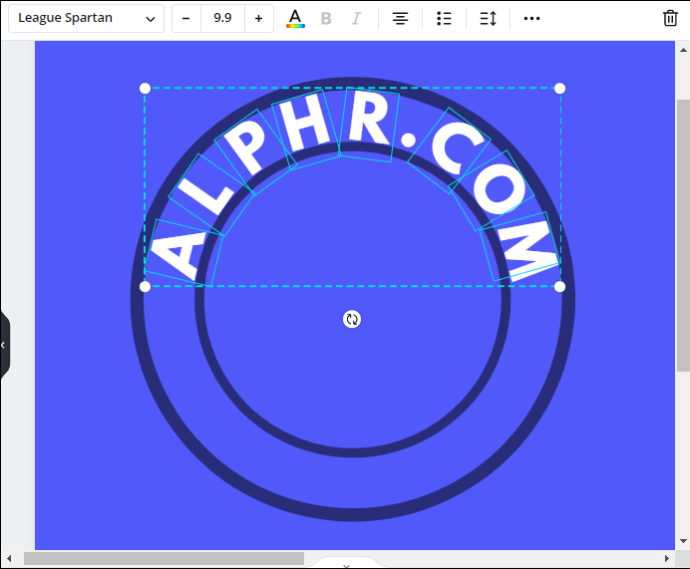
- Klicken Sie in der oberen rechten Ecke Ihres Bildschirms auf „Gruppe“. Passen Sie bei Bedarf die Textposition an.
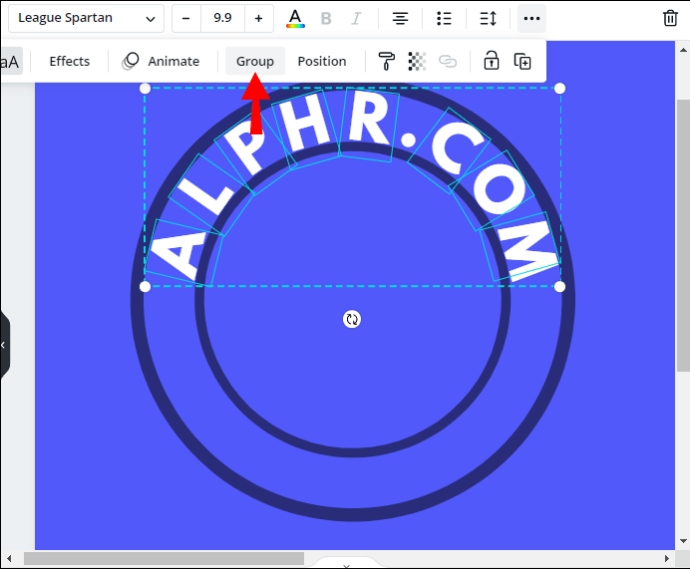
- Klicken Sie auf das Schlosssymbol, um die Kreise zu entsperren. Löschen Sie die Kreise oder ändern Sie bei Bedarf die Farbe.
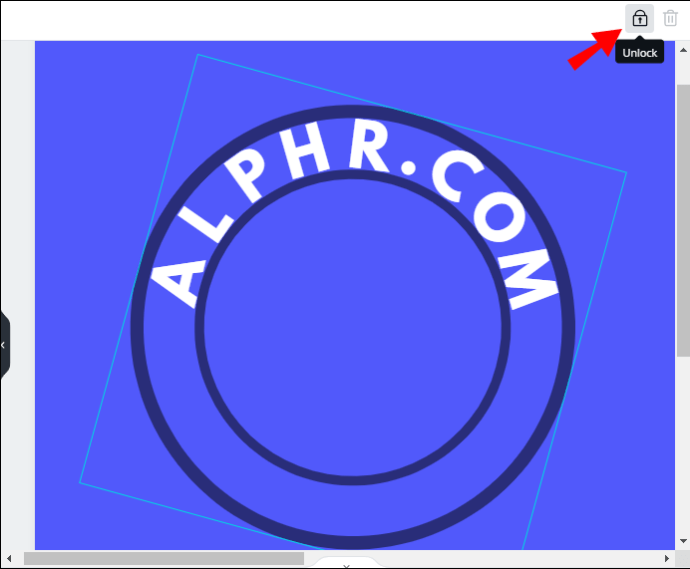
Wie animiere ich Text in Canva?
Das Animieren von Text in Canva ist viel einfacher als das Krümmen – die Anleitung für dein Gerät findest du unten.
iPhone verwenden
iPhone-Benutzer können Text in der mobilen Canva-App in nur vier einfachen Schritten animieren:
- Öffne Canva und gib „Animiert“ in das Suchfeld ein. Sie sehen alle animierten Vorlagenoptionen. Wählen Sie diejenige aus, die Sie bevorzugen.
- Tippen Sie auf das Plus-Symbol und wählen Sie „Text“ aus, und geben Sie dann den gewünschten Text ein.
- Wählen Sie im Menü am unteren Bildschirmrand "Animieren".
- Wählen Sie den gewünschten Animationsstil aus und tippen Sie auf „Fertig“.
Verwendung von Android
Das Animieren von Text in der Canva-Android-App unterscheidet sich nicht von der Ausführung in der iOS-App:
- Öffne Canva und gib „Animiert“ in das Suchfeld ein. Sie sehen alle animierten Vorlagenoptionen. Wählen Sie diejenige aus, die Sie bevorzugen.
- Tippen Sie auf das Plus-Symbol und wählen Sie „Text“ aus, und geben Sie dann den gewünschten Text ein.
- Wählen Sie im Menü am unteren Bildschirmrand "Animieren".
- Wählen Sie den gewünschten Animationsstil aus und tippen Sie auf „Fertig“.
Auf dem Mac
Auf dem Mac müssen Sie keine spezielle Vorlage zum Animieren von Text erstellen. Sie können jedes Element in einer bereits vorhandenen Datei animieren, indem Sie die folgenden Schritte ausführen:
- Öffne eine neue oder vorhandene Datei in Canva.
- Geben Sie den Text ein, den Sie animieren möchten, und passen Sie Position, Farbe, Größe usw.
- Wählen Sie Ihren Text aus. Wählen Sie im Menü über Ihrer Vorlage "Animieren".
- Wählen Sie den gewünschten Animationsstil aus. Es wird sofort angewendet.
Unter Windows 10
Um Text in Canva für Windows zu animieren, befolge die folgenden Anweisungen:
- Öffne eine neue oder vorhandene Datei in Canva.
- Geben Sie den Text ein, den Sie animieren möchten, und passen Sie Position, Farbe, Größe usw. an.
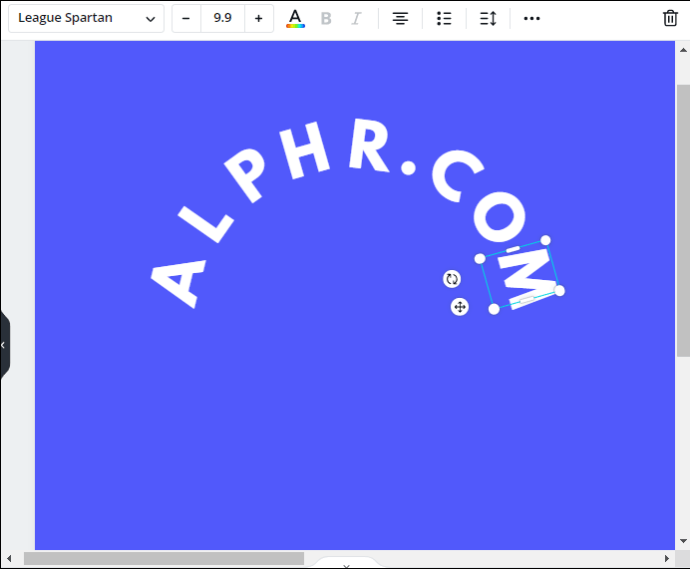
- Wählen Sie Ihren Text aus. Wählen Sie im Menü über Ihrer Vorlage "Animieren".
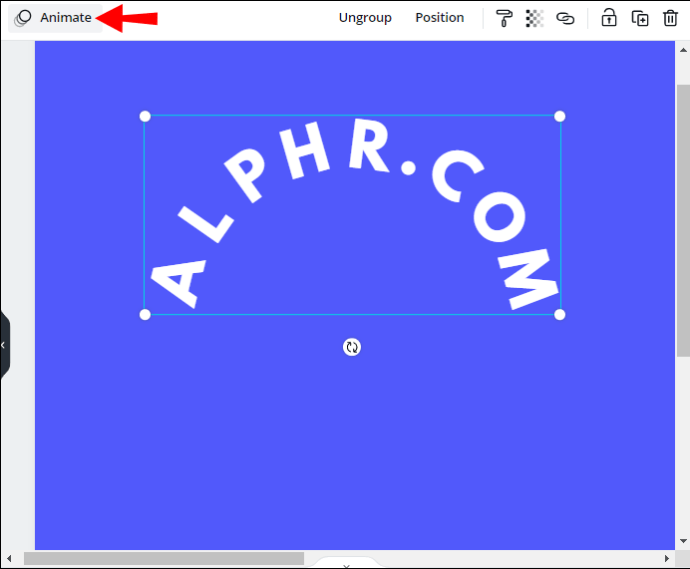
- Wählen Sie den gewünschten Animationsstil aus. Es wird sofort angewendet.
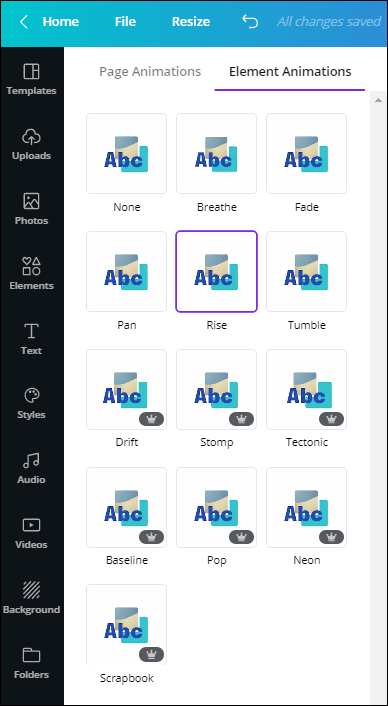
Häufig gestellte Fragen
Da du nun weißt, wie du Text in Canva kurven und animieren kannst, möchtest du vielleicht andere Möglichkeiten finden, ihn anzupassen. In diesem Abschnitt erklären wir, wie Sie den Text in der App drehen und transparent machen.
Wie erstelle ich Text in Canva vertikal?
Das Drehen von Text in Canva ist sehr einfach – befolge die folgenden Schritte:
1. Öffnen Sie eine Canva-Datei und fügen Sie den gewünschten Text hinzu.
2. Wählen Sie den Text aus. Klicken und halten Sie das Drehsymbol neben dem blauen Rahmen um Ihren Text.

3. Ziehen Sie Ihre Maus, um die Textausrichtung zu ändern, bis sie vertikal ist.

4. Lassen Sie die Maus los, um den Text an dieser Position zu fixieren.
Wie mache ich Text in Canva transparent?
In Canva kannst du die Transparenz jedes Elements nach deinen Wünschen anpassen. Befolgen Sie dazu die folgenden Anweisungen:
1. Öffnen Sie eine Canva-Datei und fügen Sie den gewünschten Text hinzu.
2. Wählen Sie den Text aus.

3. Wählen Sie „Transparenz“ am unteren Bildschirmrand und ziehen Sie den Schieberegler, um ihn anzupassen.

4. Klicken Sie auf „Fertig“, wenn Sie mit dem Ergebnis zufrieden sind.
Unbegrenzte Möglichkeiten
Hoffentlich hat dir unsere Anleitung geholfen, den Text in Canva nach deinen Wünschen zu bearbeiten. Mit Canva ist es ganz einfach, auffällige Designs zu erstellen. Durch das Mischen verschiedener Funktionen können Sie stilvolle Blog-Posts, Collagen, Poster und mehr erstellen. Animierter Text sieht in Präsentationen und Instagram-Geschichten besonders gut aus. Lassen Sie Ihrer Fantasie freien Lauf und experimentieren Sie weiter, um die besten Ergebnisse mit der App zu erzielen.
Kennen Sie Canva-Alternativen, die eine einfachere Möglichkeit bieten, Text zu krümmen? Teilen Sie Ihre Erfahrungen in den Kommentaren unten.