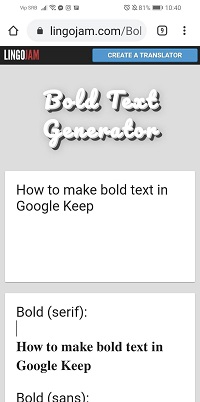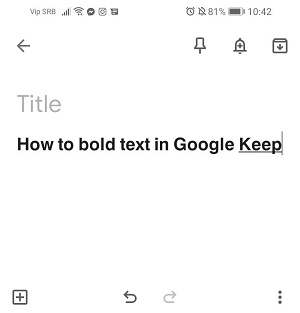Heutzutage verwenden immer weniger Menschen echte Notizbücher, um Notizen zu machen. Es gibt viele praktische Apps, die Ihnen dabei helfen, dies auf Ihrem Mobilgerät zu tun, und Google Keep ist eine davon.

Diese App ist ziemlich einfach. Es ist auch für Android- und iOS-Benutzer kostenlos und ermöglicht es Ihnen, jede Art von Notizen zu erstellen – Text, Checklisten, Fotos und Audiodateien.
Mit Google Notizen können Sie auch Ihre Notizen anpassen, Hintergrundfarben hinzufügen und sie formatieren. Aber können Sie den Text in dieser App fett formatieren? Lesen Sie unseren Artikel, um es herauszufinden.
So fetten Sie Text in Google Keep
Sie können Ihre Google Notizen auf viele Arten anpassen. Um sie übersichtlich zu halten und wichtige Dinge nicht zu vergessen, können Sie einen Teil Ihres Textes hervorheben oder fett formatieren.
Aber können Sie dies in Google Keep tun?
Leider unterstützt diese App noch keine Textformatierung. Obwohl viele Benutzer bereits den Wunsch nach dieser Funktionalität innerhalb der App geäußert haben, ist sie immer noch nicht verfügbar. Vielleicht liegt das daran, dass diese App für schnelle Notizen gedacht ist, ohne bei der Formatierung zu sehr in die Tiefe zu gehen.
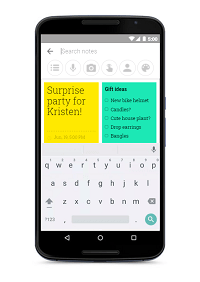
Apps von Drittanbietern sind die Lösung
Wenn Sie keine integrierte Option haben, um Ihren Text in Google Notizen fett zu machen, bedeutet dies nicht, dass es keine anderen Lösungen gibt. Sie können eine Drittanbieter-Website oder -App verwenden, um fett gedruckten Text zu generieren, ihn zu kopieren und dann in Ihre Google Notizen-Notiz einzufügen.
Hier ist unser Vorschlag: Verwenden Sie den Lingojam-Generator.
Es hat eine einfache Benutzeroberfläche und Sie können Ihren Text mit Fett, Kursiv und anderen Funktionen formatieren.
Folge diesen Schritten:
- Öffnen Sie auf Ihrem Mobilgerät einen Webbrowser.
- Geben Sie „fetter Textgenerator“ ein oder gehen Sie direkt zu lingojam.com.
- Wenn die Website geladen wird, sehen Sie zwei Felder auf Ihrem Bildschirm. Geben Sie den gewünschten Text in das erste Feld ein, wo normaler Text steht hier.
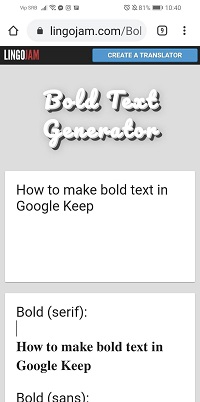
- Während der Eingabe wird Ihr Text im Feld unten fett angezeigt. Sie haben mehrere Optionen zur Auswahl – verschiedene Fettdruckstile, Schriftarten und kursive Buchstaben.
- Wenn Sie mit der Eingabe fertig sind, klicken Sie einfach auf das Feld darunter, wählen Sie den Text aus und kopieren Sie ihn.
- Öffnen Sie Google Notizen und tippen Sie auf das Pluszeichen in der unteren rechten Ecke, um eine neue Notiz hinzuzufügen.
- Tippen Sie auf den Textkörper der Notiz und halten Sie die Maustaste gedrückt, bis die Option Einfügen angezeigt wird.
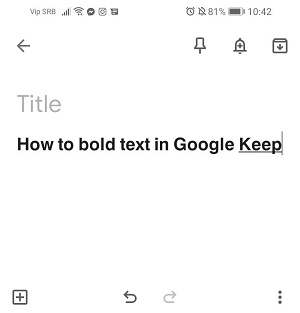
- Tippen Sie auf Einfügen und genießen Sie Ihren fetten Text!
Wie kann ich Google Notizen anpassen?
Welche anderen Möglichkeiten können Sie Ihre Notizen anpassen und organisieren?
1. Farben, Labels und Pins hinzufügen
Wenn Sie sich täglich Notizen machen, möchten Sie diese möglicherweise kategorisieren, um die Navigation in Ihrer App zu erleichtern. Auf diese Weise wird Ihr Startbildschirm nicht überladen und Sie können verschiedene Aktivitäten farblich kennzeichnen. Um diese Funktion zu finden, tippen Sie auf die gewünschte Notiz, um sie auszuwählen. Suchen Sie dann die Aktionsschaltfläche auf der rechten Seite und wählen Sie die gewünschte Farbe aus diesem Menü aus. Sie können auch die Option zum Hinzufügen von Labels im Aktionsmenü finden, wenn Sie Ihre Notizen nach Labels organisieren möchten.
2. Verwenden Sie Sprachbefehle, um Textnotizen zu erstellen
Sie können nicht tippen, weil Ihre Hände voll sind? Kein Problem. Sie können jetzt den Sprachbefehl verwenden, um eine Textnotiz in Google Notizen zu erstellen. Nachdem Sie „OK, Google“ gesagt haben, geben Sie einfach einen Befehl wie „Notiz erstellen“ oder „Notiz erstellen“ ein. Sie werden aufgefordert, eine App für diese Notiz auszuwählen. Tippen Sie also auf Google Notizen und beginnen Sie zu sprechen.
3. Doodle auf Texten und Bildern
Sie können nicht nur in eine Notiz kritzeln, sondern auch auf ein Foto. Mit dieser coolen Funktion können Sie Ihre kreative Seite zeigen und Ihren Notizen ein wenig Fantasie verleihen. Wenn Sie Google Notizen auf Ihrem Mobilgerät starten, sehen Sie unten eine Leiste mit mehreren Optionen. Wählen Sie das Stiftsymbol rechts aus und beginnen Sie mit dem Kritzeln. Wenn Sie fertig sind, können Sie Ihre Zeichnung als Bild speichern.
4. Text aus einem Bild holen
Dies ist eine praktische Funktion, mit der Sie Text aus einem Foto extrahieren können, anstatt alles von Grund auf neu einzugeben. Wenn Sie ein Bild als Notiz hinzufügen, können Sie es markieren und das Aktionsmenü öffnen. Suchen Sie Grab Image Text, und die App zeigt den im Foto identifizierten Text an. Stellen Sie sicher, dass Sie nach möglichen Fehlern suchen, da die Funktion möglicherweise nicht so genau ist wie einige andere Apps.
5. Exportieren Sie in Google Docs und arbeiten Sie mit Ihrem Team zusammen
Sie können Google Keep-Notizen mit nur wenigen Klicks in Google Docs exportieren. Wählen Sie eine Notiz aus, die Sie senden möchten, und halten Sie sie gedrückt. Wenn ein Menü angezeigt wird, wählen Sie Mehr aus, um erweiterte Optionen anzuzeigen, und wählen Sie In Google-Dokument kopieren. Jetzt haben Sie ein Google-Dokument, das Sie mit Ihren Freunden oder Kollegen teilen und auch bearbeiten lassen können.
6. Erinnerungen einstellen
Google Notizen vereint mehrere nützliche Funktionen in einer App, daher ist es kein Wunder, dass Sie eine Notiz als Erinnerung setzen können. Sie können Ihrer Notiz auch einen Standort hinzufügen. Wenn Sie möchten, dass ein Wecker klingelt und Sie an ein Ereignis oder eine Besorgung erinnert, wählen Sie einfach die gewünschte Notiz aus und tippen Sie oben rechts auf die Schaltfläche Erinnern. Wählen Sie eine bestimmte Uhrzeit und ein bestimmtes Datum und schon sind Sie fertig.
Holen Sie das Beste aus Google Keep heraus
Wir haben unsere Lieblingstipps und -tricks geteilt, um die Google Notizen-App an Ihre Bedürfnisse anzupassen und funktionaler zu gestalten. Sie können Ihre Notizen ganz einfach organisieren, kategorisiert und ordentlich halten und Erinnerungen für wichtige Dinge einrichten, die Sie nicht verpassen möchten. Und selbst wenn Google keine Textformatierungsoptionen anbietet, haben Sie einen Weg, dies zu umgehen.
Wie werden Sie Ihre Notizen formatieren? Welche anderen Tipps werden Sie ausprobieren? Lassen Sie es uns im Kommentarbereich unten wissen.