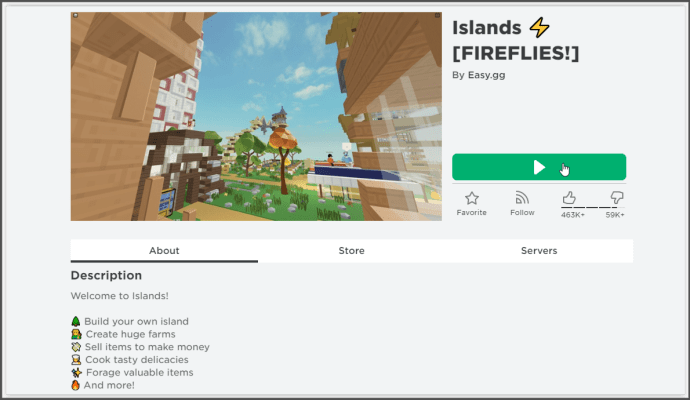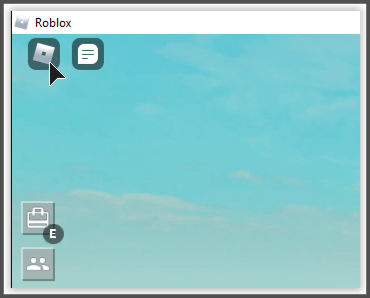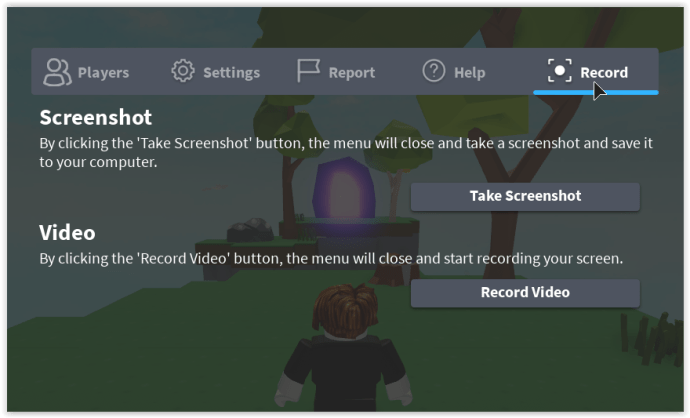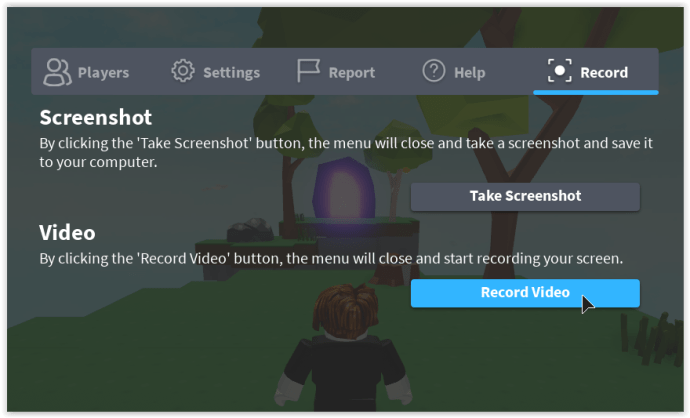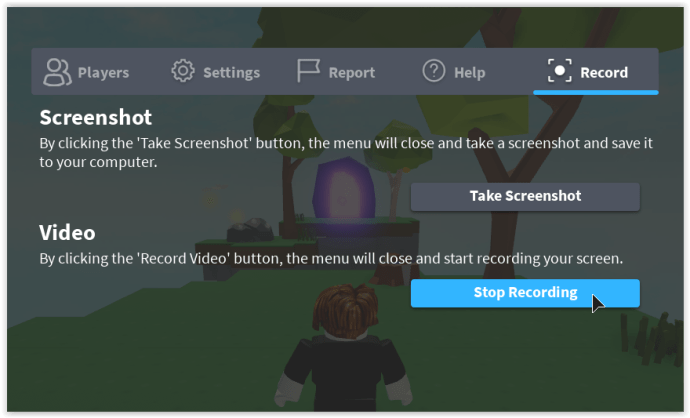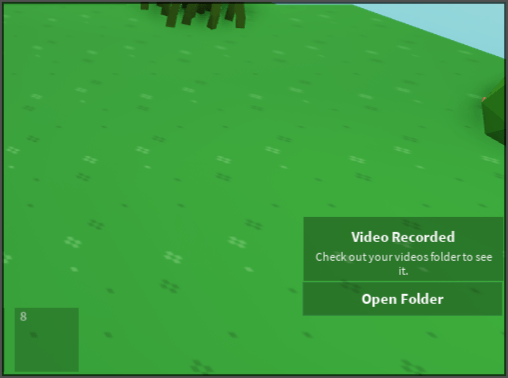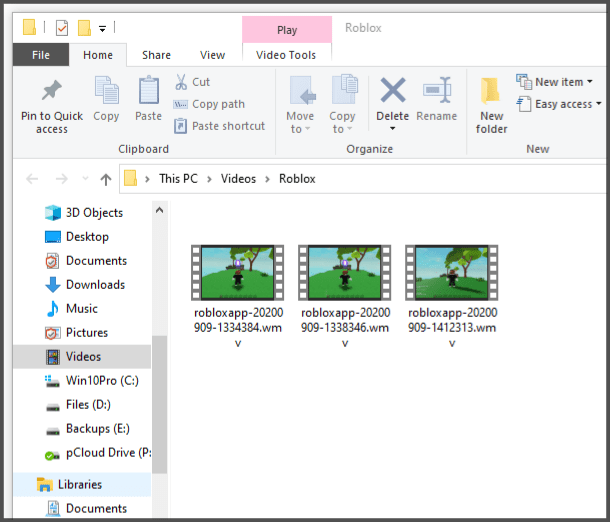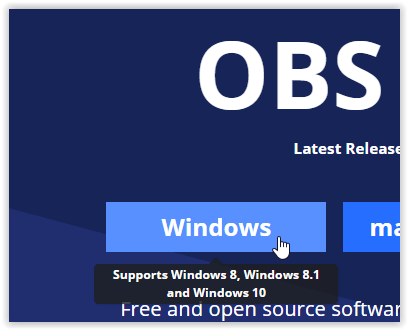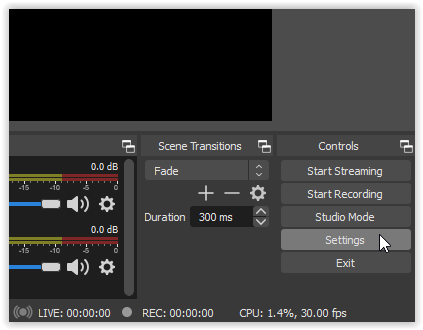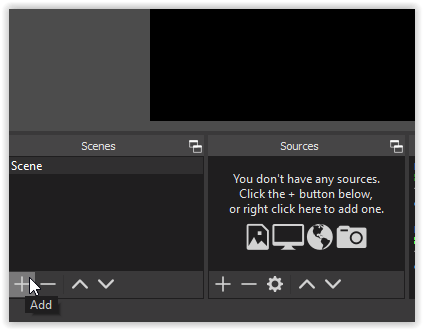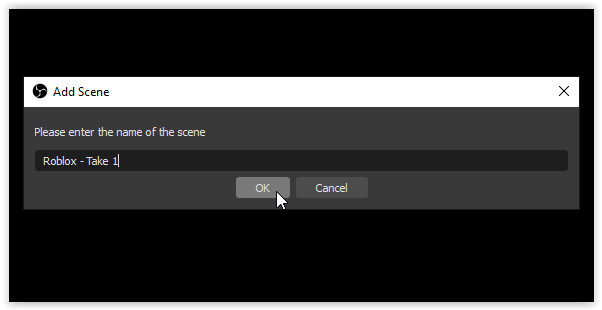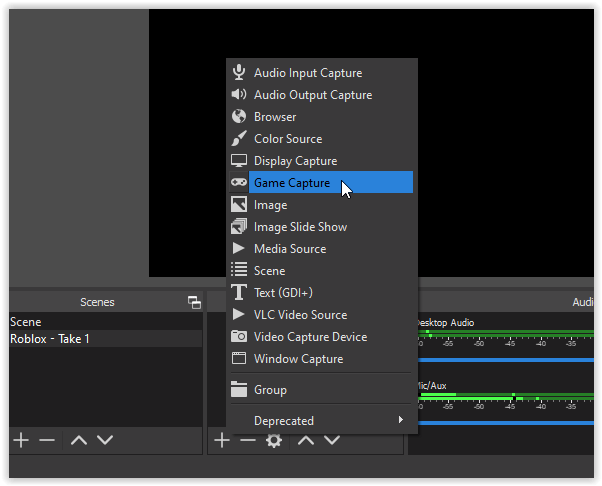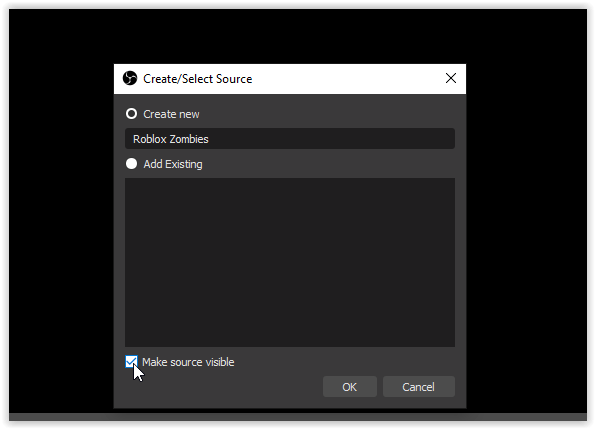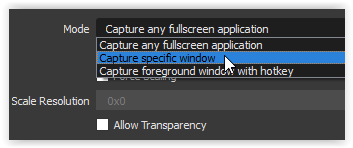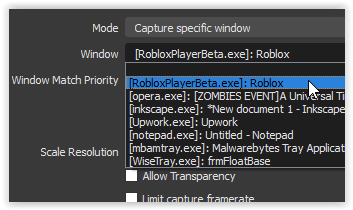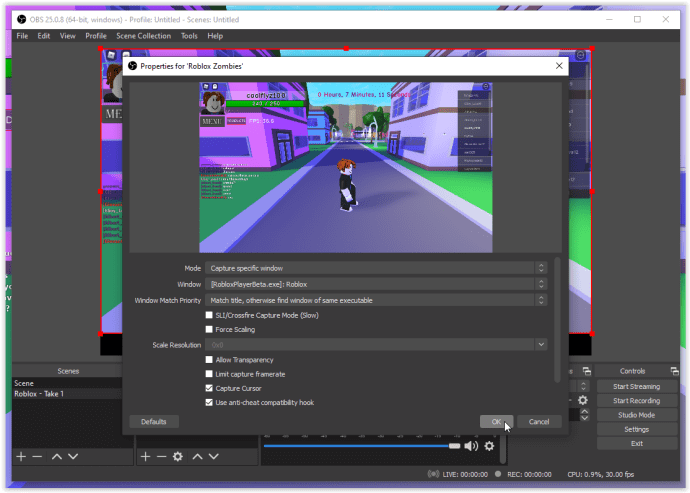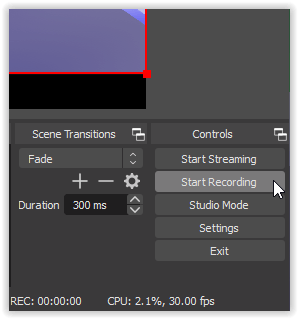Roblox ist ein Universum, in dem jeder einzigartige Spiele erstellen und von anderen spielen lassen kann. Das Spiel sieht einfach aus, ist aber ziemlich mächtig, mit viel Vielseitigkeit und vielen erweiterten Optionen. Sie können sogar Spiele aufnehmen und sie dann auf Ihre Lieblingsvideoseite hochladen, aber wie geht das? Dieser Artikel zeigt es Ihnen. Genauer gesagt geht es in diesem Artikel darum, wie Sie Roblox-Spiele auf einem Windows-PC aufzeichnen.

Beste Möglichkeiten, Roblox-Spiele in Windows aufzunehmen
Wie viele Spiele bietet Roblox eine Aufnahmeoption, aber es gibt auch andere Alternativen, die als Tools von Drittanbietern bekannt sind. Hier sind die Optionen zum Aufzeichnen Ihrer Live-Roblox-Spiele.
Option 1: Verwenden Sie den integrierten Spielrekorder von Roblox
Mit dem integrierten Roblox-Rekorder können Sie Ihr gesamtes Spiel oder nur Teile davon mit einer spielinternen Benutzeroberfläche (UI) aufnehmen. Es ist relativ einfach zu bedienen und nimmt direkt auf Ihre Festplatte auf. So geht's.
- Öffne Roblox und starte ein Spiel.
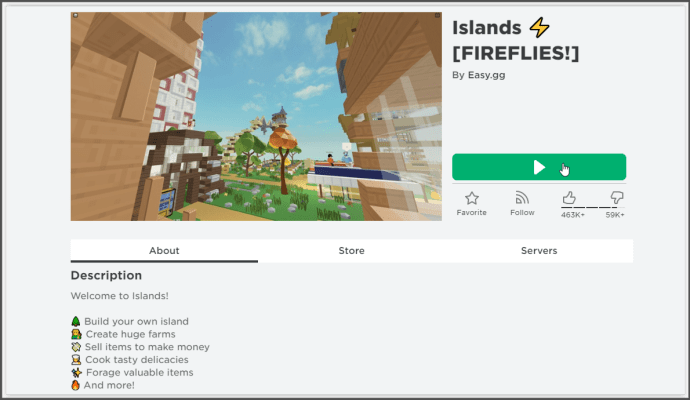
- Klicken Sie oben links auf das Roblox-Symbol, um die Einstellungen zu öffnen.
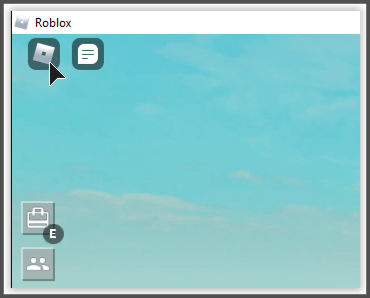
- Wählen Sie Aufnahme aus dem Menü und konfigurieren Sie Ihre Aufnahmeeinstellungen.
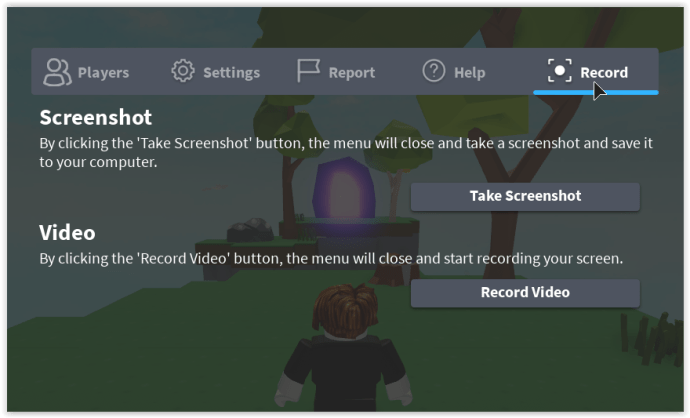
- Wählen Sie Video aufnehmen, wenn Sie bereit sind zu starten.
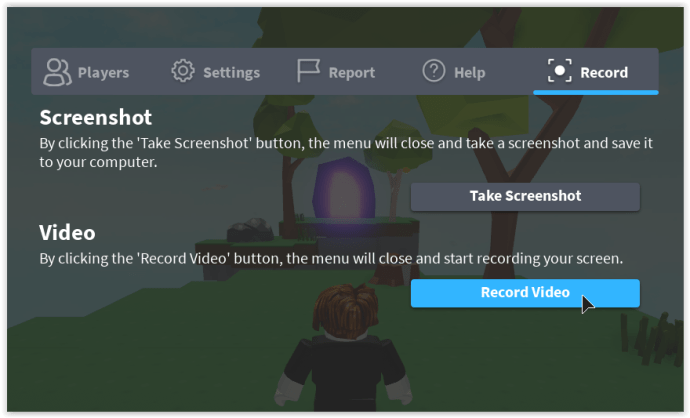
- Um das Spiel herum wird ein dünner roter Rahmen angezeigt, der anzeigt, dass eine Aufnahme läuft.

- Um die Aufnahme zu stoppen, wählen Sie wie zuvor das Roblox-Symbol im oberen linken Bereich aus, klicken Sie auf die Menüoption Aufnahme und wählen Sie Aufnahme beenden.
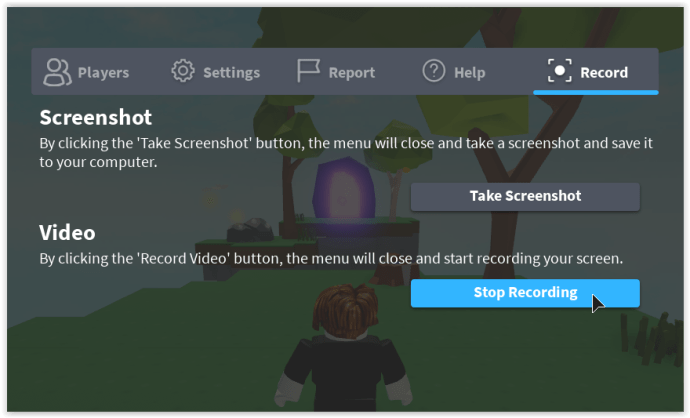
- Das Spiel wird fortgesetzt und rechts wird eine Benachrichtigung mit der Meldung Video aufgezeichnet angezeigt. Klicken Sie auf Ordner öffnen, um Ihre Roblox-Aufzeichnungen anzuzeigen.
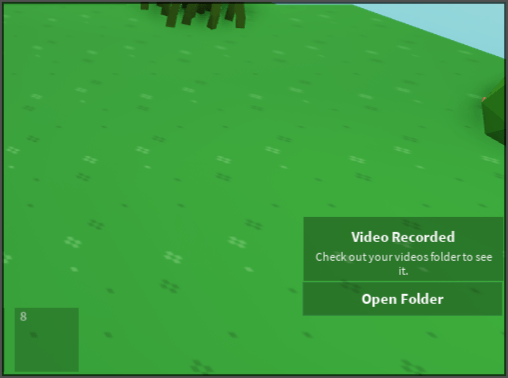
- Wenn Sie die obige Benachrichtigung verpassen, öffnen Sie den Windows Explorer und gehen Sie zum Ordner Videos -> Roblox Ihres Benutzers.
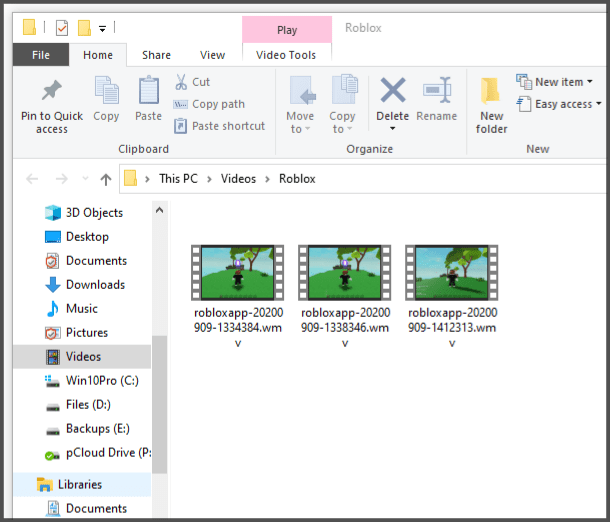
Von Ihrem Ordner Videos -> Roblox aus können Sie Ihre Aufnahmen bearbeiten und an jede gewünschte Video-Sharing-Website wie YouTube oder Twitch senden. Genauer gesagt ermöglicht Ihnen das Speichern auf der Festplatte das Ausschneiden und Zuschneiden, das Hinzufügen von Filtern und Funktionen sowie das Einbinden von Voice-Overs oder anderen Effekten.
Die integrierte Aufnahmefunktion in Roblox ist ziemlich gut und wird Ihr Gameplay gut aufnehmen. Es wird nicht mehr auf Videoseiten hochgeladen und es gibt keine Option für Voiceover oder Bild-in-Bild. Wer also auf Twitch hochladen oder Tutorials auf YouTube anbieten möchte, muss etwas anderes verwenden.
Option #2: Roblox-Spiele mit OBS Studio aufnehmen

OBS (Open Broadcasting Software) ist eine kostenlose Go-to-Anwendung zum Aufnehmen von allem auf einem PC. Das Programm ist erstklassig und liefert Videos in Broadcast-Qualität mit integrierter Bild-in-Bild-Option. OBS Studio verfügt auch über eine Voiceover-Funktion und Hunderte anderer Optionen und Effekte. Die Aufnahmesoftware funktioniert unter Windows, macOS und Linux und kann zu 100% kostenlos heruntergeladen und verwendet werden.
Die Einrichtung von OBS Studio dauert ein wenig, ist aber einmal erledigt. Sie können im Handumdrehen mit der Aufnahme und dem Streaming von Videos auf Profi-Niveau beginnen.
- Laden Sie die Windows-Version von OBS Studio herunter und installieren Sie sie.
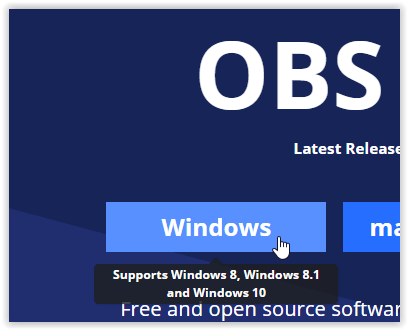
- Öffnen Sie Roblox, damit es im Hintergrund läuft. Starten Sie OBS Studio, falls es noch nicht läuft. Wählen Sie Einstellungen im unteren rechten Bereich des Bildschirms.
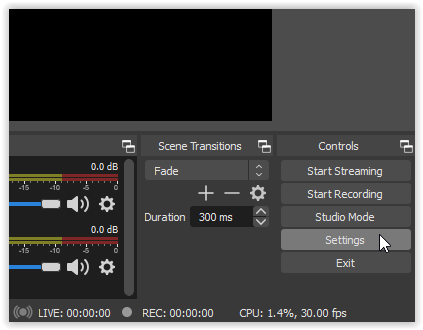
- Gehen Sie zum Feld Szenen im unteren linken Bereich und klicken Sie dann auf + um einen neuen Eintrag hinzuzufügen.
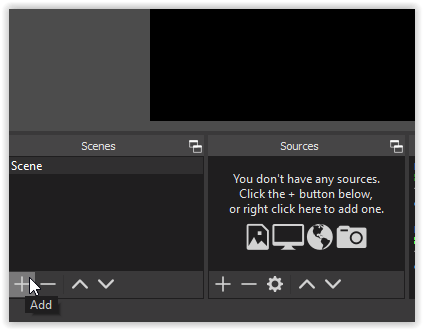
- Geben Sie dem Eintrag einen Szenennamen, der als Ihr Videotitel dient.
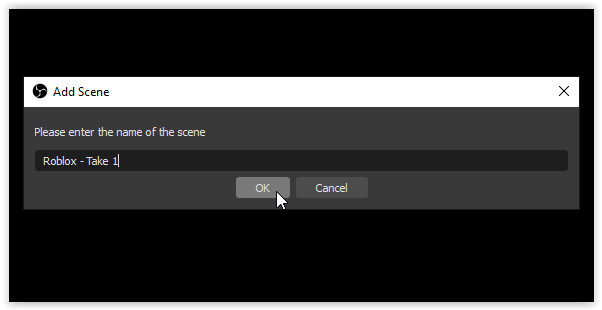
- Gehen Sie zum Feld Quellen und wählen Sie “+” um die Quelle hinzuzufügen, und wählen Sie dann Game Capture.
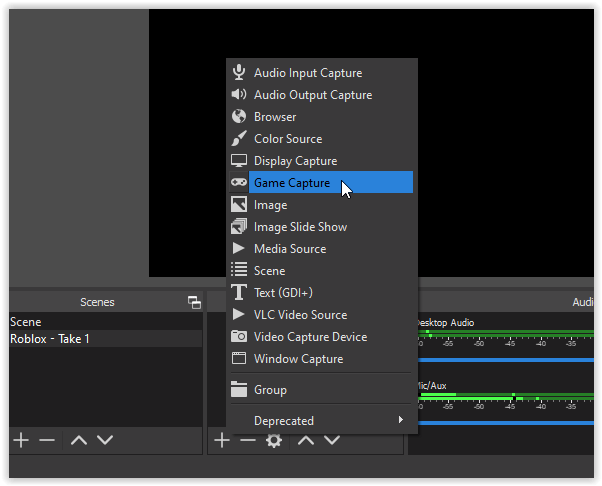
- Fügen Sie im neuen Fenster Quelle erstellen/wählen einen Quellennamen hinzu oder wählen Sie Vorhandene hinzufügen. Aktivieren Sie das Kontrollkästchen neben Quelle sichtbar machen, um sicherzustellen, dass das Spiel in OBS angezeigt wird, und klicken Sie dann auf OK.
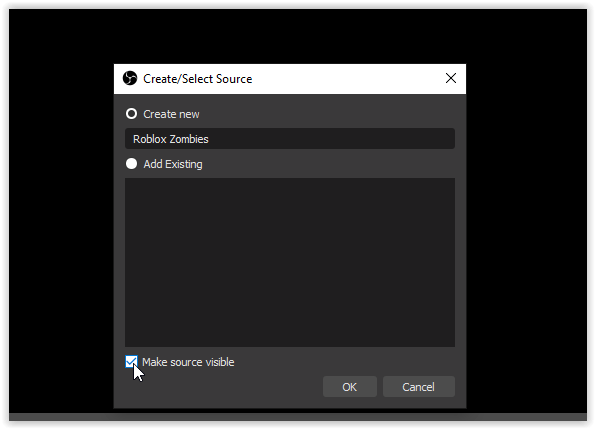
- Wählen Sie im Fenster Eigenschaften für [‘Ihr Quellname hier’] das Dropdown-Menü Modus aus und wählen Sie Aufnahmespezifisches Fenster.
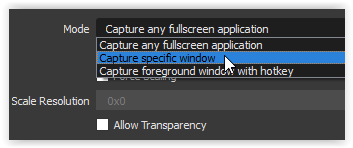
- Wählen Sie in der Dropdown-Liste Fenster Ihr Roblox-Spiel aus.
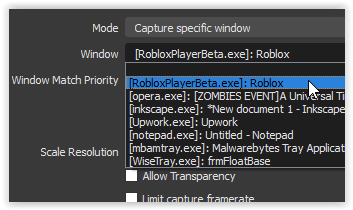
- Ihr Spiel wird in OBS angezeigt, um darzustellen, wie das Video am Ende aussehen wird. Klicken Sie unten rechts auf OK, um die Änderungen zu speichern.
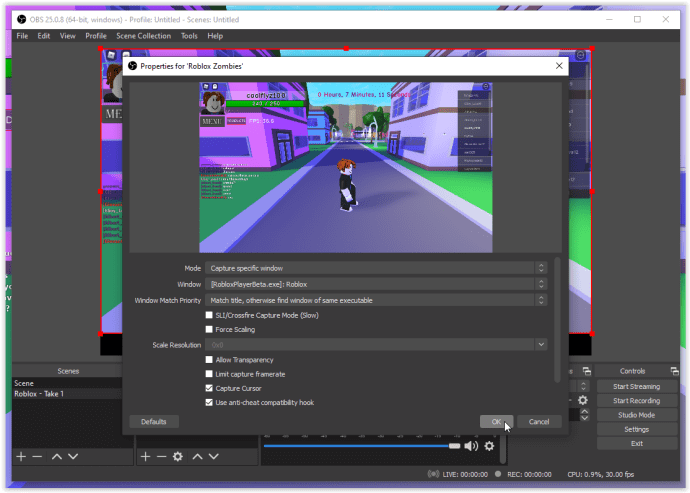
- Wählen Sie Aufnahme starten, wenn Sie bereit sind.
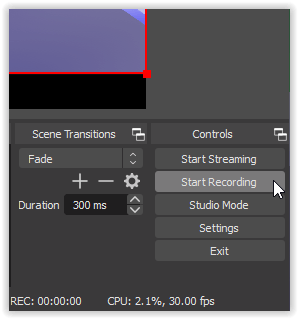
Um Ihre Gaming-Videooptionen weiter zu verbessern, können Sie Ihre Webcam als Quelle hinzufügen “+” Melden Sie sich wie zuvor im Quellbereich an. Sie können auch Ihr Twitch, YouTube, Facebook Live und mehr zu OBS hinzufügen und Ihr Video dann live streamen, wenn das Ihr Ding ist.
Um Ihre Webcam und Bild-in-Bild (PIP) in Ihrem Roblox-Video zu verwenden, fügen Sie Ihre Kamera als Quelle hinzu, indem Sie das “+” unterzeichnen, positionieren Sie den Standort des Webcam-Videos auf dem Bildschirm und klicken Sie auf Aufnahme starten. Der Vorgang ist einfach, sobald Sie mit den Einstellungen in OBS vertraut sind.
Um eine Video-Streaming-Site wie YouTube oder Twitch hinzuzufügen, klicke auf Einstellungen -> Stream und wähle dann deinen Anbieter aus dem Dropdown-Menü aus. Dann müssen Sie nur noch das Konto verbinden oder einen Stream-Schlüssel verwenden. Schauen Sie genau hin, das heißt nicht Steam-Schlüssel.
Insgesamt ist die Roblox-Spielaufzeichnung perfekt, um einfache Videos zu erstellen, die Sie später bearbeiten und mit ihnen machen können, was Sie wollen. OBS und andere Aufnahmeprogramme von Drittanbietern bieten mehr Funktionen und Optionen, um Ihnen Extras wie Voiceover, Bildschirmübergänge und PIP zu bieten. OBS ist hervorragend für den Preis von nichts und bietet eine Menge Konfigurationsoptionen, mit denen Sie experimentieren können, um Ihr Roblox-Spielvideo so zu gestalten, wie Sie es möchten. Probieren Sie einfach einige Optionen aus, bis Sie die Einstellungen haben, mit denen Sie zufrieden sind, und gehen Sie dann von dort aus.
So zeichnen Sie Roblox-Spiele auf einem Windows-PC auf. Legen Sie los und haben Sie Spaß!