Microsoft Teams ist eine der beliebtesten Videokonferenz-Apps bei Studenten und Remote-Teams. So können Sie bequem von zu Hause aus an hochwertigen Konferenzmeetings oder interaktiven Unterrichtsstunden teilnehmen. Dank der letzten Updates wurde die App mit vielen neuen Funktionen verbessert.
Jetzt fragen sich Benutzer, ob sie alle gleichzeitig anzeigen können und wie das geht. In diesem Artikel erklären wir Ihnen alles, was Sie wissen müssen.
Kann ich alle gleichzeitig sehen?
Wie Sie wissen, können Sie in Microsoft Teams bis zu 250 Teilnehmer in ein Meeting einbeziehen. Die Zahl ist beeindruckend, da sie die Qualität von Video und Ton nicht beeinträchtigt. Es wäre jedoch äußerst unpraktisch, alle 250 Teilnehmer gleichzeitig anzuzeigen.
Letztendlich können Sie mit Microsoft Teams ein Video von 49 Personen gleichzeitig sehen. Was auch immer Sie tun, Sie können nicht mehr Teilnehmer gleichzeitig sehen. Angesichts der Tatsache, dass Sie ursprünglich nur vier Personen gleichzeitig und dann neun Personen sehen konnten, ist dies eine erhebliche Verbesserung für die App und ihre Benutzer.
Das bedeutet jedoch nicht, dass Microsoft beabsichtigt, hier aufzuhören. Wir können in Zukunft mit neuen Veränderungen rechnen und Sie werden vielleicht positiv überrascht sein.
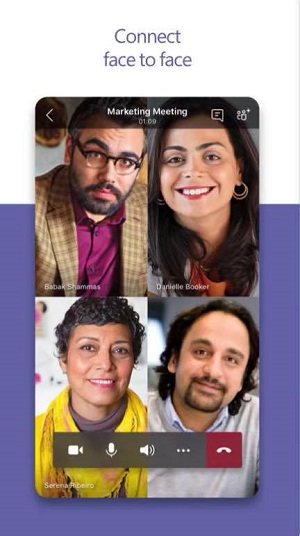
Wann können wir mit einem Update rechnen?
Es kann zu früh sein, etwas genaues zu sagen. Schließlich ist es erst seit kurzem möglich, alle Teilnehmer in jeder Videokonferenz-App zu sehen. Zoom war die erste App, die diese Option einführte, und andere folgten schnell. Es gibt jedoch etwas, das Sie tun können, während wir warten.
Sie könnten abstimmen. Korrekt. Microsoft hat die Anzahl der Videos nur aufgrund von Benutzerfeedback über UserVoice von vier auf neun erhöht. Andere Vorschläge beinhalteten ein Upgrade, um alle Teilnehmer zu sehen, ein Vorschlag, der bereits mehr als 40.000 Stimmen hat.
Sie können einen Beitrag leisten, indem Sie abstimmen und Ihre Freunde einladen, dasselbe zu tun. Wenn Sie sich mit Ihrer E-Mail-Adresse anmelden, werden Sie über den Fortschritt informiert und erfahren möglicherweise als einer der ersten, wenn diese Funktion verfügbar ist.
Mehrere Personen gleichzeitig in Teams anzeigen
In Microsoft Teams können Sie die Anzahl der Personen, die Sie auf Ihrem Bildschirm anzeigen können, schnell anpassen. So gehen Sie vor.
- Öffnen Sie Microsoft Teams und klicken Sie auf das … Symbol in der rechten Ecke.
- Klicken Sie nun auf Große Galerie.
- Teams zeigen jetzt automatisch alle Teilnehmer mit aktivierten Kameras an.
Beachten Sie, dass Sie die Option Große Galerie nur sehen, wenn mehr als zehn Personen am Chat teilnehmen. Andernfalls müssen Sie sie an das Meeting anheften.
Passen Sie an, was Sie sehen
Microsoft Teams versucht herauszufinden, welche Art von Inhalten die Benutzer während eines Meetings sehen möchten. Die App geht davon aus, dass Sie die sprechende Person sehen möchten. Aus diesem Grund wird ihr Video immer standardmäßig angezeigt. Sie denken vielleicht, dass andere Benutzer zufällig ausgewählt wurden, aber das ist nicht der Fall.
Die Personen, deren Video Sie sehen, sind während des Meetings am aktivsten. Auch wenn Sie ihre Stimme nicht oft gehört haben, waren sie vielleicht damit beschäftigt, Inhalte zu teilen und zu chatten.
Wenn jemand seinen Bildschirm teilt, kannst du außerdem sein Video sehen, auch wenn du ihn noch nie gesehen hast. Microsoft Teams ist intuitiv und möchte nicht, dass Sie eine wichtige Präsentation verpassen. Manchmal priorisiert es den Multimedia-Inhalt gegenüber dem Lautsprecher.
Wenn Sie jedoch nicht die ganze Zeit eine Präsentation ansehen möchten, können Sie zwischen Präsentation und Videos wechseln. Alles, was Sie tun müssen, ist auf das Videosymbol der Person zu klicken, die Sie sehen möchten. Auf diese Weise fühlen Sie sich wie in einem Konferenzraum, da Sie sowohl die Präsentation als auch die Reaktionen Ihrer Kollegen sehen können.
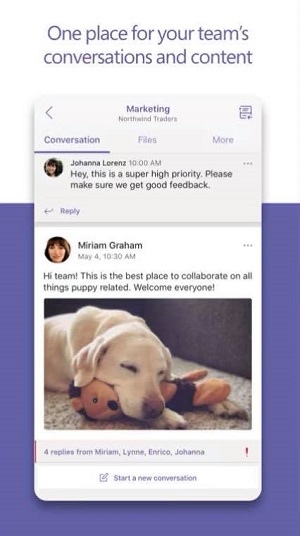
Anheften eines Videos
Wenn Sie ständig ein Video eines bestimmten Mitglieds sehen möchten, können Sie dies mit wenigen Klicks tun.
- Wählen Sie die Person aus, deren Video Sie sehen möchten, klicken Sie mit der rechten Maustaste darauf und wählen Sie Stift. Ihr Video wird nun an Ihre Startseite angeheftet, sodass Sie es bis zum Ende des Meetings ansehen können. Beachten Sie, dass es nicht abwechselt, auch wenn jemand anderes zu sprechen beginnt.
Sie können weitere Personen anpinnen – so können Sie Ihre Ansicht am besten anpassen. Wenn Sie neun Teilnehmer anpinnen, werden nur deren Videos auf Ihrem Bildschirm angezeigt.
- Um jemanden zu entfernen, den du angepinnt hast, musst du nur auf sein Video klicken und auswählen Loslösen. Keine Sorge, die andere Person wird nicht benachrichtigt, wenn Sie ihr Video anheften oder aufheben.
Sei geduldig
Viele Leute können es kaum erwarten, alle auf einmal in Microsoft Teams zu sehen. Obwohl wir sicher sind, dass diese Funktion irgendwann verfügbar sein wird, empfehlen wir Ihnen, etwas Geduld zu haben. Solche Dinge können einige Zeit in Anspruch nehmen, da Microsoft versucht, die beste Lösung für alle zu finden.
Wofür verwenden Sie normalerweise Microsoft Teams? Sind Sie mit der App zufrieden und möchten Sie noch etwas ändern? Lassen Sie es uns im Kommentarbereich unten wissen.

