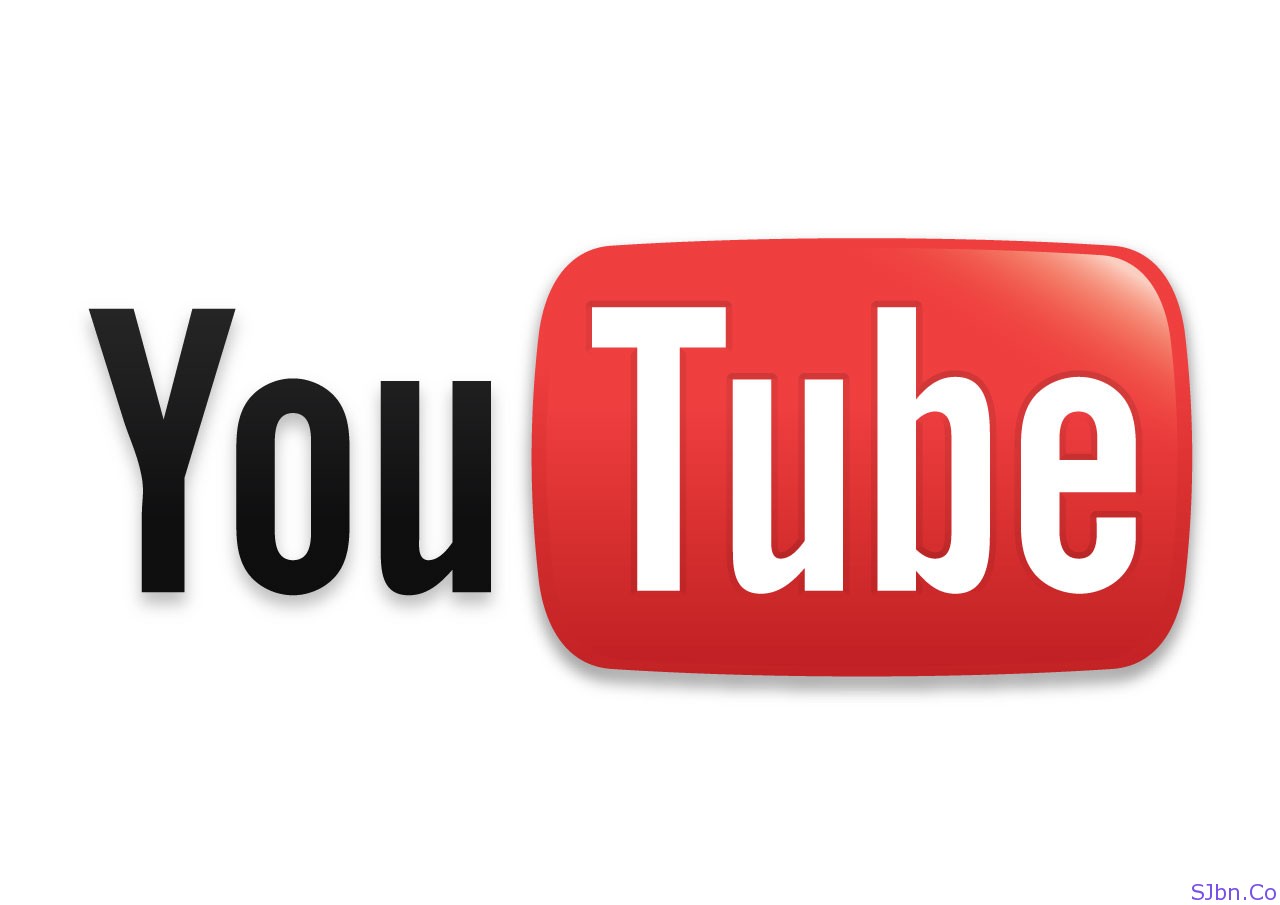Immer wenn Sie Microsoft Word verwenden, um etwas zu schreiben, ist die Standardseitenausrichtung "Hochformat", und das sehen Sie in den meisten Dokumenten. Einige Inhalte sehen jedoch besser aus, wenn sie mit der Ausrichtung „Querformat“ geschrieben werden, und es ist nicht schwierig, das gesamte Dokument so einzustellen, dass es diesem Format folgt. Was passiert jedoch, wenn Sie nur eine Seite im Querformat und nicht die gesamte Seite benötigen?

Zum Beispiel könnten Sie ein Dokument mit mehreren Seiten Standardtext und einer Seite mit einer Tabelle mit vielen Spalten haben – die Tabelle könnte wirklich von der Ausrichtung im Querformat profitieren, während der Rest des Textes die Standardausrichtung beibehalten muss. Natürlich ist die Tabelle nur ein Beispiel, und dies kann für jede Art von Onpage-Content gelten.
Was auch immer Ihr Einzelfall sein mag, die gute Nachricht ist, dass Sie die Ausrichtung einzelner Seiten innerhalb eines Word-Dokuments ändern können. Der Vorgang erfordert lediglich, dass Sie eine Formatierungsfunktion namens "Abschnittswechsel" verwenden. Es gibt zwei Möglichkeiten, dies zu tun, und dieser Artikel bietet eine leicht verständliche Anleitung für beide.
Methode 1: Manuelles Einfügen von Abschnittsumbrüchen
Um diese Methode zu erklären, nehmen wir an, Sie haben ein vierseitiges Dokument und möchten nur die zweite Seite im Querformat haben.

Beginnen Sie, indem Sie ganz am Anfang von Seite zwei klicken – der blinkende Cursor sollte sich in der oberen linken Ecke dieser Seite befinden (so weit die Ränder es zulassen). Klicken Sie nun auf „Layout”-Tab im Menüband oben links auf Ihrem Bildschirm. Klicken Sie anschließend auf „Geht kaputt”-Symbol – es sieht aus wie zwei Seiten mit etwas Abstand dazwischen.

Ein neues Untermenü erscheint, und hier müssen Sie „Nächste Seite.“ Sie haben jetzt den ersten Abschnittsumbruch in Ihrem Dokument erstellt.

Der nächste Schritt erfolgt ebenfalls im „Layout”-Registerkarte. Jetzt müssen Sie jedoch auf die Schaltfläche „Orientierung”-Symbol und wählen Sie “Landschaft.”

Sie werden jetzt eine große Änderung in Ihrem Dokument sehen – alles nach dem Abschnittswechsel, den Sie vorgenommen haben (d. h. die Seiten zwei, drei und vier) wird im Querformat ausgerichtet. Dies ist ein Schritt in die richtige Richtung, aber das ist nicht das, was wir wollen – wir möchten nur, dass die zweite Seite so ist.

Wir müssen also einen weiteren Abschnittsumbruch erstellen. Klicken Sie auf den Anfang der dritten Seite und befolgen Sie das gleiche Verfahren, um einen weiteren Abschnittswechsel einzufügen. Gehen Sie dann erneut zum Menü „Orientierung“, ändern Sie es dieses Mal jedoch wieder in „Portrait“ – dies ist der letzte Schritt, den Sie tun müssen.

Sie werden jetzt sehen, dass die zweite Seite Ihres Dokuments im Querformat ausgerichtet ist, während alles andere im Hochformat ist. Was wir hier gemacht haben, ist Seite zwei mit Abschnittsumbrüchen zu isolieren. Auf diese Weise gilt das Querformat nur für diese Seite und nicht für das gesamte Dokument.

Wenn Sie besser sehen möchten, wo sich Ihre Abschnittsumbrüche befinden, müssen Sie die Option zum Anzeigen von Formatierungszeichen aktivieren. Gehen Sie dazu auf „Heim” Registerkarte und suchen Sie die “Pilcrow”-Symbol im “Absatz”-Abschnitt – es sieht ein bisschen aus wie ein umgekehrtes P/Kleinbuchstabe q.

Klicken Sie darauf und Word zeigt alle Formatierungszeichen an, einschließlich Abschnittsumbrüche. Sie sehen jetzt genau, wo jeder Abschnitt beginnt und endet.

Methode 2: Ohne manuelles Einfügen von Abschnittsumbrüchen
Die zweite Methode ist möglicherweise etwas einfacher, da Sie die Abschnittsumbrüche nicht selbst einfügen müssen – das können Sie Word tun lassen.
Beginnen Sie mit der Auswahl des Textabschnitts, der im Querformat angezeigt werden soll. Gehen Sie, während es markiert ist, zum „Layout” Registerkarte und sehen Sie sich die “Seiteneinrichtung” Abschnitt – dies ist das gleiche wie bei der vorherigen Methode. Sie müssen jetzt jedoch auf das kleine Symbol in der unteren rechten Ecke klicken, um das vollständige „Seiteneinrichtung" Speisekarte.

Schauen Sie hier unter „Orientierung“ und wählen Sie „Landschaft.“ Sehen Sie sich nun den unteren Rand dieses Felds an und Sie sehen ein Untermenü mit der Bezeichnung „Gelten.“ Klicken Sie auf den kleinen Pfeil und wählen Sie „Ausgewählter Text.“ Klicken Sie dann einfach auf OK.

Sie werden jetzt sehen, dass Word den markierten Abschnitt auf eine separate Seite gelegt und nur das Querformat darauf angewendet hat.

Häufig gestellte Fragen
Wie erstelle ich eine Seite im Querformat auf einem Mac?
MacOS-Benutzer finden es oft schwierig, Microsoft Word-Tutorials zu folgen, da die Schnittstellen zwischen einem Apple-Computer und einem PC so stark unterschiedlich sind. Glücklicherweise gelten alle oben genannten Schritte auch für Mac-Computer.
Was bedeutet Landschaft?
In Bezug auf Dokumente bedeutet Querformat, dass Ihre Seiten breiter sind, während Hochformat bedeutet, dass sie länger sind. Querformat ist die perfekte Lösung, um Grafiken in ein Word-Dokument einzupassen, die ansonsten auf einer Seite im Hochformat schmaler sein müssten.
Mischen der beiden Seitenausrichtungen
Die Kombination von Hoch- und Querformat kann eine großartige Möglichkeit sein, verschiedene Arten von Inhalten in demselben Word-Dokument unterzubringen. Wie Sie sehen, müssen Sie sich dazu durch einige Menüs wühlen, aber beide Methoden sind einfach durchzuführen, wenn Sie sich erst einmal damit beschäftigt haben.
Am Ende werden Sie dies wahrscheinlich nicht allzu oft verwenden, aber es kann ein sehr netter Trick sein, wenn die Situation es erfordert. Nun, da Sie wissen, wie Sie dies umsetzen können, wofür werden Sie es verwenden?