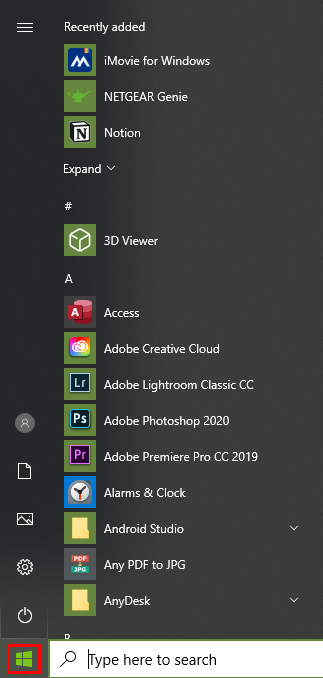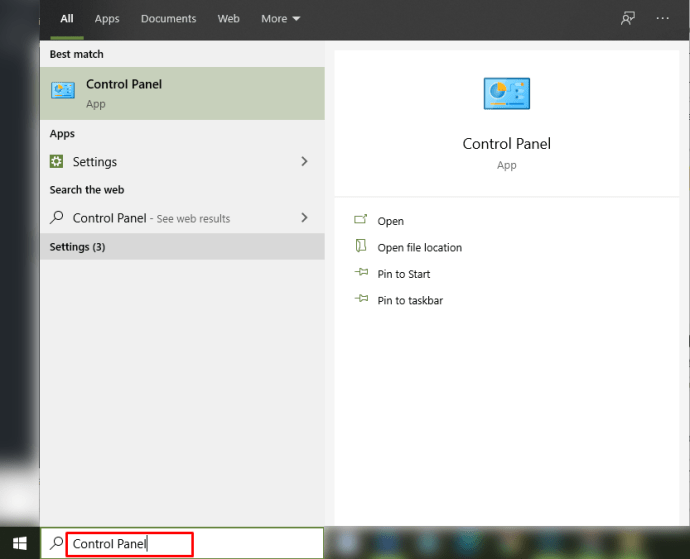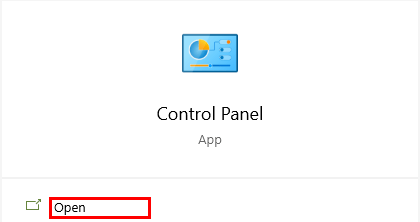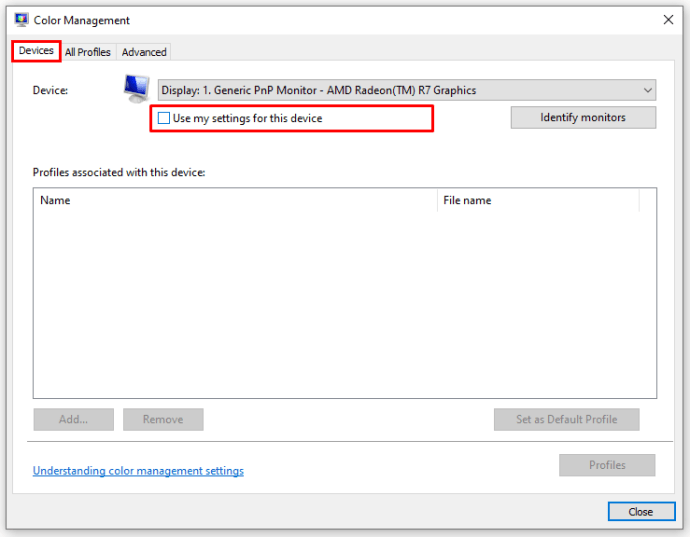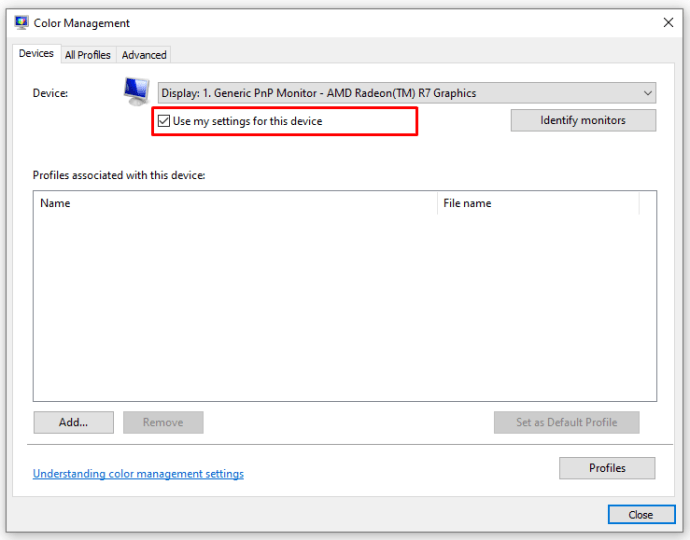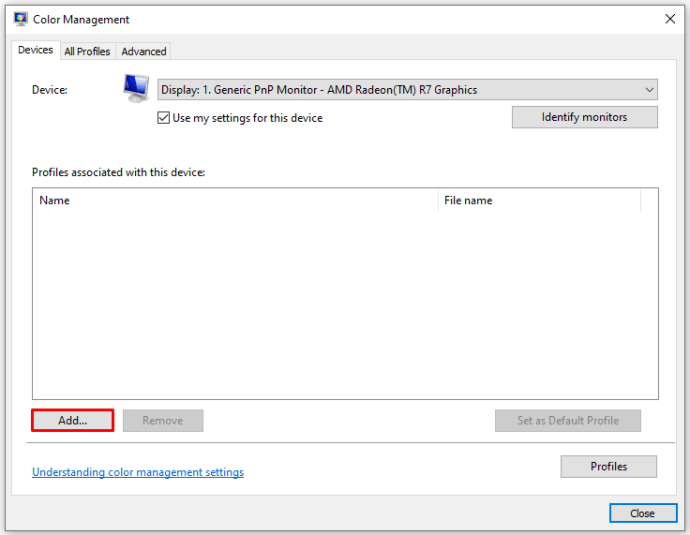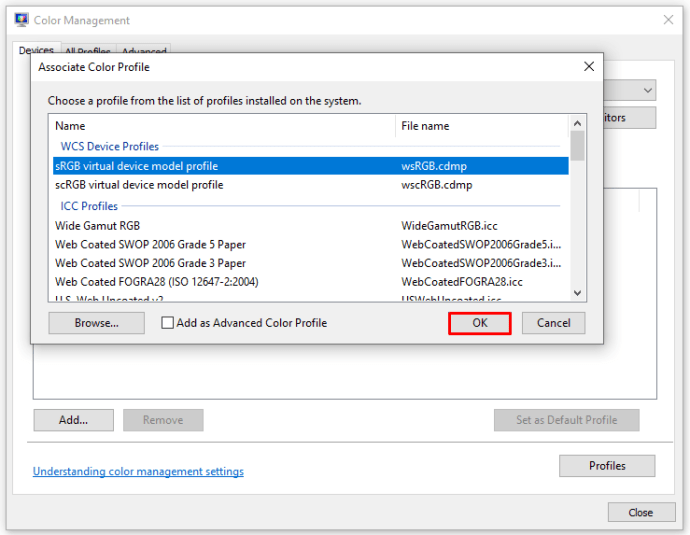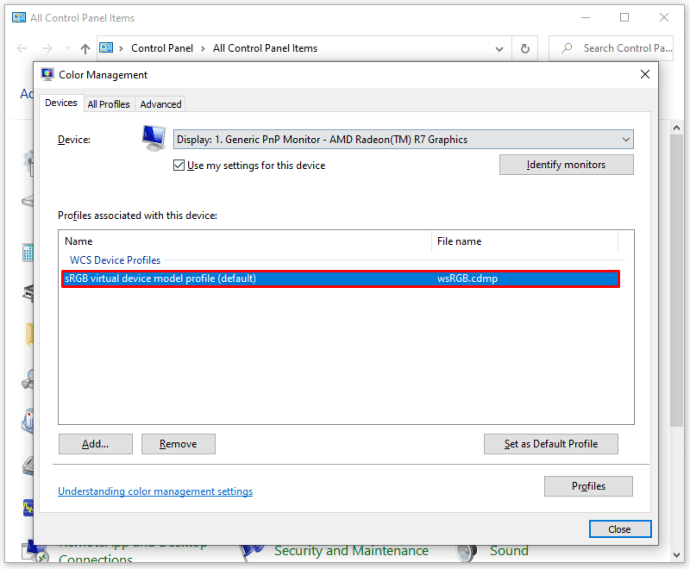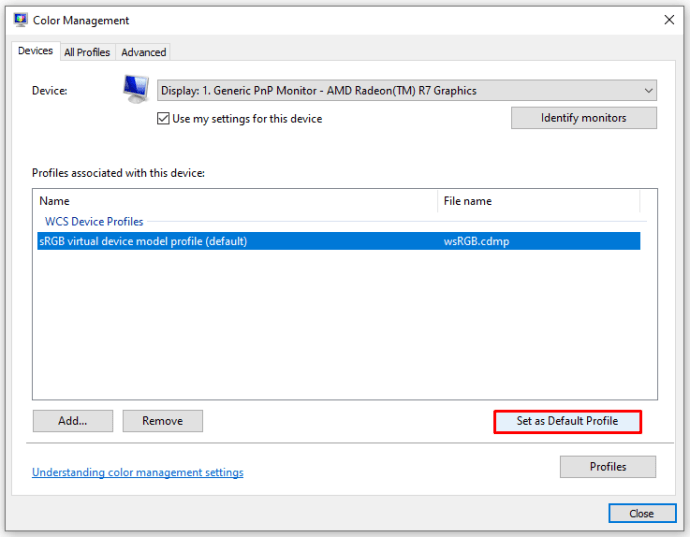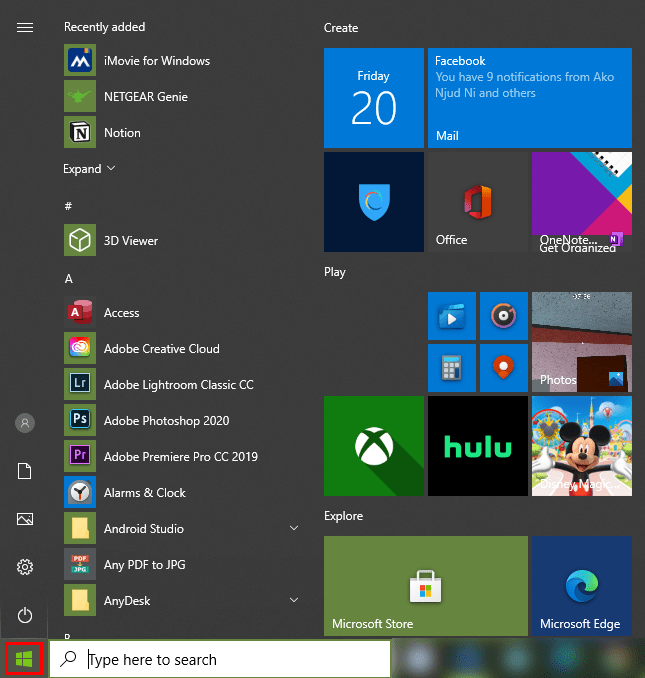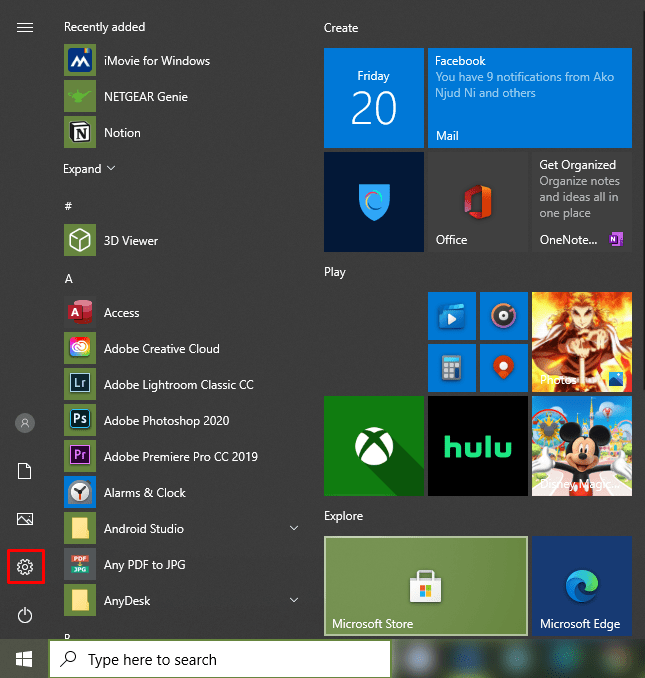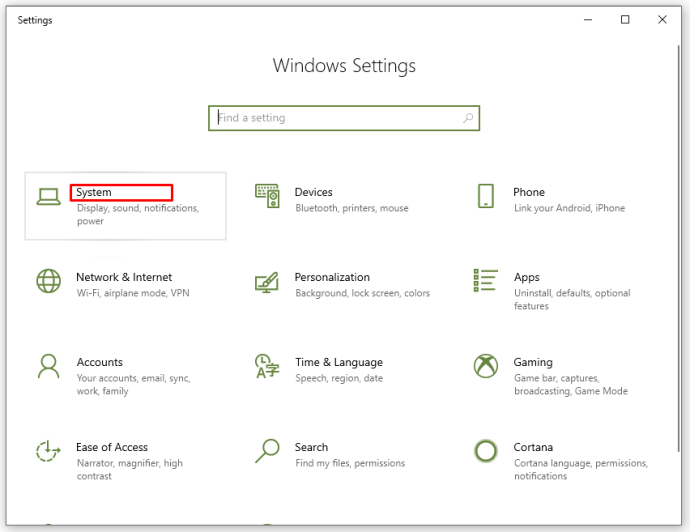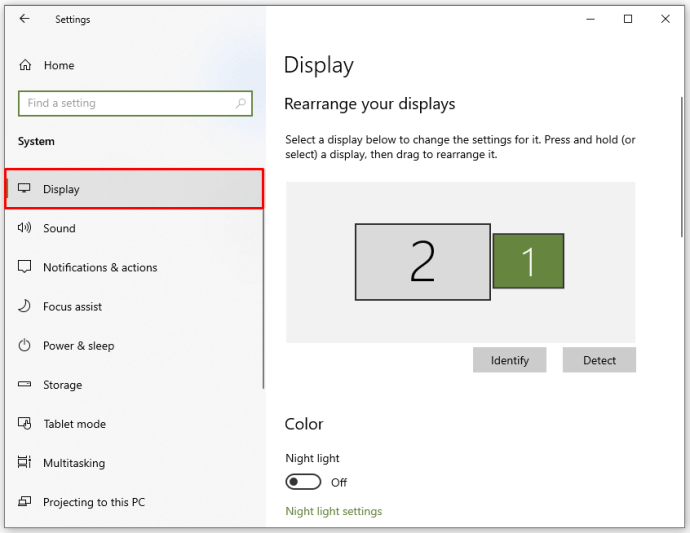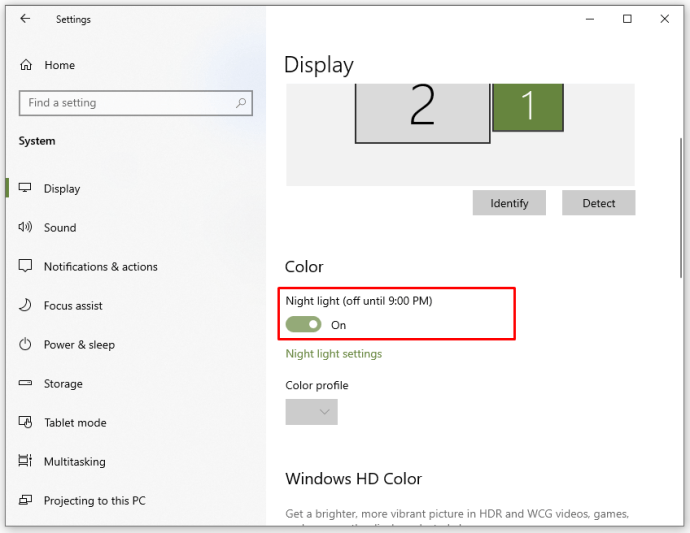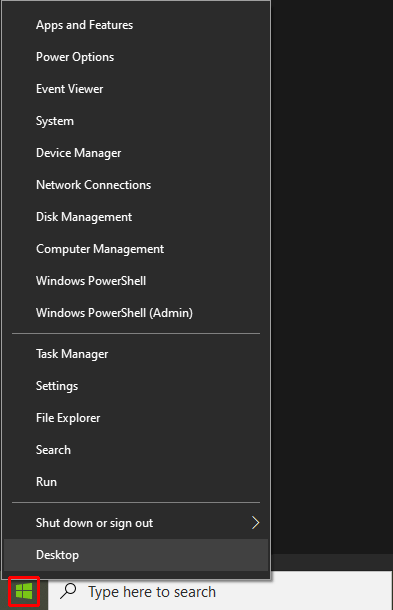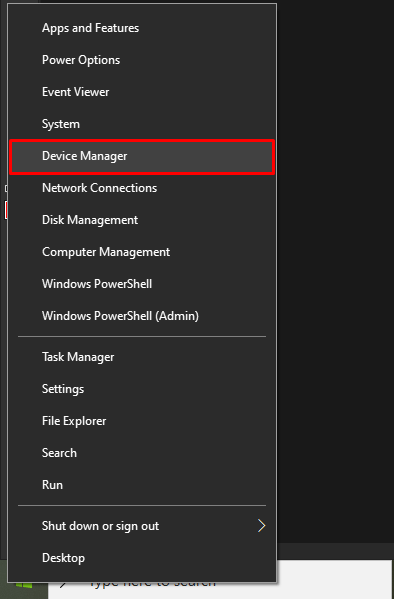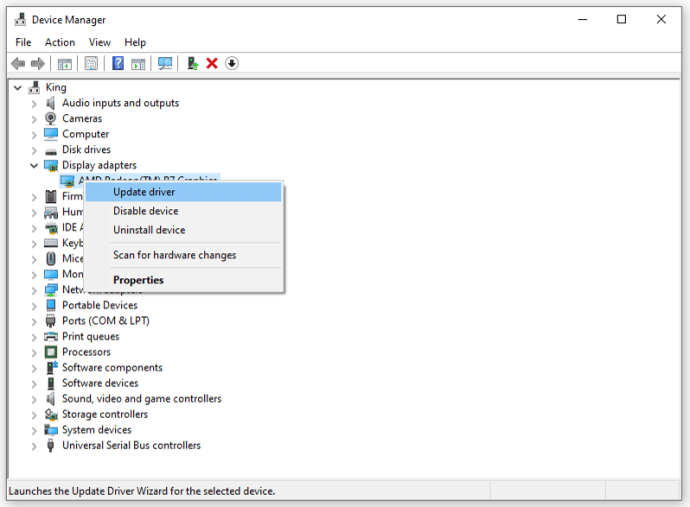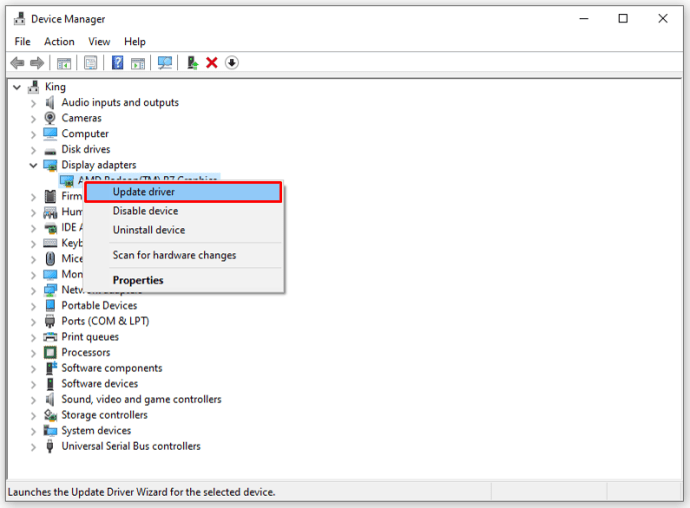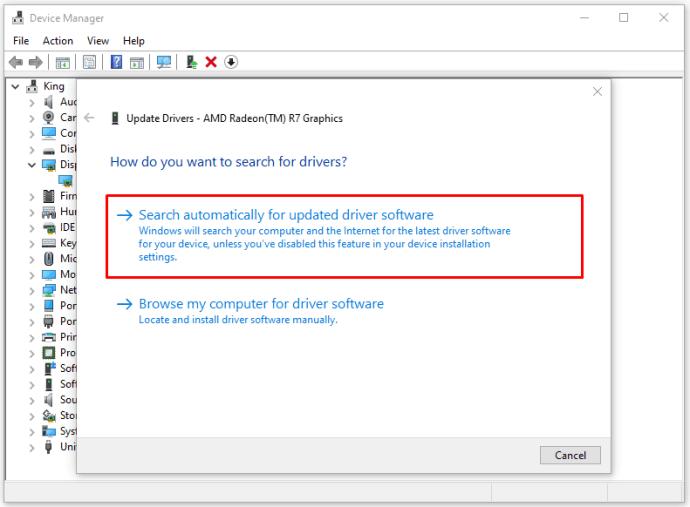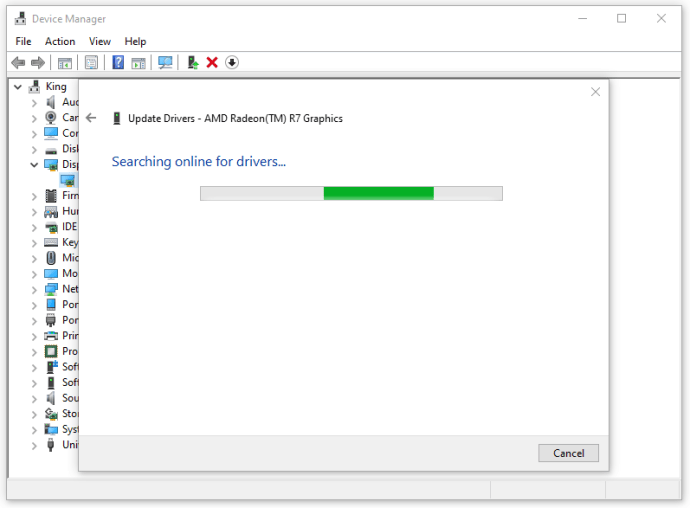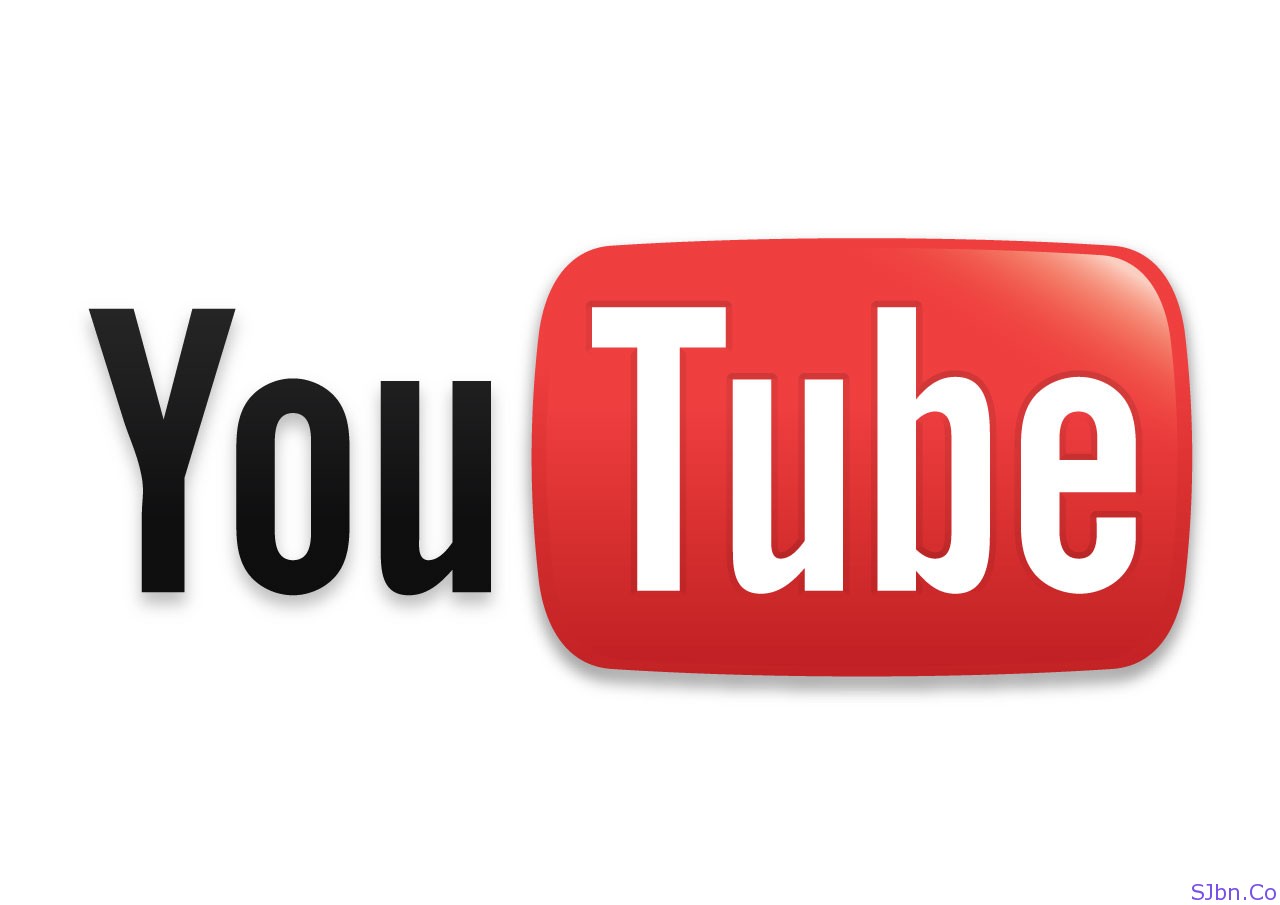Wenn Ihr Monitor auf dem Display plötzlich mehr Gelb als üblich anzeigt, sollten Sie sich nicht wundern. Sie sehen nichts – ein gelber Farbton ist ein häufiges Problem im Zusammenhang mit dem Computerdisplay. Manchmal ist der Hauptschuldige eine Änderung der Softwareeinstellungen, aber manchmal ist dies ein Zeichen für einen Hardwarefehler.

Bevor Sie die Experten anrufen, sollten Sie versuchen, das Problem selbst zu lösen. Meistens können Sie das Display ziemlich einfach reparieren. In diesem Artikel werden wir uns die häufigsten Ursachen für das Erscheinen des Gelbstichs auf Ihrem Monitor ansehen und erklären, wie Sie die normale Monitorfarbe wiederherstellen können.
Ändern Sie das Farbprofil in den Systemeinstellungen
Ein Farbprofil ist ein Datensatz, der dem System mitteilt, wie die Farben auf dem Bildschirm aussehen sollen. Manchmal wirken die Farben verwaschen, manchmal dominiert eine bestimmte Farbe das Display.
Normalerweise zeigt Windows 10 Farben gut an, aber einige Änderungen im System können dazu führen, dass sich das Farbprofil ändert. Um zu überprüfen, ob dies den Gelbstich verursacht, und ihn zu ändern, sollten Sie Folgendes tun:
- Klicken Sie unten links auf dem Bildschirm auf das Symbol für das Startmenü.
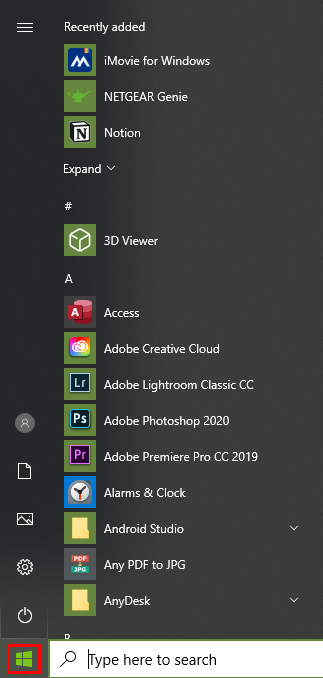
- Beginnen Sie mit der Eingabe von „Systemsteuerung“ in die Suchleiste, bis das Symbol angezeigt wird.
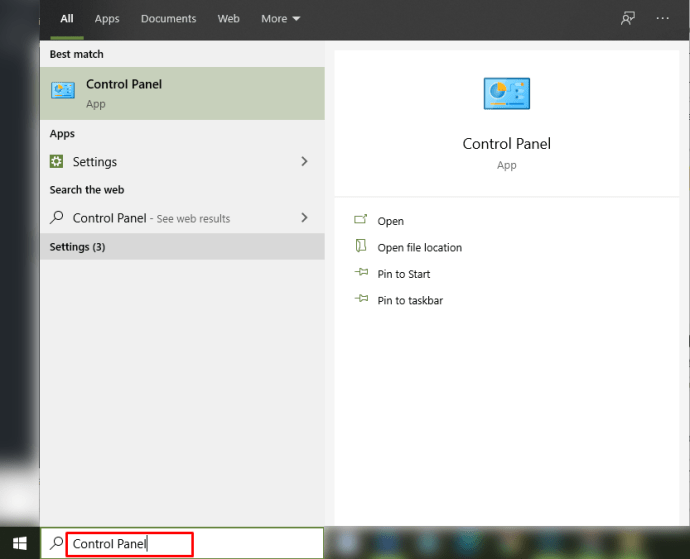
- Öffnen Sie die Systemsteuerung.
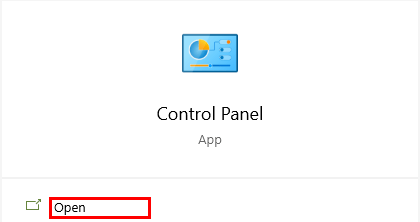
- Wählen Sie das Menü „Farbmanagement“.

- Wählen Sie im Abschnitt "Gerät" den gelb getönten Monitor aus dem Menü (er sollte standardmäßig ausgewählt sein).
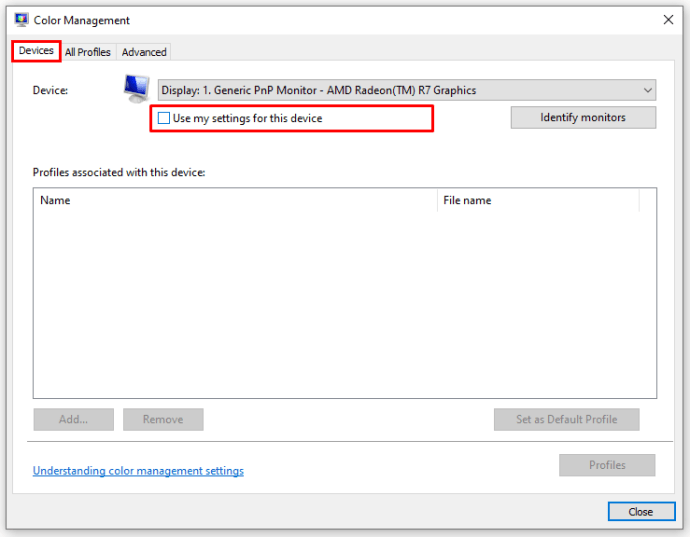
- Aktivieren Sie die Option "Meine Einstellungen für dieses Gerät verwenden".
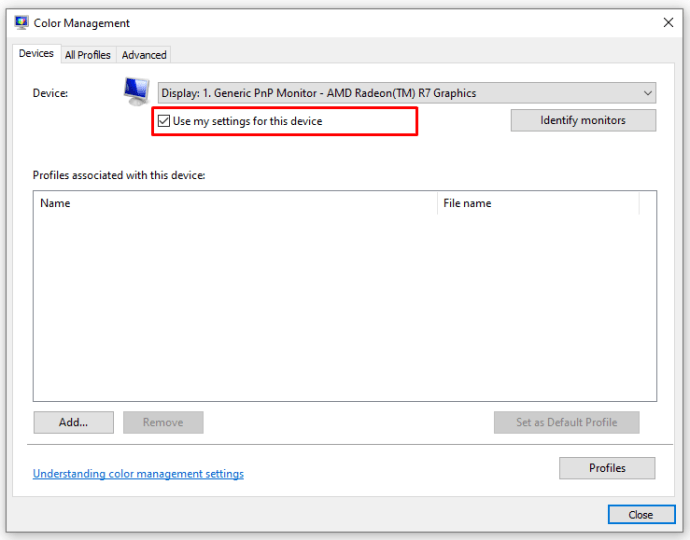
- Klicken Sie auf die Schaltfläche „Hinzufügen…“.
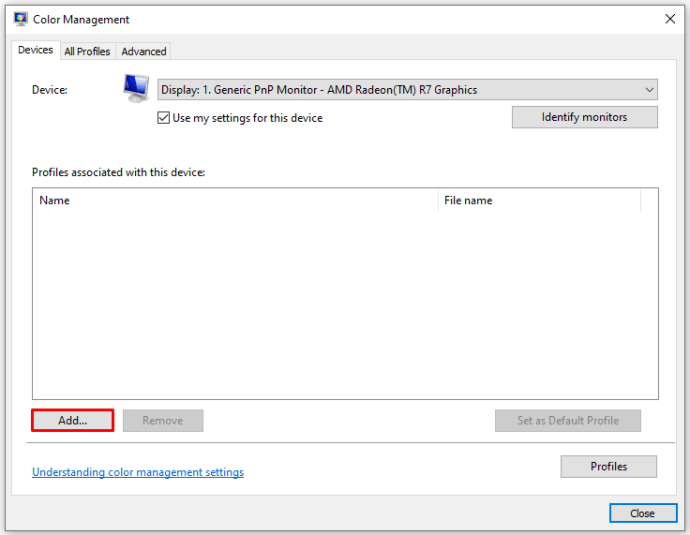
- Wählen Sie „sRGB Virtual Device Model Profile“ aus.

- OK klicken.'
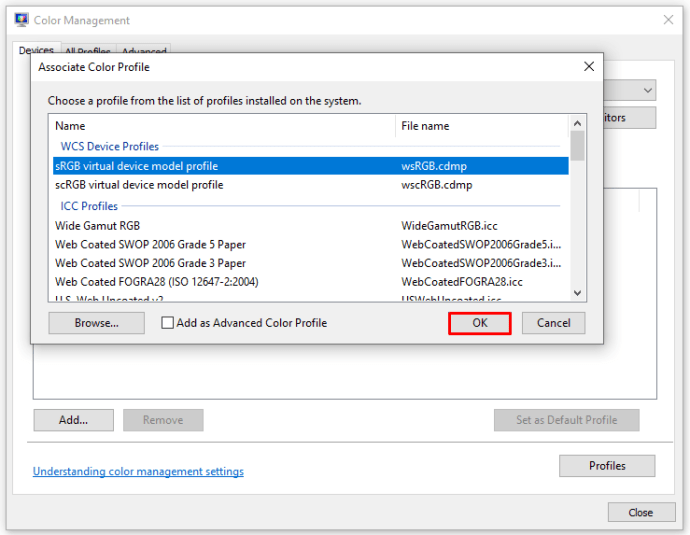
- Wählen Sie im Abschnitt "Mit diesem Gerät verknüpfte Profile" das Profil aus, das Sie hinzugefügt haben.
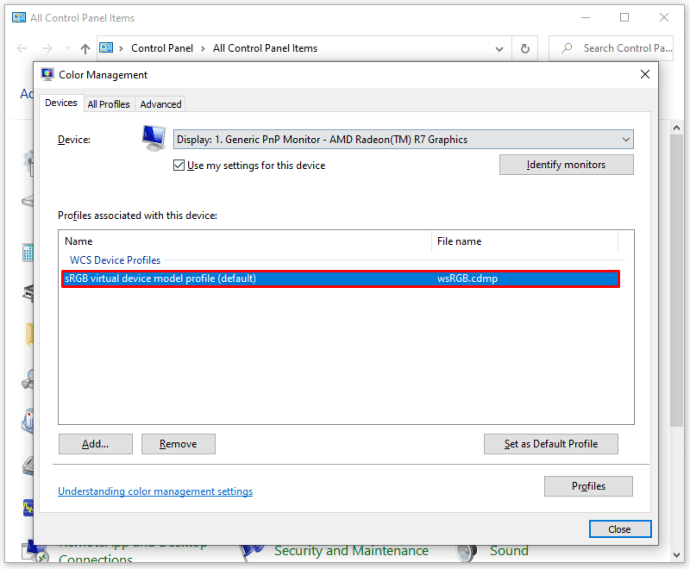
- Klicken Sie auf "Als Standardprofil festlegen".
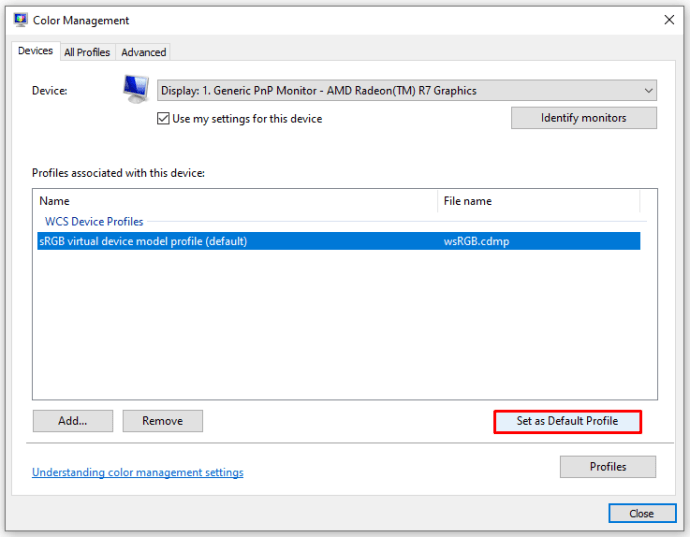
Wenn Sie das Farbprofil auf dieses ändern, sollte der Gelbstich verschwinden. Wenn es bleibt, probieren Sie einige der anderen Methoden aus.
Nachtmodus deaktivieren
Ein weiterer häufiger Grund für einen Gelbstich auf Ihrem Monitor ist das Nachtlicht. Wenn Sie diesen Modus aktivieren, wird das helle blaue Licht vom Bildschirm ausgeschaltet und nur warme Farben angezeigt, um Ihre Augen zu schützen.
Möglicherweise haben Sie das Nachtlicht versehentlich aktiviert oder die Einstellungen bewirken, dass es zu einem bestimmten Zeitpunkt aktiviert wird. Glücklicherweise ist es einfach, mit diesem Problem umzugehen. Alles, was Sie tun müssen, ist Folgendes:
- Öffnen Sie das Startmenü.
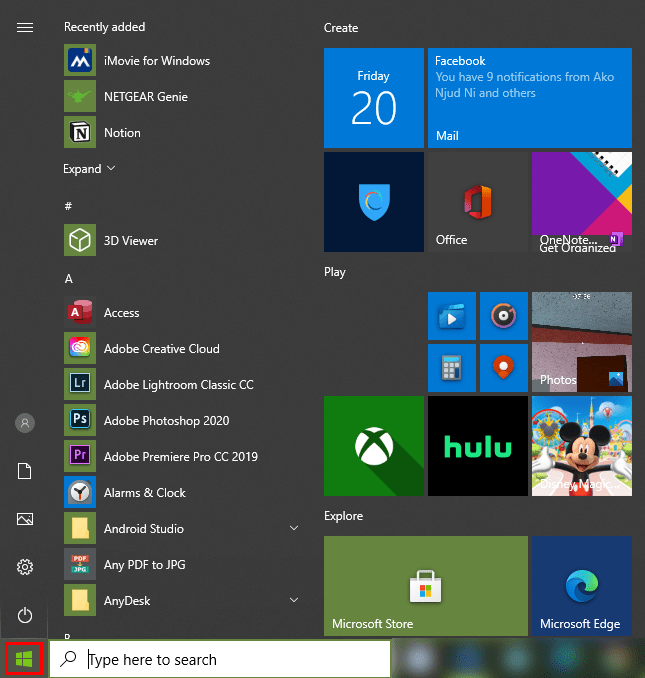
- Wählen Sie das Symbol Einstellungen (Zahnrad).
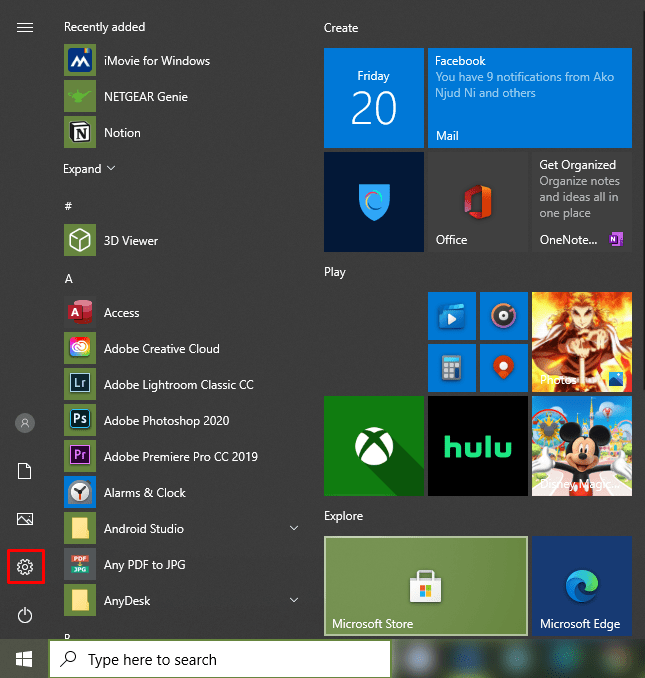
- Wählen Sie das Menü „System“. Ein neues Fenster sollte erscheinen.
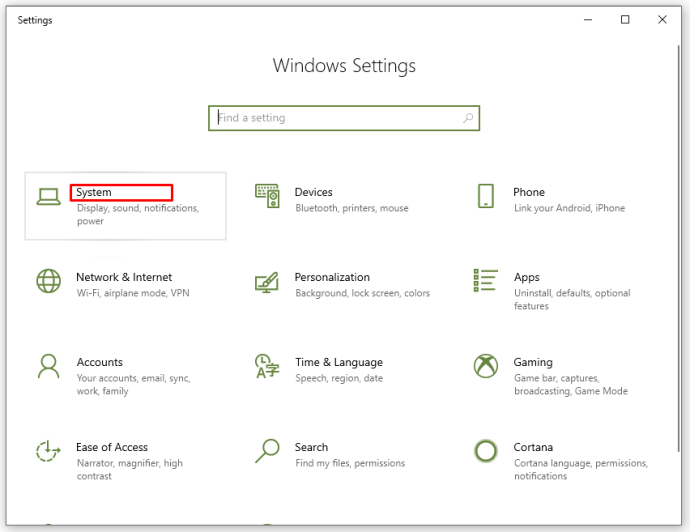
- Wählen Sie auf der linken Seite die Registerkarte „Anzeige“.
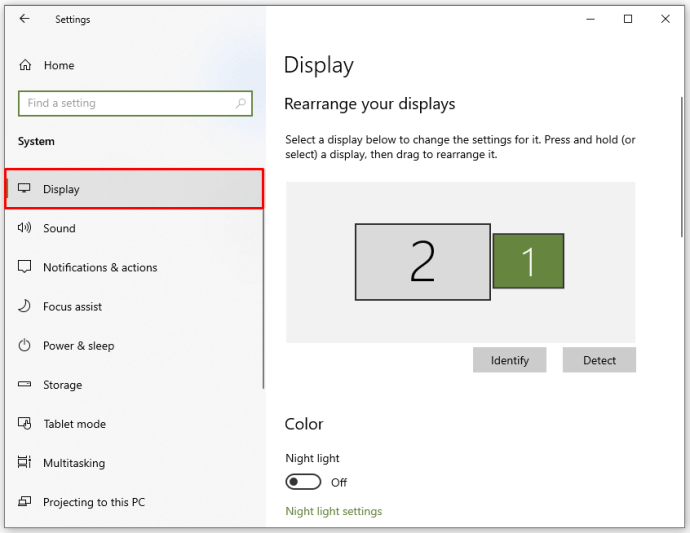
- Schalten Sie den Nachtlichtschalter aus.
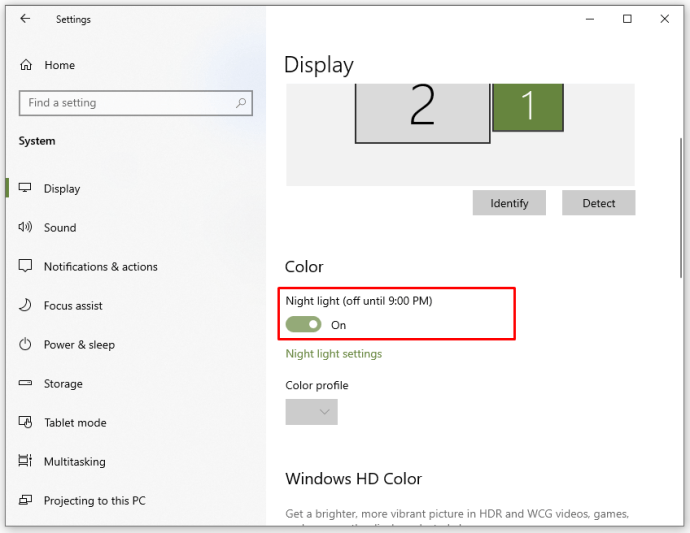
Alternativ können Sie die Win-Taste + A drücken, um unten rechts auf dem Bildschirm ein Schnellzugriffsmenü zu öffnen und zu sehen, ob die Option "Nachtlicht" aktiviert ist.

In den Anzeigeeinstellungen können Sie die Option „Nachtlichteinstellungen“ auswählen, um die Wärme der Farben anzupassen und/oder auszuwählen, wann oder ob die Funktion aktiviert werden soll.
Videotreiber aktualisieren
Ihre Grafiktreiber sollten automatisch aktualisiert werden, aber manchmal können sie ein Update überspringen oder während der Installation einen Fehler haben. In diesen Situationen stellen Sie möglicherweise fest, dass einige Aspekte der Videoanzeige nicht ordnungsgemäß funktionieren, einschließlich der Monitorfarbe.
Um Ihre Videotreiber manuell zu aktualisieren, müssen Sie Folgendes tun:
- Klicken Sie mit der rechten Maustaste auf das Startmenü.
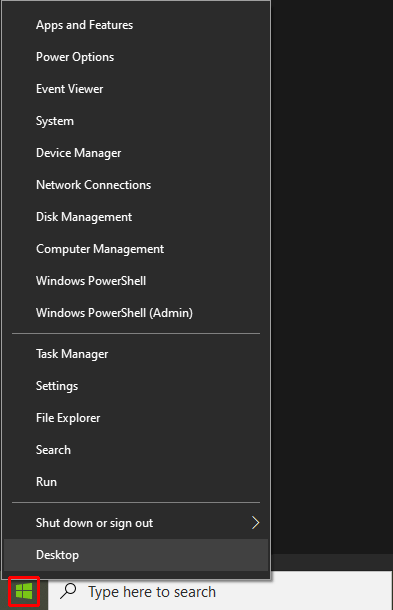
- Wählen Sie den "Geräte-Manager".
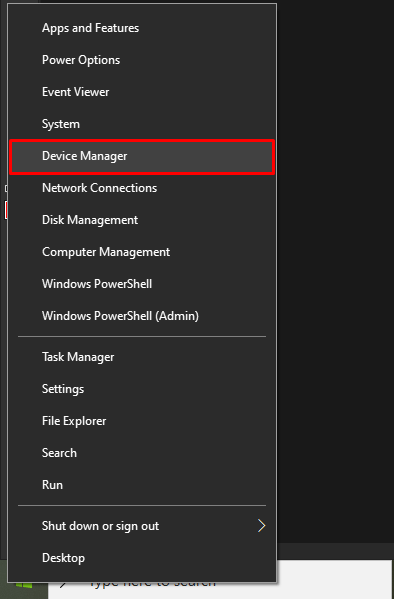
- Klicken Sie auf den Pfeil neben "Anzeigeadapter", um ihn zu erweitern.

- Klicken Sie mit der rechten Maustaste auf den Namen Ihrer Grafikkarte.
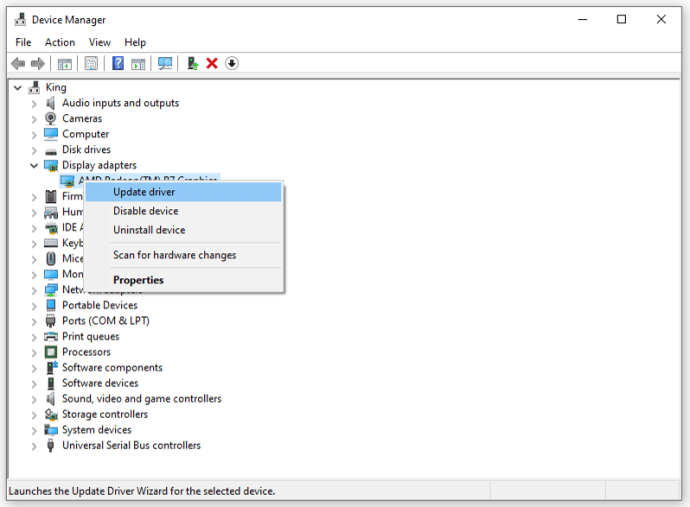
- Wählen Sie „Treiber aktualisieren“.
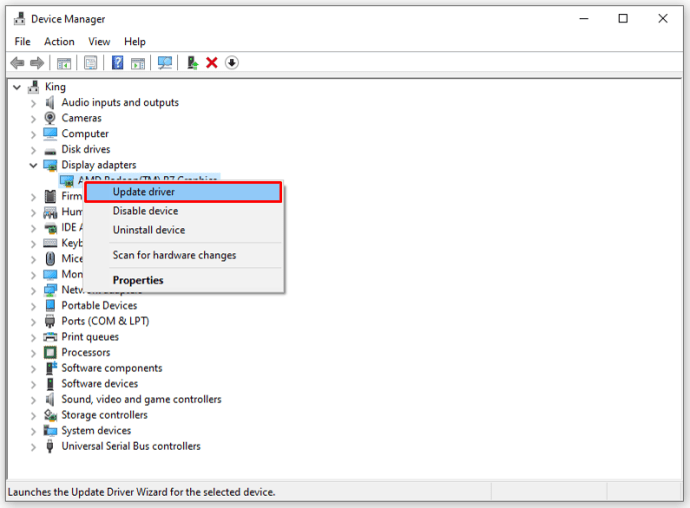
- Klicken Sie auf „Automatisch nach aktualisierter Treibersoftware suchen“.
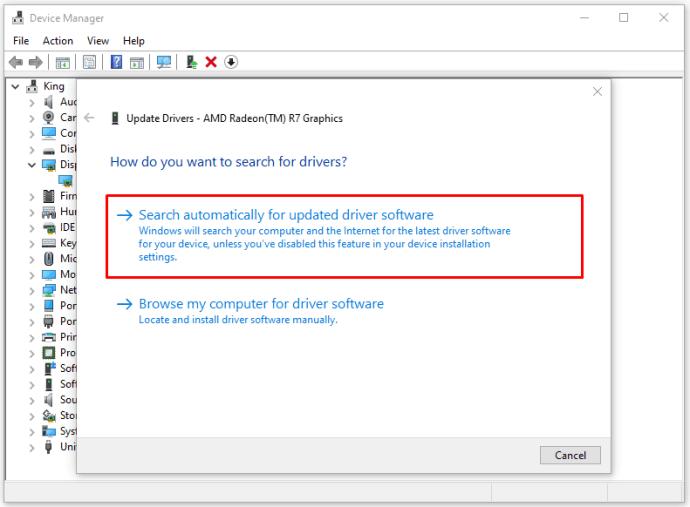
- Wenn neue Treiberversionen vorhanden sind, findet das System diese und aktualisiert Ihre Grafikkarte.
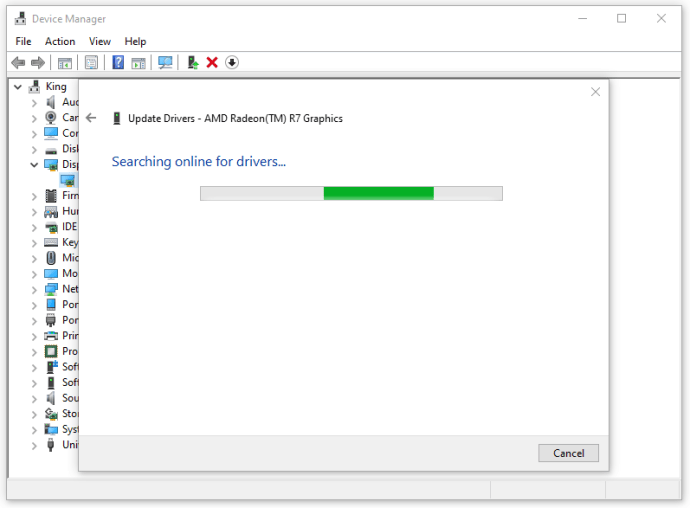
Danach müssen Sie Ihren Computer möglicherweise neu starten. Sobald Sie dies tun, sollte kein Gelbstich mehr vorhanden sein.
Auf Hardwareprobleme prüfen
Wenn Sie einen PC mit separatem Monitor und Grafikkarte haben, können Sie versuchen, die Hardwareprobleme manuell zu beheben. Hier ist, was Sie tun können:
- Überprüfen Sie im Inneren des PC-Gehäuses, ob die Grafikkarte richtig in ihrem Sockel sitzt. Einige Computer haben eine Grafikkarte direkt auf dem Motherboard, aber die meisten haben einen separaten Grafikkartensockel. Wenn die Grafikkarte nicht vollständig in den Sockel eingesteckt ist, kann dies zu Videoproblemen führen.
- Überprüfen Sie, ob die Kabel sowohl an Ihrem Monitor als auch am Port Ihres Computers angeschlossen sind. Überprüfen Sie auch, ob das Kabel beschädigt ist. Selbst ein winziger Kabelbruch kann die elektronische Signalübertragung zwischen Computer und Monitor beeinträchtigen und somit die Anzeige beeinträchtigen.
- Ihr Monitor wurde wahrscheinlich mit einem Handbuch geliefert, also sollten Sie es sich ansehen. Die meisten Monitore können auch als Fernseher verwendet werden. Sie haben normalerweise einige eigene Einstellungen, mit denen die Farbe und die Anzeige auf dem Bildschirm gesteuert werden können. Ihr Monitor könnte über Tasten verfügen, die Farbton, Kontrast, Helligkeit usw. steuern, damit Sie sie nach Ihren Wünschen anpassen können.
- Einige alte Monitore können magnetisiert werden, was zu einer Änderung der Anzeige und der Farben führen kann. Die meisten dieser Monitore haben eine "Degauss" -Taste, die alle Magnetfelder entfernen sollte, also überprüfen Sie, ob Ihrer diese hat. Wenn nicht, können Sie einen sehr kleinen Magnetknopf über Ihren Monitor ziehen und sehen, ob die Farbe wieder normal ist.
Nehmen Sie die gelb getönte Brille ab
Wie Sie sehen, gibt es viele software- und hardwarebezogene Probleme, die zu einem Gelbstich auf Ihrem Monitor führen können. Glücklicherweise ist das Problem meistens nicht ernst und es gibt keinen Grund zur Sorge.
Wenn Sie jedoch alles ausprobiert haben und keine Veränderung feststellen, bringen Sie Ihren Computer oder Monitor am besten zum Reparaturdienst. Die Experten können das Problem diagnostizieren und innerhalb von Minuten eine Lösung finden.
Hatten Sie Probleme mit Gelbstich auf Ihrem Computermonitor? Was hast du getan, um es zu beheben? Erzählen Sie uns von Ihren Erfahrungen in den Kommentaren unten.