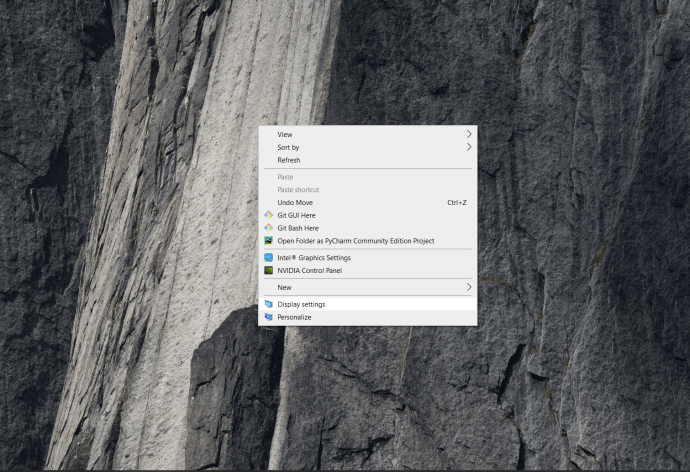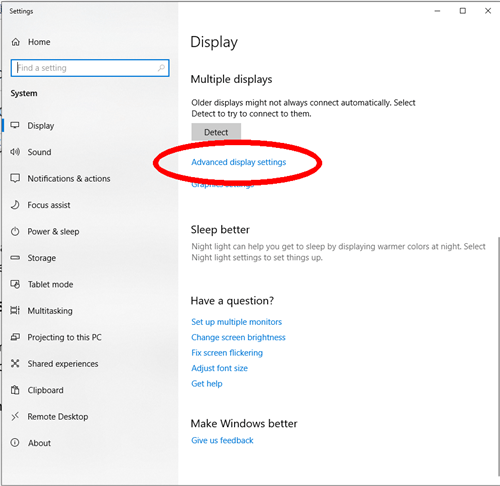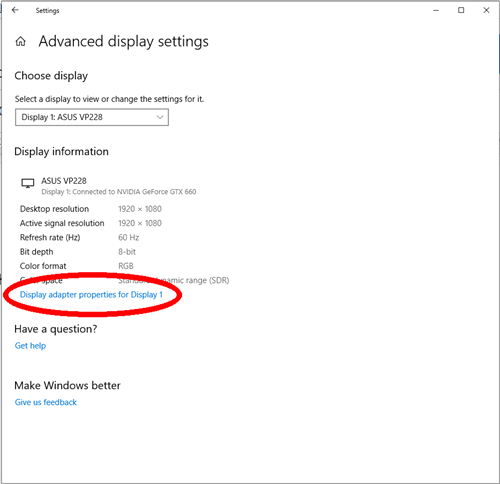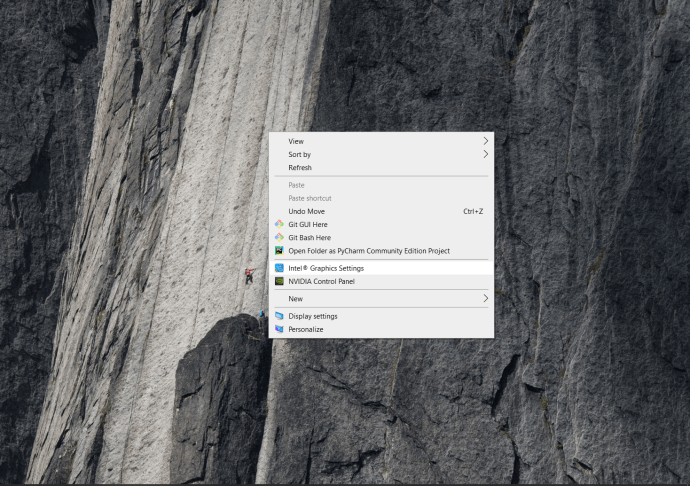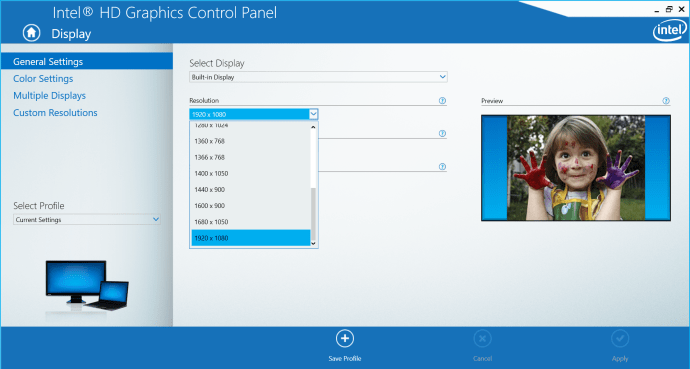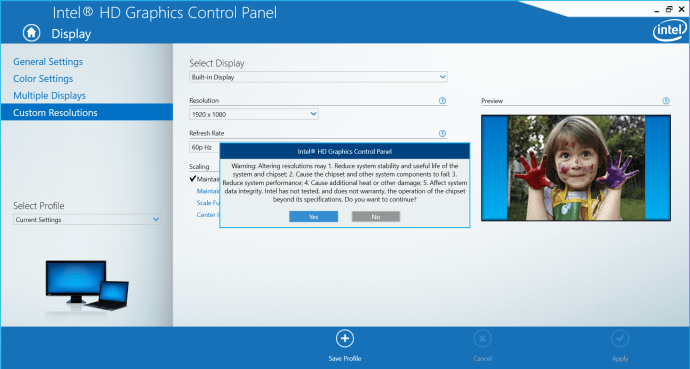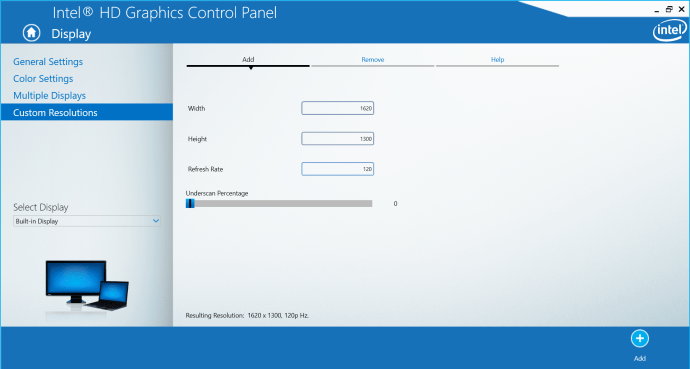Es ist schwer zu leugnen, dass Windows 10 eine breite Palette von Optionen in Bezug auf die Bildschirmauflösung bietet. Das Ändern der Auflösung in eine der Voreinstellungen ist ein Kinderspiel, aber das Ändern in eine Einstellung, die nicht vorinstalliert ist, ist ein kleiner Prozess.
Es gibt viele Gründe, warum Windows Ihnen möglicherweise nicht die optimale Auflösung bietet, die Sie benötigen. Wenn Sie nach der perfekten Auflösung suchen, haben Sie zwei Möglichkeiten. In diesem Artikel erfahren Sie, wie Sie Ihre Anzeige über den Videoadapter und mithilfe von Drittanbietersoftware anpassen.
Warum Ihre Auflösung ändern?
Zu den vielen Zwecken der Verwendung einer Auflösung außerhalb der festgelegten Parameter gehört das Spielen. Einer der häufigsten Fälle ist für Benutzer, die „Retro“-Spiele in ihren ursprünglichen Auflösungen erleben möchten. Wie andere Technologien haben Computermonitore in den letzten zehn Jahren einen langen Weg zurückgelegt, und die Auflösungen, für die viele ältere Spiele entwickelt wurden, werden einfach nicht mehr unterstützt. Für Hardcore-Spieler, die ein echtes Erlebnis wollen, ist dies eine Herausforderung, die es wert ist, anzunehmen.
Eine weitere mögliche Anwendung ist, ein Gefühl dafür zu bekommen, was die Zukunft bringt. 4K-Monitore gibt es bereits, aber nicht jeder hat Zugriff darauf. Wenn Sie einen ungefähren Eindruck davon bekommen möchten, wie diese ultrahohen Auflösungen aussehen, können Sie dies tun. Um es ganz klar zu sagen, keine Software-Manipulation wird die Qualität Ihres Monitors verbessern, aber Sie können zumindest sehen, wie sich all dieser Desktop-Platz anfühlt.
Letztendlich möchten Sie vielleicht nur eine andere Auflösung. Mehr Platz auf Ihrem Bildschirm, bequemes Lesen oder einfache Präferenzen sind alles gute Gründe, eine benutzerdefinierte Auflösung auszuprobieren. Wenn Sie diese Methoden verwenden, um ultrahohe Auflösungen zu erzielen, ist es möglicherweise auch nützlich, die Größe Ihrer Schriftarten und Symbole zu ändern, um Schritt zu halten.
Ändern Ihrer Anzeigeadaptereinstellungen
Der erste Weg, um auf mehr Auflösungen zuzugreifen, ist über Ihren Grafikkartenadapter. Dies ist ein einfacher Vorgang, der nichts erfordert, außer einige Einstellungen anzupassen. Es besteht kein Risiko bei der Verwendung dieser Methode, da die Auflösungen, auf die Sie zugreifen können, garantiert von Ihrer Grafikkarte unterstützt werden. Sie sind also gut beraten, dieses Verfahren zu verwenden, wenn es für Ihre Bedürfnisse geeignet ist.
- Klicken Sie mit der rechten Maustaste auf eine beliebige Stelle auf Ihrem Desktop, um ein Menü anzuzeigen, und wählen Sie aus diesem Menü „Anzeigeeinstellungen“. Sie können auch das Menü „Einstellungen“ öffnen und „System“ auswählen.
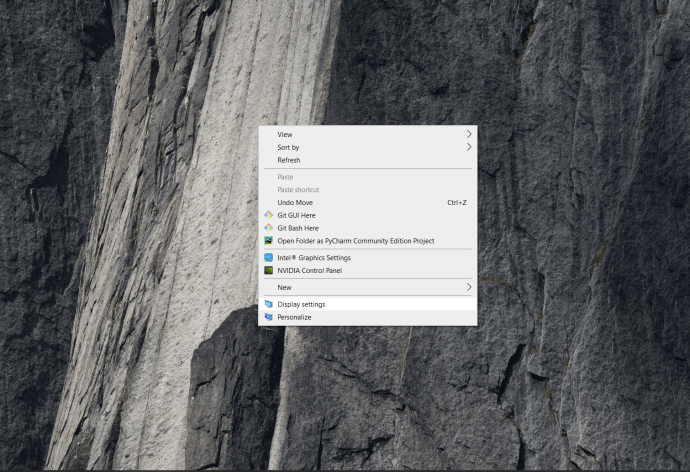
- Scrollen Sie im Fenster mit den Anzeigeeinstellungen nach unten, um "Erweiterte Anzeigeeinstellungen" zu finden.
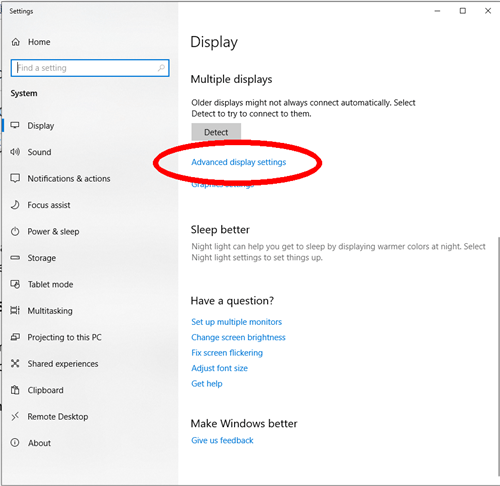
- Sobald Sie auf die erweiterten Einstellungen zugegriffen haben, klicken Sie auf die "Eigenschaften des Anzeigeadapters" für Ihren Monitor.
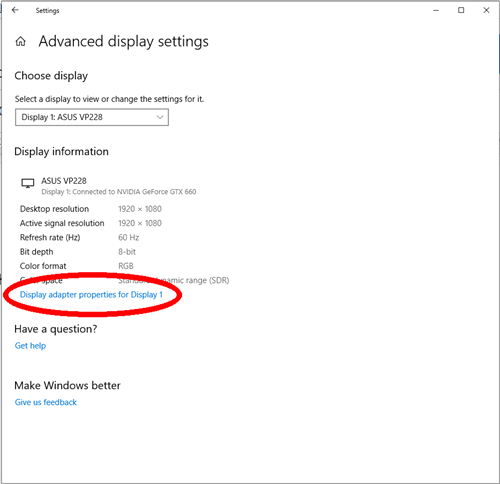
- Klicken Sie in den Eigenschaften auf die Schaltfläche "Alle Modi auflisten". Dadurch werden alle Auflösungen angezeigt, die Ihre Grafikkarte unterstützt, was wahrscheinlich viel mehr ist als bei Windows 10. Wählen Sie die gewünschte Auflösung und klicken Sie auf "Übernehmen", um zu dieser zu wechseln. Dies funktioniert genauso wie das Ändern der Auflösung in den Anzeigeeinstellungen. Sobald Sie die gewünschte Auflösung aktiviert haben, werden Sie aufgefordert, die Änderung rückgängig zu machen oder beizubehalten.

Dies ist ein ziemlich einfaches Verfahren, das Ihnen eine größere Auswahl an Optionen für Ihre Auflösung bietet. Dies sind jedoch auch Voreinstellungen, und Sie möchten vielleicht noch weiter gehen und eine vollständig von Ihnen definierte Auflösung wählen. In diesem Fall benötigen Sie Software von Drittanbietern.
Ein wenig Unterstützung von außen durch das Dienstprogramm für benutzerdefinierte Auflösung
Wenn Sie immer noch nicht zufrieden sind, gibt es eine Anwendung, mit der Sie die Auflösung Ihres Monitors akribisch anpassen können. Es heißt Custom Resolution Utility und Sie können es hier herunterladen. Ein Wort der Warnung: Die Anwendung funktioniert nicht mit Intel-Grafikkarten und funktioniert, indem sie Änderungen an Ihrer Registrierung vornimmt. Es ist auch eine gute Idee, sich an Auflösungen zu halten, die normalerweise auf Ihrem Gerät unterstützt werden.
Die Software ist kostenlos und erfordert keine Installation. Sobald Sie es heruntergeladen haben, führen Sie es einfach aus und es erkennt Ihren Monitor automatisch. Klicken Sie auf die Schaltfläche "Hinzufügen", wenn Sie Ihr Display ausgewählt haben, und Sie erhalten die Möglichkeit, eine vollständig benutzerdefinierte Auflösung zu erstellen.
Wenn Sie mit der Auswahl fertig sind, führen Sie die Anwendung "Neustart" aus, die sich in der heruntergeladenen ZIP-Datei befindet. Dadurch wird Ihre Grafikkarte neu gestartet und Ihre Auflösung angewendet.

Befolgen Sie die grundlegenden Richtlinien für das Seitenverhältnis, um Probleme zu vermeiden. Wenn Sie am Ende eine Anzeige haben, die nicht funktioniert, verwenden Sie die ausführbare Datei „reset-all“, die sich auch im gezippten Download befindet.
So stellen Sie eine benutzerdefinierte Auflösung in Windows 10 mit Intel Graphics ein
Wenn Sie über eine Intel-Grafikkarte verfügen, können Sie einfach das integrierte Bedienfeld verwenden, um Ihre Auflösung zu ändern und anzupassen.
- Klicken Sie mit der rechten Maustaste auf Ihren Desktop und wählen Sie "Intel-Grafikeinstellungen".
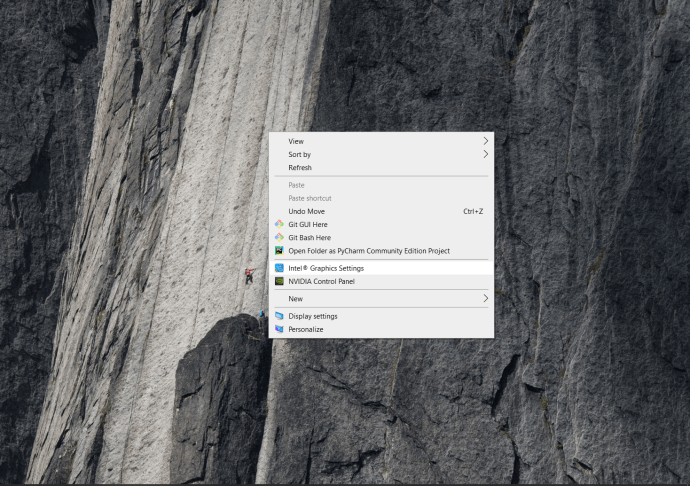
- Für einfache Anzeigeeinstellungen können Sie auf der Seite Allgemeine Einstellungen bleiben und das Dropdown-Menü Auflösung anpassen.
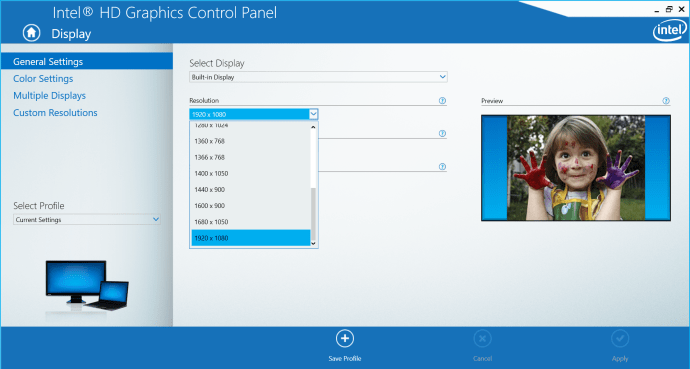
- Wenn Sie eine benutzerdefinierte Einstellung benötigen, wählen Sie "Benutzerdefinierte Anzeigen". Sie werden mit einer Warnung vor Überhitzungsgefahr usw. aufgefordert. Stellen Sie also sicher, dass Sie wissen, was Sie tun.
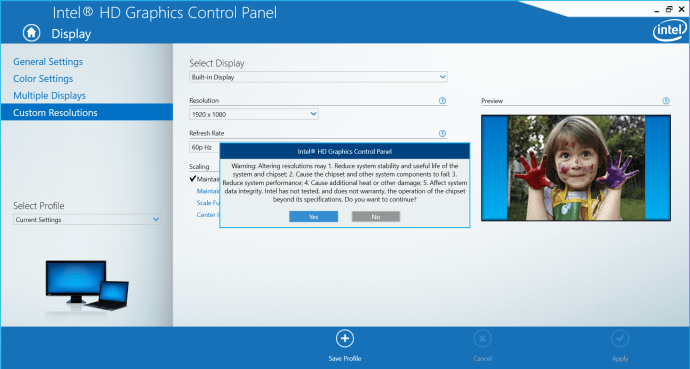
- Geben Sie Ihre gewünschten Auflösungseinstellungen ein und klicken Sie auf „Hinzufügen“.
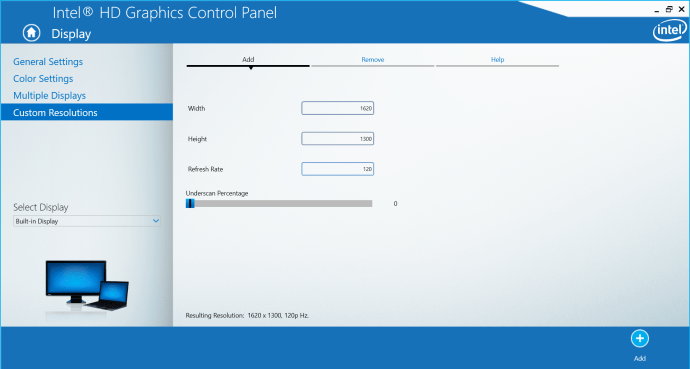
Behoben zum Anpassen
Abgesehen davon, dass Sie Ihre eigene Anwendung codieren oder die Registrierung manuell bearbeiten, stehen Ihnen mehrere Optionen zur Verfügung, um eine benutzerdefinierte Auflösung in Windows 10 anzuwenden. Sie können die Adapterroute wählen, um potenzielle Probleme zu vermeiden, aber einige Anpassungen zu opfern, können Sie mit dem Dienstprogramm für benutzerdefinierte Auflösung gehen Dies gibt Ihnen die volle Kontrolle, kann jedoch in einigen Einstellungen zu kleineren Problemen führen, oder Sie können die von Intel, AMD und Nvidia angebotenen Funktionen verwenden. Passen Sie Ihre Auflösung nach Herzenslust an.
Kennen Sie eine andere Möglichkeit, die Auflösung auf einem Windows-System anzupassen? Was hat Sie überhaupt dazu gebracht, Ihre Auflösung anzupassen? Lass es uns in den Kommentaren unten wissen.