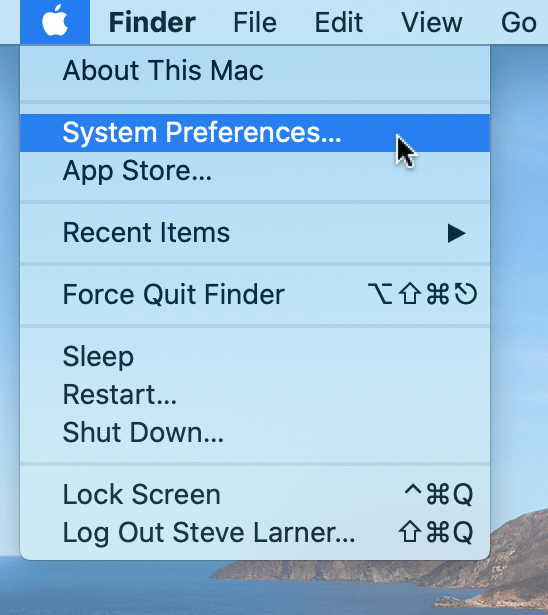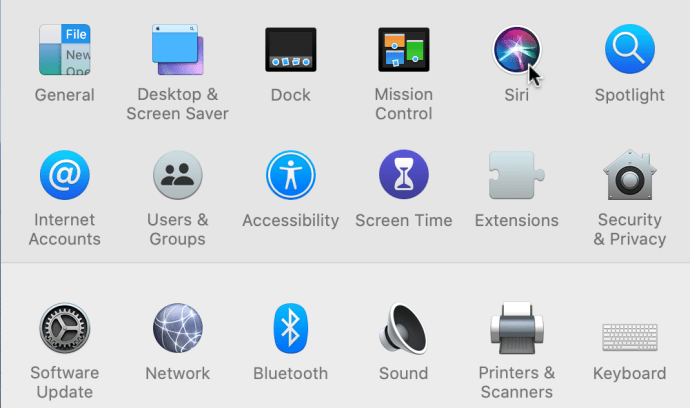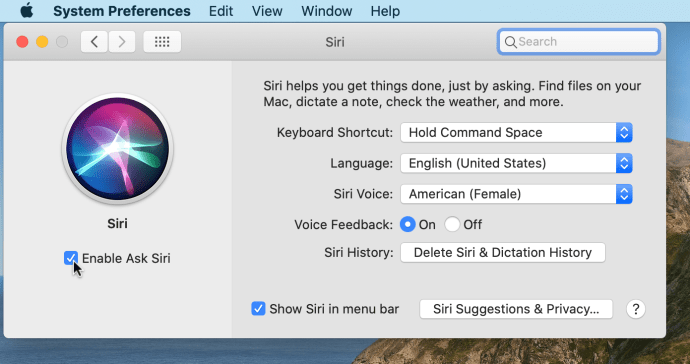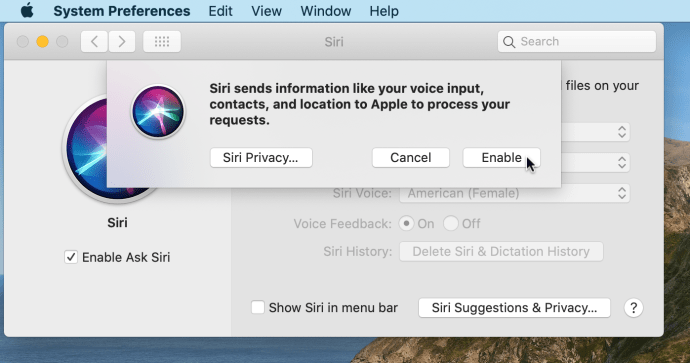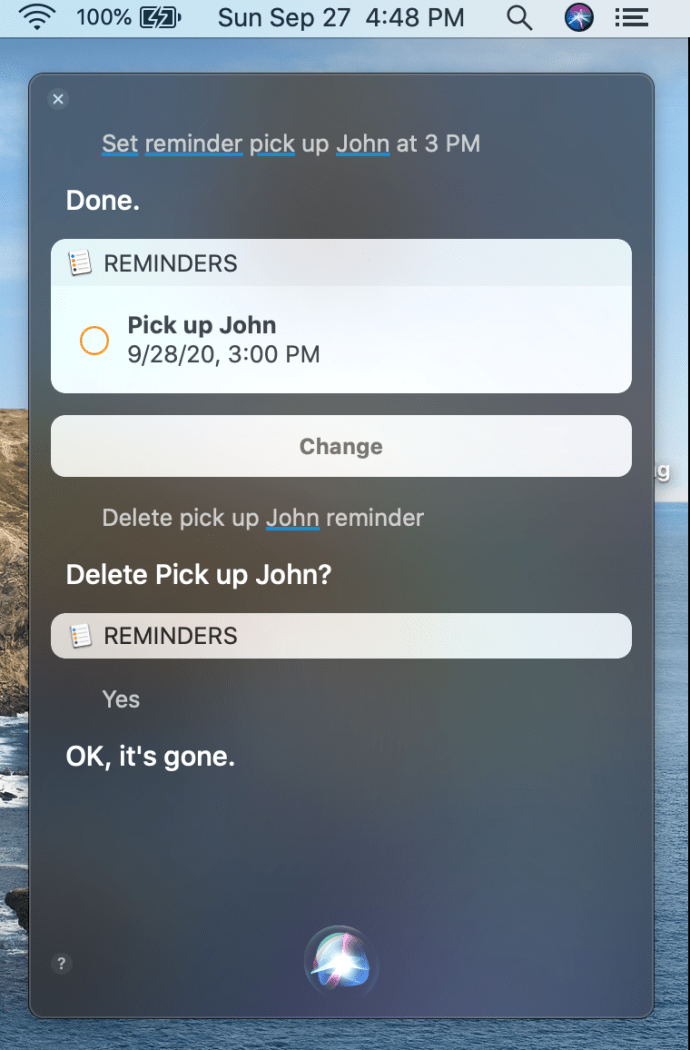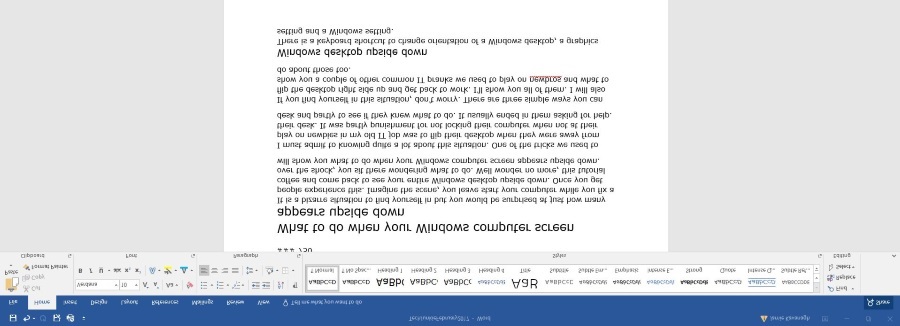Der Versuch, Alarme auf Ihrem Macbook einzustellen, ist nicht so einfach, wie es sich anhört. Vielleicht versuchen Sie, Ihre Wörter pro Minute zu berechnen, Erinnerungen für Ihren Tagesablauf einzurichten oder sogar das Essen im Ofen zu planen. Leider ist die integrierte Uhr-App von Apple im Gegensatz zu Ihrem iPhone und iPad nirgendwo auf dem Macbook zu finden. Das bedeutet, dass Sie auf Ihrem MacBook Pro, MacBook Air oder sogar einem so tragbaren Gerät wie dem MacBook nicht einfach Alarme einstellen können.

Wie richten Sie dann einen Alarm auf dem MacBook ein? Es gibt ein paar Möglichkeiten, wie Sie dies tun können. In diesem Artikel erfahren Sie, wie Sie alle Ihnen zur Verfügung stehenden Methoden anwenden. Hier ist die Schaufel.
Option 1: Siri bitten, eine Erinnerung auf Ihrem MacBook einzurichten
Wenn Sie ein MacBook-Modell mit macOS Sierra oder höher haben, können Sie Siri bitten, bestimmte Aufgaben für Sie auszuführen. Siri kann keine Wecker stellen, da es keine Uhr-App für sie gibt, aber sie kann Erinnerungen über die Erinnerungen-App einstellen. Die App fungiert nicht als Timer, erinnert Sie jedoch an das von Ihnen eingerichtete Ereignis und verwendet eine Benachrichtigung, wenn die eingestellte Zeit eintritt. Zuerst müssen Sie sicherstellen, dass Siri auf Ihrem MacBook aktiviert ist. So fügen Sie Siri hinzu.
- Öffnen Sie die Systemeinstellungen.
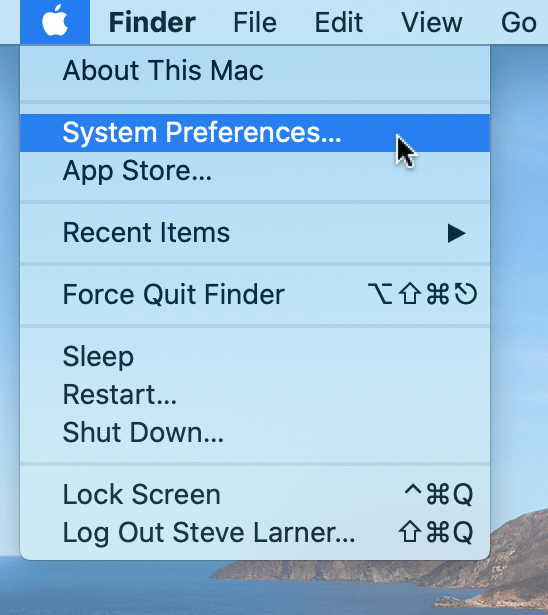
- Klicken Sie auf die "Siri“ Symbol.
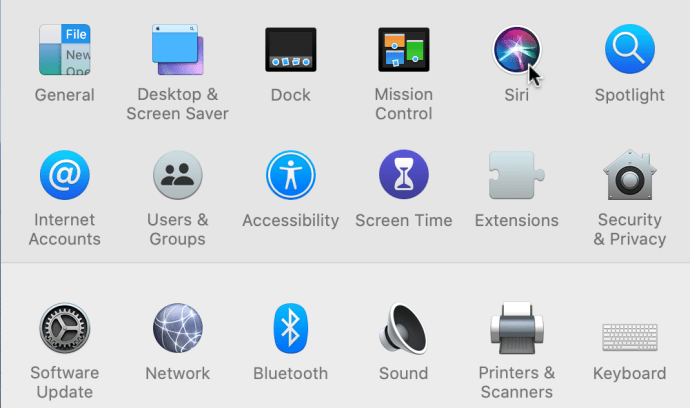
- Aktivieren Sie auf der linken Seite des Fensters das Kontrollkästchen „Siri fragen aktivieren.”
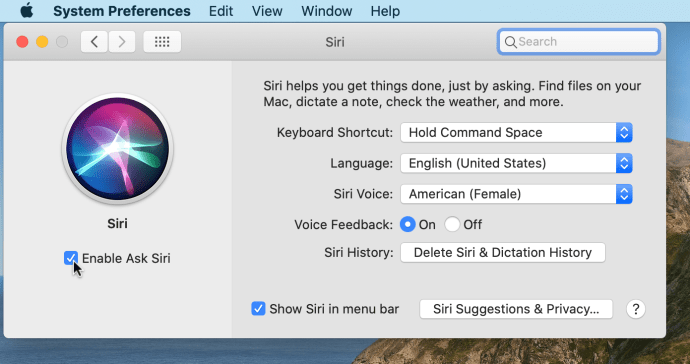
- Es erscheint ein Popup-Fenster, in dem Sie gefragt werden, ob Sie sicher sind. Drücken Sie einfach die Aktivieren Schaltfläche, wenn es angezeigt wird.
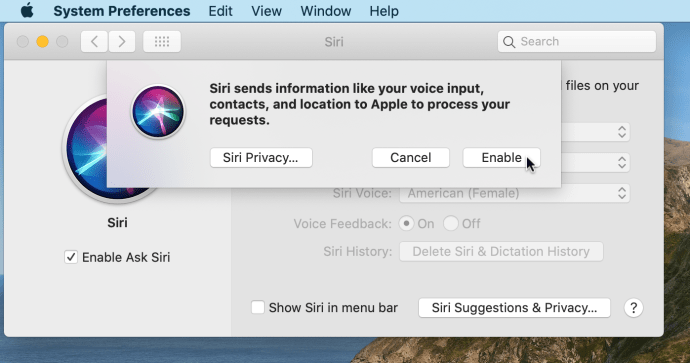
- Nachdem Siri aktiviert ist, können Sie auf das Siri-Symbol in der oberen rechten Ecke der Menüleiste drücken. Sie können auf kompatiblen Geräten auch „Hey Siri“ sagen.

- Sagen Sie laut, wofür Sie eine Erinnerung wünschen und wann. Zum Beispiel: "Erinnern Ich soll John um 15 Uhr abholen.“

- Um eine Erinnerung zu entfernen, sagen Sie „Erinnerung an [Erinnerungstitel] löschen. Im obigen Beispiel würden wir sagen: "Erinnerung abholen John löschen". Siri wird dies bestätigen und Sie auffordern, Ja zu sagen.
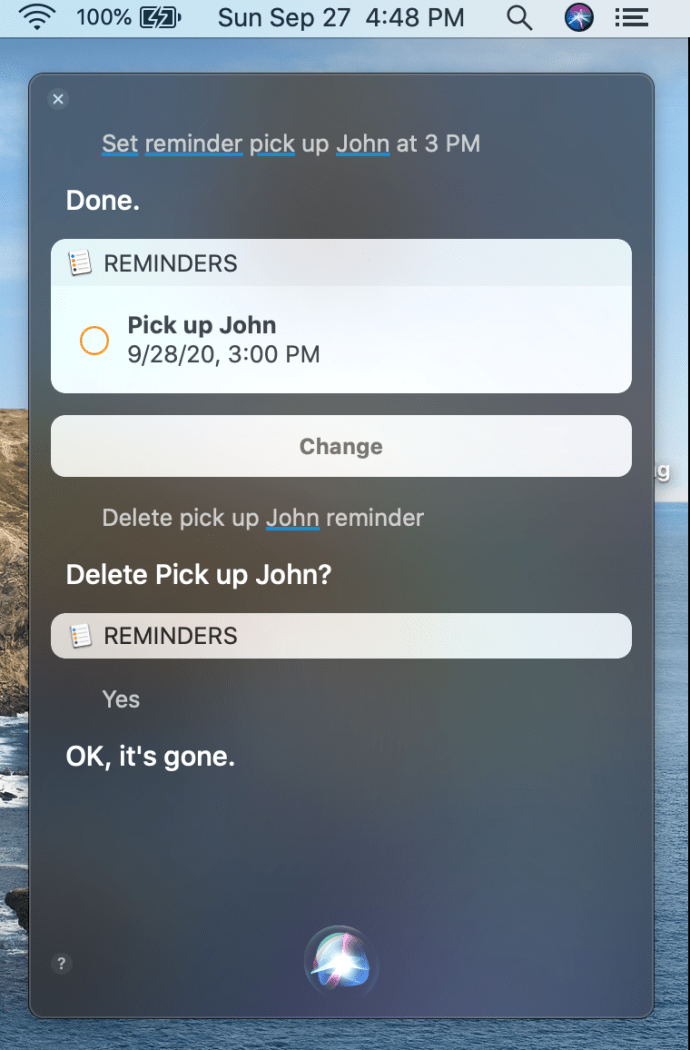
Option #2: Einen Alarm online einrichten
Als Alternative zum Erinnerungs-App und Siri, Sie können eine Online-Web-App verwenden, um sich selbst eine Erinnerung zu setzen. Denken Sie daran, dass Sie sicherstellen müssen, dass Ihr MacBook nicht stummgeschaltet ist, damit dies funktioniert, da Web-Apps im Allgemeinen keine Kontrolle über das System selbst haben. Eine kostenlose Option ist vclock.com.

Sobald Sie auf der Website gelandet sind, klicken Sie auf das Wecker stellen Schaltfläche, und ein Fenster öffnet sich, in dem Sie Details ausfüllen können. Gehen Sie die Registerkarten Stunden und Minuten durch, um auszuwählen, zu welcher Tageszeit Ihr Wecker klingeln soll. Wenn Sie mit der Einrichtung der Details fertig sind, klicken Sie auf das Start Taste. Solange Ihr MacBook nicht stummgeschaltet ist und Sie die Registerkarte geöffnet halten, wird der Alarm ausgelöst. Die Web-App bietet in der linken Navigationsleiste Optionen für Timer, Stoppuhr und Weltzeituhr.
Option 3: Verwenden Sie den Google-Timer

Wenn Sie nach einer zuverlässigen Möglichkeit suchen, einen Timer einzustellen, ist Google möglicherweise die Antwort. Öffnen Sie Google und suchen Sie nach "Online-Timer". Google hat eine integrierte Web-App, die in den Suchergebnissen angezeigt wird. Sie können einen Timer so einrichten, dass er in einer bestimmten Anzahl von Minuten oder Stunden ausgeht. Wenn Sie das eingerichtet haben, drücken Sie die Start drücken, und der Timer zählt herunter und warnt Sie, wenn er Null erreicht. Sie müssen die Registerkarte geöffnet und die Stummschaltung Ihres MacBook aufheben!
Option 4: Verwenden Sie eine Drittanbieter-App
Die letzte Alternative, die Sie haben, besteht darin, eine Alarm-App auf Ihr MacBook herunterzuladen. Öffnen Sie den App Store und suchen Sie in der Suchleiste nach "Alarm." Sie können eine auswählen, die für Sie am attraktivsten ist, aber dieser Artikel verwendet Aufwachzeit – Wecker.

Sobald Sie die App auf Ihr MacBook heruntergeladen haben, öffnen Sie sie und stellen Sie den Wecker ein. Es ist ziemlich einfach, da es ähnlich wie jede Alarm- oder Timer-App da draußen funktioniert. Wenn Sie es einrichten, sehen Sie unter der aktuellen Uhrzeit ein orangefarbenes Anzeigefeld, das anzeigt, wann Ihr Wecker klingelt. Eines der netten Dinge an Zeit zum Aufstehen ist, dass es in den Einstellungen der App mehrere verschiedene Sounds zur Auswahl gibt. Sie können sogar verschiedene LED-Uhrenstile auswählen, wenn Sie dies wünschen!
Wie Sie sehen, ist das Einrichten eines Weckers auf Ihrem MacBook etwas komplizierter, als es ohne die Uhr-App auf Ihrem Gerät sein sollte. Glücklicherweise gibt es viele andere Möglichkeiten, einen Wecker oder Timer einzurichten, obwohl keine davon die bequemste ist. Der kostenlose Timer von Google ist wahrscheinlich der beste Weg, um Ihre Alarmanforderungen zu erfüllen, da Sie nicht zu seltsam aussehenden oder flockigen Websites navigieren müssen, obwohl Sie einen Alarm auch aus dem App Store des Mac herunterladen können, wenn Sie dies tun Es macht Ihnen nichts aus, einen Teil des Speicherplatzes Ihres Laptops zu beanspruchen.