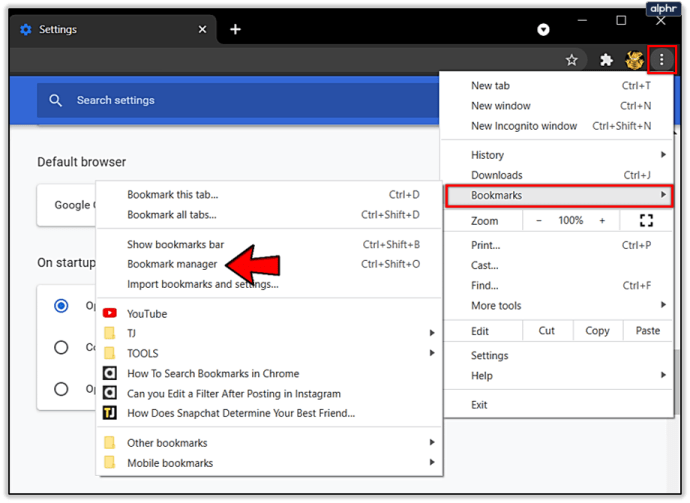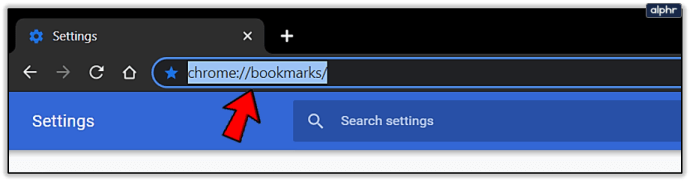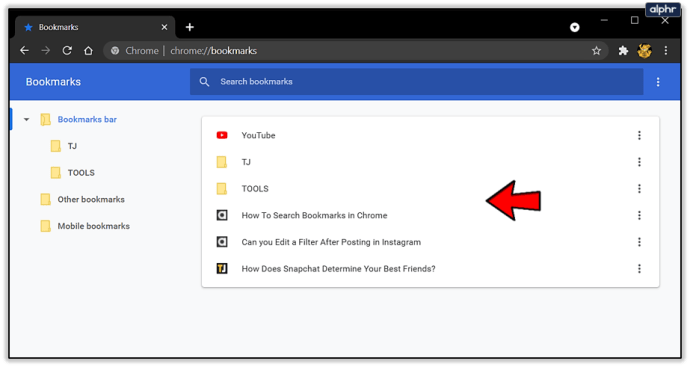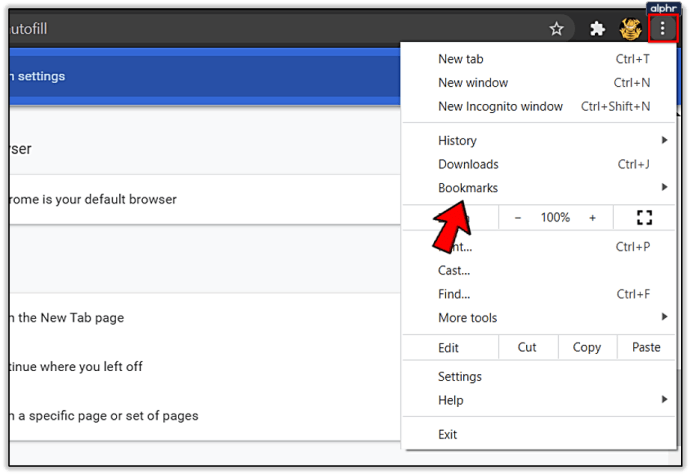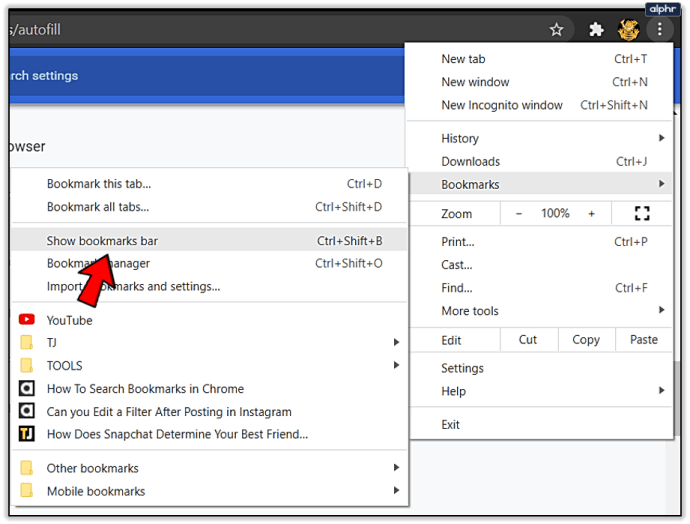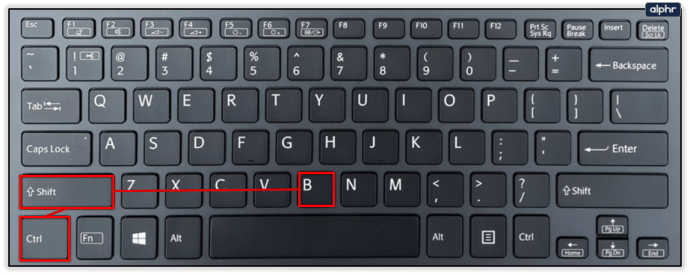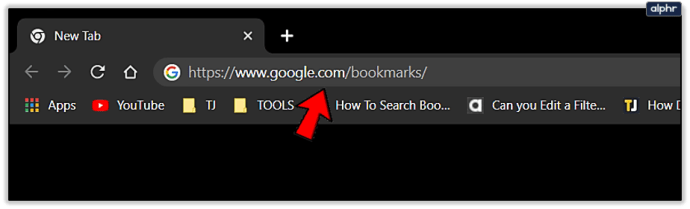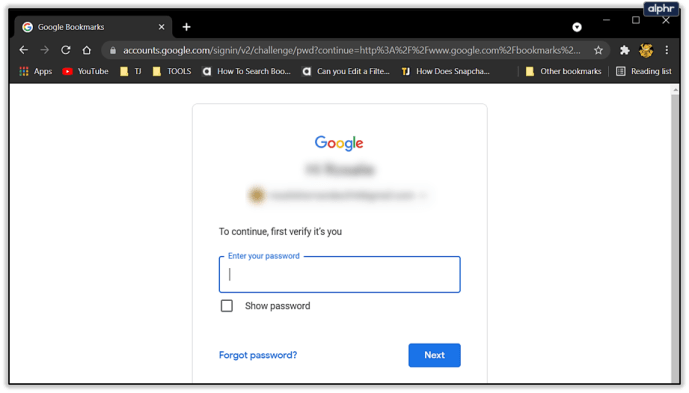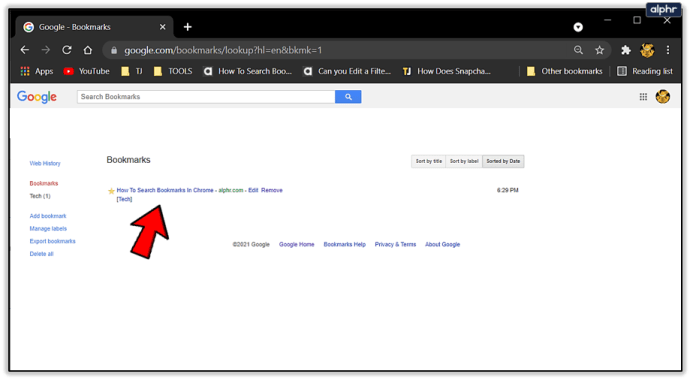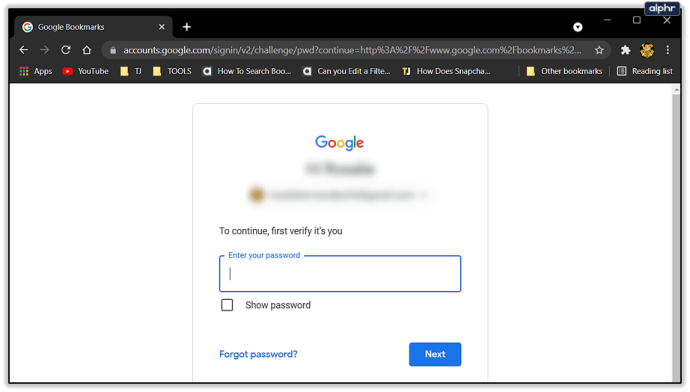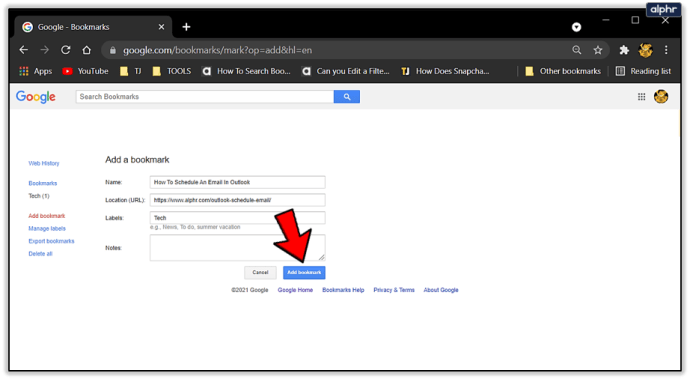Google Chrome ist einer der am häufigsten verwendeten Internetbrowser der Welt und bietet viele Funktionen, mit denen Sie Ihr Surferlebnis an Ihren Geschmack anpassen können.

Die Lesezeichen-Funktion ist in dieser Hinsicht besonders nützlich, da Sie mit wenigen Klicks Ihre bevorzugten Websites speichern und darauf zugreifen können. Im folgenden Artikel erfahren Sie, wie Sie Ihre mit Lesezeichen versehenen Websites mit drei verschiedenen Methoden finden.

Suchen von Websites mit Lesezeichen
Sie können Zeit sparen, indem Sie häufig besuchte Websites mit einem Lesezeichen versehen. Klicken Sie einfach auf das kleine Sternsymbol am rechten Ende der Suchleiste, um eine Website zu Ihren Lesezeichen hinzuzufügen. Der Zugriff auf Ihre mit Lesezeichen versehenen Websites kann auf drei verschiedene Arten erfolgen. So können Sie das tun:

Methode 1 – Verwenden des Lesezeichen-Managers
Die erste Methode ist die einfachste und wird mit dem Lesezeichen-Manager durchgeführt.
- Starten Sie Google Chrome.
- Klicken Sie auf die drei horizontalen Linien unter dem „x“-Symbol in der oberen rechten Ecke. Sie sehen ein Untermenü Pop-Out. Suchen Sie nach „Lesezeichen“ und wählen Sie „Lesezeichen-Manager“.
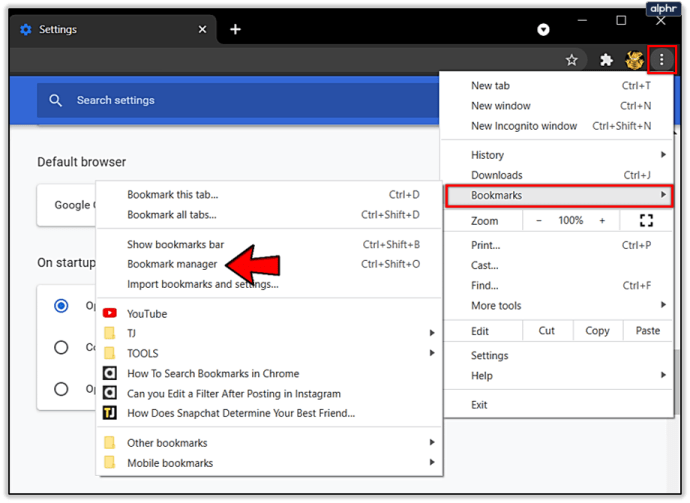
- PC-Benutzer können auf den Lesezeichen-Manager zugreifen, indem sie Strg + Umschalt + O drücken, oder Sie können „chrome://bookmarks/“ in Ihre Suchleiste kopieren und Ihre Lesezeichen direkt laden. Mac-Benutzer können die Tastenkombination Cmd + Option + B verwenden.
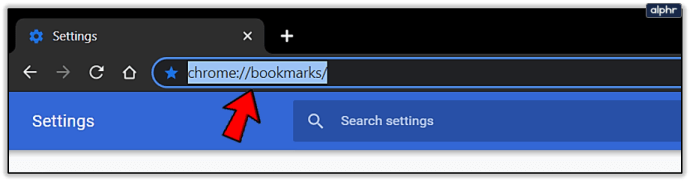
- Die Liste Ihrer mit Lesezeichen versehenen Websites wird angezeigt. Sie können Ihre Lesezeichen in Ordnern organisieren und von hier aus öffnen, indem Sie darauf doppelklicken. Verwenden Sie die Suchleiste oben auf der Seite, um zu finden, wonach Sie suchen.
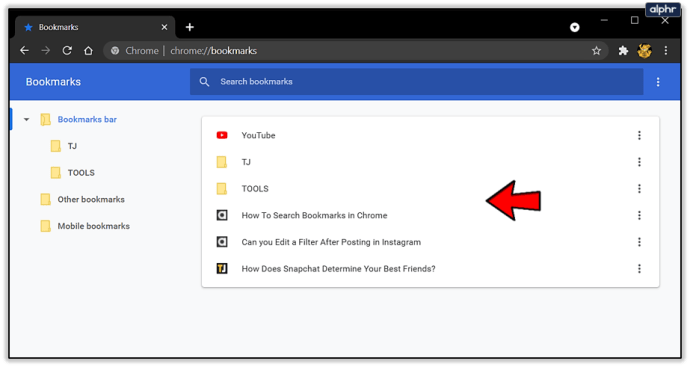
Methode 2 – Verwenden der Lesezeichenleiste
Über die Lesezeichenleiste können Sie die von Ihnen gespeicherten Websites mit nur einem Klick laden. Die Leiste befindet sich unter der Suchleiste, und Sie müssen nur darauf klicken, um zu Ihrer bevorzugten Website zu gelangen. So richten Sie die Lesezeichenleiste ein:
- Starten Sie Google Chrome.
- Klicken Sie auf die drei vertikalen Punkte in der oberen rechten Ecke und platzieren Sie Ihren Mauszeiger auf „Lesezeichen“.
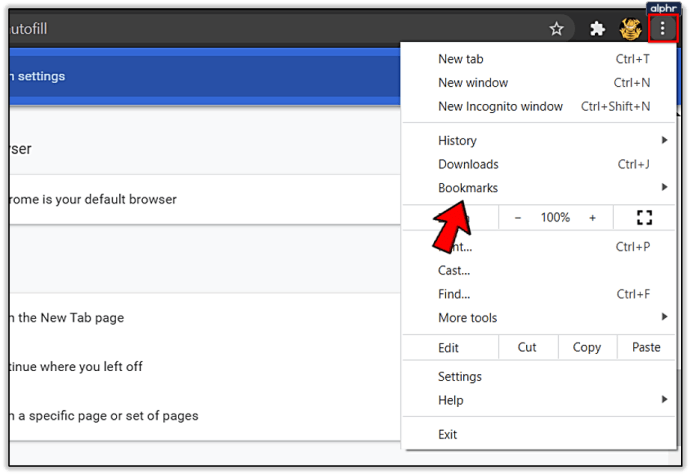
- Es erscheint ein Untermenü. Wählen Sie "Lesezeichenleiste anzeigen", damit sie unter Ihrer Suchleiste angezeigt wird.
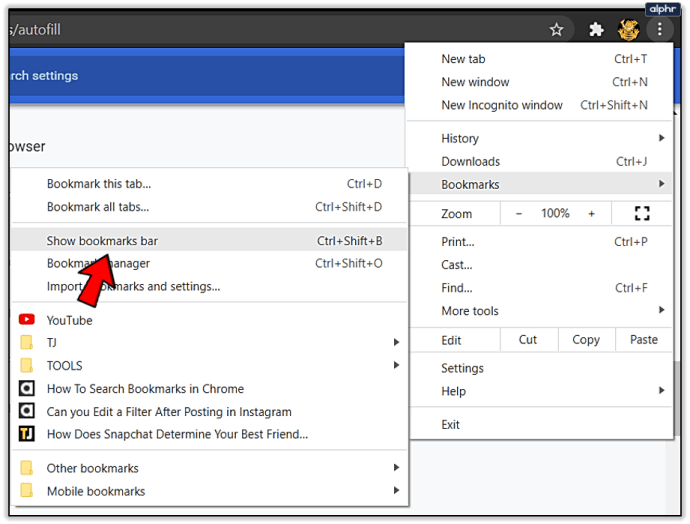
- Klicken Sie auf das Lesezeichen, das Sie öffnen möchten, und die Site wird sofort geladen. Sie können auch auf die Lesezeichenleiste zugreifen, indem Sie Strg + Umschalt + B drücken. Wenn Sie Ihre Lesezeichen durchsuchen möchten, indem Sie auf die Website-Symbole blicken, ist dies die richtige Methode für Sie.
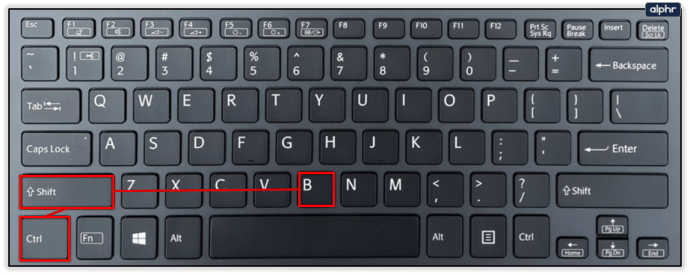
Methode 3 – Verwenden der Google Lesezeichen-Seite
Sie können Google-Lesezeichen verwenden, wenn Sie Ihre Lesezeichen für alle von Ihnen verwendeten Geräte verfügbar machen möchten. Wenn Sie sie zu Google-Lesezeichen hinzufügen, können Sie sich einfach von jedem Gerät aus mit Ihrem Google-Konto anmelden und Ihre mit Lesezeichen versehenen Websites finden. So können Sie es einrichten:
- Öffnen Sie Google Chrome.
- Kopieren Sie „//www.google.com/bookmarks/“ in Ihre Suchleiste, um auf Google Lesezeichen zuzugreifen.
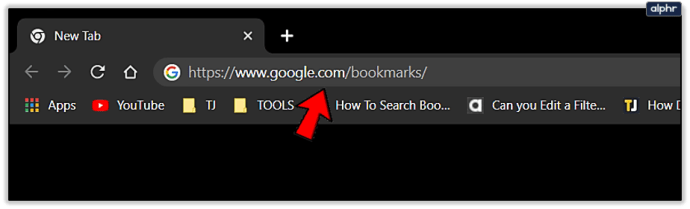
- Melden Sie sich mit Ihren Google-Anmeldeinformationen an.
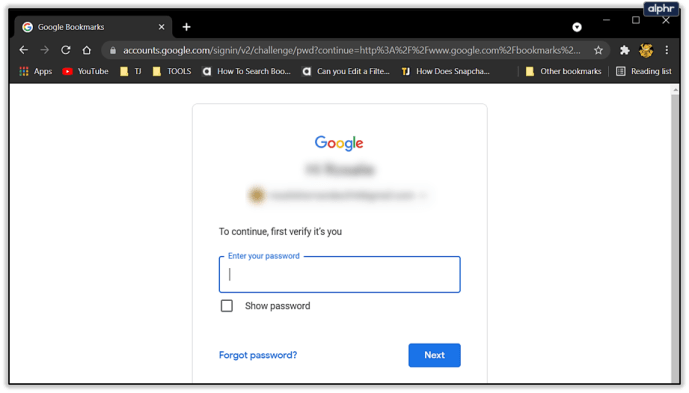
- Ihre Lesezeichen werden in einer Liste angezeigt. Sie können von jedem Gerät oder Browser darauf zugreifen, da sie in Ihrem Google-Konto und nicht auf Ihrem Gerät gespeichert sind.
- Klicken Sie auf ein Lesezeichen, um die Website zu öffnen. Sie können bestimmte Websites in Ihren Lesezeichen finden, indem Sie die Suchleiste oben verwenden, und Sie können auch auswählen, ob Sie sie nach Titel, Label oder hinzugefügtem Datum sortieren möchten.
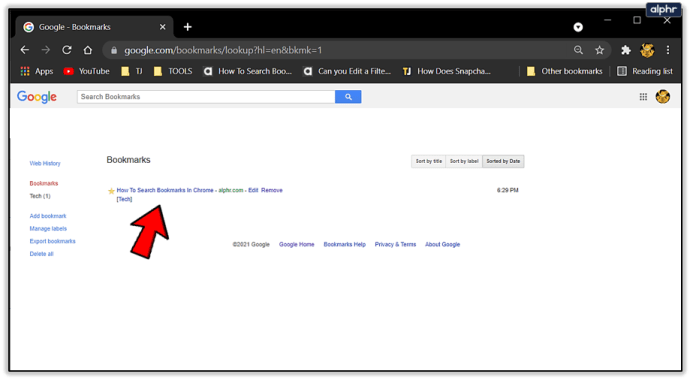
So fügen Sie Google-Lesezeichen hinzu
Das Hinzufügen Ihrer Lieblings-Websites zu Google-Lesezeichen ist etwas komplizierter als das Hinzufügen zu Ihrem Browser. Sie müssen jede Website manuell über die Registerkarte Google-Lesezeichen hinzufügen. So erstellen Sie Google-Lesezeichen:
- Öffnen Sie Google und gehen Sie zur Lesezeichenseite.
- Geben Sie Ihre Google-Anmeldeinformationen ein und laden Sie die Seite.
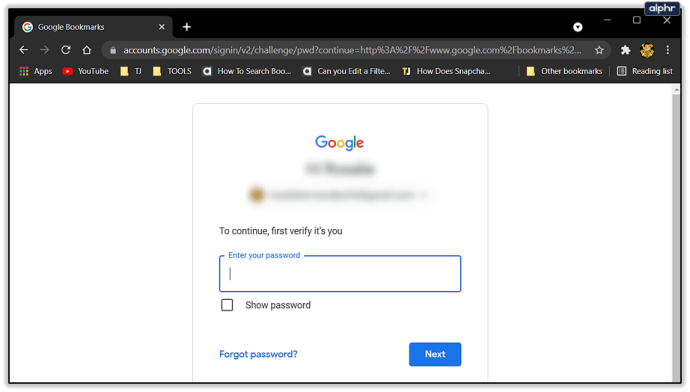
- Wählen Sie „Lesezeichen hinzufügen“.

- Erstellen Sie ein benutzerdefiniertes Lesezeichen. Geben Sie den Namen des Lesezeichens ein, kopieren Sie die URL in das Feld, beschriften Sie Ihr Lesezeichen, um weitere Informationen darüber zu erhalten, und fügen Sie bei Bedarf Notizen hinzu.

- Klicken Sie auf „Lesezeichen hinzufügen“, um die Website zu Ihren Google-Lesezeichen hinzuzufügen.
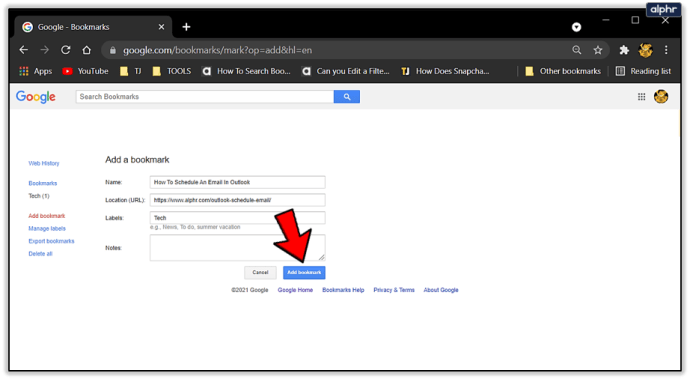
- Sie können jetzt mit jedem Gerät oder Browser auf Ihre Lieblingsseiten zugreifen.

- Wiederholen Sie den Vorgang für jede Website, die Sie bei Google mit einem Lesezeichen versehen möchten.
Lesezeichen verwalten
Jetzt wissen Sie, wo Sie Ihre Lesezeichen finden und wie Sie neue hinzufügen. In diesem Abschnitt geben wir Ihnen einige Tipps zur Verwaltung Ihrer Chrome-Lesezeichen.
Mit Chrome können Sie Ihre Lesezeichen hinzufügen, löschen, bearbeiten und sogar neu anordnen. Der Prozess für jeden ist ziemlich einfach.
Sehen wir uns zunächst an, wie Sie Ihre Lesezeichen-Symbolleiste neu anordnen. Diese Leiste befindet sich oben auf Ihrer Webseite (unter der Adressleiste). Die Lesezeichen-Symbolleiste kann im Laufe der Zeit ziemlich unübersichtlich und ungeordnet werden. Glücklicherweise ist es wirklich einfach, die Lesezeichen in dieser Leiste zu verwalten. Um die Lesezeichen auf Ihrer Symbolleiste neu anzuordnen, halten Sie das Lesezeichen gedrückt und verschieben Sie es vor- oder zurück, je nachdem, wo Sie es platzieren möchten. Wenn Sie mit der rechten Maustaste auf das Lesezeichen klicken, können Sie es bearbeiten oder löschen.

Als Nächstes können Sie vorhandene Lesezeichen auf der Lesezeichenseite bearbeiten. Öffnen Sie einfach die Seite in Chrome und klicken Sie auf die drei Punkte neben dem Lesezeichen, das Sie bearbeiten möchten. Klicken Sie dann auf "Bearbeiten".

Aktualisieren Sie die URL oder den Namen des Lesezeichens und klicken Sie auf "Speichern".

Häufig gestellte Fragen
Hier sind noch einige Antworten auf Ihre am häufigsten gestellten Fragen
Ich habe versehentlich meine Lesezeichenleiste ausgeblendet. Wie bekomme ich es zurück?
Wenn Sie Google Chrome verwenden, sollte Ihre Lesezeichenleiste direkt unter der Adressleiste angezeigt werden. Wenn Sie es nicht sehen, machen Sie sich keine Sorgen, es ist einfach zu aktivieren. Alles, was Sie tun müssen, ist eine einfache Tastenkombination zu verwenden, um Ihre Lesezeichenleiste wiederherzustellen. Mac-Benutzer können die Tasten Befehl + Umschalt + b verwenden. PC-Benutzer können die Lesezeichenleiste mit der Tastenkombination Strg + Umschalt + b wiederherstellen.
Kann ich anhand des Namens nach einem Lesezeichen suchen?
Absolut! Obwohl es nicht der einfachste Prozess ist. Um nach einem Ihrer Lesezeichen nach Namen zu suchen, müssen Sie die Lesezeichen-Manager-Seite besuchen. Geben Sie in die Suchleiste oben den Namen des gesuchten Lesezeichens ein. Die Liste mit den gefilterten Ergebnissen wird automatisch angezeigt.

Erstellen Sie eine Liste Ihrer Lieblings-Websites
Lesezeichen können Ihnen beim Surfen im Internet viel Ärger ersparen. Die ersten beiden genannten Methoden erleichtern Ihnen das Laden Ihrer Lieblings-Websites bei der Verwendung von Google Chrome, während Sie mit der dritten Methode von jedem Gerät oder Browser aus auf Ihre Lesezeichen zugreifen können.
Fügen Sie bei Bedarf Lesezeichen hinzu und entfernen Sie sie, und Sie können Ihre Threads verfolgen. Sie können auch die Lesezeichen-Suchfunktion verwenden, um genau das zu finden, wonach Sie suchen.
Welche Websites haben Sie mit Lesezeichen versehen? Sagen Sie es uns im Kommentarbereich unten.