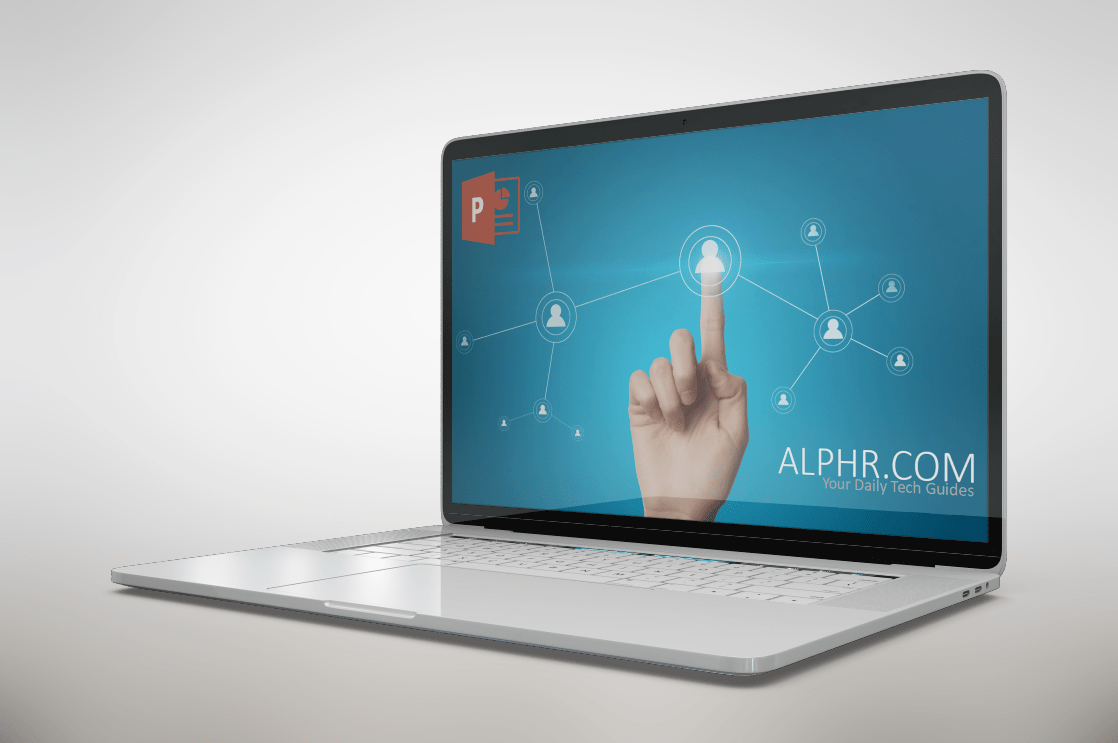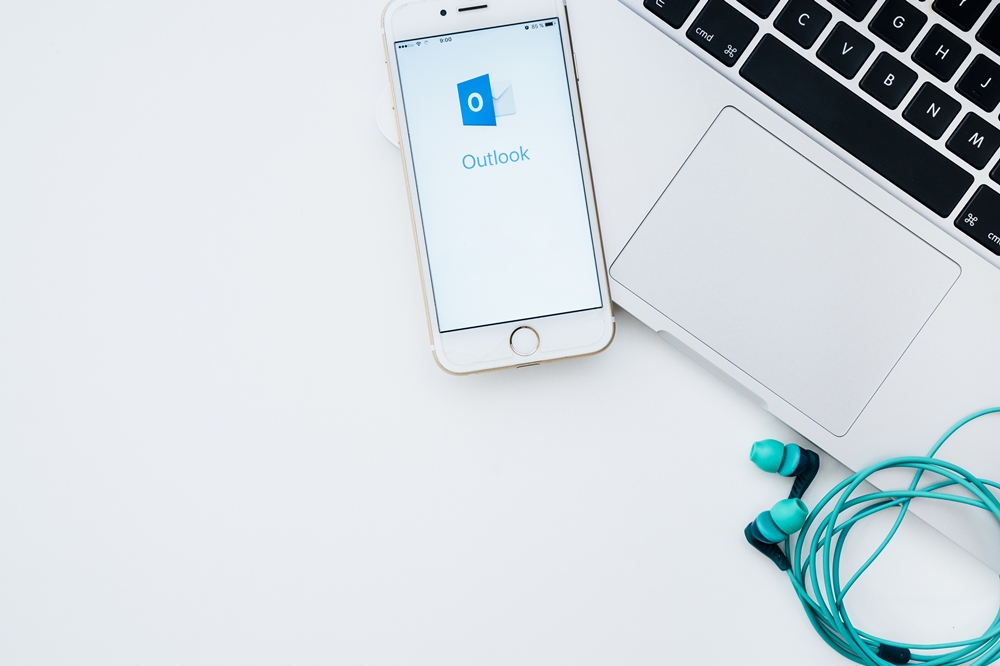Die besten Geräte sind die, die sich wie All-in-Ones verhalten. Die Apple AirPods sind eine davon – Sie können Musik hören, mit dem digitalen Assistenten von Apple sprechen, Anrufe tätigen und vieles mehr. Diese praktischen und leistungsstarken Ohrhörer verfügen auch über ein Mikrofon.

Was Sie nicht tun können, ist Audio aufzunehmen, während Sie Ihre iPhone-Kamera verwenden – Ihre AirPods nehmen den Ton nicht auf. Sie verhalten sich nicht wie ein herkömmlicher Tonrekorder.
Es gibt jedoch einige andere aufnahmebezogene Dinge, die sie mit Siris Hilfe tun können.
Auf Nachrichten antworten
Eine Möglichkeit, Ihre Stimme aufzunehmen, besteht darin, sie mit Ihrem Sprachassistenten in Text umzuwandeln. Wenn Sie im Moment nicht tippen können, aber Siri Ihnen eine Nachricht vorliest, die Sie gerade erhalten haben, können Sie antworten, indem Sie Siri bitten, dies für Sie zu tun.
Das einzige, was Sie tun müssen, ist, Ihre Antwort mit "Antworten" zu beginnen. Bevor Siri die Nachricht sendet, wird sie deine Worte wiederholen und dich um Bestätigung bitten. Sie können die Bestätigungsfunktion deaktivieren, aber warum nicht überprüfen, bevor Ihre Nachricht weg ist und es zu spät ist?
Um erfolgreich mit Ihrer Stimme antworten zu können, müssen Sie sicherstellen, dass die Mikrofoneinstellungen so eingestellt sind, wie Sie es benötigen. Sie können über Ihre Bluetooth-Einstellungen auf das Mikrofon in den Pods zugreifen.
- Öffnen Sie die AirPods-Hülle, damit Ihr iOS-Gerät auf die Einstellungen der AirPods zugreifen kann.
- Öffnen Sie die Einstellungen-App auf Ihrem Telefon und wählen Sie Bluetooth.
- Suchen Sie Ihre AirPods in der Liste und tippen Sie auf das kleine blaue „i“-Symbol daneben.
- Scrollen Sie nach unten, um den Abschnitt Mikrofon zu finden, und wählen Sie die Einstellungen aus, die Ihren Anforderungen entsprechen. Die Standardeinstellung des Mikrofons ist Automatisch, also ist der Pod, der sich in Ihrem Ohr befindet, das Mikrofon. Sie können nur einen der Ohrhörer immer als Mikrofon verwenden, wenn Sie einen anstelle von beiden verwenden möchten. Diese Einstellungen ändern sich nicht, auch wenn Sie die AirPods wieder in ihre Hülle legen.

Live-Zuhören
Sie können auch hören, was um Ihr Telefon herum passiert, wenn das Mikrofon eingeschaltet ist. Es heißt Live-Hören und ist einfach einzurichten.
- Öffnen Sie die Einstellungen-App auf Ihrem Telefon.
- Wählen Sie Kontrollzentrum.
- Tippen Sie auf Steuerelemente anpassen, um weitere Optionen anzuzeigen.
- Scrollen Sie, um Gehör zu finden. Tippen Sie auf das Kreissymbol links, um es grün zu machen.
- Tippen Sie oben links auf Zurück, um Ihre Auswahl zu speichern.
- Sie haben dem Kontrollzentrum die Option Live Listen hinzugefügt.
- Gehen Sie zurück zum Kontrollzentrum und tippen Sie auf das Ohr-Symbol.
- Wählen Sie Live-Hören aus.
- Stellen Sie das Telefon in die Nähe der Tonquelle. Passen Sie die Lautstärke Ihrer AirPods an, um gut zu hören.
Sprachnotizen
Wenn Sie die Sprachmemos-App herunterladen, können Sie Audio aufnehmen und später auf Ihren AirPods anhören. So geht's:
- Laden Sie die Sprachmemos-App auf Ihr Telefon herunter.
- Bitten Sie Siri, die App zu öffnen oder starten Sie sie selbst und tippen Sie auf den roten Kreis, um die Aufnahme zu starten.
- Wenn Sie fertig sind, tippen Sie auf das rote Quadrat, um die Aufnahme zu beenden.
Ihr iPhone speichert die Memos in der iCloud. Sie können diese Sprachmemos auch zuschneiden, löschen und teilen.
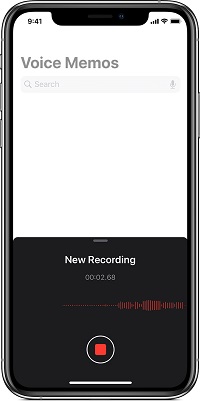
So bearbeiten Sie eine Sprachnotiz
Um ein Memo zu bearbeiten, sollten Sie:
- Wählen Sie diejenige aus, die Sie ändern möchten.
- Tippen Sie auf das Drei-Punkte-Symbol, um ein Menü zu öffnen, in dem Sie Aufnahme bearbeiten auswählen.
- Platzieren Sie die blaue Abspielposition dort, wo der bearbeitete Teil beginnen soll. Tippen Sie auf Ersetzen, um eine neue Nachricht über die vorhandene aufzunehmen.
- Tippen Sie auf das Pausensymbol, wenn Sie fertig sind, und wählen Sie Fertig, um das Memo zu speichern.
So löschen Sie einen Teil der Sprachnotiz
Wenn Sie einen Teil Ihrer Sprachnotiz löschen möchten, gehen Sie wie folgt vor:
- Öffnen Sie diejenige, aus der Sie etwas löschen möchten.
- Tippen Sie auf das Drei-Punkte-Symbol und dann auf Aufnahme bearbeiten.
- Tippen Sie auf das kleine blaue Quadratsymbol und verwenden Sie die gelben Griffe, um den Teil zu markieren, den Sie gehen möchten.
- Wählen Sie Löschen und dann Speichern. Wenn das alles ist, wählen Sie Fertig, um die Änderungen zu speichern.
So teilen Sie eine Sprachnotiz
Sie können diese Memos auf Ihren AirPods anhören, solange sie mit Ihrem Gerät verbunden sind. Wenn Sie sie mit jemandem teilen möchten, gehen Sie folgendermaßen vor:
- Wählen Sie das Memo aus, das Sie teilen möchten.
- Tippen Sie auf das Drei-Punkte-Symbol und dann auf Teilen.
- Wählen Sie die App und den Kontakt aus, mit dem Sie die Sprachnotiz teilen möchten.
So löschen Sie eine Sprachnotiz
Wenn Sie eine Sprachnotiz insgesamt löschen möchten, gehen Sie wie folgt vor:
- Wählen Sie das Memo aus, das Sie löschen möchten.
- Wählen Sie das Papierkorbsymbol aus.
Wenn Sie ein Memo versehentlich löschen, können Sie es wiederherstellen, indem Sie auf die Option „Zuletzt gelöscht“ tippen und dasjenige auswählen, das Sie wiederherstellen möchten. Tippen Sie zur Bestätigung auf Wiederherstellen und anschließend auf Aufnahme wiederherstellen. Beachten Sie, dass Sie ein Memo nicht wiederherstellen können, wenn seit dem Löschen mehr als 30 Tage vergangen sind.
Keine Eingabe erforderlich
AirPods in den Ohren zu haben ist wie einen Assistenten im Kopf zu haben. Sie können lebensrettend sein – die Tatsache, dass Sie auf eine Nachricht antworten können, ohne auf Ihr Telefon zu schauen, bedeutet, dass Sie während der Fahrt keine SMS schreiben müssen! Sie sind in vielen Situationen praktisch und das Beste ist, dass sie so einfach zu verbinden und zu verwenden sind.
Haben Sie Ihre AirPods bereits verwendet, um auf Nachrichten zu antworten, Sprachnotizen aufzunehmen oder live zuzuhören? Teilen Sie Ihre Erfahrungen im Kommentarbereich unten mit.