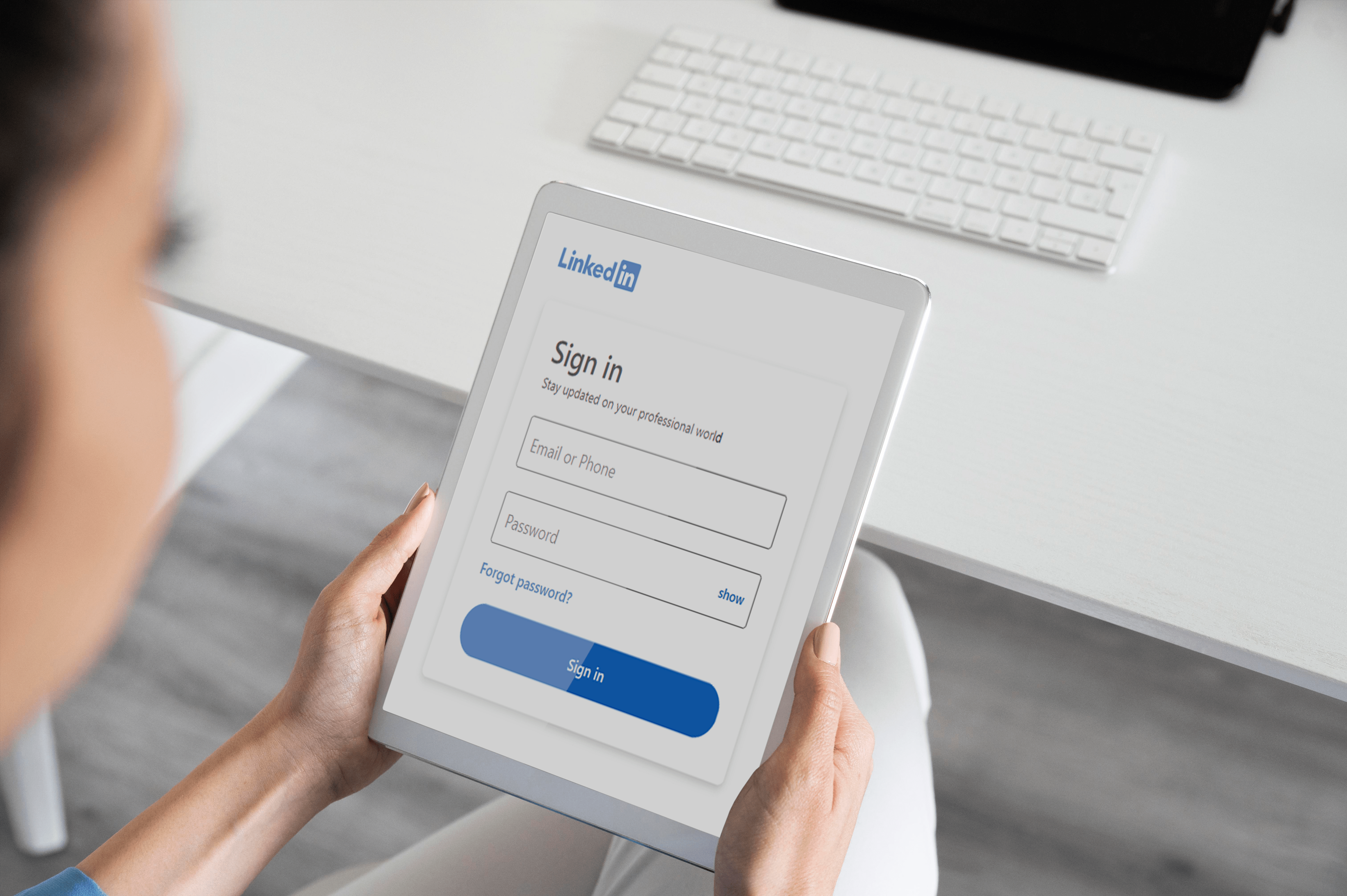Da immer mehr Streaming-Dienste online gehen, sehen Sie sich wahrscheinlich Ihre Lieblingsfilme und -serien in einem Browser an. Wenn Sie Netflix oder HBO GO verwenden, ist der Zugriff auf Closed Captioning (CC) oder VTT/SRT-Dateien ein Kinderspiel. Viele kostenlose Dienste bieten CC jedoch nicht standardmäßig an, und selbst wenn es verfügbar ist, ist die Wahrscheinlichkeit groß, dass die Sprache nicht Englisch ist.

Aus diesem Grund müssen Sie auf das Laden von SRT/VTT von der URL zurückgreifen. Für diejenigen, die es noch nie zuvor getan haben, mag die Methode überwältigend erscheinen, da sie GitHub Gist, Google DevTools und grundlegende Codierung umfasst. Aber wenn Sie die Schritte bis zum T befolgen, sollten Sie keine Probleme haben, die angegebenen Dateien zu laden.
So laden Sie SRT/VTT von URL
Schritt 1
Zuerst müssen Sie Visual Studio Code herunterladen und installieren und die Untertitel-/SRT-Datei für den Film/die Serie abrufen, die Sie sich ansehen möchten. Und keine Sorge, es wird keine ernsthafte Codierung geben, nur ein einfaches Kopieren und Einfügen.
Schritt 2
Starten Sie Visual Studio Code und geben Sie die folgenden Zeilen ein:
1 var thisWidth = jwplayer(‘media-player’).getWidth();
2 var thisHeight = jwplayer('media-player').getHeight();
3
4 var suck = jwplayer(‘media-player’)[0].allSources;
5 jwplayer(‘media-player’).setup({
6 „playlist“:[{“sources“: suck, „tracks“: [{“file“:““, „label“:“English“, „kind“: „captions“, „default“: true}]} ]
7 „Breite“: thisWidth,
8 „Höhe“: thisHeight
9 });
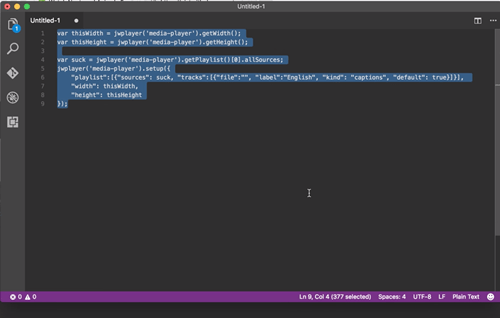
Notiz: Die Zahlen stehen für die Codezeilen. Sie werden standardmäßig angezeigt, sobald Sie mit dem Kopieren und Einfügen beginnen und sind nicht Teil des Codes. Stellen Sie sicher, dass Sie nichts verpassen, sonst funktioniert der Trick nicht.
Schritt 3
Nachdem der schwierige Teil erledigt ist, ist es jetzt an der Zeit, Ihre CC-URL zu erstellen. Starten Sie //gist.github.com , nehmen Sie die Untertiteldatei und legen Sie sie im Hauptfenster von Gist Github ab.
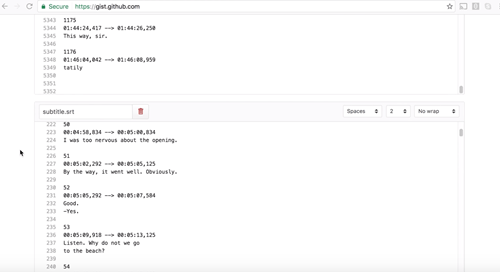
Sie sehen zwei separate Fenster, scrollen Sie nach oben und löschen Sie das erste, indem Sie auf das Papierkorbsymbol klicken. Das Fenster mit „subtitles.srt“ im Textfeld sollte bleiben. Scrollen Sie zum Ende der Seite und klicken Sie auf die Schaltfläche "Öffentlichen Inhalt erstellen". Dadurch werden Ihre Untertitel in Code mit Zeitstempel umgewandelt.
Klicken Sie abschließend auf die RAW-Schaltfläche oben rechts im Gist-Fenster, um den Code in einer URL abzurufen.
Wichtiger Hinweis: Schließen Sie keine Fenster, Visual Studio Code oder Gist Git Hub, da Sie diese für andere Schritte benötigen.
Schritt 4
An dieser Stelle können Sie den Online-Film oder die Online-Serie aufrufen, die Sie in Chrome ansehen möchten. Für die Zwecke dieses Artikels haben wir 123Movies verwendet und im Film "Nächtliche Tiere" getestet. Auf jeden Fall sollte der Trick für andere Plattformen und Videos funktionieren, solange sie den JW-Player für HTML5 unterstützen.
Um fortzufahren, klicken Sie mit der rechten Maustaste auf eine leere Stelle im Browser (bei eingeschaltetem Film) und wählen Sie Inspizieren. Dies öffnet DevTools und Sie müssen auf die Registerkarte Konsole klicken.
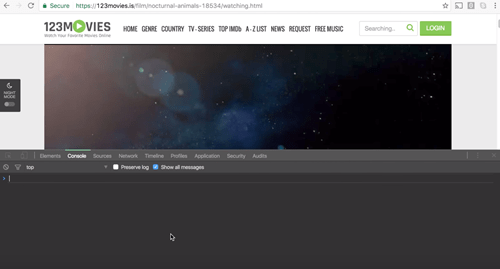
Das DevTools-Layout sieht in Ihrem Browser möglicherweise etwas anders aus, aber die Funktionen und Ziele sind gleich.
Schritt 5
Gehen Sie zurück zum Visual Studio Code-Fenster, kopieren Sie den Code und fügen Sie ihn in die DevTools-Konsole ein. (Sie haben den Code in Schritt 2 eingegeben.)
Gehen Sie anschließend zum Gist Github-Fenster und kopieren Sie die URL der Untertitel. Um genau zu sein, wählen Sie alles in der Adressleiste aus und drücken Sie die Tasten cmd oder Strg + C auf Ihrer Tastatur. Jetzt müssen Sie die URL an der genauen Stelle im Code einfügen, es ist Zeile 6, wie unten angegeben.
„playlist“:[{“sources“: suck, „tracks“: [{“file“:““, „label“:“English“, „kind“: „captions“, „default“: true}]}]
Das Ziel ist die leere Klammer “” neben[{"Datei": und die gesamte URL steht in der Klammer. Wohlgemerkt, dieser Schritt ist entscheidend und Sie sollten die Stelle nicht verpassen, sonst wird es nicht funktionieren.

Schritt 6
Um die Änderungen zu bestätigen, klicken Sie neben der letzten Zeile (9 });) in Console sollte sich Ihr Cursor direkt hinter dem Semikolon befinden. Drücken Sie dann die Eingabetaste und eine weitere Codezeile sollte automatisch erscheinen, um zu bestätigen, dass Sie alles richtig gemacht haben.
Schritt 7
Klicken Sie auf das X-Symbol, um DevTools zu beenden, und Sie können auch Gist Github und Visual Studio Code schließen, da Sie sie nicht mehr benötigen. Klicken Sie auf die Play-Schaltfläche und dann auf CC, um die Untertitel in den Film/die Serie zu laden. Sie sollten sie sofort im Player sehen.
Einige Worte der Weisheit
Ein Nachteil dieser Methode ist das Problem der eingebetteten Untertitel. Viele Online-Filme und -Serien auf markenfremden Streaming-Diensten verfügen über integrierte Untertitel, die nicht ausgeschaltet werden können. Unnötig zu erwähnen, dass das Anschauen Ihrer Lieblingsvideos mit zwei CC-Sätzen, gelinde gesagt, ablenkend ist.
Eine andere Sache, die Sie berücksichtigen müssen, ist die CC-Bildrate. Der allgemeine Videostandard ist 30 fps, aber viele Online-Filme haben es bei etwa 24 fps. Dies bedeutet, dass Sie möglicherweise einige SRT-Dateien testen müssen, um festzustellen, welche am besten funktioniert.
Grundlegende Hacking-Fähigkeiten in Hülle und Fülle
Um ehrlich zu sein, besteht der einzige schwierige Teil darin, den Code in Visual Studio Code zu integrieren, ohne Fehler zu machen. Und dann müssen Sie auch den Platz für die SRT-URL in der DevTools-Konsole festnageln. Diese Methode sollte auch mit VTT-Dateien funktionieren und wenn nicht, gibt es Apps, die VTT in SRT konvertieren können.
Hat diese Methode auf die eine oder andere Weise bei Ihnen funktioniert? Auf welchen Streaming-Websites hast du es verwendet? Erzählen Sie uns im Kommentarbereich unten alles über Ihre Erfahrungen.