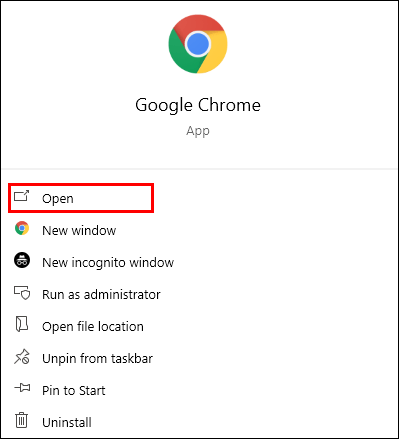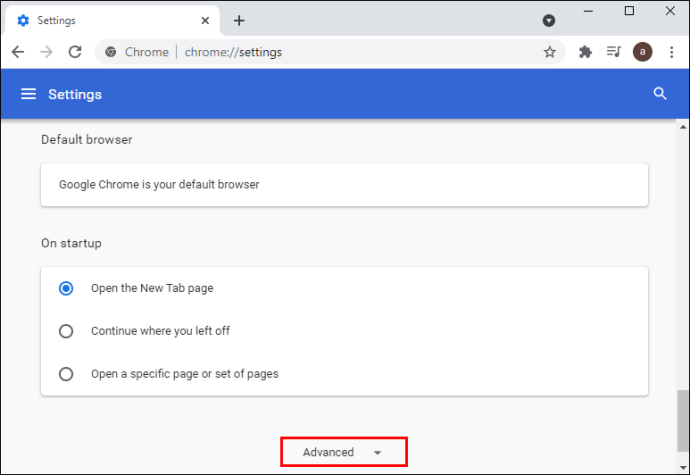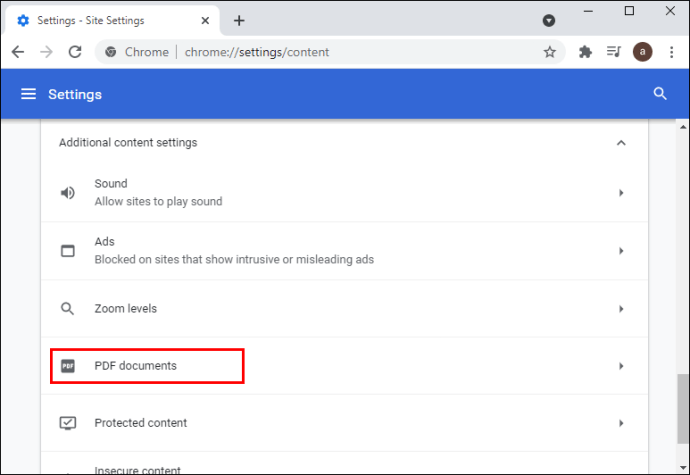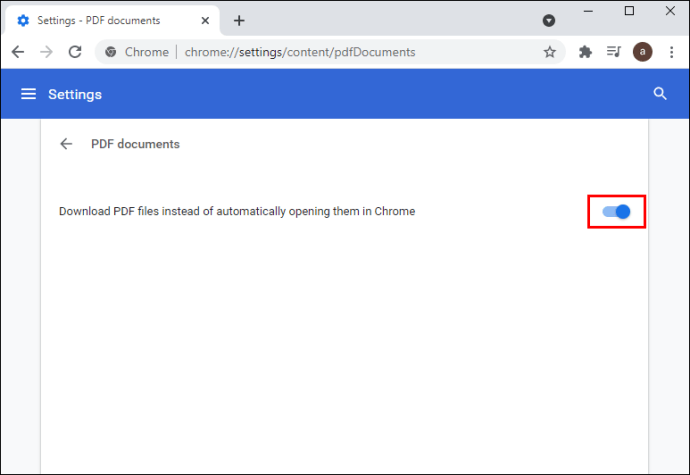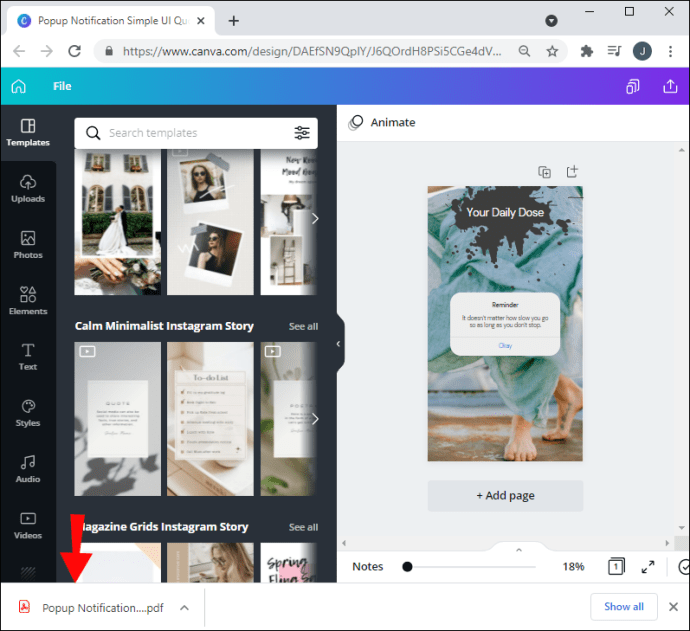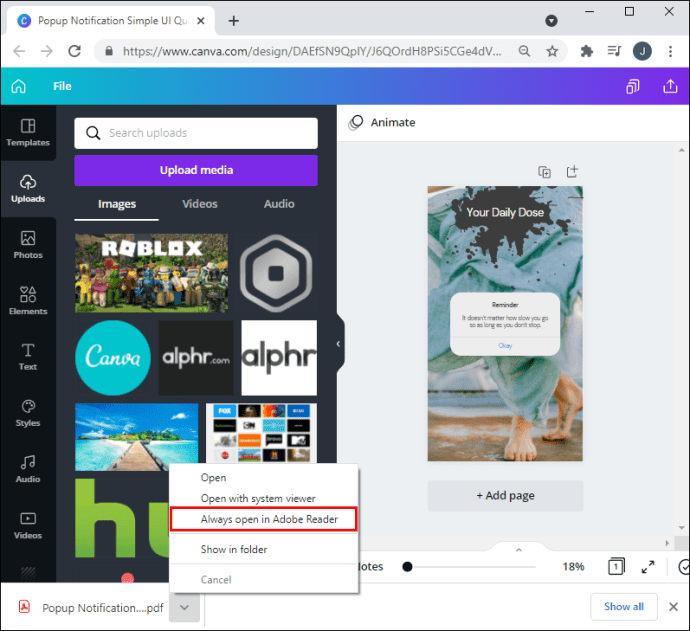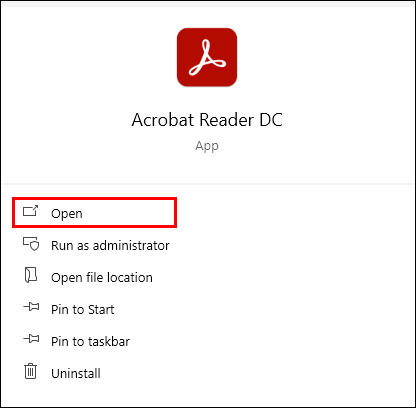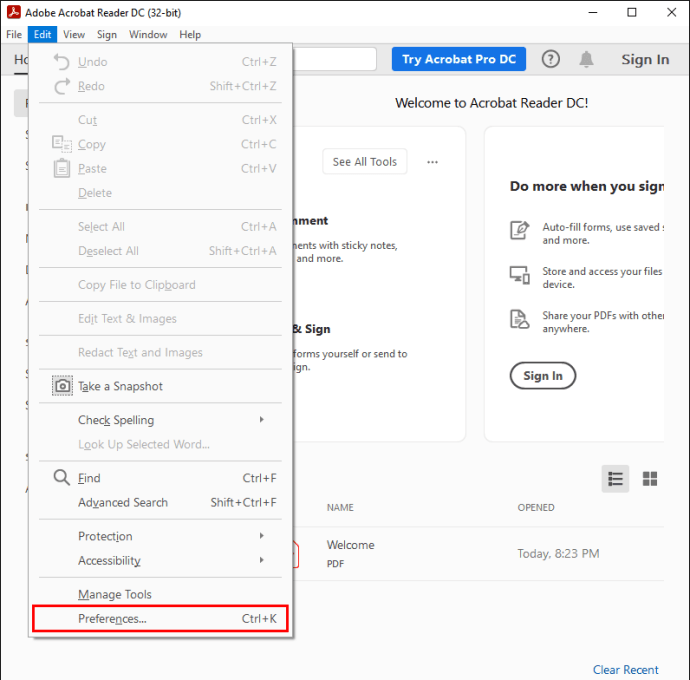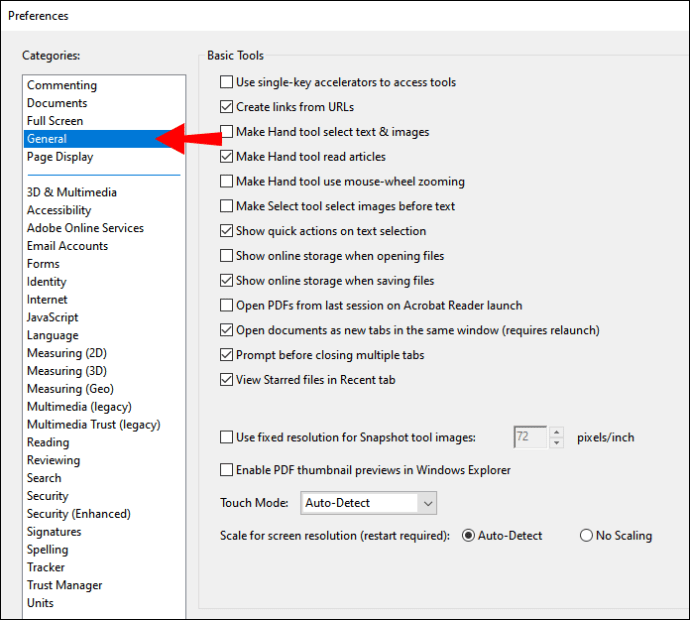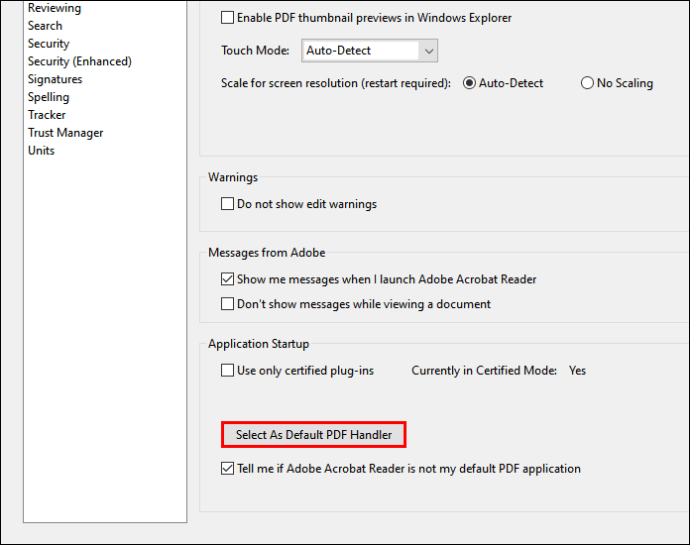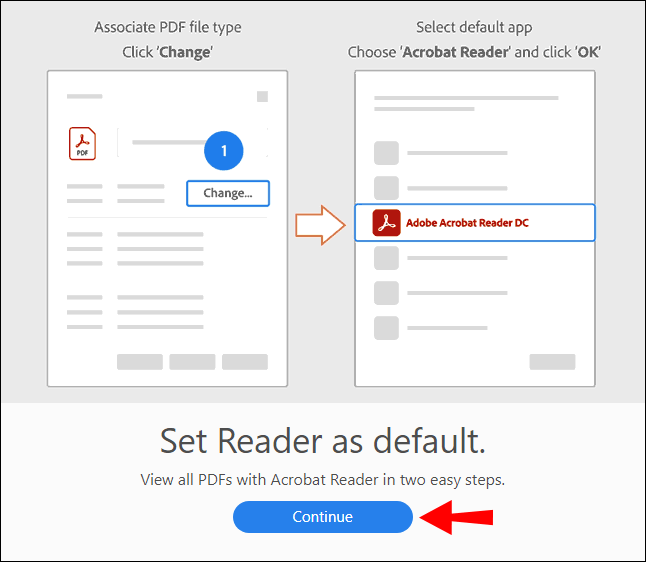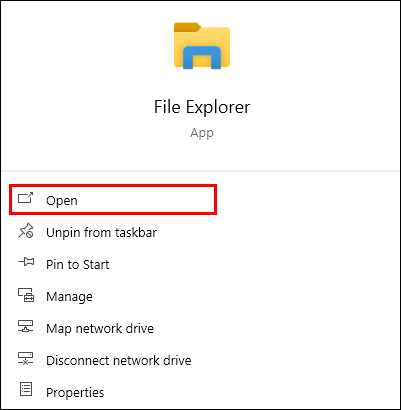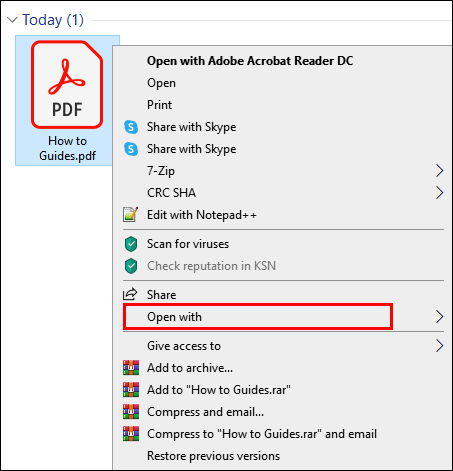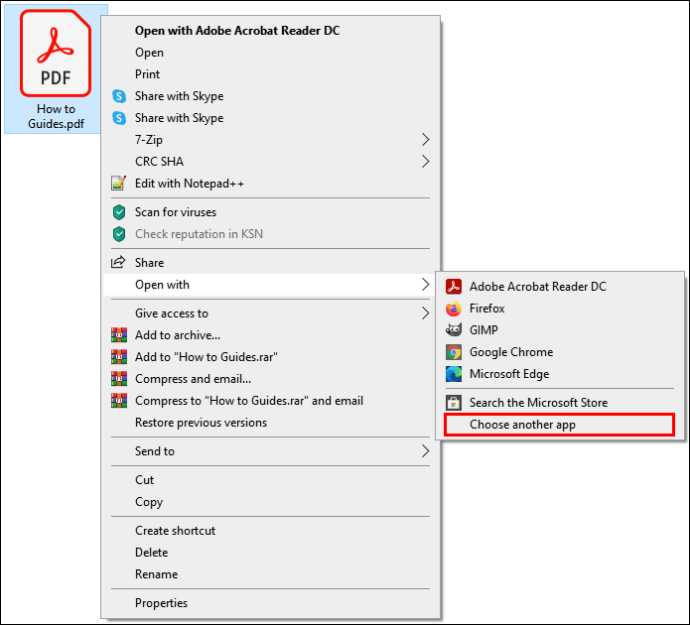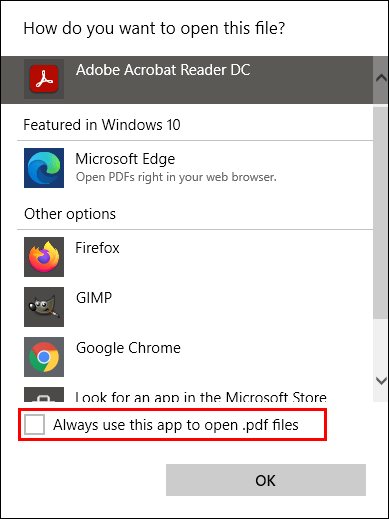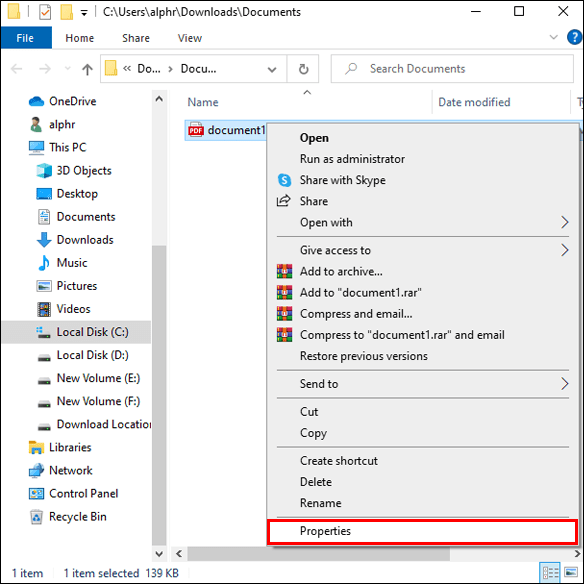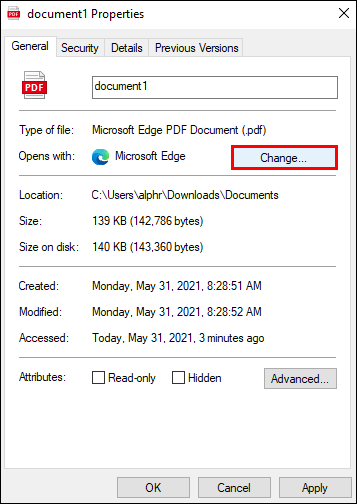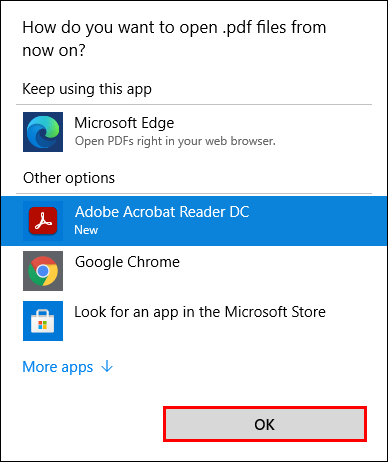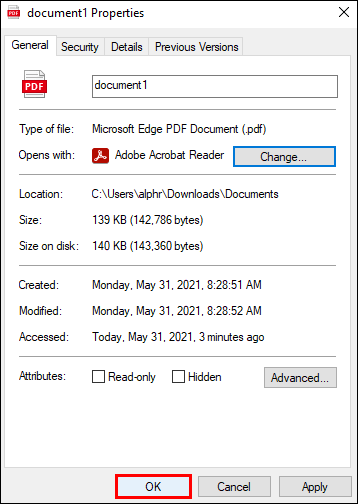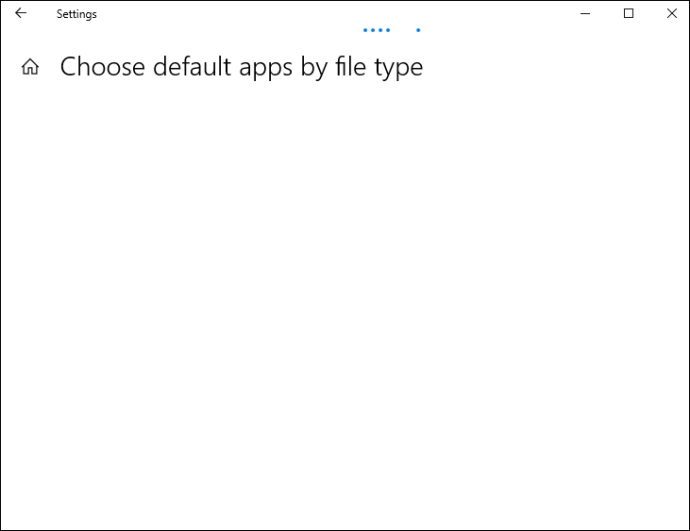Chrome-Benutzer, die versuchen, PDF-Dokumente zu öffnen, stellen möglicherweise fest, dass die App als Standard-PDF-Dateibetrachter fungiert. So praktisch dies für einige Benutzer auch sein mag, die eingeschränkte Funktion der In-Browser-Erfahrung kann für andere eine Abschreckung sein. Wenn Sie zur zweiten Kategorie gehören, sind Sie hier richtig.

In diesem Artikel stellen wir Ihnen detaillierte Anweisungen zum Öffnen von PDFs aus Chrome in Adobe Reader zur Verfügung. Als Bonus zeigen wir Ihnen, wie Sie das Adobe Reader-Erlebnis genießen können, ohne Ihren Browser zu verlassen. Das gesamte Verfahren ist relativ einfach und erfordert das Anpassen einiger Einstellungen.
Wie öffne ich PDFs aus Chrome in Adobe Reader?
Es gibt viele Vorteile von Adobe Reader als Standard-PDF-Dateiöffner. Diese Software ist besonders für Benutzer von Vorteil, die häufiger mit PDF-Dateien arbeiten. Abgesehen vom einfachen Öffnen können Benutzer diese Dateien mit Adobe Acrobat Reader in verschiedene Formate konvertieren, digitale Signaturen hinzufügen, versteckte Inhalte entfernen und vieles mehr.
Wenn Sie PDFs lieber in Adobe Reader als in Chrome öffnen möchten, führen Sie einfach die folgenden Schritte aus.
Chrome-Einstellungen
Beginnen wir mit dem Ändern der Google Chrome-Einstellungen. Das Hauptziel hier besteht darin, die Option zu ändern, mit der Chrome PDF-Dateien automatisch öffnen lässt. Sie möchten, dass die App diese Dateien stattdessen auf Ihren Computer herunterlädt.
- Starten Sie Chrome auf Ihrem PC.
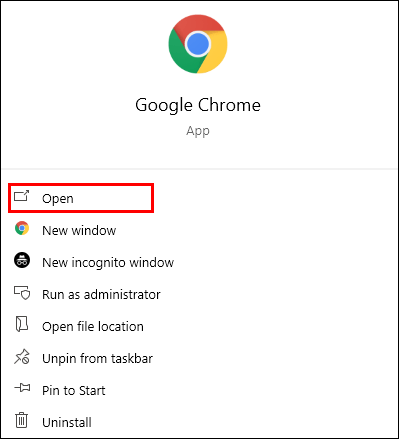
- Klicken Sie auf die drei vertikalen Punkte in der oberen rechten Ecke des Bildschirms und gehen Sie zu „Einstellungen“.

- Scrollen Sie nach unten zum Abschnitt "Erweitert".
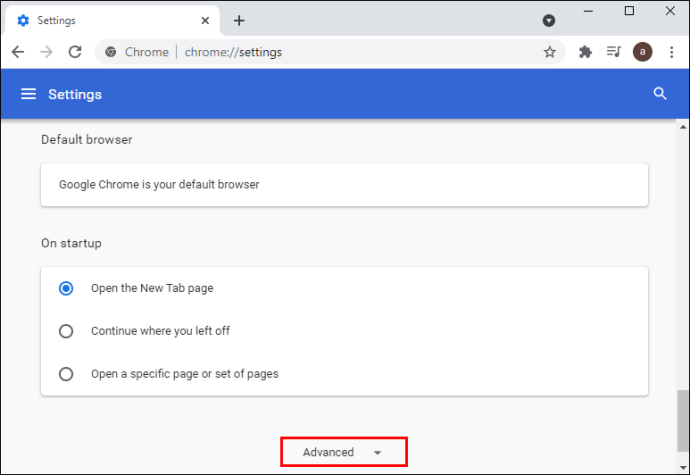
- Wählen Sie unter "Datenschutz und Sicherheit" die Option "Site-Einstellungen".

- Scrollen Sie nach unten und klicken Sie auf „PDF-Dokumente“.
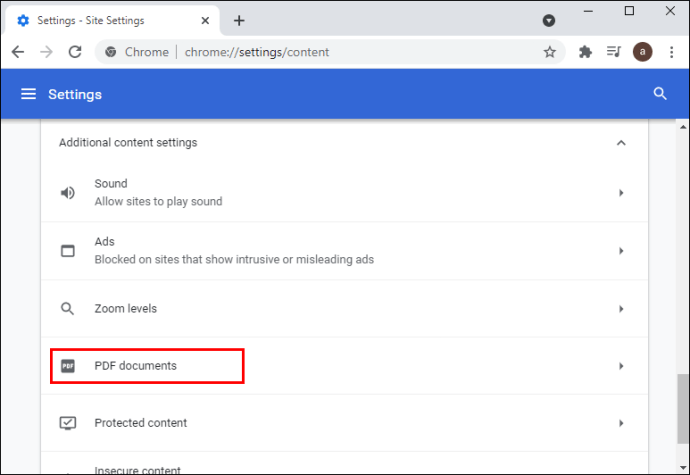
- Aktivieren Sie die Option "PDF-Dateien herunterladen, anstatt sie automatisch in Chrome zu öffnen".
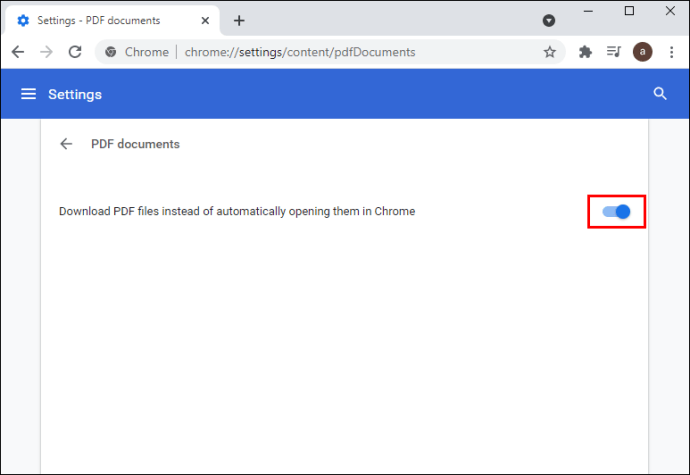
Jetzt lädt Chrome PDFs genau wie andere Dateien herunter. So öffnen Sie die Datei mit dem Adobe Reader:
- Klicken Sie nach dem Herunterladen auf die PDF-Datei unten im Google Chrome-Fenster.
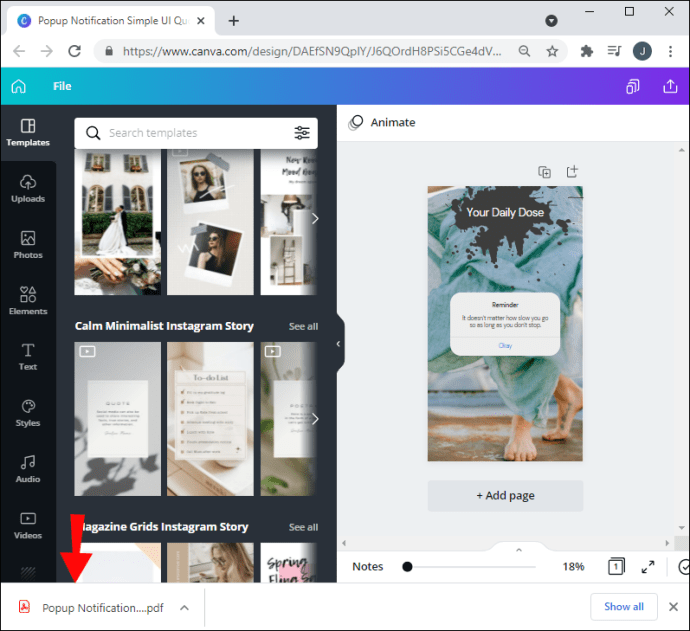
- Wählen Sie „Öffnen“.
- Die Datei wird nun in einem Reader-Fenster geöffnet. Wählen Sie „Dateien dieses Typs immer öffnen“.
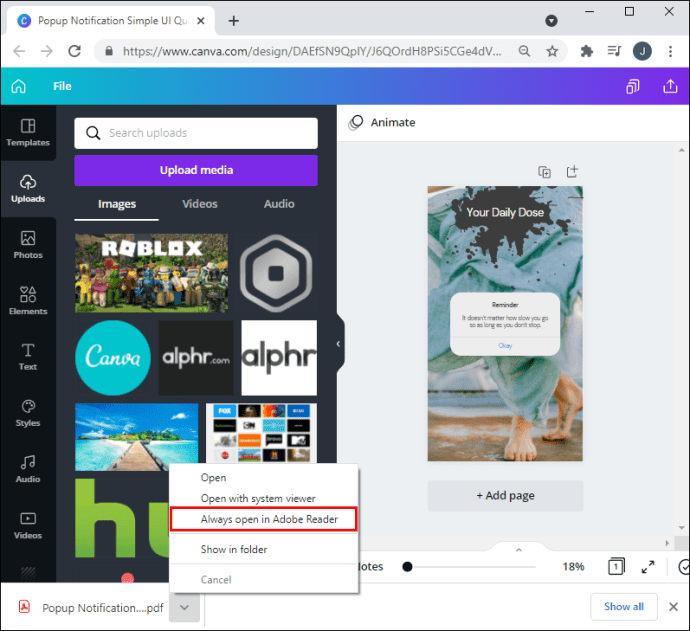
Adobe Reader-Einstellungen
Wenn Ihre PDF-Datei in einer anderen Anwendung geöffnet wird, müssen Sie möglicherweise die Einstellungen von Adobe Reader anpassen:
- Starten Sie Adobe Reader auf Ihrem PC.
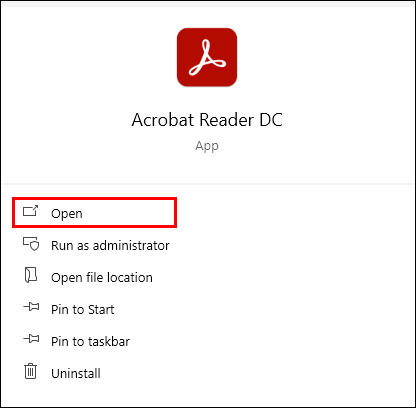
- Klicken Sie auf „Bearbeiten“ und dann auf „Einstellungen“.
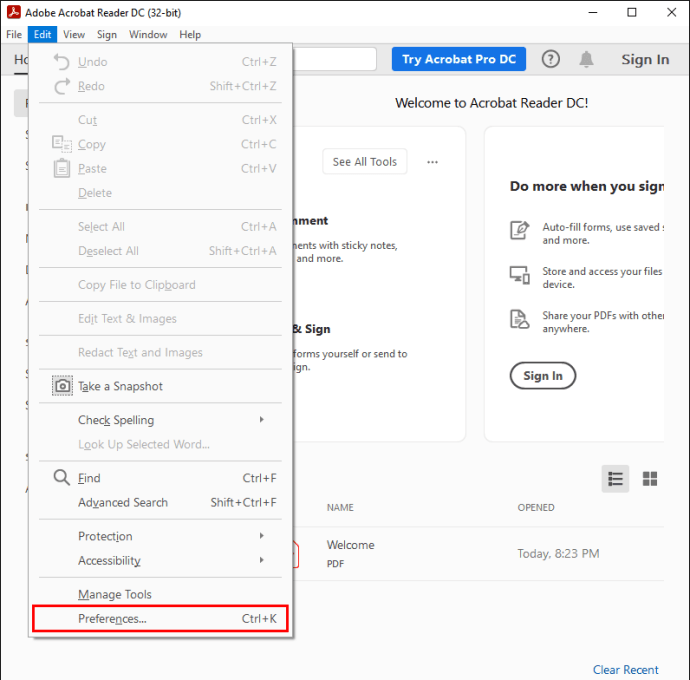
- Gehen Sie im linken Seitenbereich zum Abschnitt "Allgemein".
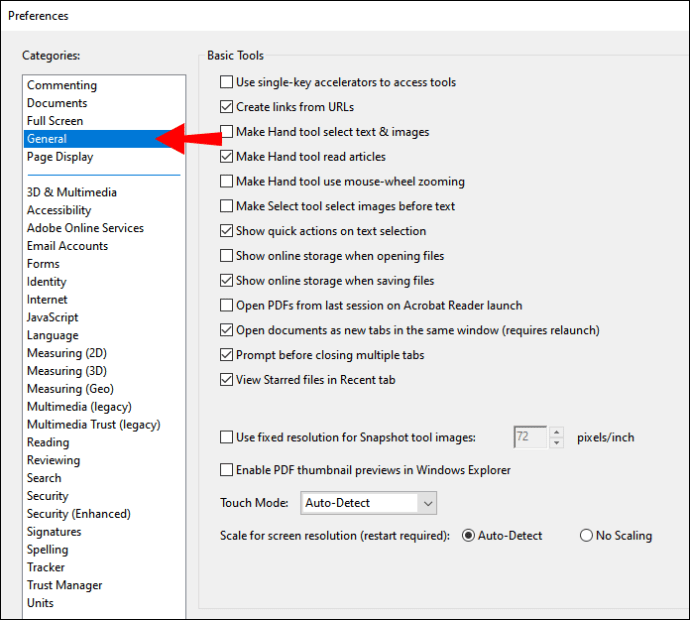
- Klicken Sie auf die Schaltfläche „Als Standard-PDF-Handler auswählen“.
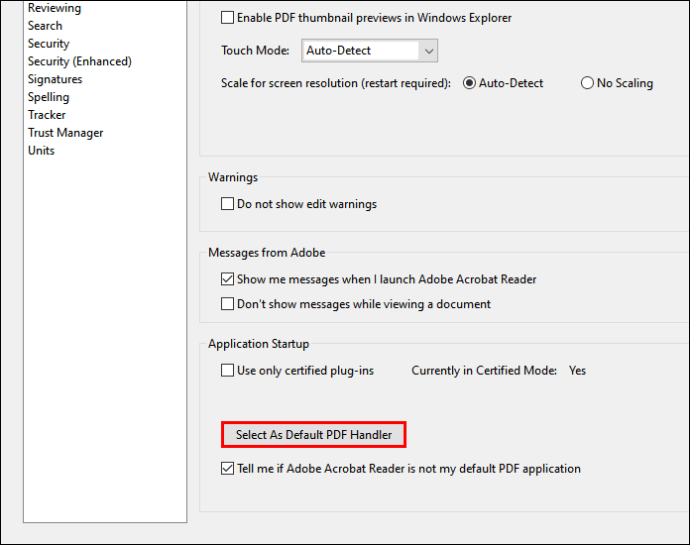
- Klicken Sie auf „Weiter“ und folgen Sie den Anweisungen.
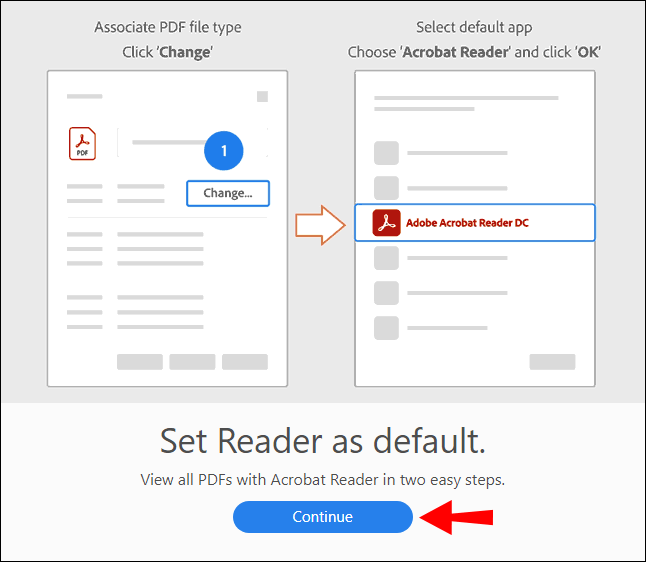
- Warten Sie, bis Windows die Änderungen abgeschlossen hat, und starten Sie Ihren Computer neu.
Windows-Einstellungen
Eine andere Möglichkeit, das Öffnen von PDF-Dateien auf Ihrem Computer zu ändern, besteht darin, die Dateieigenschaften und -einstellungen von Windows 10 zu optimieren:
Methode 1: Über das Kontextmenü
- Starten Sie den Datei-Explorer auf Ihrem Computer.
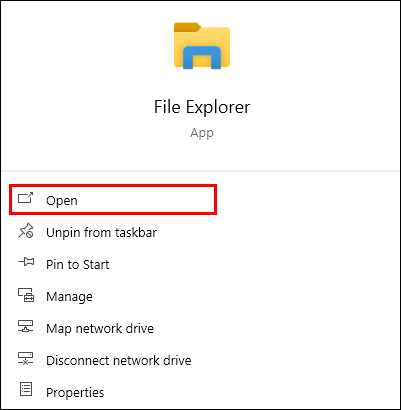
- Suchen Sie den Ordner mit der PDF-Datei.
- Klicken Sie mit der rechten Maustaste auf die .pdf-Datei und wählen Sie "Öffnen mit".
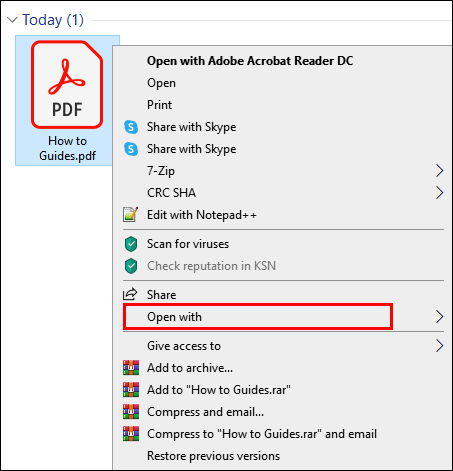
- Wenn Sie Adobe Reader sehen, klicken Sie darauf. Wenn nicht, wählen Sie "Eine andere App auswählen".
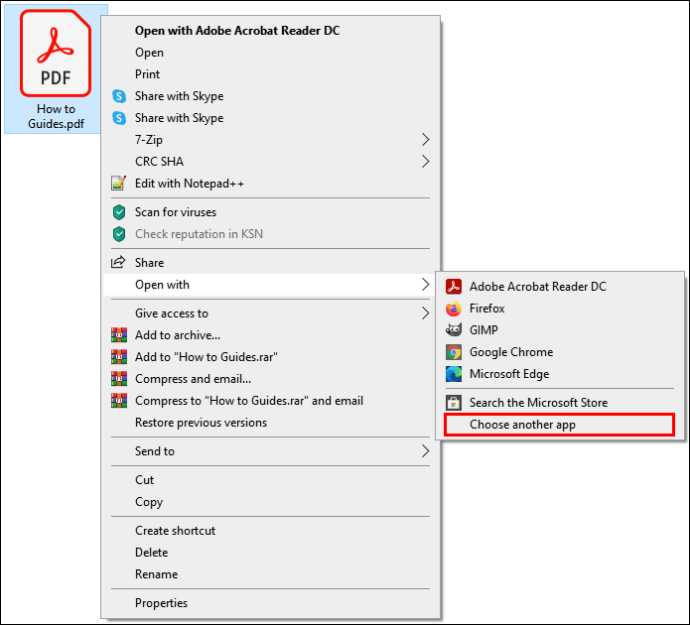
- Wählen Sie „Adobe Reader“ aus dem Menü.
- Aktivieren Sie das Kontrollkästchen neben der Option "Immer diese App zum Öffnen von .pdf-Dateien verwenden".
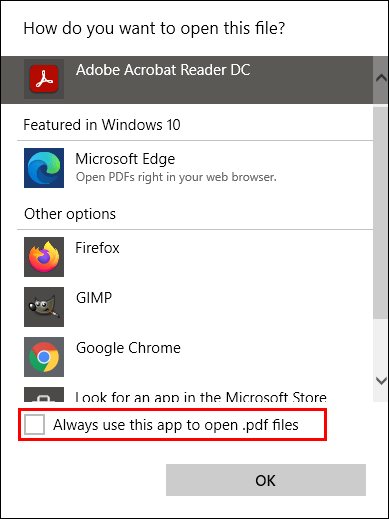
Methode 2: Über Dateieigenschaften
- Öffnen Sie den Datei-Explorer auf Ihrem Computer.
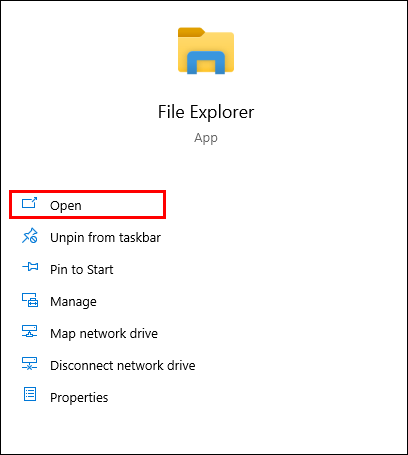
- Suchen Sie die PDF-Datei und klicken Sie mit der rechten Maustaste darauf.
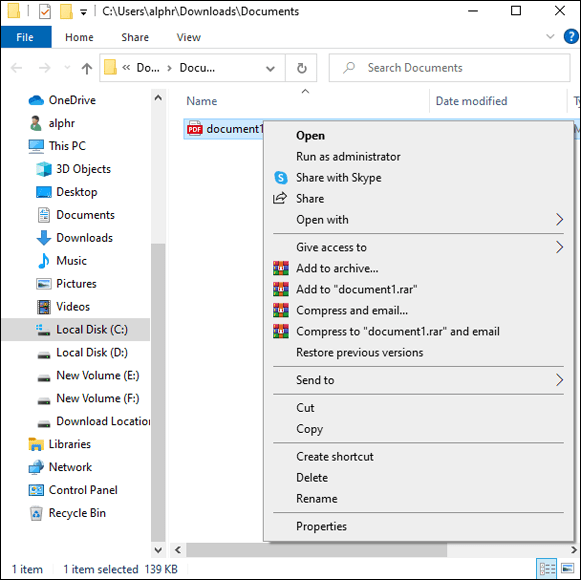
- Gehen Sie zu "Eigenschaften".
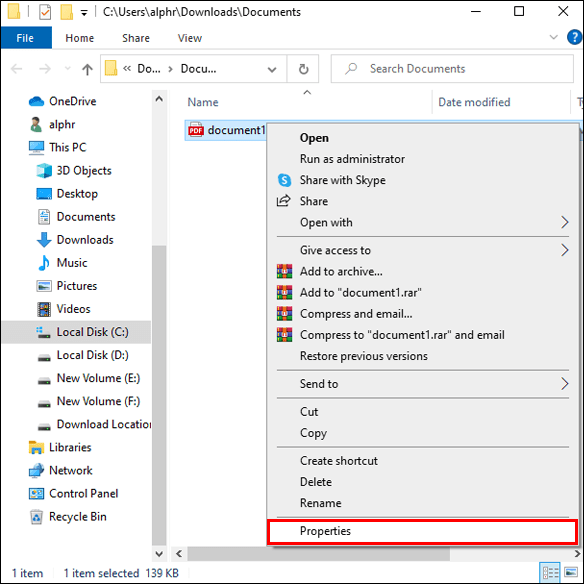
- Klicken Sie auf der Registerkarte "Allgemein" auf die Schaltfläche "Ändern" neben "Öffnen mit".
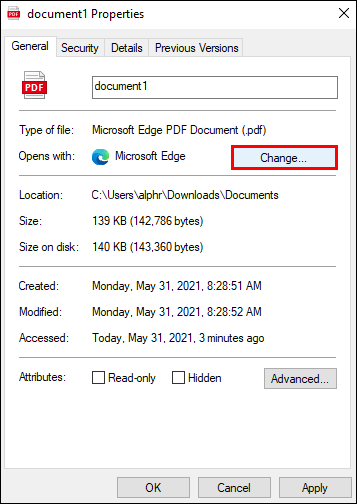
- Wählen Sie auf dem folgenden Bildschirm Adobe Reader und klicken Sie auf „OK“.
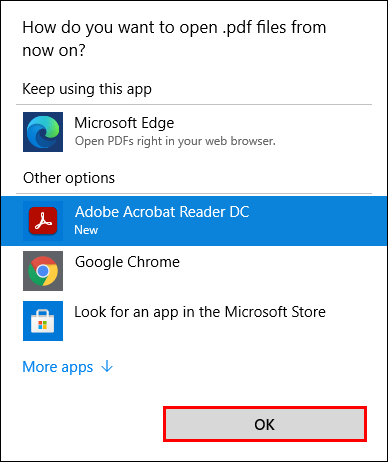
- Klicken Sie im Eigenschaftenfenster erneut auf "OK".
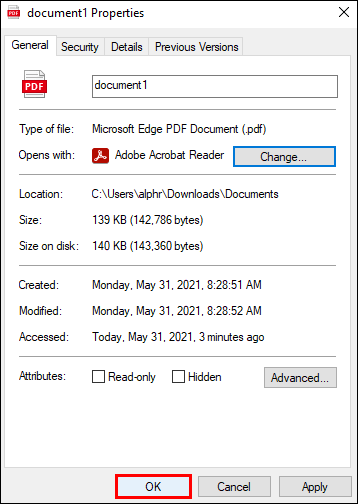
Methode 3: Über Fenstereinstellungen
- Starten Sie das Startmenü und öffnen Sie Einstellungen auf Ihrem Computer.
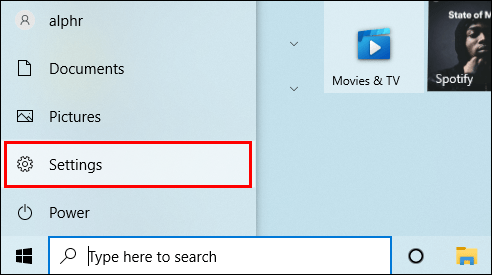
- Öffnen Sie den Ordner „Apps“.
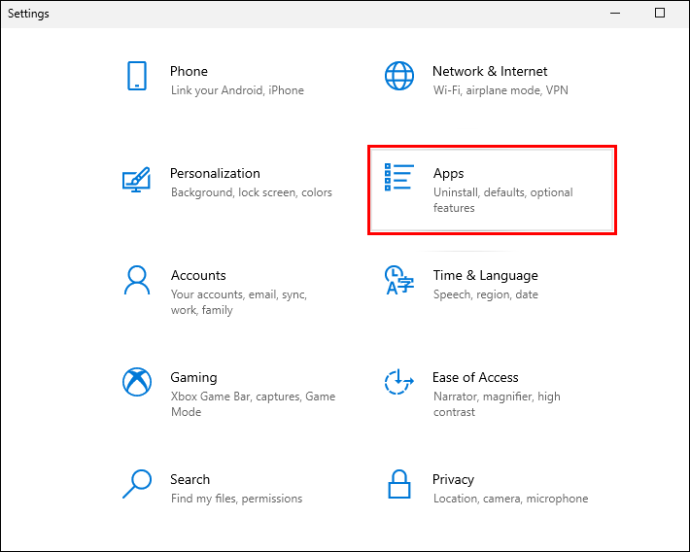
- Wählen Sie in der linken Seitenleiste "Standard-Apps".
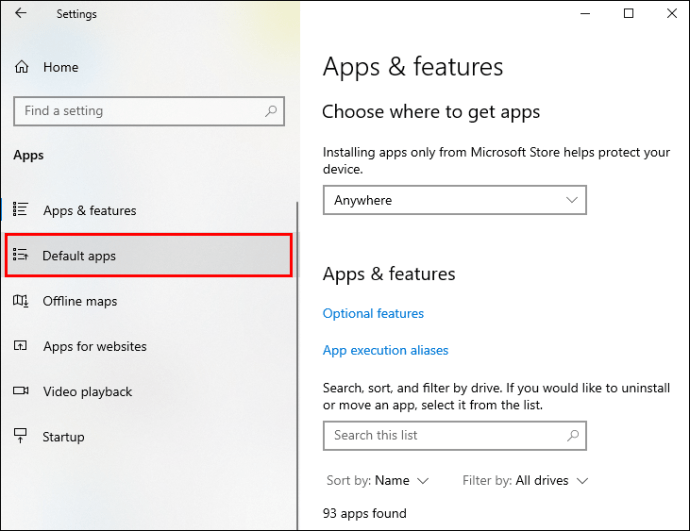
- Scrollen Sie nach unten und wählen Sie auf der rechten Seite des Fensters "Standard-Apps nach Dateityp auswählen".
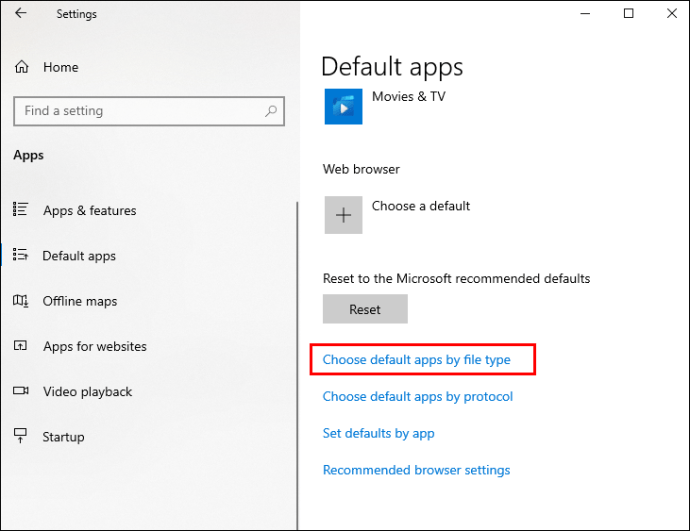
- Warten Sie, bis die verschiedenen Dateitypen geladen sind.
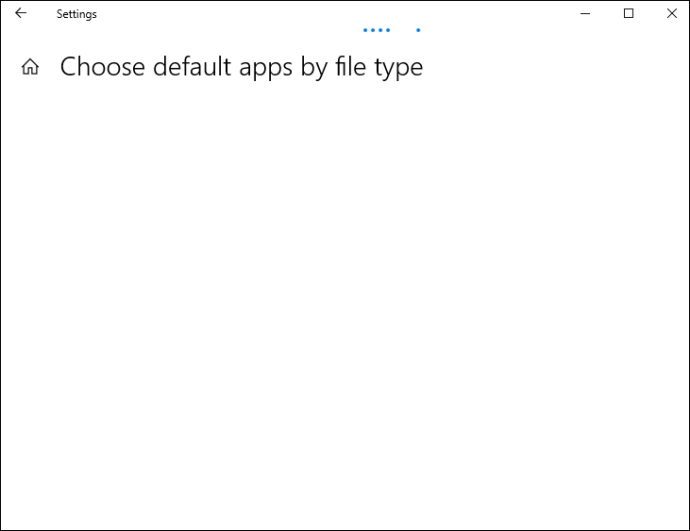
- Scrollen Sie nach unten, bis Sie die „.pdf“ und die damit verbundene App sehen.

- Klicken Sie auf diese App und wählen Sie Adobe Reader aus der Liste aus.
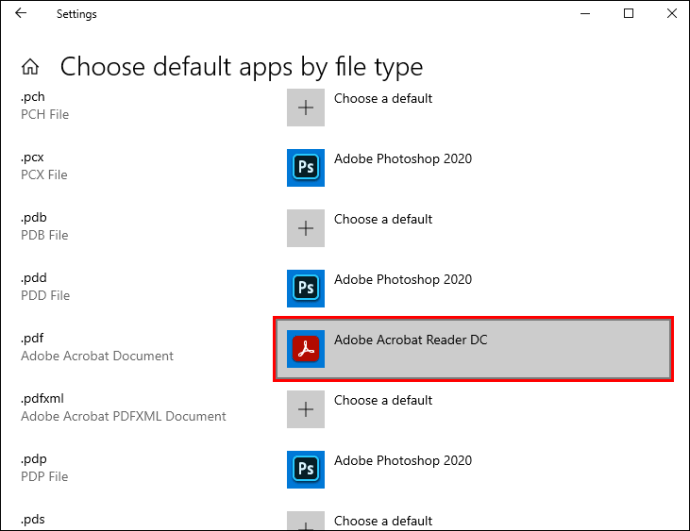
Zusätzliche FAQs
Wie bekomme ich Adobe Reader, um PDF anstelle von Microsoft Edge zu öffnen?
Wenn Sie ein Windows 10-Benutzer sind, werden Sie wahrscheinlich feststellen, dass die Chromium Microsoft Edge-Version als Standard-Webbrowser und PDF-Reader fungiert. Damit Adobe Reader PDFs anstelle von Microsoft Edge öffnen kann, müssen die Standardeinstellungen auf Ihrem Computer optimiert werden:
1. Starten Sie die App „Einstellungen“ auf Ihrem Windows 10.
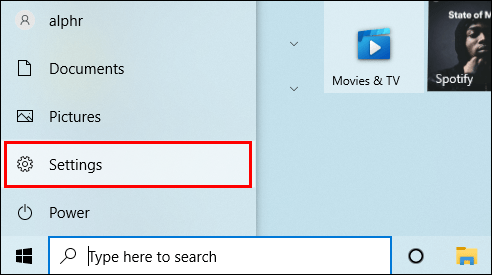
2. Klicken Sie auf „Apps“.
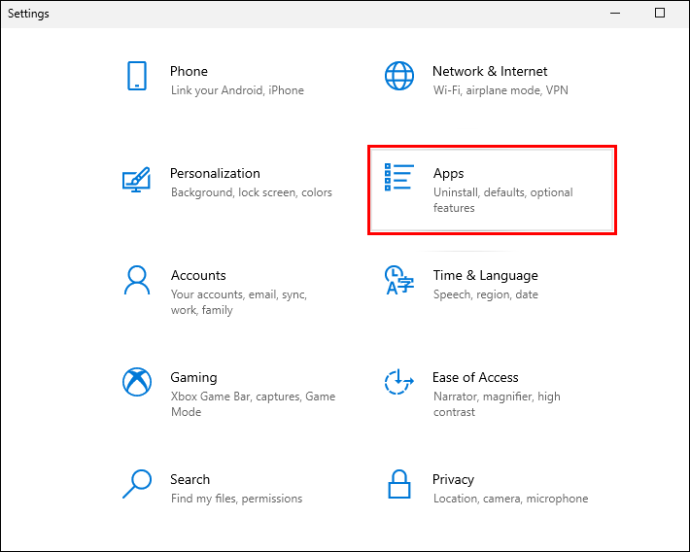
3. Navigieren Sie zu „Standard-Apps“.
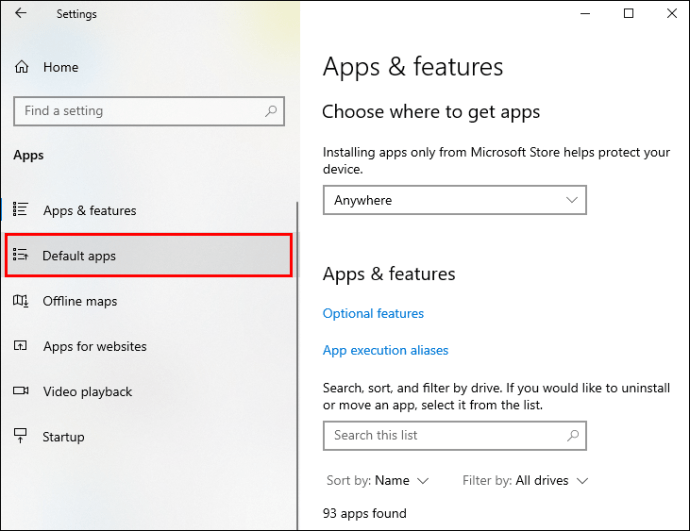
4. Öffnen Sie die Option „Standard-App nach Dateityp auswählen“.
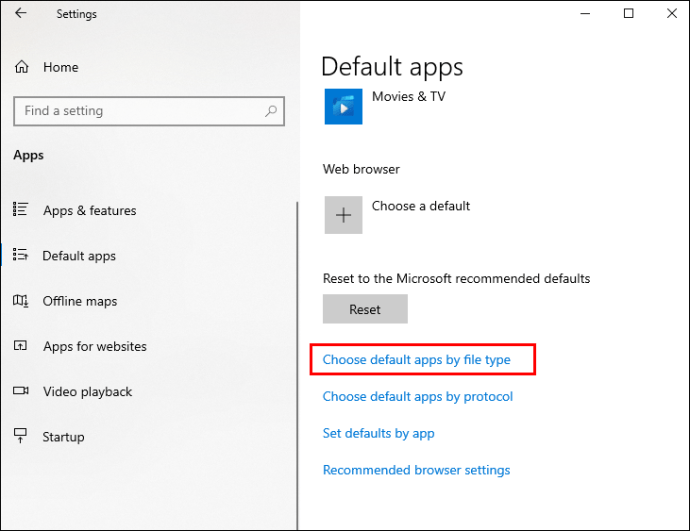
5. Suchen Sie im linken Teil des Bildschirms nach dem Dateityp „.pdf“ und klicken Sie daneben auf die aktuelle Standard-App.

6. Wählen Sie „Adobe Reader“ aus der Liste aus.
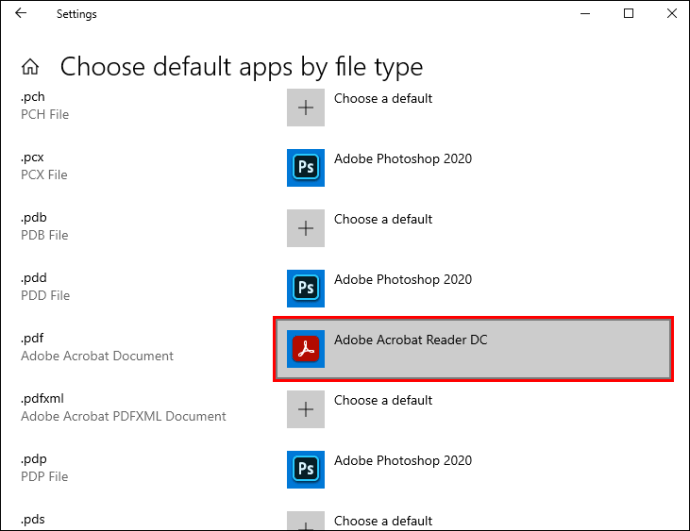
Die PDF-Dokumente werden jetzt im Adobe Reader statt in Microsoft Edge geöffnet.
Eine andere Möglichkeit, die Standardeinstellungen zu ändern, ist über das Kontextmenü:
1. Öffnen Sie den Datei-Explorer auf Ihrem Windows 10.
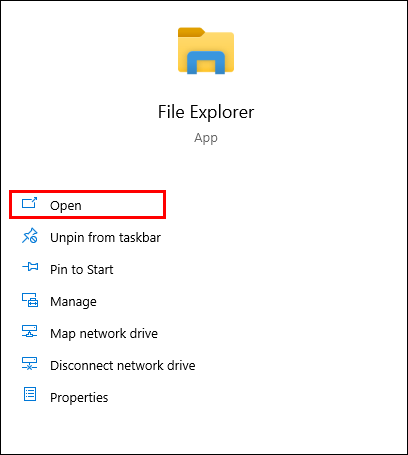
2. Suchen Sie ein PDF-Dokument auf Ihrem PC.

3. Klicken Sie mit der rechten Maustaste darauf.
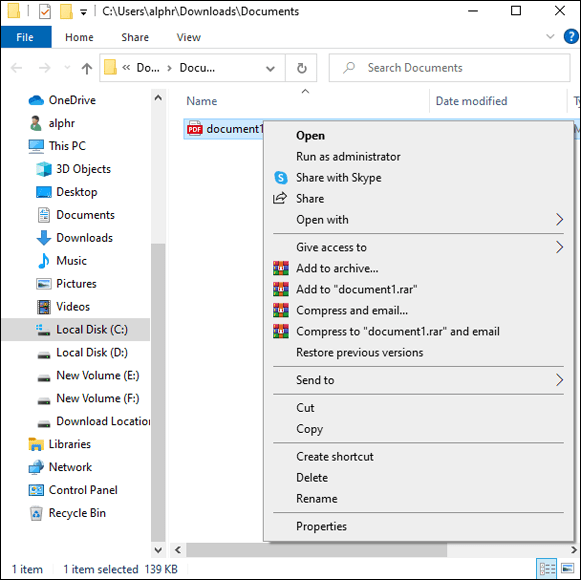
4. Klicken Sie auf das Untermenü „Öffnen mit“ und wählen Sie die Option „Andere App auswählen“.

5. Wählen Sie aus dem Menü die App „Adobe Reader“. Wenn Sie die App nicht sehen, klicken Sie auf "Weitere Apps".

6. Aktivieren Sie das Kontrollkästchen neben „Immer diese App zum Öffnen von .pdf-Dateien verwenden“.

Notiz: Um Adobe Reader zu Ihrem Standard-Viewer für PDF-Dokumente zu machen, müssen Sie das Programm zuerst auf Ihren Computer herunterladen.
Wie öffne ich PDFs mit der Chrome-Erweiterung für Acrobat Reader?
Vielleicht möchten Sie PDF-Dateien mit Adobe Reader öffnen, ohne Chrome zu verlassen. Glücklicherweise können Sie dies mit der Acrobat Chrome-Erweiterung tun. Sie können PDFs nicht nur problemlos in Ihrer Lieblingssoftware genießen, während Sie im Internet surfen, sondern Sie können auch PDFs in der Desktop-App öffnen und Zugriff auf Funktionen wie Kommentare, Formulare und PDF-Signaturen erhalten.
Die Acrobat Reader Chrome-Erweiterung wird nicht mit der Acrobat Reader-Desktop-App geliefert. Die Installation der Erweiterung ist jedoch einfach, wenn Sie bereits die Originalsoftware auf Ihrem Computer verwenden:
1. Starten Sie den Acrobat-Reader. Sie werden aufgefordert, die Chrome-Erweiterung zu installieren, wenn Reader als Ihr Standard-PDF-Viewer eingestellt ist. Wenn nicht, befolgen Sie die obigen Schritte, um Adobe als Standard-PDF-Datei-Reader festzulegen, und fahren Sie mit den folgenden Schritten fort.
2. Klicken Sie auf „Weiter“ oder „Weiter“, um die Erweiterung zu installieren.
3. Warten Sie, bis die Erweiterung installiert ist. Das Programm fügt es automatisch zu Chrome hinzu.
4. Starten Sie Google Chrome. Es wird eine Eingabeaufforderung angezeigt, die Sie darüber informiert, dass es eine neue Erweiterung gibt. Klicken Sie auf "Erweiterung aktivieren", um sie zu verwenden.
Die Erweiterung ist jetzt hinzugefügt und Sie können damit PDF-Dateien mit Acrobat Reader in Chrome öffnen. Wenn Sie in Chrome auf eine PDF-Datei klicken, wird in der oberen rechten Ecke des Bildschirms die Aufforderung „Adobe Acrobat“ angezeigt. Wählen Sie einfach "In Acrobat Reader öffnen" und Sie können loslegen.
Führen Sie die folgenden Schritte aus, um die Acrobat Google Chrome-Erweiterung zu deaktivieren:
1. Klicken Sie mit der rechten Maustaste auf die Adobe Acrobat-Erweiterung und wählen Sie „Erweiterungen verwalten“.
2. Deaktivieren Sie das Kontrollkästchen neben "Aktiviert".
Das Verschieben von PDFs von Chrome zu Adobe Reader erklärt
Wenn Ihre PDF-Dateien in Chrome geöffnet werden, wird die App als Ihr Standard-PDF-Reader festgelegt. Dies muss Sie jedoch nicht davon abhalten, PDFs in anderen Programmen anzuzeigen, einschließlich Adobe Reader. Das Ändern der Standardeinstellungen für die Art und Weise, wie Ihr Gerät PDF-Dateien öffnet, ist ein relativ einfacher Vorgang.
Im heutigen Leitfaden haben wir Sie mit einer Reihe von Methoden dafür ausgestattet. Wenn Sie die Anweisungen sorgfältig befolgt haben, haben Sie jetzt die vollständige Kontrolle darüber, wie Sie PDF-Dateien auf Ihrem PC anzeigen können.
Welche Methode haben Sie verwendet, um PDFs aus Chrome in Adobe Reader zu öffnen? Warum bevorzugen Sie den Reader doch? Teilen Sie Ihre Meinung im Kommentarbereich unten mit.