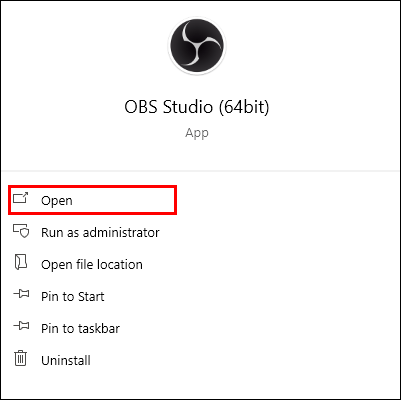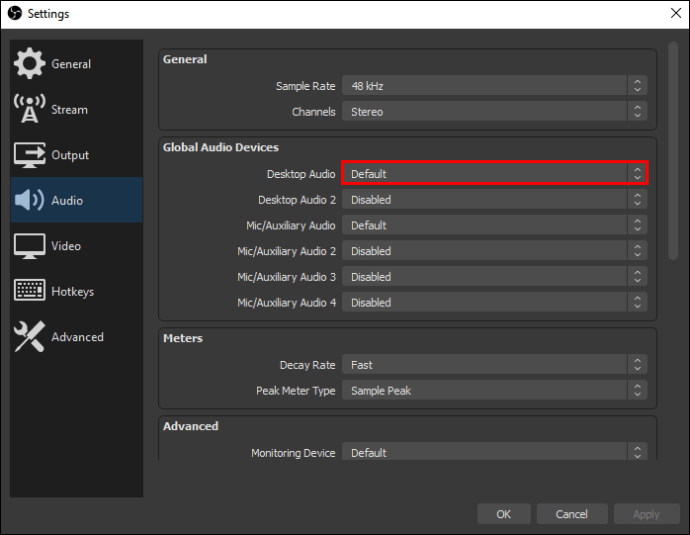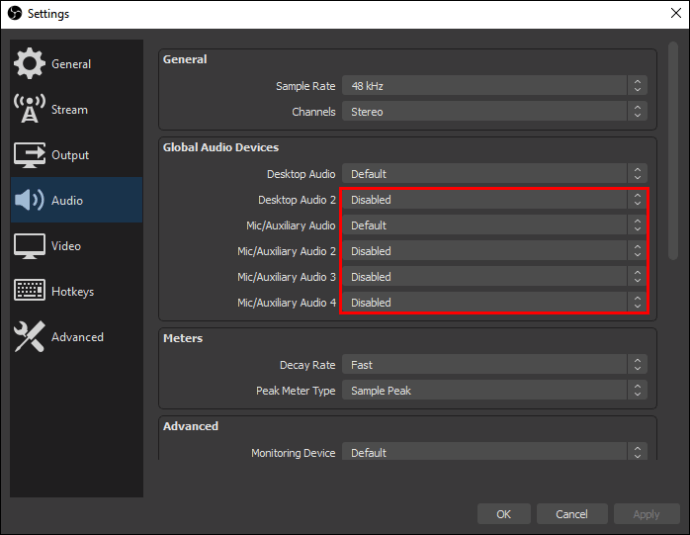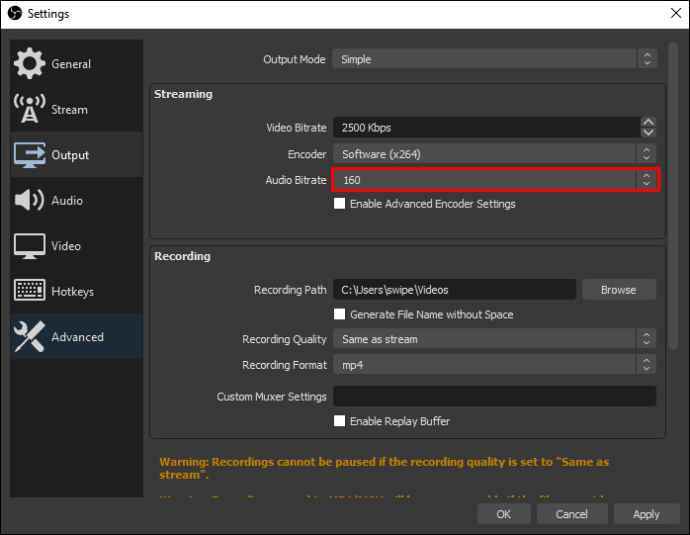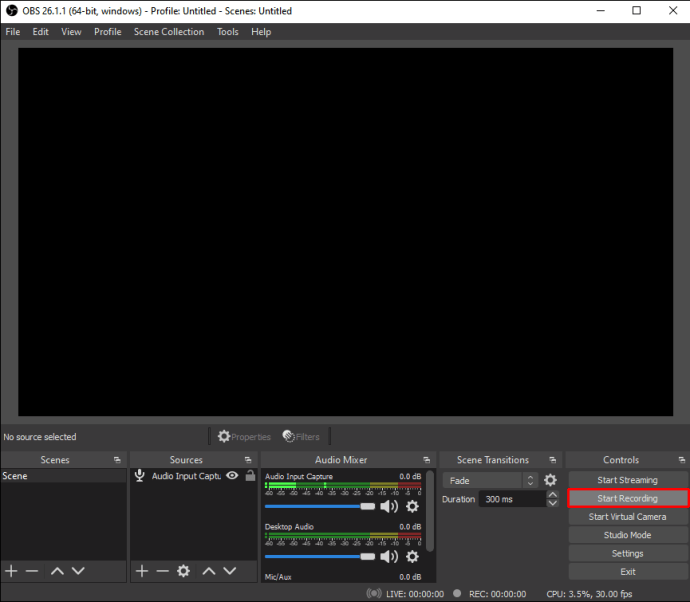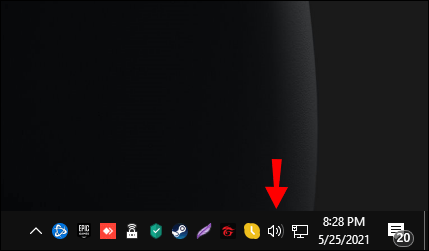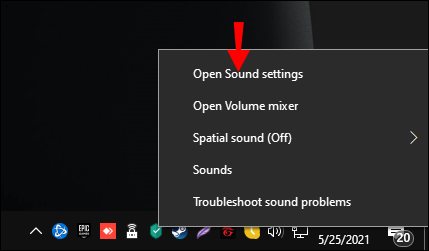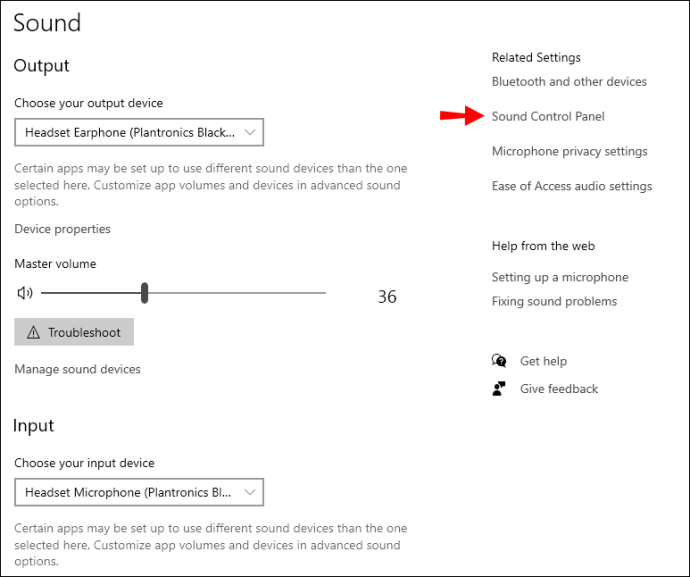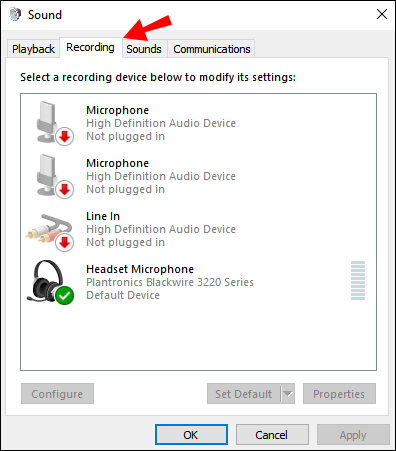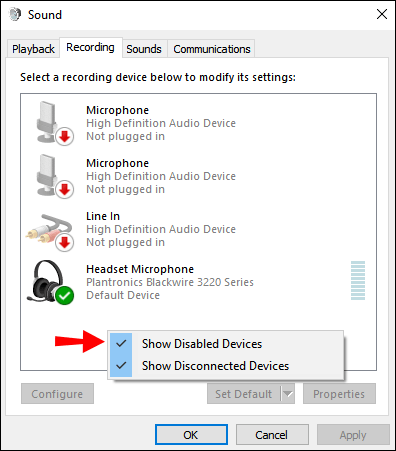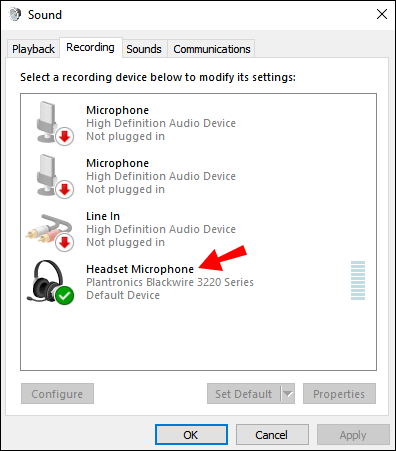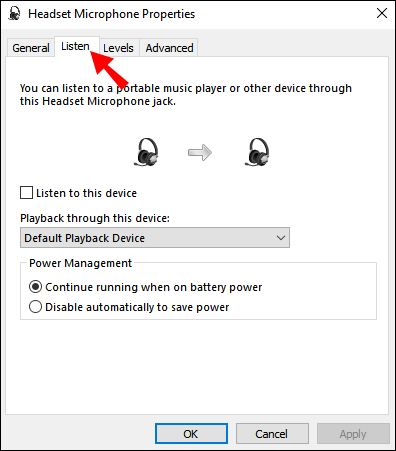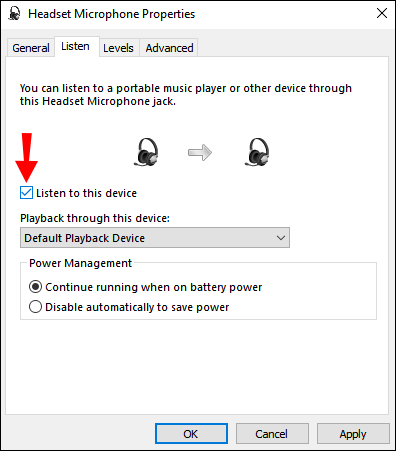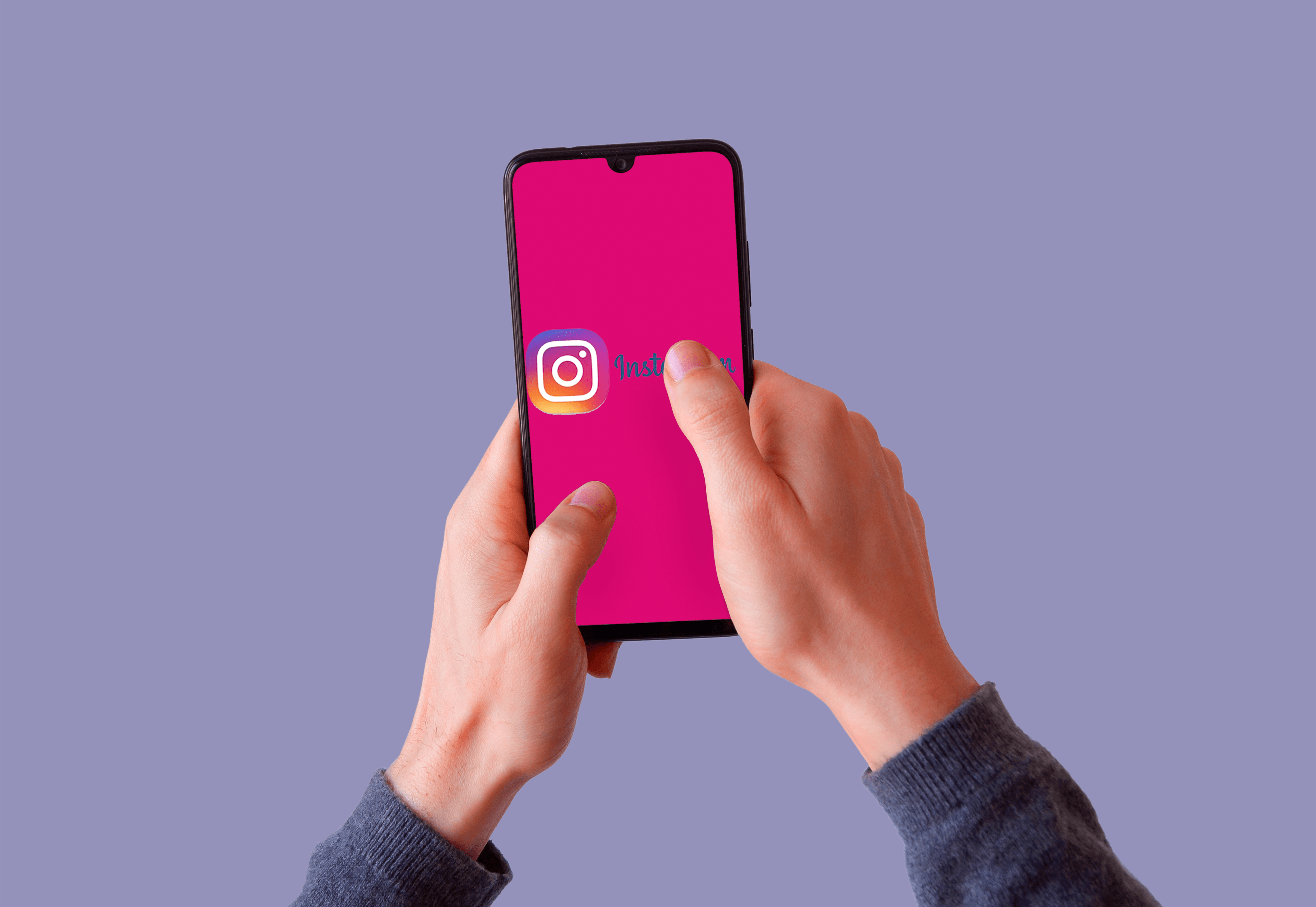OBS oder Open Broadcasting Software ist ein völlig kostenloses Sendeprogramm, mit dem Sie alle Arten von Medien aufnehmen können. Viele Streamer verwenden OBS, um ihr Gameplay oder Webcam-Material aufzunehmen und live an die Zuschauer zu streamen. Haben Sie jedoch darüber nachgedacht, OBS nur zum Aufzeichnen von Audio zu verwenden?

In diesem Artikel werden Sie feststellen, dass es bei der Verwendung von OBS nicht so einfach ist, nur Spielaudio aufzunehmen. Keine Sorge, wir führen Sie durch den Prozess und machen ihn leicht verständlich. Wir werden auch einige Fragen zu OBS beantworten.
Wie zeichne ich Spielaudio nur in OBS auf?
Das Problem mit OBS ist, dass es zwar nur Spiel-Audio aufnehmen kann, es aber nicht das beste Werkzeug für den Job ist. Sie müssen zuerst einige Einstellungen anpassen, und Sie können loslegen.
Alles, was Sie brauchen, ist OBS und das Spiel, das Sie spielen möchten. Für diese Aufgabe müssen keine anderen Programme installiert werden.
Die Schritte sind wie folgt:
- Holen Sie sich OBS und installieren Sie es, wenn Sie dies noch nicht getan haben.
- Starten Sie OBS.
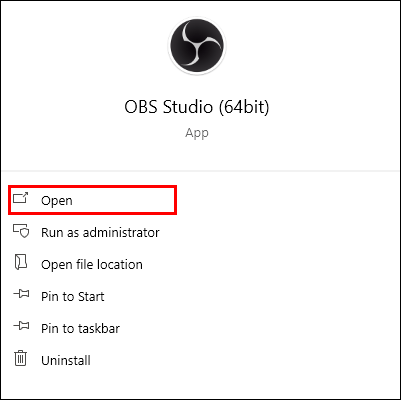
- Gehen Sie zu „Aufnahmeeinstellungen“.

- Wählen Sie „Desktop-Audio“ und setzen Sie es auf Standard.
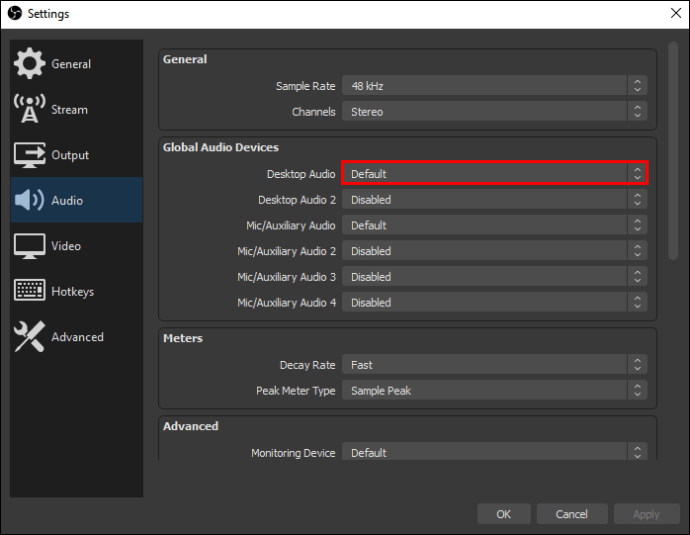
- Deaktivieren Sie bei Bedarf andere Audioquellen.
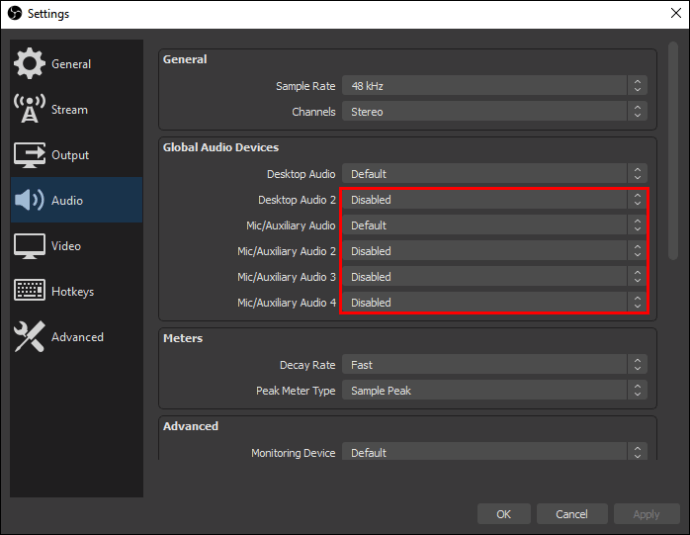
- Legen Sie die Ausgabedateieinstellungen auf eine leicht konvertierbare Videodatei fest.

- Wählen Sie die Audio-Bitratenstufen aus.
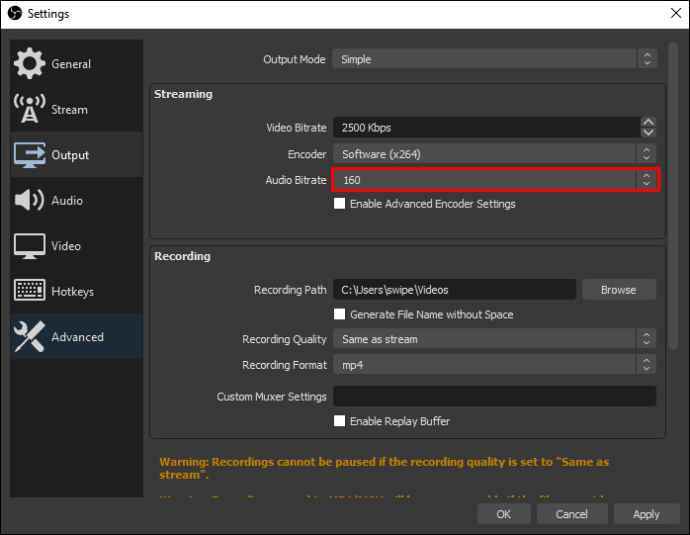
- Beginnen Sie mit der Aufnahme Ihres Spiel-Audios.
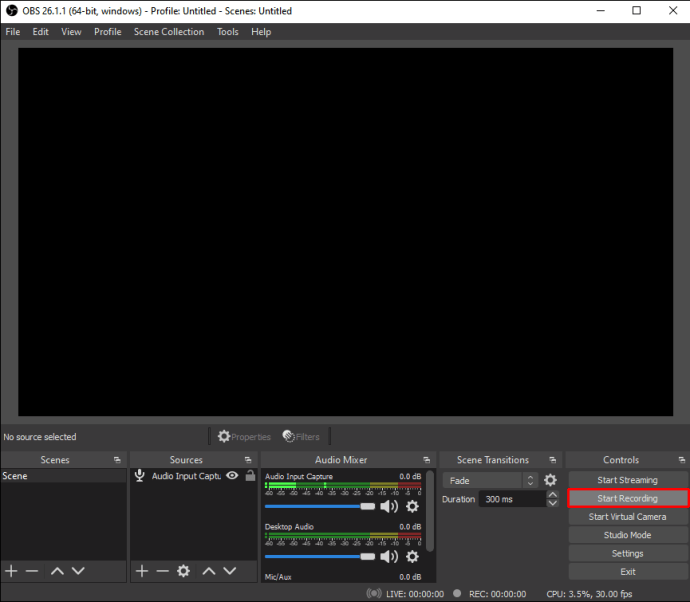
- Wenn Sie fertig sind, speichern Sie die Aufnahme.
Nachdem Sie die Aufnahme beendet haben, müssen Sie ein Programm oder eine Website finden, die das Audio von der Videodatei trennen kann, z. B. eine MP3-Datei. Leider kann OBS nichts anderes als Videodateien exportieren. Um das Spielaudio zu erhalten, müssen Sie es aus der MP4-Datei extrahieren.
Es gibt verschiedene Dienste, die dies kostenlos anbieten. Einige davon sind Shotcut, CloudConvert und FreeConvert. Die letzten beiden sind online-basierte Konverter, bei denen Sie die MP4-Datei hochladen müssen. Dies kann eine Weile dauern, aber der Vorteil ist, dass Sie nichts installieren müssen.
Wenn Sie einen Videoeditor herunterladen, der Audiodateien wie Shotcut exportieren kann, benötigen Sie keine Internetverbindung. Auf diese Weise können Sie sofort mit der Konvertierung beginnen, ohne die konvertierte Datei herunterladen zu müssen.
Abhängig von den Anforderungen Ihres Computers oder der Internetgeschwindigkeit können Sie die beste Lösung für Ihre Anforderungen auswählen.
OBS ist immer noch ein ausgezeichnetes kostenloses Programm zum Aufzeichnen Ihres Gameplays. Es ist jedoch nicht ratsam, es nur zum Aufnehmen von Spielaudio zu verwenden. Es wird am besten für den vorgesehenen Zweck verwendet – um Videoinhalte aufzunehmen und zu exportieren.
Sollte ich OBS für diese Aufgabe verwenden?
OBS ist von Natur aus zum Aufzeichnen von Videoinhalten. Sie können die Audioqualität zwar anpassen, aber nicht nur Audio aufnehmen. Sie müssen auch den Konvertierungsprozess nach der Aufnahme durchführen. Stattdessen empfehlen wir Ihnen, ein anderes Programm zu verwenden.
Es gibt viele kostenlose und kostenpflichtige Programme auf dem Markt, mit denen Sie einfach Spielaudio aufnehmen können. Eine der besten Freeware-Audio-Aufnahmesoftwares ist Audacity. Audacity ist nicht nur einfach zu bedienen, sondern Sie haben auch während des gesamten Prozesses viel freie Hand.
Mit einigen Optimierungen können Sie das Quellaudio auswählen, das aufgenommen werden soll. Dies ist besonders nützlich für Streamer, die Inhalte ohne ihren Kommentar hochladen möchten.
Eine einfache Lösung besteht darin, sowohl Audacity als auch OBS zu verwenden! Sie können Audacity für das Spielaudio einrichten, während OBS so eingerichtet ist, dass es nur Audio von Ihrem Mikrofon aufnimmt. Nach der Aufnahme erhalten Sie sowohl das aufgenommene Spielmaterial als auch eine separate Audiodatei für das Spielaudio.
Von dort aus können Sie bei Bedarf eine Videobearbeitungssoftware verwenden, um die beiden zu kombinieren.
Audacity mit WASAPI-Treiber/Stereo-Mix
Sie können Audacity so einrichten, dass sowohl Ihr Spielaudio als auch Ihr Mikrofon aufgezeichnet werden. Damit brauchen Sie OBS nur für den Videoaspekt der Aufnahme zu verwenden. Sie können Audio und Video später nach Belieben kombinieren.
- Installieren Sie Audacity.
- Bevor Sie Audacity starten und aufnehmen, klicken Sie mit der rechten Maustaste auf Ihr Soundsymbol unten rechts.
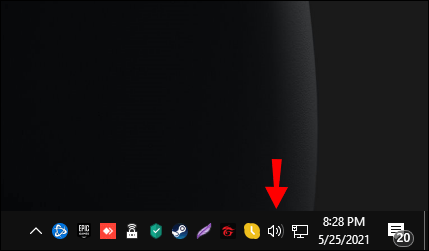
- Wählen Sie „Soundeinstellungen öffnen“.
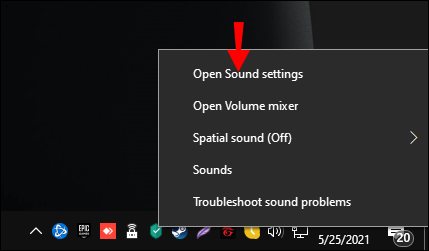
- Wählen Sie auf der rechten Seite des Bildschirms "Sound Control Panel".
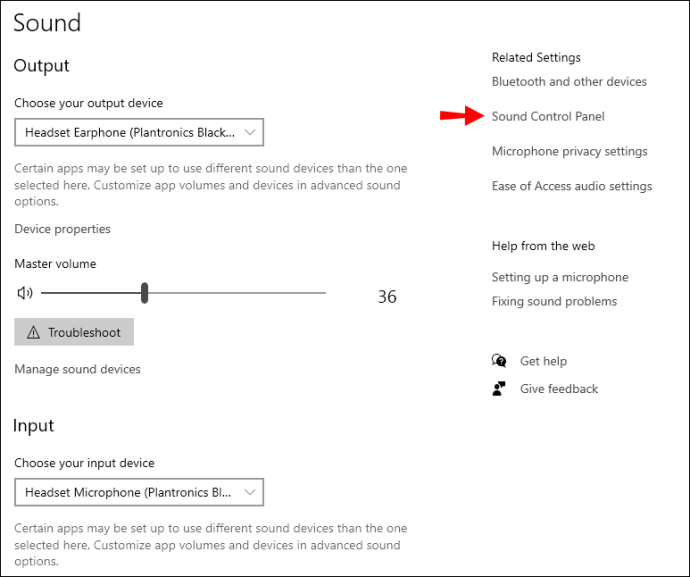
- Wählen Sie den Reiter „Aufnahme“.
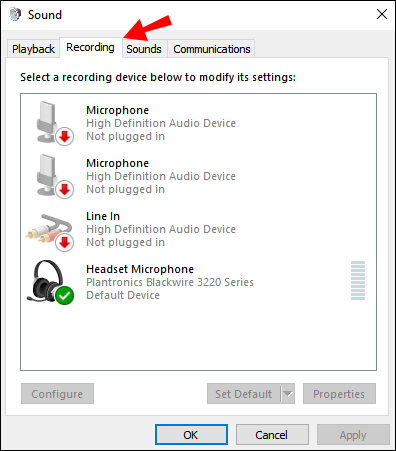
- Klicken Sie mit der rechten Maustaste und wählen Sie "Deaktivierte Geräte anzeigen".
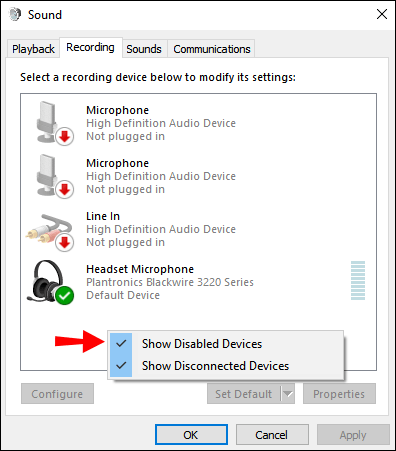
- Klicken Sie mit der rechten Maustaste und aktivieren Sie "Stereo Mix" oder wie auch immer es heißt.
- Klicken Sie mit der rechten Maustaste auf das Mikrofon, das Sie aufnehmen möchten.
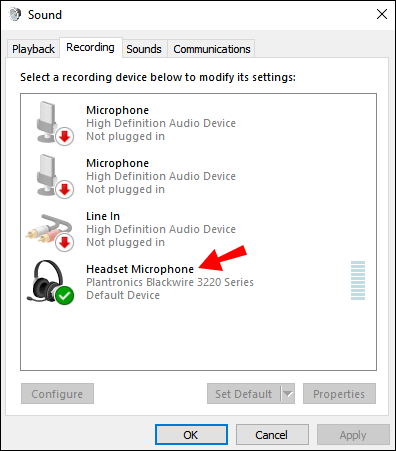
- Wählen Sie "Eigenschaften".

- Gehen Sie zum Reiter „Anhören“.
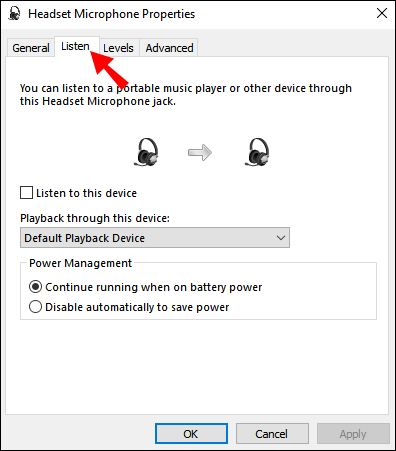
- Aktivieren Sie das Kontrollkästchen "Dieses Gerät anhören" und bewerben Sie sich.
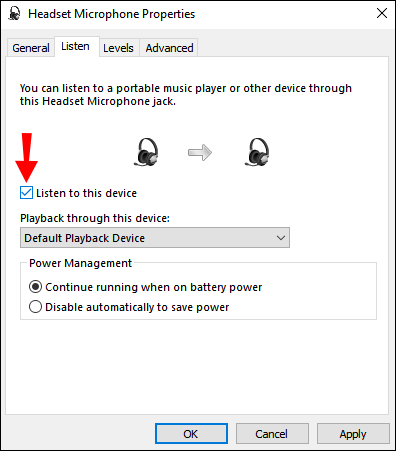
- Jetzt können Sie mit der Aufnahme beginnen.
Mit dieser Methode können Sie das Mikrofon und das Spielaudio nicht trennen. Wenn Sie dies tun möchten, können Sie die zuvor beschriebene Methode verwenden.
Es gibt andere Methoden, um Spiel- und Mikrofonaudio auf separaten Spuren aufzuzeichnen, aber diese würden den Rahmen dieses Artikels sprengen.
Zusätzliche FAQs
Ist OBS wirklich kostenlos?
Ja, so ist es. OBS ist Open Source und kann völlig kostenlos heruntergeladen und verwendet werden. Das Programm wird häufig von Mitwirkenden aktualisiert, die ihre Freizeit nutzen. Die GPLv2-Lizenz, unter der es veröffentlicht wird, ermöglicht es jedem, es aus irgendeinem Grund kostenlos zu verwenden.
OBS hat auch keine Wasserzeichen und Einschränkungen. Es ist ein voll ausgestattetes Open-Broadcast-Programm ohne Einschränkungen. Sie können es sogar für kommerzielle Zwecke verwenden.
Wird OBS von Streamern verwendet?
Ja, so ist es. Viele Streamer auf Plattformen wie Twitch, YouTube und Facebook Gaming streamen mit OBS Studio. Da es kostenlos ist, schwören viele Anfänger-Streamer und sogar Profis immer noch darauf. Die Anpassungsfähigkeit und Flexibilität von OBS ist kaum zu überbieten.
Können Sie Videos mit OBS bearbeiten?
Nein, das kannst du nicht. OBS wird einfach verwendet, um Video und Audio aufzunehmen und aufzuzeichnen. Es hat keinerlei Bearbeitungsfunktionen eingebaut. Wenn Sie Ihre gestreamten oder aufgenommenen Videos bearbeiten möchten, benötigen Sie ein Videobearbeitungsprogramm.
Ist OBS besser als Streamlabs?
Streamlabs ist ein weiteres Sendeprogramm, das auch Streamer mögen. OBS und Streamlabs gelten als konkurrierende Software in der Welt des Streamings. Beide haben engagierte Benutzer und Fans.
Sowohl OBS als auch Streamlabs sind kostenlos, unterscheiden sich jedoch in vielen Aspekten. OBS ist Open Source und wird von der Community entwickelt, aber Streamlabs wird von einem Unternehmen hergestellt. Daher können Sie erwarten, dass Streamlabs professioneller ist.
Insgesamt bietet Streamlabs mehr Funktionen und eine bessere Benutzeroberfläche. Trotzdem ist OBS immer noch ein sehr gutes Programm, auf das Sie sich verlassen können.
Ist Audacity kostenlos?
Ja, Audacity ist kostenlos. Ähnlich wie OBS ist auch Audacity Open Source, entwickelt von einer gemeinnützigen Gruppe von Freiwilligen. Aus diesem Grund ist Audacity sehr modular und Sie können alle Arten von Plugins und Modifikationen hinzufügen, um Ihr Audioaufnahmeerlebnis zu verbessern.
Audacity wird unter einer GNU General Public License vertrieben, was bedeutet, dass Sie es ändern, kopieren und sogar verkaufen können. Die Bedingungen sind, dass Quellcode und Lizenz gleich sein müssen.
Nur Audio, kein Video
Es wird nicht empfohlen, nur Spielaudio auf OBS aufzunehmen. Dafür ist es schließlich nicht ausgelegt. Stattdessen sollten Sie andere Software zusammen mit OBS verwenden.
Magst du OBS oder Streamlabs beim Streamen? Glaubst du, dass OBS eine offizielle Funktion haben sollte, um nur Audio aufzunehmen? Lassen Sie es uns im Kommentarbereich unten wissen.