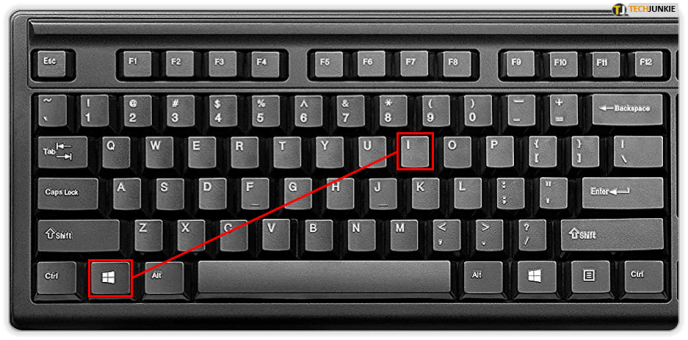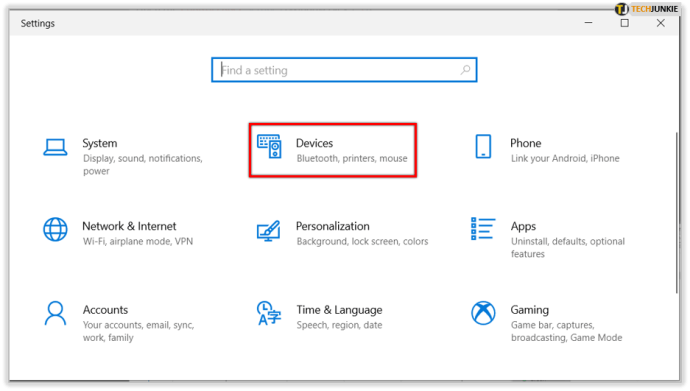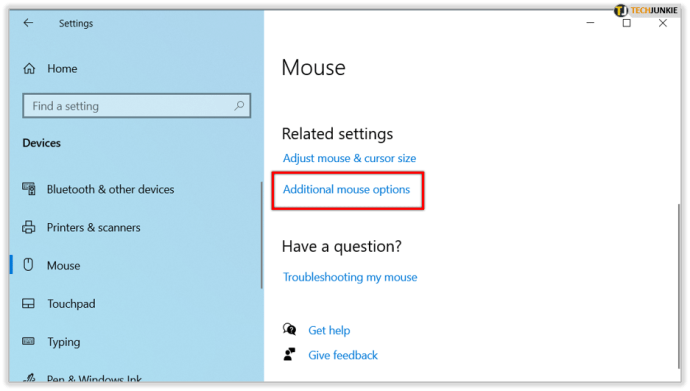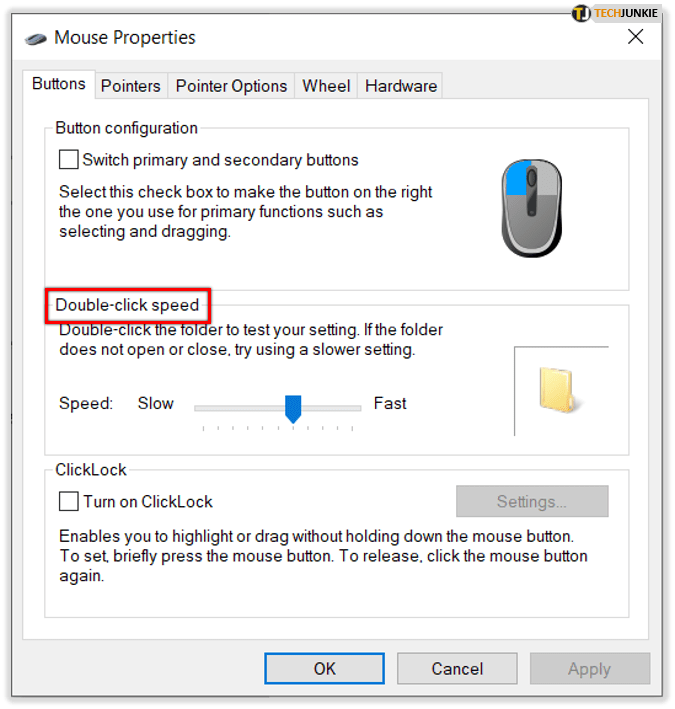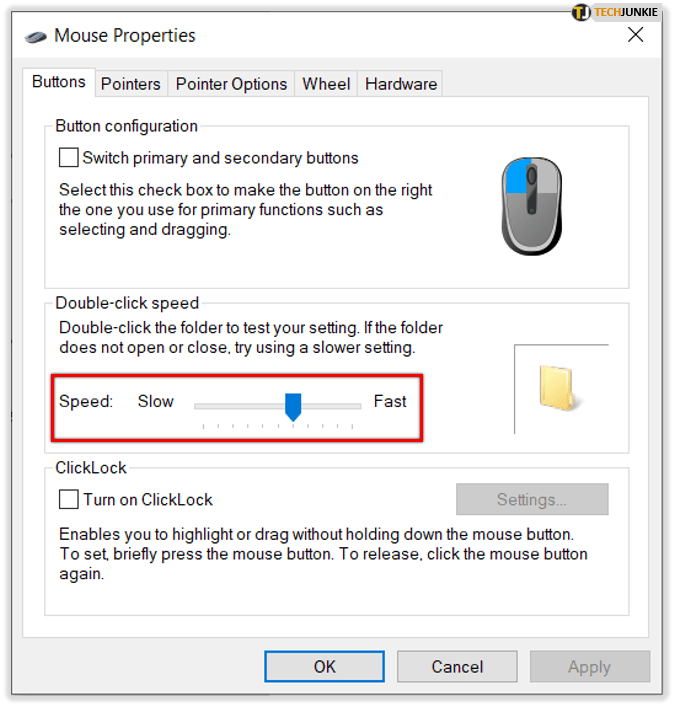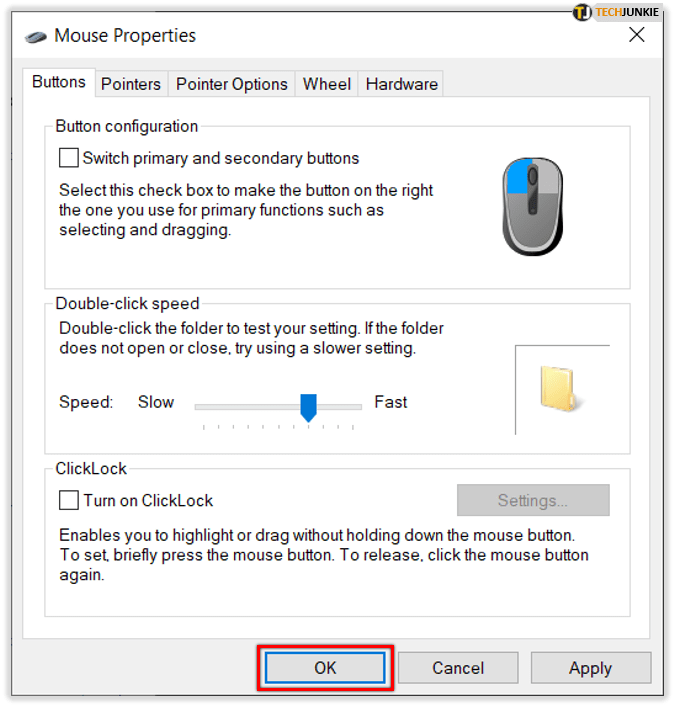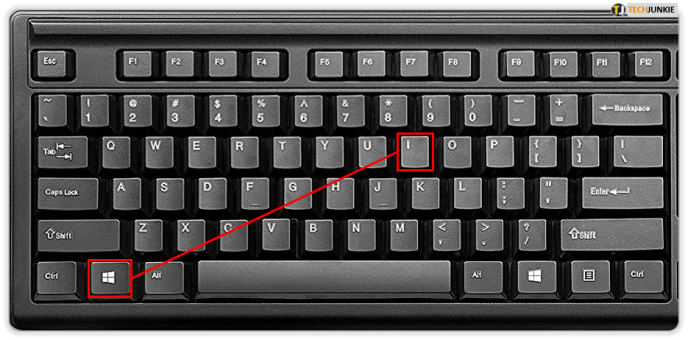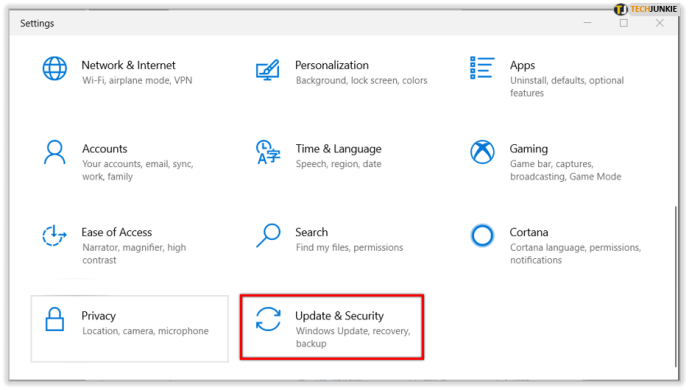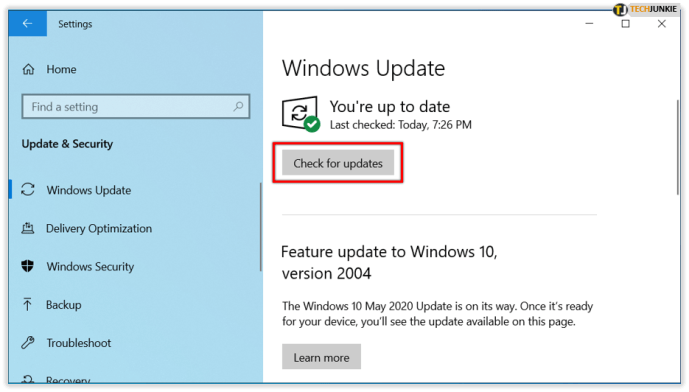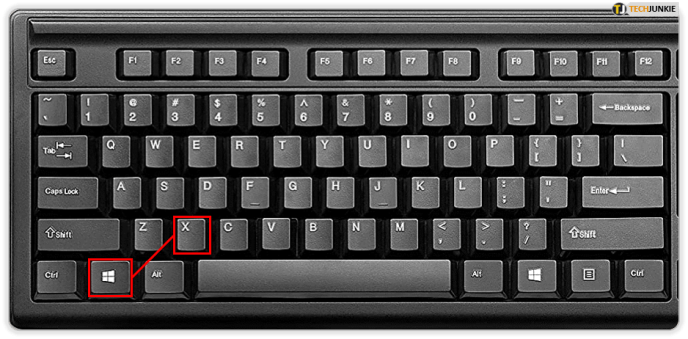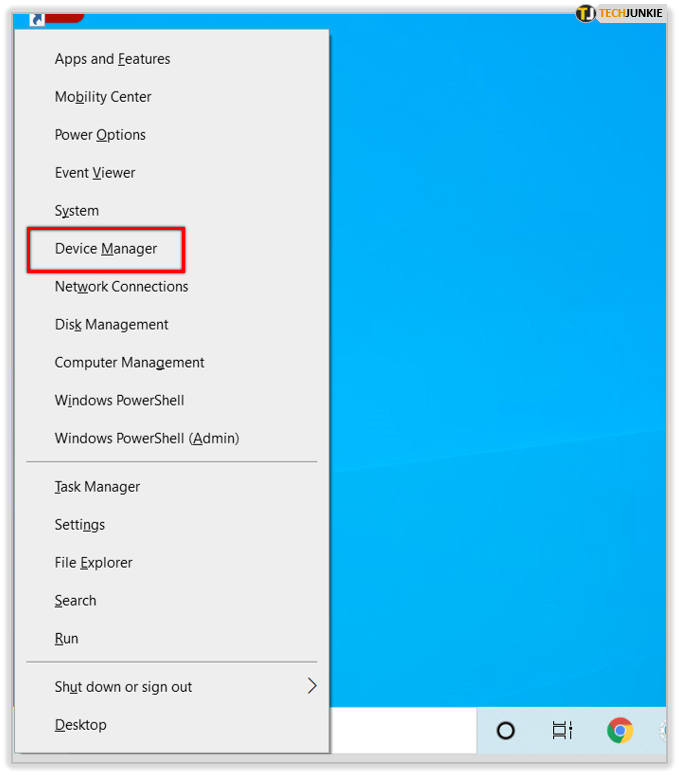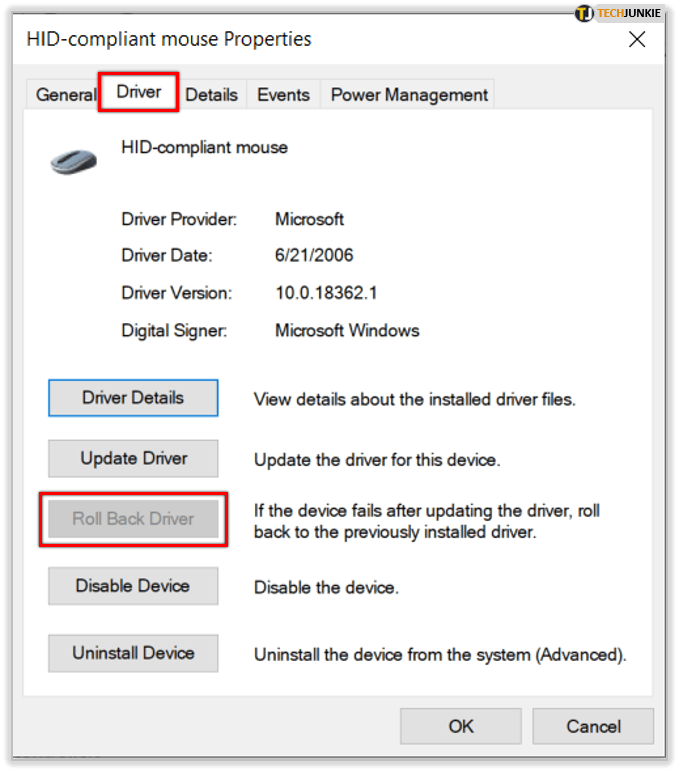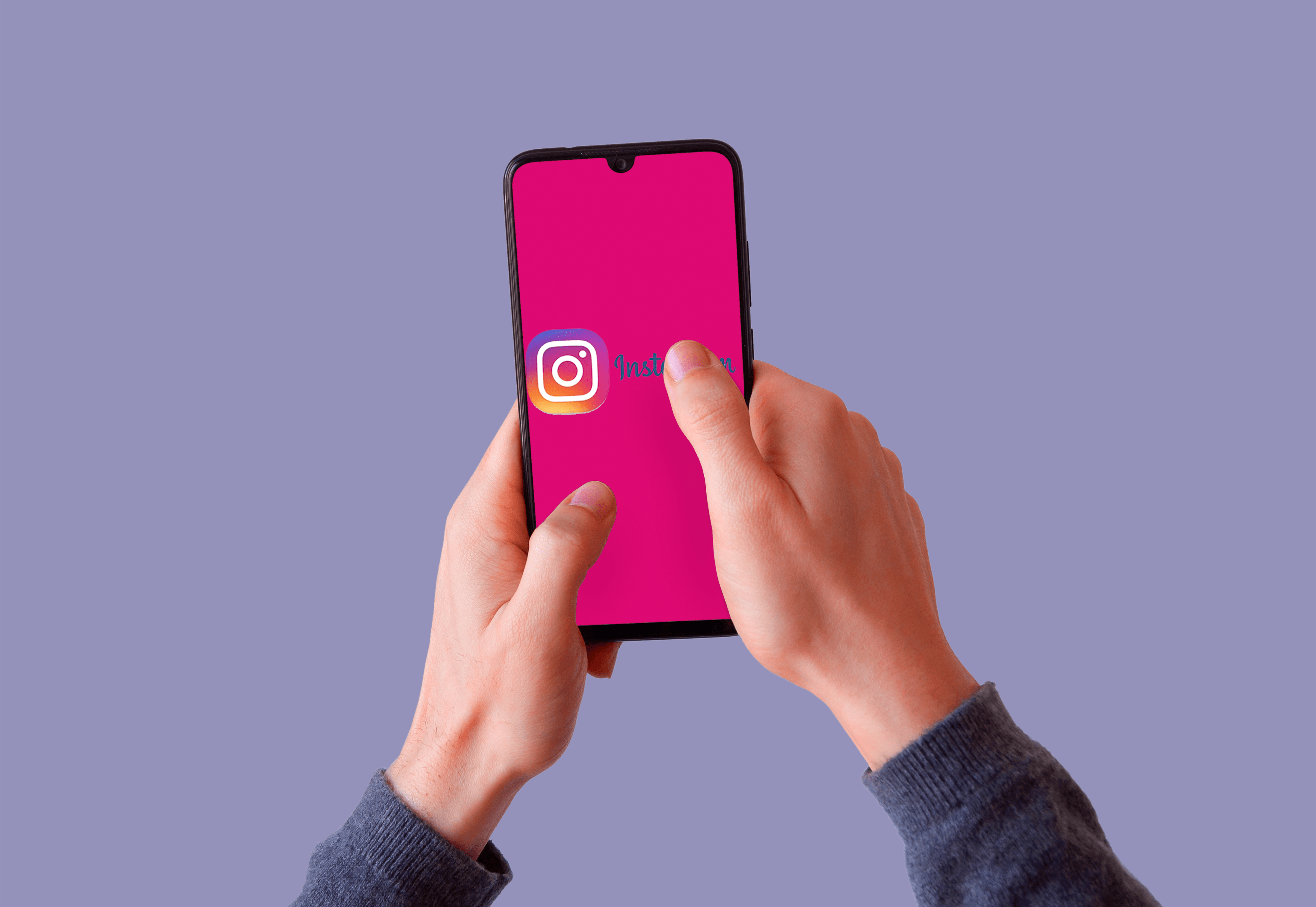Es ist zweifellos ärgerlich, wenn mit Ihrem Computer etwas schief geht. Vielleicht stört Ihr Bildschirm Sie, oder alles ist zu langsam. Oder vielleicht spielt Ihre Maus auf. Probleme beim Doppelklicken sind keine Seltenheit.

Sie klicken nur einmal, aber es wird zweimal ausgelöst und anders aktiviert. Es gibt viele Theorien darüber, warum dies geschieht. Und einige der Gründe für diese Panne kommen mit Lösungen, andere nicht. Lassen Sie uns also direkt in das Problem eintauchen und sehen, was Sie tun können, um zu verhindern, dass Ihre Maus doppelklickt.
Ändern Sie die Maus-Doppelklick-Geschwindigkeit
Bevor Sie sich entscheiden, Ihre Maus wegzuwerfen, ist es wahrscheinlich am besten zu sehen, ob das Problem, das das Doppelklicken verursacht, etwas mit der Einstellung der Mausklickgeschwindigkeit zu tun hat. Vielleicht macht die Einstellung das Klicken zu empfindlich. Wenn Sie ein Windows 10-Benutzer sind und dieses Problem auftritt, gehen Sie folgendermaßen vor:
- Öffnen Sie die Einstellungen (Windows-Taste + I).
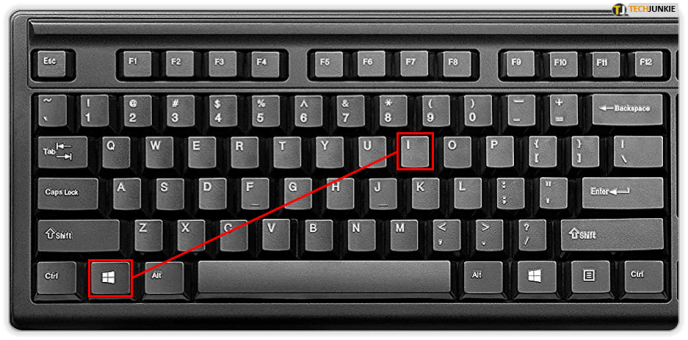
- Wählen Sie dann „Geräte“ und dann „Maus“.
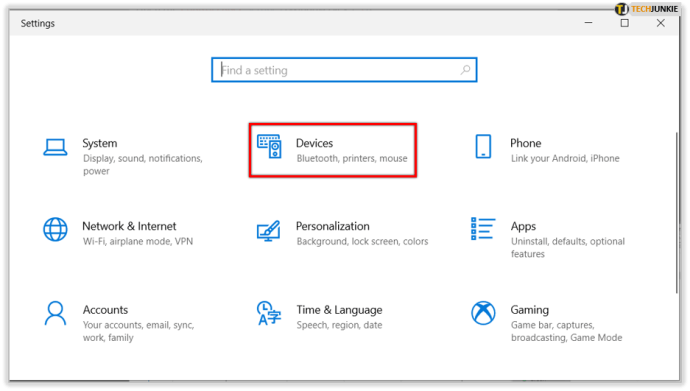
- Wählen Sie unter „Zugehörige Einstellungen“ die Option „Zusätzliche Mausoptionen“.
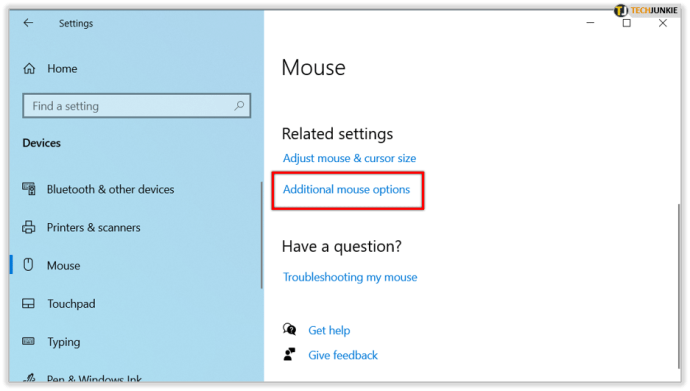
- Ein Bildschirm wird angezeigt und auf der ersten Registerkarte mit der Aufschrift "Schaltflächen" finden Sie die Option "Doppelklickgeschwindigkeit".
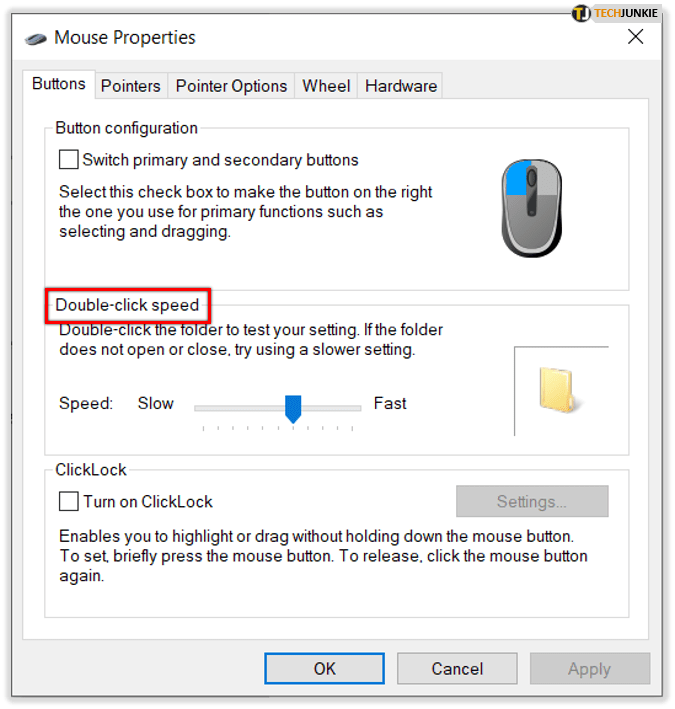
- Sie sehen ein Bild eines Ordnersymbols und einen Schieberegler, den Sie verschieben können, um die Doppelklickgeschwindigkeit anzupassen.
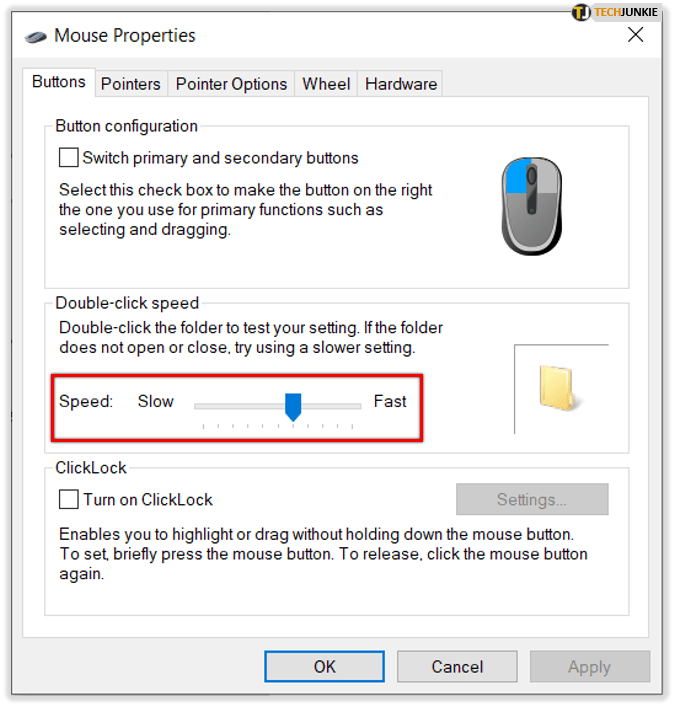
- Wenn Sie die gewünschte Geschwindigkeit gefunden haben, wählen Sie „OK“.
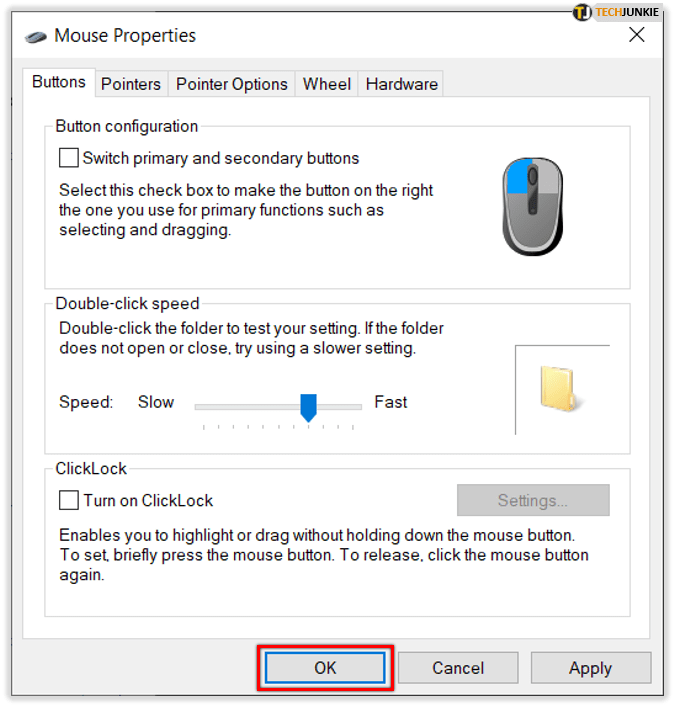
Versuchen Sie nun, erneut auf etwas zu doppelklicken, um zu sehen, ob Sie nach nur einem Klick immer noch den Doppelklick erhalten. Wenn das Problem weiterhin besteht, versuchen Sie eine andere Lösung.
Deaktivieren Sie die Verbesserung der Zeigerpräzision
Während Sie sich in den Mauseinstellungen befinden, können Sie etwas anderes tun, um sicherzustellen, dass Ihr Doppelklickproblem nicht auf Empfindlichkeit zurückzuführen ist. Wechseln Sie vom Reiter „Schaltflächen“ zum Reiter „Zeigeroptionen“. Unter "Bewegung" sehen Sie die "Zeigerpräzision verbessern" und ein Kontrollkästchen. Deaktivieren Sie es.

Wenn Sie diese Funktion deaktivieren, werden Sie feststellen, dass sich Ihre Maus weniger empfindlich anfühlt. Und das könnte das ständige Doppelklicken lösen. Wenn dies jedoch nicht der Fall ist, fahren Sie mit der nächsten Idee fort.
Installieren Sie die neuesten Updates
Wenn Sie nicht die neuesten Windows-Updates installiert haben, können alle Arten von Problemen und Störungen auftreten. Um dies zu vermeiden und sicherzustellen, dass Ihr Computer immer ordnungsgemäß funktioniert, ist es wahrscheinlich am besten, dass Sie sie immer installieren. Wenn Ihre Maus plötzlich doppelklickt, prüfen Sie, ob neue Updates verfügbar sind. Folgendes sollten Sie tun:
- Gehen Sie zu den Windows-Einstellungen (Windows-Taste + I).
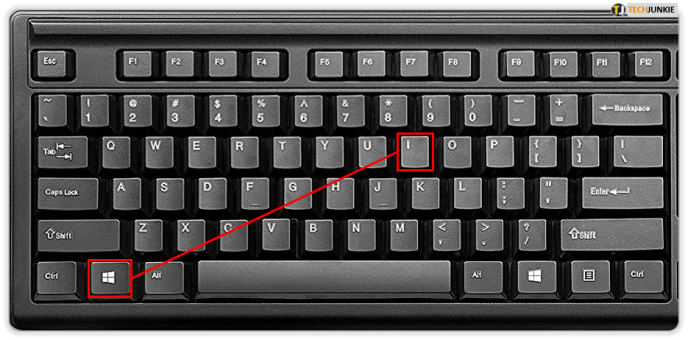
- Wählen Sie die Option "Update & Sicherheit".
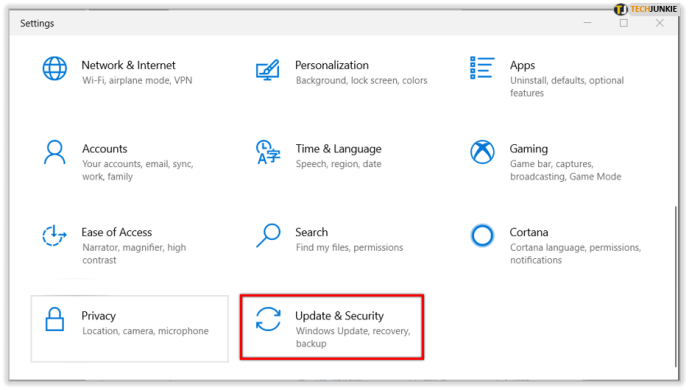
- Wählen Sie „Nach Updates suchen“.
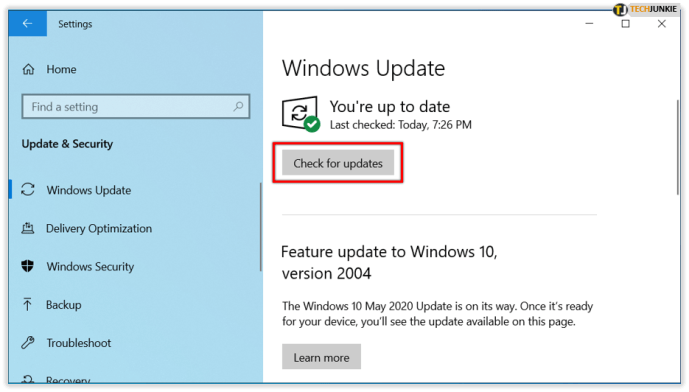
Warten Sie nun, bis Windows nach Updates sucht. Falls verfügbar, laden Sie sie herunter. Wählen Sie nach dem Herunterladen aus, um sie zu installieren, und starten Sie Ihren Computer neu. Es besteht die Möglichkeit, dass das Doppelklickproblem nach den Updates behoben wird.
Rollback zum älteren Treiber
Diese Lösung wird verwirrend klingen. Immerhin wurde die Installation von Windows-Updates nur vorgeschlagen. Aber die Sache ist die, wenn Sie wissen, dass Sie kürzlich ein Update durchgeführt haben und Ihre Maus direkt danach Probleme mit Klicken oder Doppelklicken hat, dann liegen Sie richtig, wenn Sie etwas vermuten. Um sicherzustellen, dass das Update das Problem verursacht hat, ist es eine gute Idee, zum älteren Treiber zurückzukehren und zu sehen, was passiert. So machen Sie es:
- Wählen Sie Windows-Taste + X, um das „Hauptbenutzermenü“ zu öffnen.
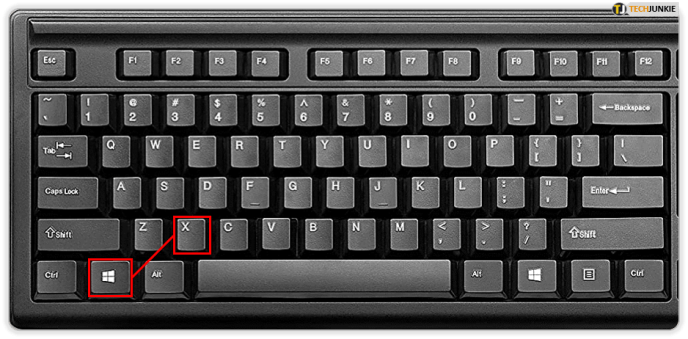
- Wählen Sie „Geräte-Manager“ aus der Liste.
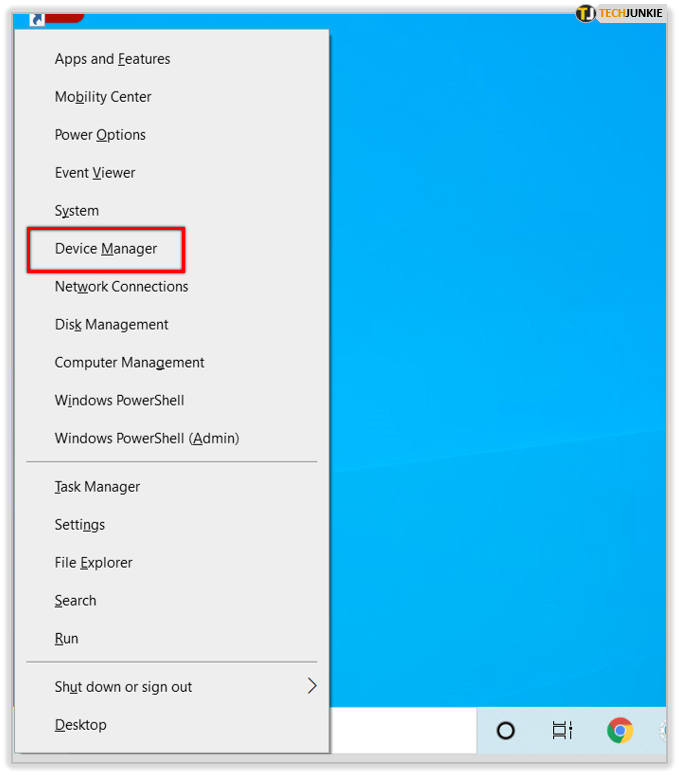
- Wenn Sie den Geräte-Manager öffnen, suchen Sie die Maus und doppelklicken Sie darauf, um die Eigenschaften zu öffnen.

- Wählen Sie die Registerkarte "Treiber" und klicken Sie auf "Rollback-Treiber".
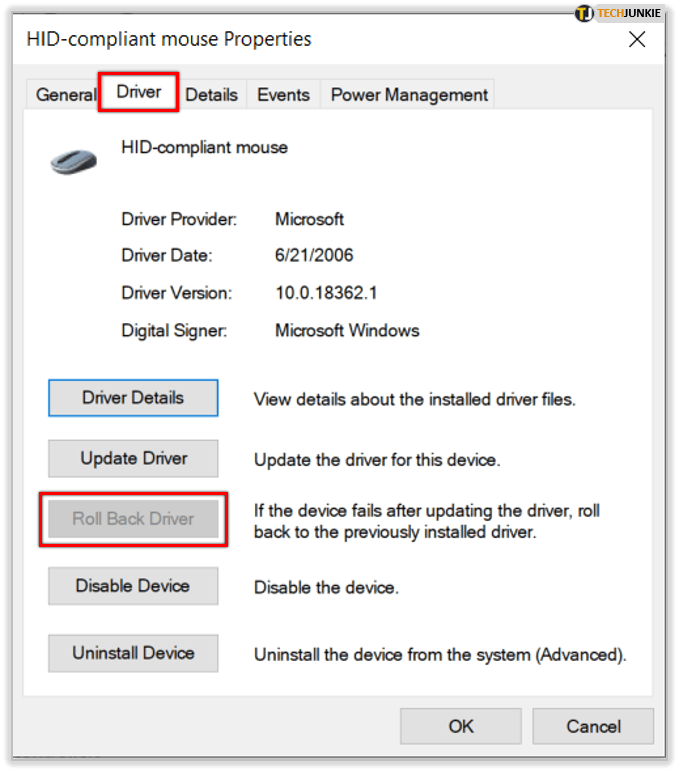
- Warten Sie ein wenig, damit Windows auf die ältere Version des Treibers zurückkehrt.
Wenn die Option zum Zurücksetzen des Treibers ausgegraut ist, gilt eine der folgenden Bedingungen:
• Auf Ihrem Computer war noch kein Treiber für dieses Gerät installiert.
• Ihr Computer hat die Treiberdateien der installierten Originalversion nicht beibehalten.
Sie können auch versuchen, den Standardtreiber zu verwenden. Öffnen Sie einfach den Geräte-Manager erneut, suchen Sie Ihre Maus und klicken Sie auf „Deinstallieren“. Wenn Sie den Treiber entfernen, starten Sie Ihren Computer neu. Danach installiert Ihr Computer den Standardtreiber, und dies wird hoffentlich Ihr Problem beheben.

Reinigen Sie Ihre Maus
Alle bisherigen Lösungen betrafen potenzielle Softwareprobleme in Windows-Computern. Es besteht jedoch die Möglichkeit, dass Ihr Problem mit dem Doppelklicken nicht von einer Software herrührt, sondern Ihre Maus defekt ist. Es kann sein, dass es alt oder einfach nur kaputt ist und Sie es wegwerfen und ein neues kaufen müssen.
Es kann aber auch bedeuten, dass Sie es nur noch reinigen müssen. Es ist möglich, dass Ihre Maus voller Staub ist. Vielleicht können Sie es einfach mit Druckluft reinigen. Was auf jeden Fall klug ist, auch wenn Ihre Maus ordnungsgemäß funktioniert, um zukünftige Probleme zu vermeiden.
Wer noch etwas basteln möchte, kann die kleine Feder im Mikroschalter verstellen. Es besteht die Möglichkeit, dass Sie es so zum Laufen bringen. Wenn Sie sich nicht sicher sind, wie es geht, schauen Sie online nach Anweisungen – es ist möglich, dass Sie einige wirklich gute Anweisungen finden.

Klicken Sie sich Ihren Weg zur Lösung an
Alle intelligenten Geräte, Computer und Gadgets sind erstaunlich und machen einen großen Teil des modernen Lebens aus. Aber sie sind auch unvollkommen und haben von Zeit zu Zeit Pannen und brechen zusammen. Bevor Sie Ihre Maus wegwerfen, stellen Sie sicher, dass es sich nicht um einen einfachen Softwarefehler handelt, der leicht behoben werden kann. Oft vergessen die Leute, dass Sie die Einstellungen nach Ihren Wünschen anpassen können. Und ja, Sie können und sollten Ihre Maus auch reinigen. Es verlängert die Lebensdauer und verursacht mit Sicherheit weniger Probleme.
Finden Sie diese Lösungen hilfreich? Lassen Sie es uns im Kommentarbereich unten wissen.