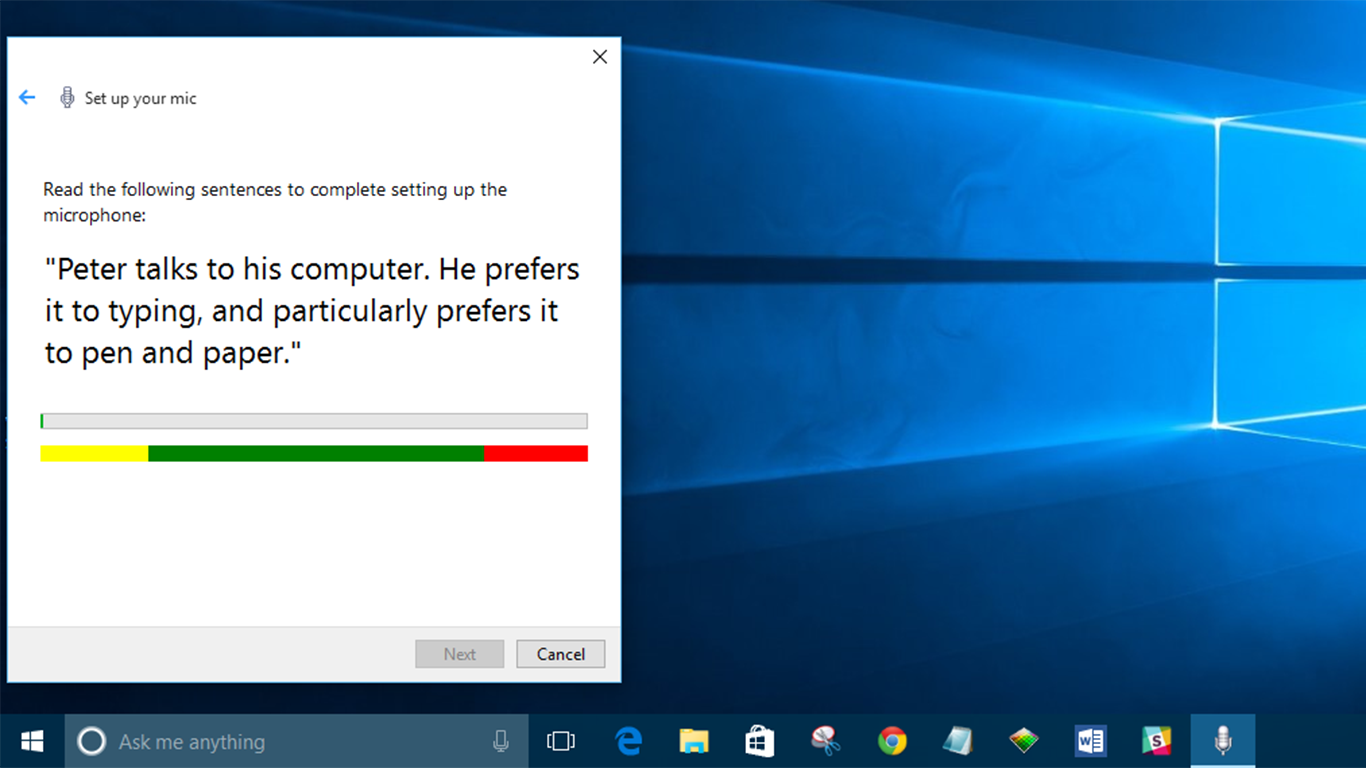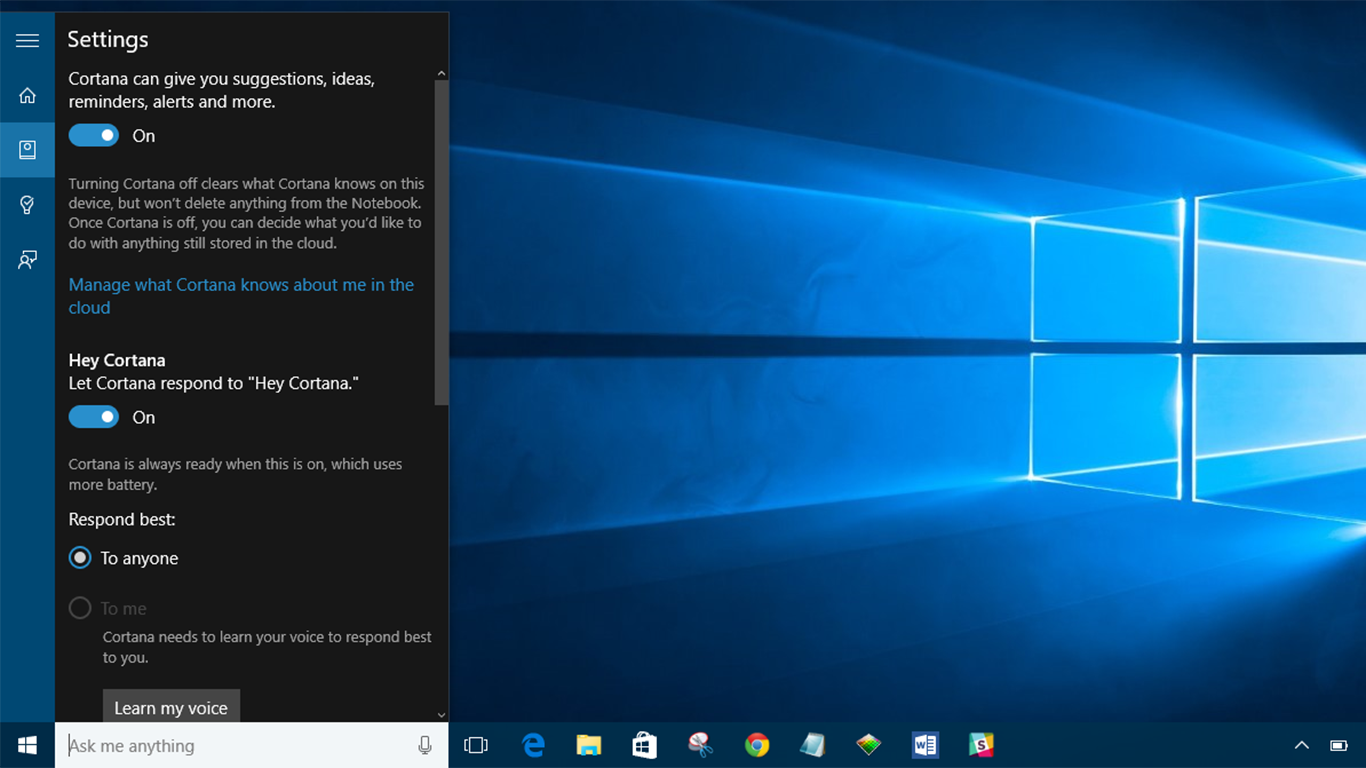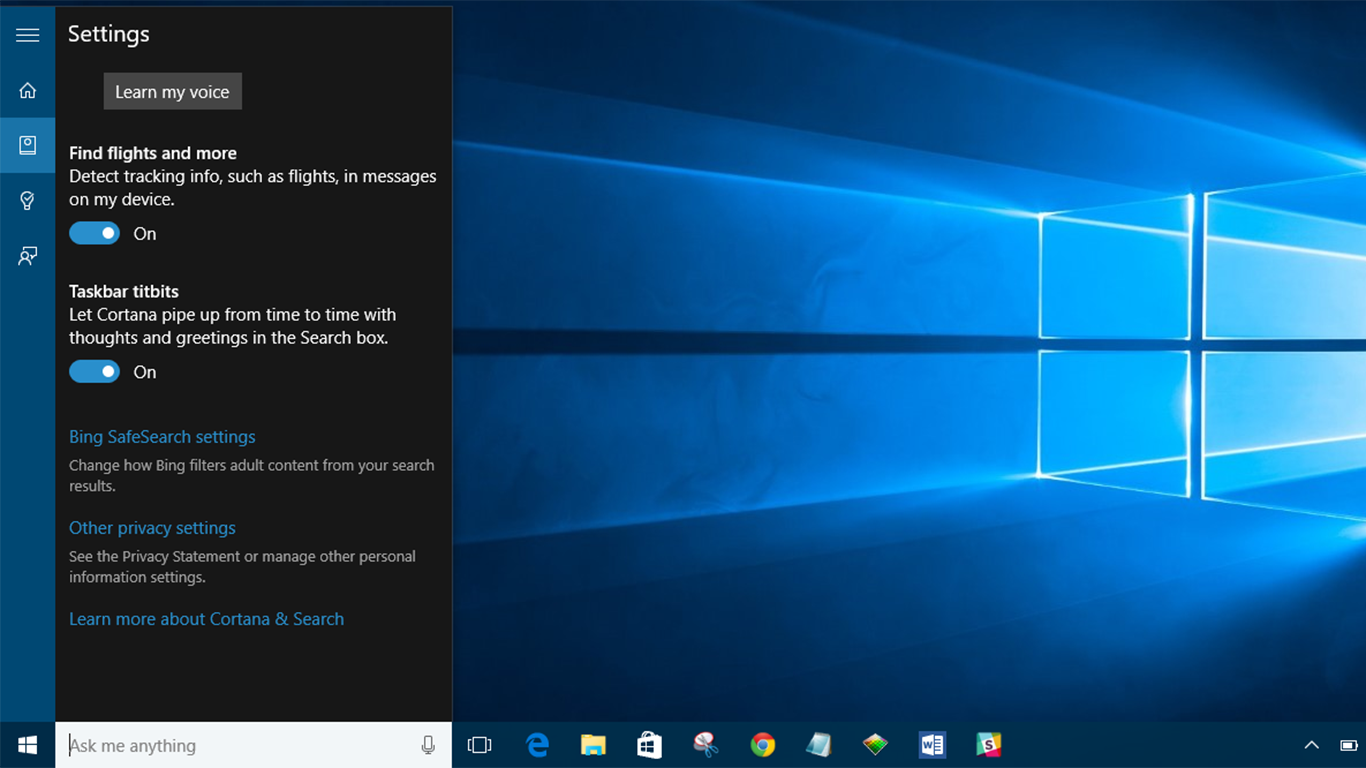Wenn Sie Windows 10 installiert haben, werden Sie zweifellos das Vorhandensein des sprachgesteuerten persönlichen Assistenten von Microsoft bemerken. Cortana kann E-Mails schreiben, Erinnerungen einstellen, nach Apps suchen und Websuchen durchführen. Solange Sie damit einverstanden sind, dass Microsoft Ihre Internetgewohnheiten aufnimmt, kann dies ein sehr nützliches Werkzeug sein. So richten Sie Cortana unter Windows 10 in Großbritannien ein und verwenden es.
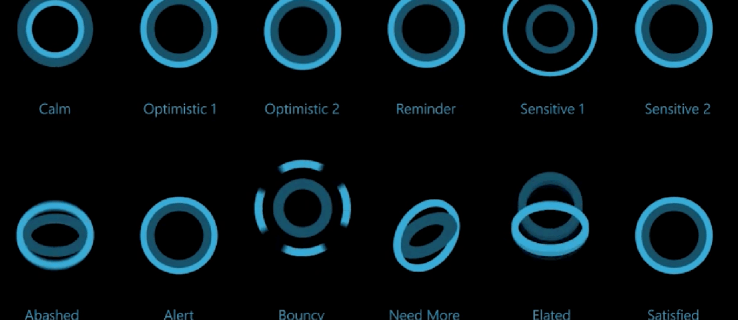 Siehe verwandte So konfigurieren Sie die Anzeigeskalierung in Windows 10 Windows 10-Rezension: Code im neuesten Windows 10-Update schürt Gerüchte über ein Surface Phone So defragmentieren Sie Ihren Windows 10-PC
Siehe verwandte So konfigurieren Sie die Anzeigeskalierung in Windows 10 Windows 10-Rezension: Code im neuesten Windows 10-Update schürt Gerüchte über ein Surface Phone So defragmentieren Sie Ihren Windows 10-PC Windows 10 sollte Sie durch den Einrichtungsprozess führen, wenn Sie Cortana zum ersten Mal öffnen. Wenn dies jedoch nicht der Fall ist, können Sie wie folgt mit dem persönlichen Assistenten von Microsoft beginnen.
Laden Sie Windows 10 jetzt von Microsoft.com herunter
So verwenden Sie Cortana unter Windows 10: Überprüfen Sie Ihre Spracheinstellungen
- Einige britische Benutzer haben Probleme, Cortana zum Laufen zu bringen. Dies könnte ein Problem mit den Spracheinstellungen sein. Bevor Sie mit der Einrichtung des digitalen Assistenten von Microsoft beginnen, stellen Sie sicher, dass die Spracheinstellungen auf UK eingestellt sind.
- Um Ihre Spracheinstellungen zu überprüfen, suchen Sie nach Region und Sprache. Hier haben Sie eine Option für Land oder Region. Stellen Sie sicher, dass dies auf Großbritannien eingestellt ist. Unten finden Sie eine Option für Sprachen.
- Wenn Englisch (Großbritannien) nicht vorhanden ist, müssen Sie es als Sprachoption hinzufügen. Klicken Sie dazu auf Sprache hinzufügen, suchen Sie Englisch (Großbritannien) und wählen Sie die Optionen zum Herunterladen von Sprachpaket und Sprache aus.
- Wenn das britische Sprachpaket installiert ist, müssen Sie die Registerkarte Sprache im Bereich Zeit- und Spracheinstellungen auswählen. Hier können Sie die von Ihrem PC verwendete Sprachsprache auswählen. Stellen Sie sicher, dass Englisch (Großbritannien) eingestellt ist.
So verwenden Sie Cortana unter Windows 10: Cortana einrichten
- Wenn Sie das Suchfeld zum ersten Mal verwenden, sollten Sie mit einer Option zum Aktivieren von Cortana konfrontiert werden. Wenn Sie nicht Cortana in das Suchfeld eingeben und auf "Ich bin dabei" klicken. Nachdem Sie die Option zum Einschalten von Cortana geöffnet haben, werden Sie mit Informationen zu den Daten konfrontiert, die Cortana sammelt. Wenn Sie nicht damit einverstanden sind, dass Microsoft Informationen zu Ihrem Browserverlauf und Standortverlauf sammelt, haben Sie die Möglichkeit, abzubrechen.
- Cortana fragt Sie nach Ihrem Namen und bietet Ihnen die Möglichkeit, Interessen hinzuzufügen.
- Wenn Sie in der Suchleiste auf das Mikrofonsymbol klicken, wird eine kurze Mikrofonkalibrierung angezeigt.
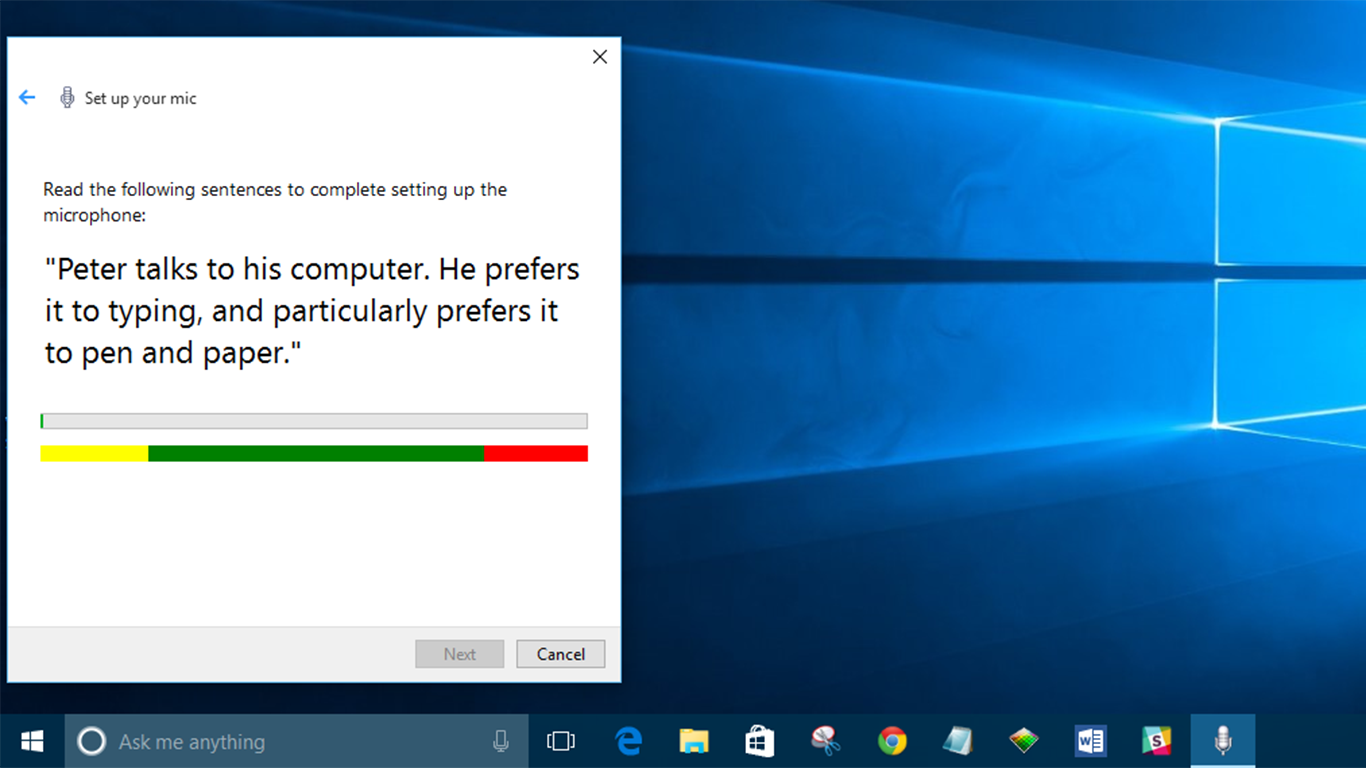
- Nachdem Sie das Mikrofon eingerichtet haben, ist Cortana einsatzbereit. Wenn Sie jedoch die Einstellungen von Cortana ändern möchten, geben Sie Cortana in die Suchleiste ein und klicken Sie auf die erste Option, "Cortana & Sucheinstellungen".
Laden Sie Windows 10 jetzt von Microsoft.com herunter
Wie man Cortana dazu bringt, in Windows 10 auf „Hey Cortana“ zu reagieren?
- Öffnen Sie Cortana und suchen Sie nach „Cortana-Einstellungen“, um zum Menü „Einstellungen“ zu navigieren. Klicken Sie nun auf das oberste Ergebnis.
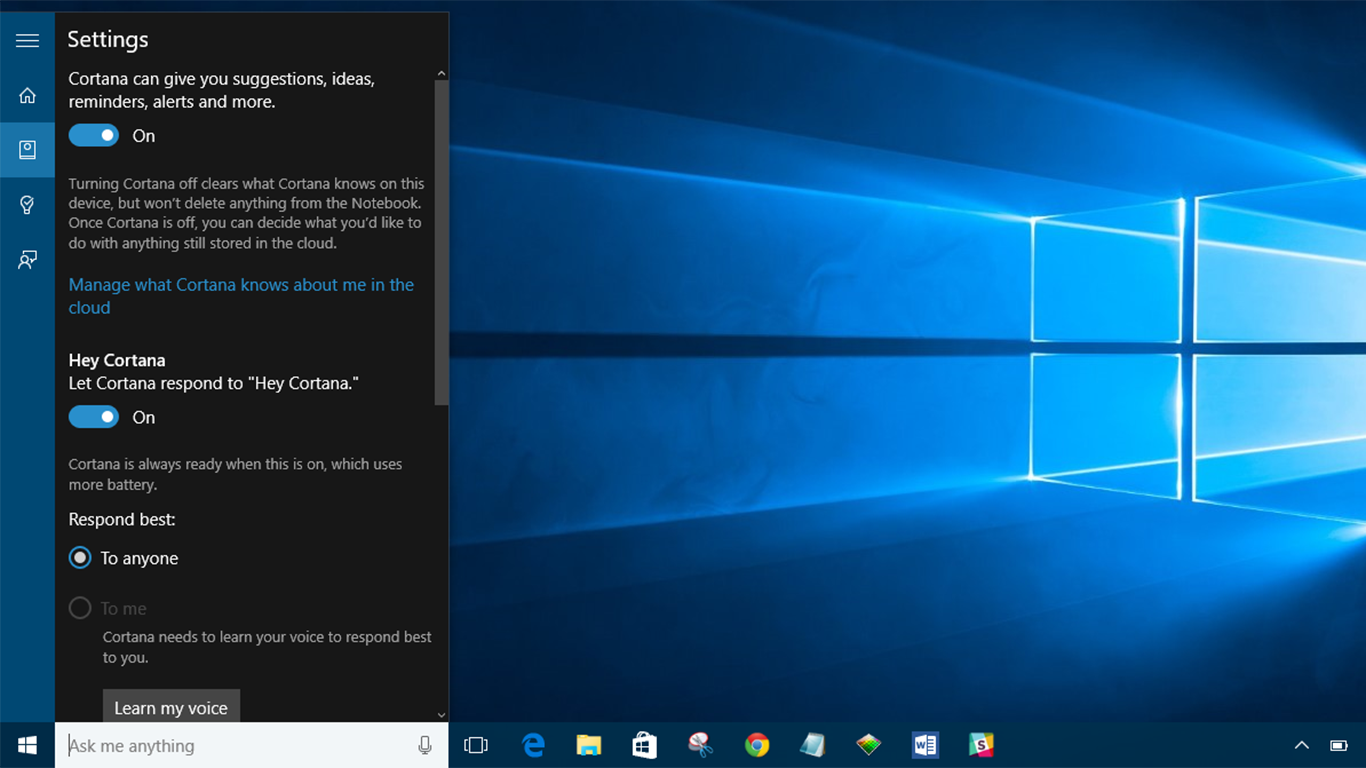
- Sobald Sie sich im Einstellungsmenü befinden, betätigen Sie den Schalter unter der Überschrift: "Lass Cortana antworten, wenn Sie "Hey Cortana" sagen". Hier können Sie Cortana auch ein- und ausschalten.
So bringen Sie Cortana dazu, Tracking-Informationen in Windows 10 anzuzeigen
- Wenn Cortana Tracking-Informationen für Ihre Flüge und Lieferungen anzeigen soll, suchen Sie zunächst nach „Cortana-Einstellungen“ und klicken Sie auf das oberste Ergebnis.
- Scrollen Sie nach unten und betätigen Sie den Schalter unter der Überschrift "Flüge und mehr suchen". Hier finden Sie auch eine Möglichkeit für Cortana, von Zeit zu Zeit Grüße zu senden, sowie eine Reihe von Datenschutzeinstellungen.
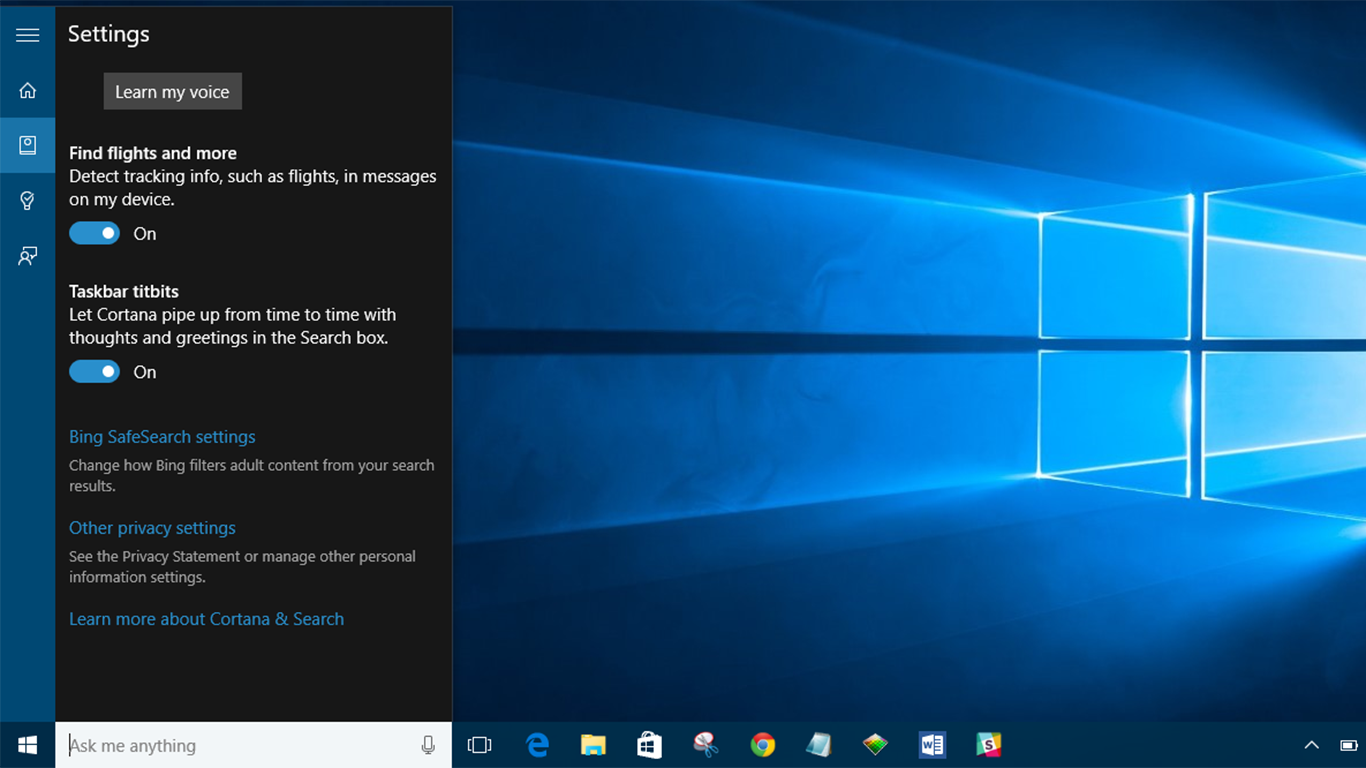
So bringen Sie Cortana dazu, nicht-native Sprachmuster in Windows 10 zu verstehen
Wenn Englisch nicht Ihre Muttersprache ist, bietet Cortana eine Option, um nicht-muttersprachliche Sprachmuster zu verstehen. So schalten Sie dies ein:
- Drücken Sie die Windows-Taste und geben Sie „Sprache“ ein, und wählen Sie dann die Option Spracheinstellungen.
- Aktivieren Sie hier einfach das Kontrollkästchen „Sprachmuster für Nicht-Muttersprachler dieser Sprache verwenden“.
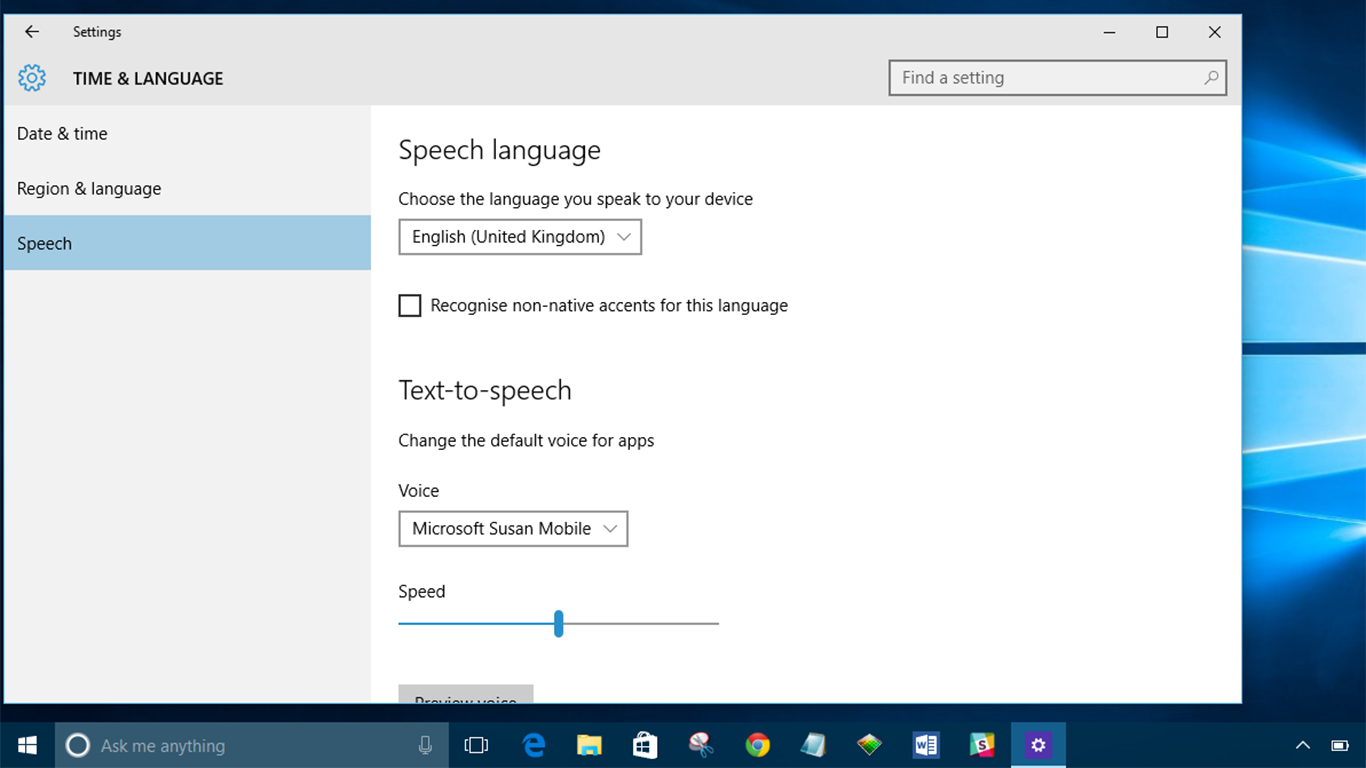
Laden Sie Windows 10 jetzt von Microsoft.com herunter
Suchen Sie nach einem VPN für die Verwendung mit Windows? Schauen Sie sich Buffered an, das von BestVPN.com zum besten VPN für das Vereinigte Königreich gewählt wurde.